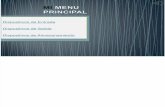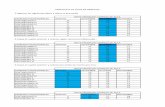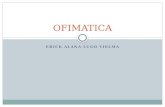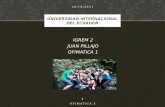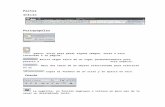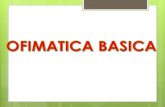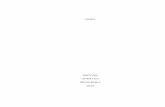Cursos (Ofimatica) - Curso Practico ''Sacar Partido a Office'' (Computerbasico)
-
Upload
carlos-eduardo-castillo-rodriguez -
Category
Documents
-
view
10 -
download
0
description
Transcript of Cursos (Ofimatica) - Curso Practico ''Sacar Partido a Office'' (Computerbasico)

Nº 13114
Curso: cómo sacar partido a Office, 1ª parte
Contenido del curso 15Instalación de Office 97 16Instalaciónde Office 2000/2002 18Word de la A a la Z 20Excel de la A a la Z 22PowerPoint de la A a la Z 24Conocimientos: el escáner 26
fesionales necesitan de los“favores” de las herramien-tas que esta suite incorpo-ra. Incluye programas paratodo tipo de trabajos y ne-cesidades:un procesador detextos (Word), una hoja decálculo (Excel), un progra-ma de presentaciones grá-ficas (PowerPoint), un sis-tema gestor de bases dedatos (Access), una aplica-ción para crear sitios web(FrontPage), un gestor decorreo (Outlook)… Todaslas posibles necesidades ofi-máticas que te puedan sur-gir están así “recogidas” enuna u otra de las herra-mientas que incluye.
Sin embargo, una cosa eshaber utilizado “alguna vez”una de estas herramientas,y otra muy distinta es saberemplearlas de manera efi-caz.A todos nos ha tocadoen alguna ocasión abrir unahoja de cálculo creada enExcel y añadir más datos enuno de sus listados. Sin em-bargo, el verdadero proble-ma surge cuando nos tene-mos que enfrentar cara acara y a solas con el diseñoy creación de algún tipo dedocumento específico quehas de mostrar o que inclu-so vaya a ser utilizado porotras personas.Entonces novale “salir del paso” y hacerun documento chapucillaque nos saque del apuro.Enestos casos,es necesario dis-poner de los conocimientosnecesarios para diseñar esedocumento de una maneraprofesional.
Q ue levante la manoaquel que no haya tra-bajado nunca con algu-
na aplicación Office! Segu-ro que son muy pocos los
que han estirado el brazo,y es que hoy por hoy es talla utilización en hogares yen empresas de la suite ofi-mática de Microsoft, que
nadie es capaz de “salvarse”del influjo Office.
Son muchas las situacio-nes en las que tanto usua-rios domésticos como pro-
Este curso está pensado pa-ra cubrir esta necesidad.Nose trata de un paso a paso enel que se recorran y expli-quen todas las funciones decada programa Office, sinoque pretende enseñarte a re-alizar determinadas accionesa las que cualquier usuariodoméstico o profesional hade enfrentarse alguna vez.
Así podrás aclarar tus du-das, y solucionar los pro-blemas que puedan surgir-te en este tipo de acciones.
Las aplicaciones Officeque vas a utilizar en estecurso son, sobre todo,Word,Excel y PowerPoint, por serlas más empleadas.
Sin embargo, si llega el ca-so, también te enseñaremosa “trastear” con otros pro-gramas Office o incluso conotros ajenos a esta suite, co-mo puede ser el programade tratamiento de imagenPaint Shop Pro.
En esta primera entrega,para abrir boca, te explica-mos con detalle todo lo quepuedes llegar a aprender.
Además, aquí te conta-mos, paso a paso, cómo ins-talar Office en tu PC.Y ha-cemos un repaso a lasventanas y funciones deWord, Excel y PowerPoint,para que te acostumbres asu aspecto y manejo.
Todo lo que en ésta y ensucesivas entregas te expli-quemos es válido para lasversiones 97, 2000 y 2002(también denominada XP)de Office. Si en algún casoalguna de las funciones,ven-tanas o herramientas varíamucho de una versión aotra, te lo haremos saber,pa-ra que no te pierdas.Apar-te, te damos útiles consejosque te ayudarán en el tra-bajo con cada aplicación.
Primeros pasos con Office Nº 131Word: configuración de documentos (I) Nº 132Word: configuración de documentos (II) Nº 133Word: trabajos escolares, informes… Nº 134Word: sobres y etiquetas Nº 135Excel: creación de una factura Nº 136Excel: manejar gran cantidad de datos Nº 137PowerPoint: creación de una presentación Nº 138
Los documentos que crees y escribas en tu trabajo o para tusestudios no pueden tener cualquier aspecto. Con Office podráshacer maravillas. ¿No sabes cómo? Descúbrelo con nosotros.
Aprende a usar Officede manera eficaz
Foto
:Get
tyIm
age.
131_14_15_COMP.BASICO (aper.) 6/10/03 17:20 Página 14

Nº 131 15
Curso: cómo sacar partido a Office, 1ª parte�
Primeros pasoscon Office
Seguro que ya estás que-riendo hacer cosas con tusprogramas Office. Sin em-bargo, antes de lanzarte alruedo es necesario que lle-ves a cabo una serie de pre-parativos. El primero de to-dos y más esencial es el dela instalación de Office. Ha-cerlo correctamente te per-mitirá trabajar luego con es-ta suite sin problemas.
Además, te “presentamos”a los programas que másvas a utilizar en este curso.Un repaso por sus ventanasy elementos,y una breve ex-plicación de la utilidad decada uno. Lo que te permi-tirá más tarde desenvolver-te por ellos con facilidad.
Word: configurardocumentos
Tienes que redactar unacarta, un currículum, unfax… y deseas que su as-pecto sea impecable. Con-seguirlo, no siempre es ta-rea fácil, son muchos losaspectos que debes teneren cuenta: orientación y ta-maño de sus páginas, már-genes, encabezados y piesde página, bordes, marcasde aguas… Todas son fun-ciones básicas que puedenparecer sencillas de aplicar,y sin embargo, no siemprees así.Por ejemplo, todos sa-bemos que los márgenesson los espacios de papelque rodean los cuatro ladosdel texto de una página,pe-
ro esto no quiere decir quedeban estar siempre vacíos,también pueden contenerencabezados,epígrafes, tex-tos o gráficos que se repe-tirán en todas las páginasdel documento. Entonces,¿qué debes hacer para queun determinado epígrafeaparezca sólo en las páginasimpares, o sólo en las cua-tro que tú le indiques? Paracontestar a estar preguntas,deberás recurrir a los saltosde sección, una función deWord quizá poco conocida,pero utilísima.
También te enseñaremosa crear esos epígrafes o lasmarcas de agua que deseesinsertar como fondo de tuspáginas. Lo harás a travésdel propio Word, y del pro-grama Paint Shop Pro.
Y, cuando tengas configu-radas las características detu documento, crearás unaplantilla,para que tengas asíun modelo tipo de carta,currículum o fax.
Word: trabajosescolares, informes...
Si llega el momento detrabajar con documentosextensos, por ejemplo untrabajo académico (comouna tesis), o esa novela iné-dita en la que estás traba-jando, recuerda que este ti-po de documentos debeguardar siempre un “aspec-to coherente”.
Por ejemplo, sus títulosprincipales deberán tenerun estilo determinado y los
subtítulos otros. Para con-seguir esto, te enseñamos acrear estilos (conjunto deopciones de formato que seaplican de una sola vez).
También suelen incluir fi-guras, tablas y objetos queaclaran e ilustran los con-ceptos, así que te enseñare-mos a que Word los numerey les de un título según losvayas insertando en tus pá-ginas.Además te contamoscómo hacer referencia aesos epígrafes,con lo que fa-cilitarás mucho al lector latarea de localizar las distin-tas figuras, tablas,etcétera…
Las referencias cruzadastambién pueden referirse atítulos de capítulos, seccio-nes o apartados,números depágina, etcétera.
Y aquí no queda todo, encualquier documento largoque se precie es indispen-sable insertar una tabla decontenido. Ésta se suele co-locar al principio del do-cumento y recoge los títu-los de los capítulos, lassecciones y apartados delmismo,con indicaciones delas páginas en las que se en-cuentran.Y no te olvides delos índices,esa parte tal útilde los libros que se en-cuentra normalmente al fi-nal del documento y que re-copila alfabéticamente unaserie de palabras o con-ceptos básicos, junto con lapágina o páginas donde setratan en el documento.
Word: sobresy etiquetas
Si además tienes que en-viar una misma carta a nu-merosos destinatarios, nosponemos en tu pellejo, ynos hacemos una idea del
trabajo que esto puede oca-sionarte.Para paliarlo, te en-señamos a realizar un mai-ling. Ésta es una de lastareas más frecuentes en laredacción de cartas.
Partirás de un documen-to principal (tu carta) y undocumento fuente de datosque contenga la informa-ción de los destinatarios.Luego,Word combinará losdos y obtendrá un docu-mento repetido para cadauno ellos. Harás lo mismocon los sobres, y además teenseñaremos a importar losdatos de los destinatariosdesde Excel.
Excel: creaciónde una factura
Luego le toca el turno aExcel. Lanzarte a diseñaruna factura será suficienteen principio.
Te contamos cómo intro-ducir todo tipo de datos entu primera hoja de trabajo:textos, números, fechas yfórmulas. Estas últimas seencargarán de calcular porti los totales, los porcenta-jes, el IVA, los descuentos…
Además, formatos, márge-nes y marcas de agua, vuel-ven a entrar en escena,asícomo el concepto de plan-
tilla. Guarda tu factura co-mo una de ellas, y podráscrear todas las facturas quedesees partiendo siemprede la original.Protégela tam-bién, y nadie podrá de esaforma modificarla.
Excel: manejardatos extensos
¿Sabías que Excel puedefuncionar como una basede datos? Si trabajas con ex-tensos listados de datos,Ex-cel podrá ayudarte a ges-tionarlos, analizarlos y aentresacar información.For-mularios, filtros, obtenciónde datos externos… son losnombres de algunas de lasherramientas de Excel quese encargan de este tipo deoperaciones.
Power Point: crearuna presentación
Y, como toque final, el co-lorido y la animación llegande la mano de PowerPoint.Con este programa es posi-ble expresar tus ideas a gol-pe de diapositiva.
En cada una podrás in-cluir, textos, imágenes, grá-ficos, esquemas… y ameni-zarlos todos ellos conmovimiento y sonido.
Diseña tu factura con Excel. Calculará todos los importes, ysólo dejará introducir datos en zonas específicas.
El contenido del curso El contenido del curso
Utiliza filtros en Excel para entresacar información de tus listas de datos. Sólo se harán visi-bles aquellos datos que coincidan con los criterios de búsqueda que hayas especificado.
Introduce una marca de agua en tus documentos. Podrásescribir sobre esas imágenes. Un toque muy profesional.
131_14_15_COMP.BASICO (aper.) 6/10/03 17:20 Página 15

Nº 13116
Curso: cómo sacar partido a Office, 1ª parte
Instalación de Office 97 Instalación de Office 97
�
Elige las funciones de Office que quieres instalarElige las funciones de Office que quieres instalar
Si no vas a utilizar una función de Office, ¿para qué la vas a instalar? Copia en tu equipo sólo esos ele-mentos que te resultan interesantes y útiles.Antes, eso sí, descubre para qué sirve cada una.
Cuaderno de Office: ésta es una aplicación que puedesemplear para mantener juntos varios documentos creados
con distintos programas de Office. De esta forma, evitarás tenerque imprimirlos por separado. Instálalo, si utilizas mucho las dis-tintas aplicaciones Office. La Ayuda de este programa y sus planti-llas te ayudarán a “soltarte” con esta aplicación.
Excel: los “archivos de programa” son esenciales para queExcel funcione, instálalos. La ayuda y las plantillas te resul-
tarán muy útiles para resolver tus dudas sobre este programa. Mi-crosoft Map te permite representar datos por zonas geográficas.Los complementos son funciones avanzadas, y los convertidoressólo son útiles si vas a importar hojas con formato Quattro Pro.
Word: la ayuda y las plantillas te facilitarán el trabajo. Lasherramientas de revisión te ayudan a encontrar sinónimos,
revisar la gramática, etc… Si deseas acceder a la libreta de direc-ciones de Outlook, instala la función de ese mismo nombre.
PowerPoint: la primera función es fundamental. La ayuda ylas plantillas te facilitarán el trabajo. Si deseas crear pre-
sentaciones espectaculares, incorpora los efectos de sonido, y sivas a abrir en PowerPoint presentaciones creadas en Lotus Free-lance o Hardware Graphics, instala Traductores de presentaciones.
Access: instala la primera opción. La ayuda, los Asistentesy la base de datos de ejemplo si necesitas ayuda. Los Asis-
tentes avanzados y el control Calendar queda para los programa-dores en VBA. Con la “Replicación” puedes mantener sincroniza-das varias copias de una misma base de datos.
Outlook: instala la ayuda si todavía no dominas la aplica-ción. Si importas información desde Lotus Organizer, debe-
rás instalar los convertidores correspondientes y, de forma pareci-da y si es el caso, la compatibilidad Servidor de MicrosoftExchange. Sólo si vas a planificar eventos desde Outlook, instala lacaracterística “Días no laborables o festividades y formularios”.
Creación de página web: instala esta función si quierescrear páginas web con Word, Excel o PowerPoint. Te permi-
tirá luego convertir esos documentos en archivos HTML, que po-drás publicar en Internet.
Acceso a datos: estas funciones son avanzadas. Instálalassi necesitas tener acceso a datos externos, como a bases
de datos y a objetos VBA (Visual Basic para Aplicaciones).
Herramientas de Office: accede a funciones opcionalesen Office como imágenes adicionales, el corrector ortográ-
fico, Microsoft Graph (permite crear gráficos en Word, PowerPointo Access), herramienta para crear organigramas, autoresumen(permite crear resúmenes de un documento desde Word), etcéte-ra. Lo mejor es que leas la descripción de cada una de ellas, paraque así decidas si vas a necesitar estas herramientas o no.
Convertidores y filtros: si vas a usar archivos creados enotros programas (Lotus, WordPerfect…) o gráficos con
otros formatos (Autocad, TIFF…), instala estas herramientas. Lasnecesitarás para poder exportarlos a las aplicaciones Office.
La instalación de esta ver-sión de Office varía sensi-blemente de la de sus pre-decesores Office 2000 y XP.
Por esta razón la hemostratado aparte.Aquí te des-cribimos todo el proceso.
1Desde el Escritorio deWindows, introduce el
CD-ROM de Office 97 en launidad lectora, y espera aque aparezca esta ventana:
. Haz en-tonces click justo sobre es-te botón
y obtendrás así esta otraventana:
Pulsa en el botón .
2 Introduce seguidamen-te tus datos personales,
y haz click en dosveces seguidas.
3A continuación,escribela clave del producto
Office:
Ésta la encontrarás en elpropio CD. Continúa conun click en en éstay en la siguiente ventana.
4Ahora puedes aceptarla ruta de instalación
que el programa ya te pro-pone, concretamente ésta
o pulsar en para seleccionar cualquierotra. En cualquier caso, trasla elección, pulsa .
5Escoge ahora el tipo deinstalación que deseas
realizar. Con la primera,
se instalan directamente lasaplicaciones y las funcionesmás comunes de cado uno
de los programas de estasuite. En cambio, con la se-gunda de ellas,
se te permite que escojaslas herramientas que quie-ras instalar. La última,
sólo instala los componen-tes esenciales, y es necesa-rio que introduzcas el CD-ROM para poder utilizarOffice. Ocupa poco espa-cio, pero funcionará máslento. Haz click en la se-gunda, y podrás ver a con-tinuación un listado de to-
dos los componentesque se pueden instalar:
6 Si la marca de la iz-quierda aparece en ne-
gro, , quiere decir que lafunción correspondiente es-tá instalada. Si es gris, ,indica que sólo lo hará unaparte de los componentes.Si no aparece, , no se ins-talará. Para saber qué com-ponentes incluye cada fun-ción, tendrás que marcarla,
, y pulsar lue-go .Aparece-rán esas funciones.En el cuadro “Elige las fun-ciones de Office que quie-res instalar”, están todas lasfunciones. Se van mostran-do al ir seleccionando cadauna de las entradas de la úl-tima imagen del paso 5, ypulsar .
7Tras la elección, pulsa.Comenzará así
la instalación,
Cuando termine, reiniciaWindows y podrás ya utili-zar Office 97.
131_16_19_COMP. BASICO (paso.) 2/10/03 16:02 Página 16

Nº 13118
Curso: cómo sacar partido a Office, 1ª parte
Instalación de Office 2000/2002 Instalación de Office 2000/2002
¿Qué funciones de Office deseas instalar?¿Qué funciones de Office deseas instalar?
Son muchas las herramientas de Office que puedes instalar o no. Copia en tu equipo sólo las que vayasa utilizar y de esta forma ahorrarás espacio. Te contamos el significado de cada una de ellas.
Access: si eres un principiante, instálate la ayuda y losAsistentes, así como la base de datos de ejemplo “Neptu-
no”. Con la Snapshot Viewer podrás enviar informes, sin necesi-dad de que el destinatario tenga Access en su PC. La última fun-ción sólo es recomendable para los programadores en VBA.
Excel: igual que en Access, la ayuda, los ejemplos y lasplantillas te facilitan el trabajo. Los complementos repre-
sentan funciones más avanzadas. Por ejemplo, Solver te permiteoptimizar ecuaciones a través de métodos matemáticos.
Outlook: es importante que instales la función “Importado-res y exportadores”, para poder intercambiar datos entre
programas de correo electrónico, o incluso para importar archivosde otras aplicaciones. Por otro lado, la función “Correo no desea-do” te permitirá evitar la entrada de determinado correo.
PowerPoint: la ayuda y las plantillas te echarán una mano.La característica “Difusión de presentaciones” permite que
otros usuarios puedan ver una presentación a través de una intra-net. Instala también los convertidores si te interesa poder abrirdesde PowerPoint presentaciones creadas en Hardvard Graphicso en Lotus Freelance. Los efectos de sonido harán mucho más es-pectaculares todas tus presentaciones.
Word: la ayuda y las plantillas resultan útiles para todo no-vato. La herramienta “Reparar texto cortado” recupera do-
cumentos con textos en idiomas de Europa del Este y alfabetoscomplejos. Sólo si vas a decorar documentos, instala los bordes.
Funciones: éstas son utilizadas por todas las aplicacionesOffice. La función Clip Organizer ocupa mucho espacio en
disco, ya que incluye imágenes y temas para tus documentos. Lafunción “Soporte internacional” sirve para ver documentos enotros idiomas, como japonés o hindú, y las herramientas de co-rrección sriven para varios idiomas. Instala sólo los archivos deidiomas en los que vayas a trabajar. Las funciones con la coletilla“Web Components” te resultarán sólo útiles si vas a publicar pági-nas web desde Excel y Access. Y sólo si vas a programar en VBA,deberás entonces instalar su ayuda.
Herramientas: éstas son aplicaciones auxiliares. Algunassólo aparecen en Office XP, como los Complementos de eti-
quetas inteligentes, y otras ya se incluían en versiones anteriores:Información del sistema, Microsoft Graph (para crear gráficos enWord, Access y PowerPoint), la Barra de acceso directo, MicrosoftPhoto Editor (para digitalizar y editar imágenes fotográficas), o elEditor de ecuaciones (inserta símbolos matemáticos y ecuacionesen documentos). También podrás guardar la configuración de tusaplicaciones Office a través de un Asistente.
Para que puedas aprove-char todas las funciones deOffice debes primero, ob-viamente, instalarlo. El pro-ceso a seguir es bastantesencillo, ya que un Asisten-te te irá guiando en todomomento. No obstante, esrecomendable que sepasexactamente todos los pa-sos que debes seguir y tam-bién cuál es el significadode cada uno de ellos.
A continuación vamos aexplicarte todo lo que de-bes hacer para poder insta-lar Office XP. Si tu versiónes la 2000,no te preocupes,el proceso es prácticamen-te idéntico. Éste es.
1Accede al Escritorio deWindows e introduce el
primer CD de Office XP enla unidad lectora. Si tu sis-tema operativo es Windows
Me, 2000 o XP sigue en elpaso 4. Si, por el contrario,es Windows 98, antes de lainstalación se llevará a ca-bo una actualización de
Windows y de componen-tes del sistema para que asíOffice XP pueda funcionarcorrectamente. En este úl-timo caso, las ventanas queobtendrás de manera con-secutiva serán éstas:
Nota: si no apareceninguna de estaspantallas, haz do-ble click eny ya en el icono
que representa atu unidad de CD-ROM/DVD
2Ahora, haz click en elbotón y, en la
nueva ventana que se mues-tra, activa la casilla llamada
para así aceptar el contratode licencia de uso de Offi-ce XP. Seguidamente pulsael botón .
3Automáticamente, co-menzará el proceso de
actualización. Cuando ter-mine, te preguntará si de-seas reiniciar el equipo.Contesta afirmativamentecon un click en y espe-ra a que esto ocurra. Luegosigue en el paso 4.
4Después de la ventana,obtendrás la del Asisten-
te para la instalación de Of-fice XP. Lo primero que tepide es que teclees tus da-tos de usuario así como laclave del producto
Esta última la encontrarásen el reverso de la caja delCD en una etiqueta amari-lla. Después, pulsa una vezsobre .
5Activa ahora la casilla y pincha . Ob-
tendrás luego una nuevaventana en la que debes ele-gir el tipo de instalación
que quieres realizar.Así, sidejas activada la opción queahora aparece por defecto,
, se copiarán entu equipo los archivos co-rrespondientes a los pro-gramas y herramientas deOffice XP que más se usan.
6En cambio, si te decan-tas por , en-
tonces se instalará automa-ticamente Microsoft Officepor completo, incluyendotodos los componentes yherramientas adicionales.La última posiblidad con-
siste en personalizar la ins-talación, y en que seas túmismo el que determinequé funciones se han deinstalar, .
7En esta ocasión, te vasa decantar por esta úl-
131_16_19_COMP. BASICO (paso.) 2/10/03 16:03 Página 18

Nº 131 19
Curso: cómo sacar partido a Office, 1ª parte�
tima, así que elígela ahora,, y pulsa so-
bre el botón . Ya enla nueva ventana, debesmarcar las casillas corres-pondientes a los programasde Office que quieres ins-talar, por ejemplo todos:
8Una vez que hayas de-cidido los programas
que deseas instalar, activa y pulsa sobre . Lanueva ventana te muestrauna lista con los programasde Office XP y te permiteseleccionar las funcionesque se instalarán de cadauno de ellos:
9Para ver todas esas fun-ciones que incorpora
cada programa, sólo tienesque hacer click en el signo
y así se desplegará una lis-ta pormenorizada de todasesas herramientas
10 Verás que cada fun-ción está acompa-
ñada de un símbolo. Cadauno de ellos
tiene un significado. Porejemplo, éste, , indicaque la función correspon-diente se instalará comple-ta en el disco duro.Si lo deseas,puedes cambiaresto. Por ejemplo, pinchasobre ese mismo símbolo,y podrás ver los distintosmodos de instalación:
11El primero de todosya lo conoces. Elige
por ejemplo el segundo,
, yesa función y todas las sub-funciones que incluye que-darán así instaladas en eldisco duro. Con el tercero,
,la función se instalará en eldisco cuando la vayas a uti-lizar por primera vez.En esemomento, Office te pediráel CD de instalación. Cam-bia a la última posibilidadde todas, , si no deseasinstalar esa función.
12 Sabiendo todo esto,decide qué herra-
mientas se copiarán en tudisco (en el apartado “¿Quéfunciones de Office deseasinstalar?”encontrarás el sig-nificado de cada una). Lue-go pulsa y des-pués sobre .
13 Comenzará el pro-ceso de instalación.
Cuando concluya, te lo ha-rá saber con un mensaje co-mo éste:
14 Office XP incorpo-ra un sistema de
protección antipirateríaque se denomina “Activa-ción de Microsoft Office”.Éste asegura que la clavedel producto, introducidadurante la instalación, no esutilizada en otros equipos.Tras instalar Office XP, de-berás activarlo, para que asípuedas usarlo sin restric-ciones. Es posible hacerlovía telefónica (poniéndoteen contacto con Microsoft)o también a través de In-ternet. Para ello, accede acualquier aplicación Officecon un click en ,
y en laentrada correspondiente:Aparecerá esta ventana:
15 Activa entonces laentrada
y pulsa . Una ven-tana te dará información so-bre el proceso. Léela y pul-sa .Ya,por último,rellena tus datos persona-les,pulsa otra vez y después sobre el botón
.Tu producto Micro-soft ya está activado, y po-drás usarlo libremente.
�
131_16_19_COMP. BASICO (paso.) 2/10/03 16:03 Página 19

Nº 13120
Curso: cómo sacar partido a Office, 1ª parte
Microsoft Word de la A a la ZMicrosoft Word de la A a la Z
Barra de títuloMuestra el nombre del pro-grama, , y eldel documento que está ac-tivo, .
Botonesde tamaño
Los superiores, , sir-ven para minimizar, restau-rar y cerrar Word,respectiva-mente. Mientras que el queaparece justo debajo, ,debes utilizarlo si deseas ce-rrar el documento activo.
Barra de menúsDesde ella,puedes acceder atodas las opciones de Word.Haz un doble click en unode sus títulos, por ejemplosobre , y se mostrarántodos los comandos englo-bados bajo él:En Office 97,un simple clickes suficiente para desplegartodas las entradas.
Gestiónde ficheros
Estos cuatro botones corres-ponden a funciones muy ha-bituales en cualquier pro-grama. El primero de todosellos sirve para crear un do-cumento nuevo en blanco.El segundo te permite abriruno ya existente. El tercerose utiliza para guardar loscambios realizados en el do-cumento y, con el cuarto,
puedes ya diseñar un docu-mento para enviarlo por co-rreo electrónico. En Office97 y 2000,cuando pulsas so-bre un botón para activarloéste aparece como hundido:
En cambio, en Office 2002,queda sombreado en otrocolor más fuerte:
ConfiguraciónEl primero de estos tres bo-tones te permitirá imprimirel documento que tengas entu pantalla. El siguiente temuestra una vista preliminarde éste, y el último sirvepara llevar a cabo una revi-sión ortográfica de todo eldocumento o del texto quetengas seleccionado.
PortapapelesSelecciona un bloquede texto,pulsa en
y ese texto pasará al Porta-papeles de Office. Si el quepulsas es este otro,
lo que llevarás al Portapape-les será una copia de la se-lección. Después, coloca elcursor donde quieras dejarel texto cortado o copiado,ypulsa
Cuando un botón apareceen color grisquiere decir que no puedesutilizarlo en ese momento.En este caso,mientras no se-lecciones texto en tu docu-mento,no podrás copiarlo.
Deshacery rehacer
En caso de equivocarte, po-drás con el primer botóndeshacer la acción realizada.Pulsa el segundo, y se volve-rá a llevar a cabo la últimaacción que hayas deshecho.
TablasPincha sobre este icono, yobtendrás así de esta formaen tu pantalla una pequeñacuadrícula como ésta:
Selecciona en ella tantas fi-las y columnas como deseesinsertar en tu documento(justo en el lugar donde ten-gas colocado el cursor). Porejemplo,esta selección
A
D
B
O P
J
C
RP X
Y
Z
W
S
NMLK
T
JIHGFE Ñ
X
Q
U
V
131_20_21_COMP. BASICO (a/z 1) 2/10/03 16:05 Página 20

Nº 131 21
Curso: cómo sacar partido a Office, 1ª parte�
da lugar a una tabla de dos fi-las y dos columnas, es decir,una tabla 2x2:
Zoom y ayudaDesde justo la lista
puedesseleccionar el por-centaje de zoomUno muy pequeño,
, reduce el do-cumento, para quetengas una visiónglobal de él. Por el contrarioun zoom mayor, , au-menta el texto y, aunqueahora ves con mucho másdetalle,pierdes perspectiva.Pincha en el segundo icono,
y se mostrará el Ayudante deOffice.Pulsa en él,escribe tupregunta
y presiona Ñ.Te mostrará te-mas muy relacionados contu duda:
Elige el que desees y de estaforma obtendrás ayuda.
Más botonesNo todos los iconos quecontiene una barra de herra-mientas están a la vista. Sóloaparecen los que se emple-an habitualmente. Si hacesun click en esta marca, po-drás ver y utilizar otros mu-chos:
Tipo de fuenteDespliega la primera lista,
,y podrás ver los es-tilos disponibles para un do-
cumento. Éstos son combi-naciones de formatos que seaplican de una sola vez altexto que tengas selecciona-do o también a lo que escri-bas a partir de entonces.Desde esta segunda lista,
, puedes es-coger el tipo de fuente quequieres aplicar a lo que va-yas a escribir o al texto quetengas marcado:
De forma similar,en la terce-ra lista, , es posible es-coger el tamaño de fuenteque deseas aplicar.
EstiloCon ellos das el estilo negri-ta ,cursiva o subrayado simplerespectivamante al textoque tengas seleccionado o alque vayas a escribir.
AlineaciónCon el primer icono aplicasuna alineación izquierda alpárrafo que selecciones, ycon el segundo una alinea-ción de tipo centrada.
Viñetasy sangrías
Los dos primeros iconos sir-ven para crear listas numera-das
o con números Tras hacer click en uno deellos,cada vez que pulses Ñse añadirá directamente unanueva viñeta o se continuaráesa numeración que hayasempezado. Los dos últimossirven para disminuir y au-mentar la sangría de los pá-rrafos. Asíquedarán yasangradosunos respec-to a otros.
Bordes y colorCon el primer botón podrásasignar un borde al texto se-leccionado o a la tabla quehayas marcado.El segundo sirve para cam-biar el color de texto. Pulsaen la pequeña fle-cha de su derecha,y aparecerá de esta manerauna paleta de colores:
para que selecciones en ellael tono que prefieras.
TabulacionesAl hacer click en este icono,aparecen todos los distintostipos de tabulaciones. Estosson: centrada, derecha, deci-mal e izquierda.Es decir, ,
, y .Tras visualizar el tipo de ta-bulación, debes hacer clicken la regla para fijarla,
ReglasSon útiles para conocer eltamaño de los márgenes ypara tener referencia de lasdistancias en el documento.
Área de trabajoMuestra el documento paraescribir en él o modificar sucontenido.
Correccióngramatical
Un subrayado ondulado ver-de indica posibles erroresgramaticales. Pulsa sobre lapalabra con el botón dere-cho del ratón y sabrás la so-lución:
Correcciónortográfica
Las palabras subrayadas enrojo tienen un error ortográ-
fico. Haciendo click en ellacon el botón dere-cho del ratón,obten-drás una lista de po-sibles correcciones:
SelecciónSi un bloque de texto semuestra en color “inverso”,significa que está seleccio-nado.Todo lo que hagas en-tonces se llevará a cabo enese bloque, por ejemplo,aplicarle un determinadotipo,tamaño y color de fuen-te,copiarlo,pegarlo,etc…
CursorTe indica en qué parte deldocumento estás situado.Haz click en una zona y allíquedará colocado. Si escri-bes entonces, lo harás desdeesa zona en concreto.
Cuadro de diálogoUna de las ventanas más co-munes en cualquier aplica-ción es la de Abrir un docu-mento. Aparece siemprecuando pulsas sobre En esta lista superior,
, debesprimero seleccionar la uni-dad o carpeta en la que seencuentra el documentoWord que deseas abrir. Laparte inferior,
te muestra todos los fiche-ros que contiene.Seleccionauno de ellos, ,y ya a la derecha podrás veruna vista previa de su conte-nido. Las funciones de estaventana son muy similares alas de guardar ficheros.
VistasExisten varios modos de verun documento:normal,dise-ño web, diseño de impre-sión y esquema.
Barras de desplazamiento
Sirven para moverte más rá-pidamente a través de todoel documento.
DesplazamientoEstos dos iconos con estaflecha y sirven paradesplazarse por elementosdel documento,por ejemplopor páginas. Con el central,
, seleccionas ese elemen-to en cuestión:
Barra de estadoOfrece información sobre eldocumento, como puedenser el número de la páginaactual, , o la cantidadtotal de ellas que hay en eldocumento, .
Panel de tareasPanel de tareas
Si tu versión de Office es la2002, encontrarás nada másabrir Word el denominado Pa-nel de tareas (también ocurreen Excel y PowerPoint). Ésteaparece a la derecha de laventana de Word y se puedeabrir y cerrar de manera total-mente independiente:Su contenido cambia según lafunción que selecciones desdesu lista superior:
Así, existen funciones relacio-nadas con el formato de texto,creación de nuevos documen-tos, Portapapeles de Office,búsqueda, inserción de imá-genes prediseñadas, combi-nación de correspondencia oincluso traducción.
131_20_21_COMP. BASICO (a/z 1) 2/10/03 16:05 Página 21

Nº 13122
Curso: cómo sacar partido a Office, 1ª parte
Excel de la A a la ZExcel de la A a la Z
Barra de títuloEn ella está el nombre de laaplicación y el del libro detrabajo activo:
Botonesde tamaño
Úsalos para minimizar, res-taurar y cerrar el programaExcel,respectivamente.
Barra de menúsPincha en uno de sus títulos,y podrás ver los comandosde Excel que están engloba-dos en él.Todas las accionesque puedes realizar en estahoja de cálculo se muestranclasificadas en cada uno delos distintos menús.
Barra horizontalestándar
Contiene botones para ha-cer acciones muy genéricas
y habituales de unahoja de cálculo. Por ponerun ejemplo, abrir y guardarlibros de trabajo,
o crear gráficos,
Barra horizontalformato
Puedes utilizarla para apli-car distintos estilos y forma-tos a los datos de una hoja.Por ejemplo, el tipo de letra
, su tamaño, o los estilos negrita,
cursiva y subrayado:
En la versión de Office 97,esta barra y la anterior ( )no comparten espacio, apa-recen una bajo la otra.
Barra de fórmulasMuestra en todo momentoel contenido real de la celda.Así, si lo que seleccionas esuna celda que por ejemplocontiene una fórmula,
podrás ver en ella su sinta-xis, , y no el re-sultado: .
Selector de hojaHaz un click aquí y toda lahoja de cálculo completa
quedará se-leccionada.
Al seleccionar varias celdasen una hoja, su fondo quedaasí sombreado en otro colorpara así resaltarlas del resto.
Encabezadosde columna
Cada una de las columnasestá identificada por una opor dos letras. En cada hojaexiste un total de 256 co-lumnas, que van rotuladasdesde la A hasta la IV.
Encabezadosde fila
Cada fila va numerada con-secutivamente. En total, encada hoja de cálculo de Ex-cel hay 65.536 filas.
Área de trabajoEstá compuesta por celdas.Como se ve, cada celda es laintersección de una fila y deuna columna.
A B
G
I
N
Q
Ñ
J
K
L
D
FH
C
MO P
N
E
131_22_23_COMP. BASICO (a/z 2) 2/10/03 16:08 Página 22

Nº 131 23
�
En una de estas celdas puedes in-troducir todo tipo de datos: texto,números o fórmulas.Para “llamar”en Excel a una celda,debes hacer referencia a su enca-bezado de columna y de fila.Se tra-ta de un método muy similar alque se emplea en el famoso juegode los barquitos. De esta forma,para hacer referencia a la celda in-tersección de la columna C y la fila10,has de escribir,C10.
Celda activaPara fijar una celda como activa,debes hacer click sobre ella. Unborde aparece a su alrededor parade esta forma destacarla del resto.Todo lo que hagas entonces se lle-vará a cabo justo en ella,por ejem-plo el introducir datos, aplicar for-matos,etcétera...
Asistentepara gráficos
Ésta es una ventana muy represen-tativa de Excel. A través de ella,puedes plasmar en un gráfico losdatos que previamente tengas se-leccionados en una hoja de cálcu-lo. Siempre que en la barra de títu-los de una ventana veas la palabra
, querrá decir que te en-cuentras ante un ayudante de Offi-ce.Éstas son herramientas especia-les que te van guiando a la hora derealizar una acción determinada,en este caso, al crear un gráfico.Sólo debes ir haciendo click en elbotón que aparece eneste tipo de ventanas, e irás avan-zado por los distintos pasos paracrearlo. Esta ventana en concretoaparece en pantalla cuando hacesclick en el botónque hay en la barra de herra-mientas estándar.
Pestañas de hojasCada libro de trabajo nuevo queabres al hacer click sobreeste botón tiene en principio tres hojas decálculo, .Noobstante, posteriormente, podrásañadir muchas más.Para situarte en una, haz click so-bre su ficha y se mostrará su conte-nido en el área de trabajo superior.En el caso de que un libro tengamuchas hojas, y no puedas ver to-das sus pestañas, puedes utilizarlos botones para asíacceder a todas ellas.Pincha en ellos,y verás la primera,anterior, siguiente y última pesta-ña de todas las hojas.
Barrasde desplazamiento
Utilízalas para así moverte rápida-mente por la hoja de cálculo.
Manejo de dibujosCon un click en la flecha del botón
, podrás editar el objetoque tengas seleccionado,para,porejemplo, reflejarlo, girarlo, reorga-nizarlo,etcétera.La flecha,te permite seleccionar obje-tos, para desplazarlos, borrarlos,copiarlos o recortarlos.El último botón, sirve exclusiva-mente para hacer girar objetos.
FormasDespliega el primero de los boto-nes, , y podrás acceder aformas “prefabricadas”, como fle-chas, estrellas o bocadillos de có-mic. Los siguientes iconos te per-mitirán (por orden consecutivo)trazar líneas, flechas, rectángulos,elipses, crear cuadros de texto,wordarts (textos con formas y co-lores especiales), o insertar imáge-nes de Office (cliparts).
Edición de formasPincha en la flecha de cualquierade estos botones,
y aparecerá una paleta de colores:
Desde ella, podrás escoger el tonoque llenará el interior de la formaseleccionada, su borde, y el colordel texto,respectivamente.Para poder cambiar el aspecto delas líneas están estos botones:
Con ellos puedes modificar el esti-lo de la líneas y los finales de línea(por ejemplo añadir puntas de fle-cha).Da sombra a un objeto con elicono , y volumen tridimensio-nal con el último de todos.
Barra de estadoPresenta información sobre lo quehaces. Por ejemplo, cuando intro-duces datos en una celda, apareceeste mensaje, .
131_22_23_COMP. BASICO (a/z 2) 2/10/03 16:08 Página 23

Nº 13124
Curso: cómo sacar partido a Office, 1ª parte�
PowerPoint de la A a la ZPowerPoint de la A a la Z
Barra de títulosAquí ves tanto el nombre dela aplicación como el de lapresentación activa.
Botonesde tamaño
Utiliza los botones superio-res para minimizar, restaurary cerrar el programa. Los in-feriores hacen también lomismo, pero con la presen-tación que tengas abierta.
Barra de menúsTodos los comandos quepuedes emplear en este pro-grama se encuentran en estabarra, siempre agrupados yclasificados por títulos.Haz doble click sobre cual-quiera de ellos, y se desple-gará entonces para mostrar-te de esta forma todos loscomandos que contiene.
Barra horizontal estándar
Contiene botones que reali-zan acciones habituales paracualquier programa, comoson abrir,guardar o imprimirficheros, pero también otrosmucho más específicos deaplicaciones de diseño depresentaciones,como éste:
Úsalo en el caso de que quie-ras añadir diapositivas nue-vas a una presentación.
Barra horizontalformato
Incluye botones que te per-miten dar formato al textode las diapositivas, o al as-pecto de éstas en general.Esdecir, podrás cambiar su co-lor de fondo,su diseño,el as-pecto de sus objetos o deltexto que contengan,etc...
Esquema dela presentación
En él, aparece un icono, ,por cada una de las diaposi-tivas que contenga la pre-sentación, así como el títuloy el texto de la misma. Hazclick en uno de estos ico-nos, y la diapositiva corres-pondiente pasará a mostrarseen la ventana de muestra quehay justo a la derecha .En la versión 97 de Power-Point, este panel no existe, yen PowerPoint 2002, dispo-ne de dos pestañas:
Pincha en la primera,y su as-pecto será idéntico al que tehemos explicado.Y un clicken la segunda, mostrará unavista previa en miniatura decada una de las diapositivas:
Área de trabjo de powerPoint
En él, se muestra todo elcontenido de la diapositivaque tienes activa justo enese momento.
Área de notasDebajo de la muestra decada diapositiva, tienes laposibilidad de teclear notas.Éstas pueden servir comoapoyo, para refrescar la me-moria del orador.
Asistentede contenido
Esta ventana aparece al abrirPowerPoint. Se trata de unAsistente,y te guía en el pro-ceso para crear una diaposi-tiva completa. Sólo debes irpulsando el botón que aparece en cada una desus ventanas, y podrás en-tonces ir eligiendo el tipo depresentación, su estilo, sufondo,etcétera…
Barras dedesplazamiento
Puedes moverte por el con-tenido que se muestra en elárea de trabajo . Utilizalos iconos y para des-plazarte directamente a la an-terior y siguiente diapositiva.
VisualizaciónPincha en y accedes a laVista normal, cuyo aspectocoincide justo con la ima-gen grande esta página. Con
, cambias a Vista esque-ma, y sólo verás el texto detus diapositivas. Pulsa sobre
,y pasarás a Vista Disposi-va, así desaparecerá el panelEsquema de presentación
. La Vista clasificador dediapositivas, , te presentatodas ellas en miniatura. Y,por último, el botón lasmuestra a pantalla completa.
Barra de dibujoEsta barra sirve para la crea-ción y edición de gráficos,imágenes y textos.
Barra de estadoTe da información sobre lapresentación, como puedeser el número de diapositi-vas, , o laplantilla usada en esa pre-sentación, .
A
D
L
E
G J
B
I
K
M
F
H
C
131_24_COMP. BASICO (a/z 3) 2/10/03 16:09 Página 24

Nº 13266
Curso: Cómo sacar partido a Office, 2ª parte
U n procesador de textoses un programa cuyamisión principal es la
gestión de documentos detexto. Dicho de otro modo,es una aplicación diseñadapara facilitar en todo lo po-sible la creación, edición,modificación e impresiónde los documentos.
Por una “extraña” razón,insistimos muchas veces encomparar los procesadoresde texto con las máquinasde escribir. Bien es verdadque éstas fueron uno de losprimeros mecanismos au-tomatizados a la hora decrear documentos, sin em-bargo, hoy en día, las dife-rencias existentes entre lasmáquinas de escribir y pro-cesadores de textos hacenparecer a aquéllas como deotro siglo. Hoy no se con-cibe un procesador de tex-tos que no permita auto-matizar determinadas tareascomo trabajar con imáge-nes, corregir el texto, in-
sertar gráficos, realizar cál-culos, añadir tablas, mani-pular imágenes, etcétera...
En esta entrega vamos aayudarte a dar tus primerospasos con este programa,mediante la creación de unsencillo documento, unacarta. El proceso no consis-tirá simplemente en escri-bir su texto, te enseñaremosa configurar este docu-mento para añadir en élotro tipo de elementos co-mo formatos, márgenes oencabezados y pies de pá-ginas. Sin embargo lo hare-mos de una manera muysimple, centrándonos sola-mente en las funciones más
elementales. Más tarde, enla próxima entrega, ahon-daremos más en estos con-ceptos, para mostrarte otrasposibilidades más avanza-das. Pero vayamos poco apoco, disponte a crear undocumento sencillo.
Primeros pasos con Office Nº 131Word: configuración de documentos (I) Nº 132Word: configuración de documentos (II) Nº 133Word: trabajos escolares, informes… Nº 134Word: sobres y etiquetas Nº 135Excel: creación de una factura Nº 136Excel: manejar gran cantidad de datos Nº 137PowerPoint: creación de una presentación Nº 138
Ahora ya es el momentode ponerse a trabajar y pa-ra ello vas a crear un senci-llo documento, una sencillacarta muy básica.
Trabajar con un docu-mento conlleva crearlo, es-cribir en él, darle la apa-riencia correcta y guardarlopara poder recuperarlo enel futuro.Pero vayamos des-pacio, lo primero que debeshacer es dar tus primerospasos con este procesadorde textos. Introducirás tusprimeros caracteres en tuprimer documento.
1Para abrir Word, pinchaconsecutivamente en
, sobre y en. Aparecerá
directamente la ventanaprincipal de este programa(la que ya te mostramos enla entrega anterior), con undocumento en blanco enpantalla preparado para queintroduzcas ahora en él to-do lo que desees.Cuando se crea un docu-mento nuevo, se abre unaventana en la que sólo apa-rece una barra vertical par-padeante en la esquina su-perior izquierda
Es el cursor o punto de in-serción. El texto que tú te-clees aparecerá siempredonde está ese punto de in-serción. Por ejemplo, en es-te caso vas a redactar unacarta, así que comienza te-cleando su primer párrafo.
Primerospasos
Te enfrentas por primera vez al diseño de un documento. Esta tarea no se basa simplemente en teclear texto, existen otros aspectos que debes tener en cuenta paraconfigurarlo adecuadamente. Nosotros te desvelamos cuáles son. A por ellos...
Primeros pasos 66Dar formato al texto 68Encabezados y pies 71Comprobar e imprimir 72Gestión de ficheros 74Conocimientos:vídeo digital en el PC 76
132_66_74_COMP. BASICO 16/10/03 18:35 Página 66

Nº 132 67
Curso: Cómo sacar partido a Office, 2ª parte�
Para ello simplemente de-bes comienzar a escribir sucontenido:
Poco a poco, según pulseslas teclas, aparecerán nue-vos caracteres,
y el punto de inserción seirá desplazando tambiénhacia la derecha.
2En Word no es necesa-rio hace nada especial
para forzar el comienzo deuna nueva línea al llegar alfinal de una, el programa seencarga de ello. De esta for-ma, si intentas añadir unapalabra en esta frase que nocabe en la línea, Word laañadirá directamente enuna nueva:
3 Sabiendo el funciona-miento fundamental de
este procesador de textos,termina de escribir el pri-mer párrafo de tu carta:
4Ahora llega el momen-to de comenzar un nue-
vo párrafo. Es decir, deseasacabar la línea antes de lle-gar al margen. En este caso,te verás obligado a pulsar latecla Ñ. Hazlo, y forzarás elcomienzo una nueva líneay de un nuevo párrafo:
5Ya puedes teclear unnuevo párrafo de forma
similar a como has hechoantes con el primero:
Vuelve a pulsar la tecla Ñ,y si es necesario añade elresto de los párrafos que de-
ben aparecer en tu carta pa-ra completar a sí su conte-nido, por ejemplo:
Desplazartepor el documento
Que ya tengas parte de tucarta escrita no significaque esté rematada del todo.Quizá ahora necesites aña-dir o eliminar texto.Para po-der hacer esto es necesarioque aprendas primero a des-plazarte por el documento.
Esto puedes hacerlo de di-ferentes maneras: a travésdel teclado o del ratón.Aho-
ra te enseñamos ambos mé-todos de una manera muygeneral, pero en el cuadro“Moverte en el documentocon el teclado”encontrarásotras combinaciones de te-
clas que te resultarán muyútiles a la hora de despla-zarte por un documento.
1En este caso,deseas aña-dir nuevas líneas y pá-
rrafos por encima del quepor ahora es el primero, asíque coloca el puntero enesa posición
y haz click. Justo en ese lu-gar quedará aho-ra situado el pun-to de inserción.Aquí está:
2Presiona entonces la te-cla Ñ y añadirás un
nuevo párrafo por encima
del anterior. Es decir unanueva línea preparada paraque escribas en ella:
3Para esto, deberás co-locarte primero en esa
posición. Por ejemplo, pue-des pulsar una vez la teclaı y te colocarás ahí
o situar el puntero
y hacer un click justo enese lugar,
Como ves, en ambos casos,obtienes el mismo resulta-do: el cursor se coloca allí.
4En este caso, necesitasotra línea en blanco
más, así que presiona Ñ yla obtendrás:Nuevamente pul-sa la tecla ı paracolocarte en esa
primera línea:Como ves, primero creas lalínea y luego vas a ella.
Tecla ahora su contenido:Éste sólo ocupa una línea,la inferior queda en blanco.
5 Si hubieses escrito algomal y deseases borrar-
lo, simplemente deberías si-tuar el cursor justo detrásdel primer carácter a elimi-nar, , y pulsar latecla tantas veces comoletras desees borrar.En este caso ocho pulsa-ciones serán suficientes pa-ra así poder eliminar la pa-labra “Estimado” que nossobra ahora: .
6Como ves, ahora quedaun espacio en blanco
delante de la palabra “Sr.”.También puedes eliminarcaracteres (un espacio enblanco es uno de ellos), si-tuando el cursor delante delprimero que quieres borrar
y presionando ya sobre latecla tantas veces comoletras a eliminar. Esta vez,una simple pulsación de latecla será así suficiente:
.
7Ya sabes cómo mover-te por un documento a
tu antojo, ahora termina yade completar tu carta conla fecha y los datos del re-mitente.
Moverte en un documento con el tecladoMoverte en un documento con el tecladoPara desplazarte PulsaUn carácter a la izquierda £Un carácter a la derecha •Un carácter arriba ıUn carácter abajo ƒUna palabra a la izquierda +£Una palabra a la derecha +•Al final de una líneaAl principio de una líneaAl final del documento +Al principio del documento +
132_66_74_COMP. BASICO 16/10/03 18:35 Página 67

Nº 13268
Curso: Cómo sacar partido a Office, 2ª parte�
Si tu documento consta devarias páginas o no puedesvisualizar el contenido com-pleto de una, tendrásque utilizar la barra dedesplazamiento verti-cal de la derecha paraver las distintas partesde un documento ,Así, un click en la fle-cha o te llevaráuna línea hacia arriba ohacia abajo respectiva-mente. Mientras quelos iconos y tedesplazarán a una pá-gina anterior o siguienterespectivamente.
Seleccionar textoCuando desees realizar
una acción sobre un frag-mento de texto determina-do, primero deberás selec-cionar éste y luego elegir elcomando deseado. Este esuno de los principios fun-damentales en la edición detexto de Word, primero se-leccionar, después actuar.
1En este apartado te va-mos a enseñar única-
mente a seleccionar texto,en el denominado como“Formato de carácter”te en-señaremos a aplicar un de-terminado formato al textoque tengas seleccionado.Así que comenzamos con elmétodo más genérico de se-leccionar, que consiste enhacerlo a través del ratón.Para ello,haz click junto de-lante del primer carácterque ahora desees marcar
no sueltes el botón iz-quierdo del ratón y arrastrahasta el último carácter a in-cluir ya en esa selección,
Suelta entonces el ratón, ypodrás ver que el texto mar-cado aparece resaltado enotro color que lo distingue:
2Para quitar una selec-ción, haz click en cual-
quier zona del documento,fuera de lo que ya está mar-cado, por ejemplo aquí,
Desaparecerá la selección:
3Como ya te hemos di-cho, este es el método
más genérico para selec-cionar. Sin embargo,existenalgunas formas más espe-ciales y además muy útiles.Por ejemplo, para marcaruna sola palabra, deberáscolocar el puntero del ra-tón sobre ella, , yrealizar una doble pulsa-ción.Automáticamente so-lo ella quedará marcada:
4Para marcar una únicalínea, coloca el cursor
en la barra de selección jus-
to delante de ella,(el cursor toma forma deflecha,y apunta a esa línea),y haz click. Sólo esa queda-rá marcada:
5También puedes selec-cionar un párrafo com-
pleto haciendo click tres ve-ces consecutivas sobre cual-quiera de sus caracteres
Todo él quedará marcado:
6Por último, para selec-cionar todo el texto de
un documento,mantén pre-sionada la tecla y hazclick justo en la barra de se-lección
Todo él quedará marcado:
Word posee dos unidadesfundamentales de texto: elcarácter y el párrafo.Tantocaracteres como párrafosposeen sus propias carac-terísticas de formato quedeterminan el aspecto decada uno de ellos. Entre lasopciones de formato de ca-rácter están la fuente, el ta-maño, negrita, cursiva, su-brayado, color del texto,etcétera… Las caracterís-ticas básicas de formato depárrafo incluyen alinea-ciones, sangrías, tabulacio-nes, espaciados, etcétera…
Formatode carácter
Para aplicar un formadode carácter determinado,puedes recurrir a la barrade herramientas formato dela parte superior,o a los me-nús de Word. En la entregaanterior, ya te indicamoscuáles eran los botones que
se encargan de ese tipo deacciones, así que ahora re-currirás a los menús.
1Lo primero de debes ha-cer es seleccionar aquel
bloque de texto al que de-seas cambiar el formato,
Luego, despliega el menúy elige la entrada.Obtendrás un cua-
dro de diálogo que recogelas opciones del formato decarácter más importantes.
2Para que veas su signi-ficado, vamos a hacer
un recorrido por todasellas.Así, desde la lista
puedes cambiar el tipo deletra al texto seleccionado.Utiliza la barra dedesplazamiento ver-ticalpara ver el nombrede todas las que pue-des utilizar desde Word.Cuando localices el nombrede aquella que quieres em-plear, haz click en él,
y en el cuadro de muestrade la parte inferior podrásver su aspecto:
3 Si ahora pulsas el botón, se cerrará la
ventana actual y no se apli-cará ningún cambio de for-mato en tu documento. En
cambio, si la letra que hasseleccionado te gusta y pul-sas , el cambio se apli-cará directamente en tu do-cumento:
4Ya sabes cuál es el fun-cionamiento básico de
este cuadro de diálogo, asíque lleva a cabo de nuevoel paso número 1, pero se-leccionando otra línea a laque dar formato:
Ahora, desde la listapuedes cambiar el estilo dela letra.Así, si seleccionas laentrada llamada eltexto quedará en cursiva
.
Con , en negrita, y
con , en ne-grita y cursiva a la vez:
. Eli-ge esta última.
5De forma parecida, uti-liza la lista
de la derechapara escoger eltamaño de lafuente. Éste vie-ne dado en pun-tos, y cuanto ma-yor sea, mayor será eltamaño de la letra.Por ejem-plo,elige y la seleccióntomará ahora este tamaño:
.
6También puedes cam-biar el color de la letra.
Para ello, despliega la lista
Dar formato al texto
132_66_74_COMP. BASICO 16/10/03 18:35 Página 68

Nº 13270
Curso: Cómo sacar partido a Office, 2ª parte
y aparecerá una paleta decolores desde la que esco-ger entre diversos tonos:
En esta entrega no vas a ha-cer uso de esta opción, asíque no cambies ahora el co-lor de la letra.
7Por último, y según tuversión de Word, en-
contrarás un número dife-rente de casillas de verifi-cación en la parte inferiorde este cuadro de diálogo.Te servirán para aplicar dis-tintos efectos especiales atus textos. En el cuadro“Efectos de texto”, encon-trarás el significado de ca-da uno de ellos.
8Una vez elegidas las ca-racterísticas de tu tex-
to, pulsa el botón ypodrás ver el cambio di-rectamente en el texto detu documento:
Formatode párrafo
Para poder aplicar este ti-po de formato, es impor-
tante definir los párrafos.EnWord, para finalizar un pá-rrafo y comenzar uno nue-vo, hay que pulsar la teclaÑ.Word inserta entoncesuna nueva línea en blancoy sitúa el cursor al princi-pio del párrafo siguiente.
1Para aplicar un formatode este tipo,no hace fal-
ta que selecciones el párra-fo completo, simplementecoloca el cursor en cual-quier zona de él, por ejem-plo .
2En este caso, vas a cam-biar la alineación de la
fecha. En la barra de herra-mientas superior tienes cua-tro botones dispuestos pa-ra tal fin:
El primero de ellos corres-ponde a la alineación iz-quierda (la que actualmen-te tiene ese párrafo), ycomo ves, el texto quedapegado al margen izquier-do. Esta vez, elige laalineación derecha y ese párrafo quedará pe-gado al margen derecho:
3 Seguidamente, selec-ciona el que es el cuer-
po de la carta y pulsa en el tipo de aline-ación justificada,Ella se encargará derepartir el espacio exis-tentes entre las palabras pa-ra que todas las líneas de ca-da párrafo tengan la mismalongitud:
4Haz click ahora en laentrada y sobre
. Desde la ventanaque obtienes, podrás deter-
minar el espaciado que de-be haber entre los párrafosmarcados, por ejemplo:
Pulsa y verás el re-sultado:
5Y ahora vas a tratar elconcepto de sangría. La
sangría se aplica a párrafosindividuales y es la distan-cia entre los párrafos y losmárgenes del documento.En principio, los párrafos seescriben a ras del margen,sin ninguna distanciaSin embargo, a veces se ha-
ce necesario recurrir a lassangrías para entresacar pá-rrafos unos respecto a otrosy así mejorar el aspecto glo-bal del documento. El mé-todo más rápido para apli-car sangrías es hacerlo através del ratón, medianteel desplazamiento de estasmarcas:
6Por ejemplo, lo prime-ro que debes hacer es
situar el cursor en alguna
parte del párrafo cuyas san-grías quieres variar
y arrastrar desde esa marca
para desplazar ese párrafohacia la derecha
Si realizas una acción erró-nea, podrás deshacer susefectos con un simple clicken el botón
Efectos de textoEfectos de texto
Casilla Efecto ExplicaciónDibuja una línea a lo largo del texto seleccionadoDibuja una doble línea para tachar el textoEleva el texto sobre la línea base y lo reduce de tamañoDesciende el texto y lo reduce de tamaño
Agrega una sombra
Muestra los contornos del texto
Muestra el texto como relieve sobre la páginaMuestra el texto como grabado en la páginaSi el texto seleccionado está en minúsculas, lo pone en mayúsculas y lo reduce de tamañoPone el texto en mayúsculas
Evita que el texto aparezca en pantalla o en la copia impresa
132_66_74_COMP. BASICO 16/10/03 18:36 Página 70

Nº 132 71
Curso: Cómo sacar partido a Office, 2ª parte
Cuando sueltes, podrás verel resultado:
7También suele ser muyhabitual en los párrafos
que la primera línea apa-
rezca más adentrada haciala derecha. Esto lo consi-gues fácilmente medianteel establecimiento de unasangría de primera línea. Esdecir, coloca el puntero enesta marca,
y arrastra hasta la posicióndeseada,
Quedará así:
8Repite el proceso conla sangría derecha,
Llévala ya hasta el lugar de-seado
y el aspecto definitivo de tupárrafo, cuando sueltes elratón, será este:
9Repite el proceso conel resto de los párrafos,
hasta que adquieran el for-mato y el aspecto que de-sees. Nosotros hemos opta-do por este:
Si pulsas el botónaparecerán una seriede símbolos en tu página:
Los puntos, , indi-can que en esa posición hayun espacio en blanco, mien-tras que la marca es in-dicadora de que en ese lu-gar comienza un nuevopárrafo ya que presionastela tecla Ñ. De esta forma, siseleccionas una de estasmarcas
y presionas la tecla eli-minarás la marca de párrafoy la línea siguiente pasaráarriba formando parte en-tonces del párrafo superior:
.Además, tomará el formatode ese párrafo.
Esta acción de configura-ción de páginas puedes lle-varlas a cabo una vez estéescrito el contenido del do-cumento, o también antesde teclear nada en él. En es-ta entrega lo hacemos des-pués. En la próxima entre-ga lo haremos al principiocomo configuración previade una plantilla.
1Los márgenes de la pá-gina indican la cantidad
de espacio en blanco entreel texto y los bordes de lapágina. Cada página tienecuatro márgenes: izquierdo,derecho, superior e inferior.El modo más rápido de mo-dificar márgenes consisteen hacerlo desde la reglahorizontal de Word. Para
cambiar el margen izquier-do, colocar el cursor en es-ta posición
y arrastra hacia la izquierdao hacia la derecha segúnquieras disminuir o au-mentar ese margen, porejemplo hacia aquí
lo aumentas. Podrás com-probarlo porque la zonagris (la que representa lamargen) es mayor:
2En este caso no será ne-cesario, pero ten muy
en cuenta que también po-drías realizar ya esa misma
acción con el margen quehay a la derecha,
con el superior
e inferior,
Configurar los márgenes
Son textos o dibujos quese repiten en la parte supe-rior o inferior de todas laspáginas de un documento.
Son muy útiles para tra-tados técnicos, en los queel título del capítulo o sec-ción aparecen en la cabe-cera, o para recordar al lec-tor en contexto en el quese encuentra o el númerode la página actual.Tambiénson de gran utilidad paraincorporar dibujos como lo-gotipos o cabeceras con ladirección o incluso el nom-bre de la empresa.
En esta entrega te vamosa enseñar a introducir en-cabezados y pies de páginamuy sencillos. En las si-guiente profundizaremosmuchos más, consiguiendoque sean diferentes para lasdistintas páginas o que in-corporen gráficos.
1Para ver los encabeza-dos y pies de página de
un documento,despliega elmenú y elige ya la en-trada .Podrás visualizarlo, juntocon una nueva barra de he-rramientas:
2En este caso, tu enca-bezado contendrá el
nombre de tu empresa cen-
trado respecto a los márge-nes, así que pulsa primero
en el botón que se encargade fijar este tipo dealineación,
Luego, pincha en yy escoge el tipo
el tamaño de letra y el efecto: .Traspulsar el botón , ve-
rás el resultado en esa zonadel encabezado:
3 Si opinas que el enca-bezado ha quedado un
poco alto, puedes bajarlo.Para ello, colócate al co-mienzo de su primera letra
y presiona varias veces la te-cla Ñ, por ejemplo dos ve-ces. Bajará él y el resto delcontenido del documento:
4El encabezado ya estácreado, ahora llega el
momento de ponerse ma-nos a la obra con el que se-rá el pie de página.
Encabezados y pies de página
�
132_66_74_COMP. BASICO 16/10/03 18:36 Página 71

Nº 13272
Curso: Cómo sacar partido a Office, 2ª parte
Para ello,pincha una vez enel botón que hay en la nuevabarra de herramientas queha aparecido.Te situarás enla parte inferior
5En este caso, vas a aña-dir la fecha actual. Para
ello, pulsa una vez enel botón
Allí aparecerá:
Después pincha en elbotóny la fecha actual quedarácentrada respecto a los már-genes:
6Para salir ahora de lavista encabezado y pie
de página, pulsa una vez di-rectamente sobre el botón
. Tu documento semostrará como al principio,y los encabezados y pies depágina se mostrarán en otrocolor más tenue para indi-car que lo son
No obstante,si más tarde de-cides imprimir el docu-mento, el encabezado y elpie tendrán el mismo colorque el resto del documento.
Aunque en la entrega si-guiente vamos a tratar conmayor detenimiento todolo relacionado con la orna-mentación y diseño de losdocumentos, en ésta noqueremos dejarte sin queapliques una nota de coloren tus documentos. Lo ha-rás a través de una funciónde Word que se encarga deaplicar bordes de distintosdiseños a las páginas de tudocumento.Ahora te indi-camos cómo:
1Haz click en y. Apa-
recerá un cuadro de diálo-go con diversas pestañas,colócate en la denominadacomo .
2Pincha entonces en es-te icono
y
despliega la lista
para elegir de entre todoslos diseños de bordes exis-tentes el que más te guste,por ejemplo
Luego establece también suanchura. Hazlo aumentadoo disminuyendo este
3Como el borde sólo loquieres aplicar en la
parte superior de tu docu-mento, deberás hacer clicken todos aquellos lateralesen los que quieres que noaparezca, es decir, pinchaconsecutivamente en
Al final, sólo debe quedar elborde superior, el resto de-berá desaparecer de lamuestra:
4Pulsa entonces una vezsobre el botón
de esta ventana y podrásver el resultadoen el propiodocumento:Éste ya disponede un bordeque lo adorna ymejora su as-pecto.
Bordes en tus documentos
Tu carta ya está debida-mente diseñada y redacta-da.Ahora llega el momentode obtener una visión finalde ella que te indique cómoquedará al ser impresa.Des-pués, sólo tendrás que im-primirla, y obtendrás así un-resultado palpable, ya enpapel impreso.
1Para obtener una vistapreliminar de tu docu-
mento, pulsa una vez estebotón
Obtendrás una vista previadel aspecto de tu docu-mento, que en esta ocasiónes muy sencillo y sólo dis-pone una página:
2 Si todo está bien, sal deesta vista preliminar
con un click en . A
continuación, despliega elmenú y elige la en-trada . Ob-tendrás de esta forma laventana que te permite con-figurar las páginas.
3En el caso deun documen-
to de una sola pá-gina, las opcionesque debes confi-gurar son pocas.Lo único que vasa hacer es asegu-rarte de que el ti-po de papel quevas a utilizar es elcorrecto. Hazlodesde la ficha
, eligiendoel tipo aquíAcontinuaciónpulsa sobre el bo-tón .
4El paso último y defini-tivo es el de la impre-
sión del documento. Paraello, despliega otra vez el
menú y elige estavez la entrada .Apa-recerá el cuadro de diálogoque te permitirá configurarlas opciones de impresiónde tu documento.
5 Sólo si dispones de va-rias impresoras conec-
tadas a tu equipo o en red,tendrás que desplegar estalistapara poder escoger desdeella aquella impresora des-de la que deseas realizar laimpresión.
Comprobación final e impresión
�
132_66_74_COMP. BASICO 16/10/03 18:36 Página 72

Nº 13274
Curso: Cómo sacar partido a Office, 2ª parte�
6El apartado llamado es de gran importancia,
ya que desde él indicas quépáginas de tu documentodeben imprimirse.Como tudocumento sólo dispone deuna, la opción que aparecepor defecto es la vá-lida. En cambio, si tuviesesvarias,podrías optar por im-primir sólo aquella en la
que tenías situado el cursor,, o por un nú-
mero determinado de ellas:. En este
caso, se imprimirían la se-gunda, las que van de la cua-tro a la seis, y la décima.
7También puedes deter-minar el número de co-
pias que deseas obtener de
tu carta. Por ejemplo, conel valor obtendrás cinco copias.Nuevamente, como tu do-cumento consta de una so-la página,es indiferente queactives o desactives esta ca-silla , ya que és-ta se encarga de ordenar lasdistintas páginas de un do-cumento para que esténpreparadas por lotes.
8Por último, no pode-mos olvidarnos del bo-
tón llamado . Si
haces click en él, obtendrásun cuadro de diálogo cuyoaspecto variará según la im-presora que tengas instala-da. No obstante, en casi to-dos los casos, encontrarasuna pestaña cuyo nombrehace referencia a los mediosde impresión, .Pincha en ella, y compro-barás que contiene un apar-tado referente a la calidadde la impresión
Así, si lo que deseas es ob-tener una prueba del as-pecto de tu copia, puedeselegir la entrada y
se imprimirá una copia demenor calidad, ahorrarás entinta. En cambio, si la im-presión va a ser la definiti-va o la que vas a entregar aalguien, elige la entrada
y la calidad de lacopia será mayor.
9Una vez configuradastodas las opciones, pul-
sa el botón de lasdos ventanas que tienes
abiertas, y en la bandeja desalida de tu impresora apa-recerán las copias de tu car-ta. El resultado definitivo.
Una vez debidamente re-dactado y diseñado tu do-cumento, es aconsejableque lo guardes. De esta for-ma, podrás volver a recu-perlo cuando quieras, paramodificarlo o seguir traba-jando en él.A continuaciónte contamos los pasos quedebes dar para llevar a ca-bo todo esto.
1Con tu documento fe-lizmente acabado en
pantalla, pulsa el botón
Como todavía no le hasasignado un nombre per-sonalizado, se mostrará enpantalla el cuadro de diálo-go denominado
2 Lo primero que debeshacer desde él, es se-
leccionar la unidad y la car-peta donde quieres archi-var tu documento (en este
caso la carta). Esto debeshacerlo desde esta lista
.Es decir, despliégala y loca-liza entonces esa ubicaciónde tu disco:
3Una vez hecho esto, si-túate en la lista llamada
, eintroduce el nombre de lacarta .Ase-gúrate también de que elvalor de la lista que hay por
debajo es exactamente estey pulsa
.Tu documento que-dará entonces debidamen-te archivado. Esto lo sabrástambién porque en la barrade título aparece ahora elnombre que le acabas deasignar:
4A partir de ahora, cadavez que pulses el
botónya no volverá a aparecer elcuadro de diálogo anterior,el del paso número 1,
. Simplementese guardarán los cambiosque hayas realizado desdeentonces en tu documento.
5Por otro lado, si una vezque has guardado un
documento, despliegas elmenú y eliges la en-trada , volveráa aparecer el cuadro de diá-logo .Así, po-drás guardar una nueva ver-sión de la carta, pero conotro nombre, por ejemplo
.
6Cierra ahora MicrosoftWord con un click en el
icono
La próxima vez que accedasa este programa, tendrás
dos posibilidades pararecuperar uno de losdocumentos que ten-gas guardados. Así, siese documento lo hasutilizado recientemen-te,nada más pinchar enel menú ,podrásver en la parte inferior
una lista de losúltimo documen-tos utilizados:
7 Simplemente de-berás pinchar en
el nombre de aquel que de-seas recuperar, por ejem-plo sobrey aparecerá de esta formaen pantalla directamente.
8No obstante, si el do-cumento que deseas
abrir lo utilizaste hace ya al-gún tiempo, no te serviráeste método.Te verás obli-gado a pulsar el botón
para así acceder a aquellaventana que te permite
abrir cualquier tipo de do-cumento:Su aspecto y su funciona-miento es muy similar al delcuadro de diálogo llamado
.
9 Lo primero que debeshacer es seleccionar launidad y carpeta en laque está ubicado el fi-chero, en este caso
.Luego,en la lista inferior, lo-caliza el fichero en cuestión
y pulsael botón
En un instante, se mostraráen tu pantalla para que asítrabajes con él.
Gestión de ficheros
132_66_74_COMP. BASICO 16/10/03 18:36 Página 74

Nº 13396
Curso: cómo sacar partido a Office, 3ª parte
E n la entrega anterior, teenseñamos a crear unacarta muy sencilla. Prác-
ticamente, lo único que hi-ciste fue configurar la únicapágina de la que constaba,eintroducir tus primeros ca-racteres,palabras y párrafos.
Ahora vamos a ir un pocomás lejos, y te vamos a in-
dicar lo que debes hacer pa-ra crear una carta de “ver-dad”. Con esto no preten-demos insinuar que la quediseñaste en la entrega an-terior fuese de “mentira”,simplemente queremos re-saltar que la que vas a cre-ar será bastante más profe-sional. Utilizarás opcionesmás avanzadas de configu-ración de documentos, co-mo son los saltos de sec-ción,el uso de funciones dedibujo, tanto de este pro-cesador de textos como deotros programas específicosde diseño de imagen, comoPaint Shop Pro.Y, como co-lofón final, archivarás el do-
cumento que diseñarás co-mo una plantilla. De estaforma, todas las configura-ciones del fichero quedaránarchivadas en ella, para quetodas las cartas que crees apartir de ella también lashereden.Podrás crear tantascartas como quieras y,todas,absolutamente todas, ten-drán la misma configura-ción y la misma apariencia.Como ves, el concepto deplantilla es muy práctico, yte ayudará a automatizar latarea de configuración ycreación de un documento.Te ahorrarás ese tiempoque antes empleabas en re-petir una y otra vez las mis-
mas operaciones. Esta vezse trata de la creación deuna carta, pero puedes ex-tender este concepto a cual-quier otro tipo de docu-mento, como pueden serfaxes, currículums, memo-randos, informes, etc…
Primeros pasos con Office Nº 131Word: configuración de documentos (I) Nº 132Word: configuración de documentos (II) Nº 133Word: trabajos escolares, informes… Nº 134Word: sobres y etiquetas Nº 135Excel: creación de una factura Nº 136Excel: manejar gran cantidad de datos Nº 137PowerPoint: creación de una presentación Nº 138
Una vez tengas claro el ti-po de documento que vas acrear, deberás entonces de-finir sus características bá-sicas, como son la orienta-ción de la página, su tamañoo sus márgenes.
1Antes de nada, tienesque abrir el documento
a partir del cual diseñarás lacarta.Para ello,pinchaen este botón,Un documento en blancoaparecerá en pantalla.
2No escribas nada en él,y pincha en y
sobre . Ob-tendrás así una ventana convairas pestañas.
3Desde la rotulada como, puedes deter-
minar ya la orientación delas páginas y susmárgenes. Porser una carta, es-tablece un for-mato verticaly estos márgenes,
4 Luego pasa a la ficha, y elige el tamaño
y tipo de papel corrientepara estos documentos, esdecir, DIN-A4,
Para terminar, sitúate en laficha , y activa la ca-silla de verificación
Esta opción es la que se en-cargará luego de que el di-seño del membrete de laprimera página sea diferen-te al del resto de páginas.Pulsa después .
Configurarlas páginas
Cuando escribes una carta, hay elementos de ésta que siempre se repiten: saludo,membrete, remitente, despedida, firma... Para ahorrarte el tener que teclearlos, puedesrecurrir a las plantillas. Úsalas para de esta forma crear todo tipo de documentos modelo.
Configurar las páginas 96El membrete 97La fecha 100El resto de la carta 100Guardar una plantilla 101Documentos y plantillas 102Modificar una plantilla 103
133_96_103_COMP. BASICO 30/10/03 12:55 Página 96

Nº 133 97
Curso: cómo sacar partido a Office, 3ª parte
Estructura de una carta Estructura de una carta
Éstos son los elementos que debes configurar en la plantilla de una carta. Los documentos que crees apartir de ella tendrán esta configuración, tú sólo tendrás que introducir el texto concreto de dicha carta.
Echa un vistazo al infobox“Estructura de una carta”deesta misma página. Podrásver que el primer elementoa configurar en un docu-mento de este tipo es elmembrete. Ésta una partefundamental en la primerapágina de una carta, quesuele incluir el nombre, ellogotipo, la dirección, el nú-mero de teléfono y la di-rección, tanto física comoweb y de correo electróni-co, del remitente.
El papel con membretetiene una apariencia profe-sional que no tiene un pa-pel en blanco. En los tiem-pos en que se usaban lasmáquinas de escribir, elmembrete estaba hecho deimprenta y se escribía lacarta a continuación delmismo.Actualmente, tú mis-mo puedes crear el diseñodel membrete y guardarloen tu PC. Luego, podrás in-cluirlo por ejemplo en elencabezado y en el pie depágina de tu documento oplantilla para que, más tar-de, se imprima a la vez jun-to con el resto de la carta.
No obstante, todavía hoypuedes utilizar papel conmembrete previamente im-preso en la imprenta, perodeberás entonces medircon mucho cuidado su ta-maño y cambiar los márge-nes de tu documento desdeWord para que, al imprimirel resto de la carta, éste nose superponga con el mem-brete existente.
Por esta razón, para queno tengas que acudir a ser-vicios profesionales, vamosa enseñarte también a quecrees tu propio membrete.
El encabezadocon Word
Este procesador de textoincluye unas sencillas peroutilísimas herramientas dedibujo que te permiten di-señar gráficos en tus docu-mentos.Te enseñamos a uti-lizarlas para en esta ocasióndiseñar algunos elementosdel membrete de tu carta.
1En cualquier carta queconste de varias pági-
nas, el membrete sólo sue-le aparecer en la primera deellas. En el resto, éste no semuestra o es mucho mássimple y discreto. Para con-seguir que Word pueda ha-cer esto de manera auto-mática, debes recurrir a losencabezados y pies de pá-gina.Accede al encabezadocon un click en el menú
y sobre la entrada lla-mada .Aparecerá entonces una zo-na punteada, la cual ya co-noces de la entrega anteriorde este curso:
2En la parte inferior dela ventana, puedes ver
también la denominada ba-rra de dibujo,Ésta es la misma que apare-ce en la hoja de cálculo Ex-cel, y el significado de todossus botones ya fue explica-do en el apartado “Excel dela A a la Z” del número 131de Computer Hoy. Es decir,ya conoces la teoría, ahoravas a poner manos a la obra.Tu membrete va a ser bas-tante sencillo, sin demasia-da parafernalia, así que lasherramientas de dibujo quevas a utilizar también lo se-rán. Comienza con un clicken aquella que te permitetrazar formas rectangulares,
3 Luego sitúate en la zo-na del encabezado de
página en la que quieresque aparezca el primer rec-tángulo
y pincha y arrastra haciaabajo y hacia la derecha
De esta forma, conseguirástrazar un rectángulo:
4Ahora debes colorear-lo. Para ello, pulsa en la
flecha de este botón
y podrás ver una paleta decoloresSi no tienes suficiente conlos tonos que hay en ella,puedes acceder a otros mu-chos con un click sobre laentrada .
Obtendrás una nueva ven-tana y, justo desde su ficha
, se mostrará un
prisma con pequeñas cel-das que representan mu-chos más tonos:
El membrete
�
Saludo
Fecha
Membrete
Cuerpode la carta
Dirección deldestinatario
Espacio para la firma del remitente
Firma
Menbrete
Despedida
133_96_103_COMP. BASICO 30/10/03 12:56 Página 97

Nº 13398
Curso: cómo sacar partido a Office, 3ª parte
5En este caso,el que nosgusta es éste:
Así que pincha en él,
y pulsa . El interiorde tu primer rectánguloquedará coloreado concre-tamente en ese tono:
Sin embargo, el color delborde sigue siendo negro.Cámbialo, repitiendo lospasos 4 y 5 con este botón
Éste será el resultado:
6Ahora debes crear dosrectángulos de forma y
tamaño idénticos al que yatienes diseñado. Así quemanténlo seleccionado ypulsa el botón
Dispondrás de una copia deél en el Portapapeles.
7Pulsa entonces +vy ya esa copia
aparecerá en tudocumento:
Ubica el puntero del ratónsobre ella y pincha y arrastra hasta co-locar este segundo rectán-gulo justo al lado del que esel primero,
8No dejes de seleccio-narlo, y repite los pasos
desde el 4 al 5, para colo-rearlo. En este caso, selec-ciona este otro tono
y quedará así:
9Presiona de nuevo lasteclas +v, y coloca
el tercer rectángulo,
al lado del segundo:Una vez más, lleva a cabolos pasos número 4 y 5, conel este otro color
Quedará con este aspecto:
10 Tu membrete estápor ahora formado
por tres rectángulos, perolo ideal es agrupar todosellos en un único elementoque se maneje mejor. Asíque, sin dejar de seleccio-nar el tercero, mantén pul-sada la tecla y haz clicken el segundo y en el pri-
mero. Los tres queda-rán marcados:
11Accede ahora a la ba-rra de dibujo, y a sus
comandos y .Agruparás así todos los rec-tángulos en uno solo:
12 Por último, aunqueaparentemente sí
que lo está, debes asegu-rarte de que esta barra estábien centrada respecto a laanchura total de la página:
Para ello, selecciónala y pul-sa sobre el botón ,en y sobre
. Seguida-mente, haz click de nuevoen y y, por último, justo sobre laentrada .Ahora sí que quedará biencentrada:
13 Ésta ha sido la partemás gráfica,pero un
membrete también suele in-
cluir datos sobre el re-mitente o la organización.Como te encuentras en elmodo de visualización “en-cabezado y pie de página”,no puedes escribir directa-mente en el documento, asíque necesitas recurrir a loscuadros de textos.Éstos son
elementos especiales queincluyen texto y que pue-des colocar libremente encualquier lugar del docu-mento. Para crear uno, pin-cha en este botóny ya después justo enesa zona en la que debeaparecer,
Allí quedará ubicado:
14 Antes de escribir na-da, selecciona el ti-
po de letra, ,su tamaño, , y el es-tilo centrado,
Después escribe directa-mente su contenido y, si esnecesario, pulsa Ñ:
15 Coloca ya entoncesel puntero sobre el
borde del cuadro
y pulsa el botón derechodel ratón para elegir la en-trada .Sitúate ahora en la ficha
, activa la ca-silla de verificación
y pulsa . El tamañodel cuadro de texto se ajus-tará al de su contenido:
16 No dejes de selec-cionarlo, y repite el
paso número 12. De estaforma, el cuadro quedarábien centrado respecto a laanchura total de la página.
17 Para terminar, des-pliega esta lista
y elige la entrada .Así el cuadro perderá suborde, y tendrá la aparien-cia de un texto “flotante”:
El encabezado conPaint Shop Pro
Aunque la barra de dibu-jo de Word te permite reali-zar muchos diseños,existendeterminadas posibilidadesque requieren usar progra-mas más profesionales queincorporen herramientas
más avanzadas de diseño.Pueden ser aplicaciones co-mo Photo Shop,CorelDraw,etcétera. En nuestro caso,nosotros vamos a utilizar elprograma Paint Shop Pro,del que te podrás descargaruna versión de prueba en lapágina www.jasc.com
1En esta ocasión, lo quediseñarás con este pro-
grama es el nombre de laempresa,al que aplicarás unefecto de sombra. Comien-za abriendo ese programa,sin cerrar el trabajo que es-tás realizando enWord. Pulsa
y establece las dimensionesde la imagen que ya vas acrear (el rótulo) en píxeles,
el color de fondo, ,(que debe coincidir con elcolor blanco de tu carta), yel tipo de imagen,
Luego pulsa sobre el botón, y obtendrás la ima-
gen en pantalla:
2Elige primero la herra-mienta que te permite
introducir texto,
y luego pincha en el inte-rior de la imagen,
Obtendrás así un cuadro dediálogo que te permite con-figurar el aspecto del texto.
Para que un texto o un gráfi-co se convierta en un enca-bezado o pie de página, nohace falta que lo insertes jus-to en el interior del apartadodel encabezado,
o del pie de página,
Con que sólo accedas a losmenús denominados y
, y yapuedas así ver esos mismosapartados en tu documentoserá suficiente. Word inter-preta que lo que escribas oañadas forma parte del en-cabezado o pie de página.
Otra gran ventaja de introdu-cir datos en el encabezado opie de página, es que éstospueden incluirse en las zonasdel documento reservadaspara los márgenes. Lugaresen los que, de otra forma, se-ría difícil escribir algo.
133_96_103_COMP. BASICO 30/10/03 12:56 Página 98

Nº 133 99
�
3Comienza eligiendo el tipo yel tamaño de la letra,
Para escoger su color ne-gro, los dos iconos siguientes de-ben mostrar ese mismo tono:
Si no es así, pincha en aquel queno lo tenga,
y selecciónalo en la paleta,
Pulsa el botón .
4Continúa tecleando el nom-bre de la compañía,
y activa ahora estas dos casi-llas, . Pul-sa , y el texto aparece-rá en pantalla:
Nota: si el texto no apareciesecentrado, deberás entonces co-locar el cursor sobre él
y arrastrar el ratón hasta situarlobien, en la posición correcta.
5Presiona ahora +c, pararealizar una copia del texto,
y luego +d, para quitar la se-lección actual.
6Continúa ya haciendo clicksconsecutivos sobre ,
y . In-troduce el valor y pul-sa . El texto se difuminará.Acabas de crear una sombra:
7Pulsa ahora +e.“Traerás”del Portapapeles una copia
de la selección anterior:
Colócala más o menos así super-puesta sobre la sombra anterior,y haz luego entonces click
8Después pincha en el icono ..
y elige el color . Pulsa ,haz click en el botóny seguidamente en el inte-rior de la selección
Presiona +d y podrás ver deesta forma el resultado:
9Ahora debes guardar tu tra-bajo como una imagen que
luego utilizarás desde Word.Para ello,pincha una vez eneste botón,y establece el nombre y el for-mato de imagen con el que vas aarchivarlaElige también su ubicación en eldisco, , ypulsa .Ya está archivada.
10 Ya sabes cómo crear unoriginal efecto de texto
con sombra desde Paint Shop Pro,ahora debes insertar en tu cartaesa imagen que has creado y quetienes guardada en tu disco. Paraello, desde Word, coloca el cursoren la zona en la que debe apare-cer la imagen,
y haz click en , y. Localiza su ubica-
ción, , yel archivo, , y pulsa en-tonces sobre . Se inserta-rá en tu documento.
11Para que puedas moverlalibremente por el docu-mento,pulsa con el botónderecho del ratón sobreella, y elige ya la entrada
. Luego, en la fi-cha activa esta casilla
133_96_103_COMP. BASICO 30/10/03 12:56 Página 99

Nº 133100
Curso: cómo sacar partido a Office, 3ª parte
y pulsa . Luego repi-te el paso número 12, y elnombre de tu empresa que-dará centrado respecto a laanchura de tu página:
El pie de páginaComo ya te hemos dicho,
los membretes muestran in-formación personal o cor-porativa sobre el remiten-te. Sin embargo, en funciónde lo que prefiramos, estosdatos pueden ir repartidos,o no, entre el encabezado yel pie de página. En este ca-so, si queremos que sea así.Hazlo de esta manera:
1Para acceder a la zonareservada al pie de pá-
gina, pulsa una vez justosobre este botón
2Elige entonces el for-mato del texto que ten-
drá, en este caso el mismoque escogiste para el textodel encabezado en el pasonúmero 14, y teclea el tex-to en cuestión:Y ya está, así de sencillo.
Configuraciónfinal del membrete
Ya tienes creado el mem-brete para tu primera pági-na, ahora debes diseñar eldel resto de páginas. Nor-malmente, y como ya te he-mos dicho, el de la primerapágina suele ser más visto-
so que el de las páginas si-guientes. Házselo saber aWord de esa manera:
1Comienza presionandoel botón , para así
acceder a la vista habitualde tu documento.
2Podrás ver que todo loque es tu membrete
aparece ahora en un colormás tenue:
Esto es así para indicar quees parte del encabezado ypie de página,pero luego seimprimirá del color normal.
3Presiona entonces lacombinación de teclas
+Ñ para insertar rápi-damente una segunda pá-gina en tu documento
y pincha ya sobre y en.
4Desde el recuadro ..
pulsa primero el botón quedefine el estilo de le-tra cursiva,y teclea el contenido del se-gundo encabezado No hace falta que escribasel número de página actual,
simplemente presiona so-bre este botón que encon-trarás en la barra,
y aparecerá el número au-tomáticamente,
el cual, además, se repagi-nará él solo en el caso deañadas una tercera, cuarta,etcétera… página.
5Pulsa de nuevo ,para salir de la edición
del encabezado, y presionauna vez . De esta forma,eliminarás esta segunda pá-gina que por ahora no uti-lizarás. Sin embargo, la con-figuración del segundoencabezado no se pierde,Word tomó nota de ella.
Este concepto no necesi-ta casi ninguna explicación.Simplemente se trata de lafecha actual o de emisiónde la carta. No obstante,siempre hay algún truquilloque podemos contarte.
1Lo primero es colocarel cursor en su posición
correcta.Aquí está, justo so-bre el membrete:
Aunque ahora ya podrías es-cribir sobre él,
no es lo que vas a hacer, asíque presiona la tecla Ñ va-rias veces seguidas hastaque el cursor quede en unalínea en blanco:
2Nuevamente, la alinea-ción que tendrá la fe-
cha dependerá de tus gus-tos, y del estilo de la carta.En esta ocasión, irá alinea-da a la derecha,pero no jus-to con el margen derecho,así que establece la sangríaderecha en esta posición
y presiona el botón corres-pondiente a esa ali-neación:Allí irá a parar el cursor.
3Antes de escribir nada,asegúrate de tener se-
leccionado el tipo de letraque quieres aplicar a la fe-
cha y su tamaño.Esta vez,eltipo es el mismo que el delmembrete, , yel tamaño es .
4A continuación, des-pliega ahora el menú
y eligela entrada . Ob-tendrás un cuadro de diá-logo desde el que podráselegir el formato que ten-drá la fecha:Elige ahora por ejemplo és-te, , yactiva también esta casilla,
.
Tras pulsar , verás lafecha en el documento:
Además, cada vez que abrasel fichero, este dato se ac-tualizará de forma automá-tica con la fecha actual.
La fecha
Las restantes partes quela plantilla son los datos deldestinatario, el saludo, eltexto de la carta y la des-pedida.Todos se crean de lamisma manera, así:
1Pulsa dos veces la teclaÑ, hasta colocarte aquí
y pulsa el botón para establecer un ti-po de alineación izquierda.
2 Justo donde queda elcursor, es donde deben
aparecer los datos del des-tinatario. Pero tú no debesescribirlos,ya que lo que es-tás diseñando ahora es unaplantilla, cuyo texto debeser genérico.Ten en cuentaque a partir de esta planti-lla podrás crear muchas car-tas para distintas personas,cuyos datos variarán.Comienza seleccionando elformato de estos datos. Eltipo de letra seguirá siendo
, pero su tama-ño será ahora algo menor,es decir, de .
3 Luego, despliega el me-nú y elige la en-
trada . Pincha ahoraen el campo a utilizar,
teclea el texto que apare-cerá en lugar de los datosdel destinatario,
y selecciona ahora esta en-trada en parte inferior de laventana
4Tras pulsar ya el botón,verás esto en tu
documento:Pulsa Ñ dos veces seguidas.
5 Llega el momento depersonalizar el formato
del texto del saludo. El tipode letra será el mismo paratoda la carta, ,pero el tamaño vuelve acambiar.Ahora es de .
6A continuación, repitetodo lo explicado en el
paso número 3, pero coneste otro texto
El resto de la carta
133_96_103_COMP. BASICO 30/10/03 12:56 Página 100

Nº 133 101
�
Para que Microsoft Word sepaque lo que tienes en pantalla esuna plantilla, debes guardar estedocumento como tal. Algo tansencillo como hacer esto:
1Como todavía no has archi-vado nada de lo que has he-
cho, pulsa una vez en el botón
2 Lo primero que deberás ha-cer será desplegar esta lista,
,y elegir la entrada denominada
.Word, automáticamente, selec-cionará así para ti esta carpeta,
. Tú sólo ten-drás que teclear el nombre quequieres asignar a tu plantilla,
, yluego pulsar .
3Todo el trabajo está ya hecho.Cierra ahora tu documento
con un click en .
Guardar una plantilla
y obtendrás este resultado, unallamada al lugar que deberás sus-tituir luego con el saludo real:
Nota: como ves, el texto de re-ferencia que aparece entre cor-chetes, que luego debes sustituirpor el contenido real de la carta,hereda y muestra el formato queaplicas antes de insertarlo.
7Presiona Ñ dos veces más, yestablece el formato del tex-
to de la carta. Éste tendrá estasangría de primera línea
y una alineación justificada,La letra y el tamaño seránlos siguientes: y .
8Repite el paso núme-ro 3, con este texto:
Así se muestra en el do-cumento:
9Pulsa Ñ tresveces más, qui-
ta la sangría de pri-mera línea
y a continuaciónescribe la despedi-da. Como va a sersiempre la mismapara todas las car-tas, escríbela en-tonces tal cual:
10 Pulsa ahoraya seis ve-
ces seguidas Ñ, y así dejarás elhueco suficiente para que el re-mitente de la carta luego la firme:
. Muchos de noso-tros no firmamos con claridad, ynuestro nombre no es a veces le-gible. De manera que en la zonaen la que estas situado ahora sesuelen poner determinados datospersonales. Hazlo de manera quequeden así:
El diseño de tu plantilla ha con-cluido. Su aspecto final debe sersemejante a éste:
133_96_103_COMP. BASICO 30/10/03 12:56 Página 101

Nº 133102
Curso: cómo sacar partido a Office, 3ª parte
Ahora llega el momentode que compruebes la ver-dadera utilidad y el funcio-namiento de una plantilla.
Lo puedes hacer teclean-do el que será el contenidode tu primera carta.
1Para crear ahora un do-cumento basado en una
plantilla que tengas archi-vada, debes desplegar elmenú y elegir la en-trada .
2 Si tu versión de Officees 97 o 2000,obtendrás
un cuadro de diálogo connumerosas pestañas, de en-tre las cuales tendrás queelegir la denominada como
. Si tu versión es la2002, antes de este cuadrode diálogo, se mostrará elPanel de tareas en la partederecha de la ventana. Unavez en él, pincha entoncesen esta entrada
3 Selecciona luego el ico-no que representa a la
plantilla que has creado conlos pasos de este artículo,
y pulsa . Obtendrásen pantalla un documentoen el que está el contenidoy todas las configuracionesque incluiste en la plantilla,es decir, debe terner el mis-mo aspecto que el que temostramos al final del apar-tado “El resto de la carta”.
4En el membrete ya es-tán los datos de la em-
presa, así que no debes es-cribir nada de esto.Además,como ya te adelantamosque ocurriría, la fecha se haactualizado ya automática-
mente nada más crear elnuevo documento. Com-prueba que ya está al día:
5Ahora sí que debes po-ner manos a la obra.
Aunque tienes una llamadaque te indica dónde ponerlos datos del destinatario,
éstos no aparecen.Así quepincha justo ahí,
y así toda esa línea quedarámarcada:
Teclea entonces directa-mente esa información,pre-sionando Ñ cuando ya seanecesario:
Como ves, el formato queaplicaste a esa llamada, hasido adoptado también porel contenido real.
6De forma parecida, hazclick en el saludo para
de esta forma seleccionarlo,, y luego
introduce así su contenido:.
7Y lo mismo ocurre conel cuerpo de la carta.
Pincha ya sobre su llamada,,
y tecléalo. Igual-mente,“heredará” los for-matos de párrafo (sangrías
y alineaciones) y defuente (tipo y estilo de la le-tra), incluso cuando pulsesÑ para crear nuevos párra-fos.Todos ellos tendrán elmismo formato:
8Y ya no te queda nadamás por teclear. El sa-
ludo ya está escrito, y tunombre, cargo y empresatambién.
El aspecto final dela carta será exactamente elmismo que el que te mos-tramos en el recuadro “Es-
tructura de una carta”, esdecir, el que aparece en lapágina 97.
9No obstante, todavíanos queda un as en la
manga. Si tuvieses que aña-dir más páginas a tu carta,por ejemplo pulsando so-bre la tecla Ñ sucesiva-mente, la nueva no mostra-rá el mismo membrete quela primera, su encabezadoserá mucho más simple,
y no tendría pie de página.Esto ocurre porque en elpaso 4 de la página 96, ac-tivaste
Crea documentos basados en tu plantilla
Ejemplos de estructuras de cartas Ejemplos de estructuras de cartas
El diseño de una carta debe ajustarse a tus gustos y necesidades. Aquí tienes variosejemplos de cartas. Hemos “jugado” con el diseño del membrete (sus colores, forma-tos, fuentes, etcétera...), y hemos cambiado la posición de los datos del remitente, así
como la alineación de la fecha o el sangrado de cada uno de los párrafos, para así darun aspecto diferente a cada modelo. Como hemos dicho, estos son algunos ejemplos,tú podrás crear diseños más personales según tus preferencias.
Modelo 1 Modelo 2 Modelo 3 Modelo 4
133_96_103_COMP. BASICO 30/10/03 12:57 Página 102

Nº 133 103
Curso: cómo sacar partido a Office, 3ª parte�
Que ya tengas tu plantillaperfectamente diseñada nosignifica que su formato ysu contenido actual vayana durarte eternamente.Qui-zá, dentro de algún tiempo,cambie la dirección o el te-léfono de tu empresa, o teasciendan y tu cargo actual,el que aparece en la firmade tu carta, quede obsole-to. Si esto ocurre, ya no se-rá necesario que vuelvas acrear la plantilla de la cartadesde el principio, sólo ten-drás que abrir la plantilla encuestión, y realizar en ellalas modificaciones que con-sideres oportunas. Una vezarchivados todos los cam-bios, quedará preparada yactualizada para que la uti-lices cuando quieras.
1Lo primero que debessaber es en qué lugar de
tu disco duro ubica Wordlas plantillas personales quecreas. Esto puede variar se-gún cuál sea la versión deWord que uses, y la de tu
sistema operativo. Por estarazón, lo mejor es “ir a tirohecho”. De esta forma, notendrás que perderte entreunidades y carpetas de tudisco. Así que, desde esteprocesador de textos, des-pliega el menú y elige la entrada .
2Obtendrás un cuadrode diálogo con nume-
rosas pestañas. Localiza és-ta, y hazya click en ella. Cuando semuestre su contenido, po-drás ver la información que
te indicábamos antes,Toma nota de esa ruta.
3A continuación, pulsauna vez en
Aparecerá el cuadrode diálogo ya habitual quesirve para abrir ficheros.
4Despliega entonces lalista superior llamada
, y veabriendo aquellas unidadesy carpetas que aparecían enla ruta del paso número 2.En nuestro caso, primerohemos tenido que selec-cionar la unidad C con unsimple click sobre el iconoque la representa,
y luego nos hemos dedica-do a hacer doble un click
de manera consecutiva so-bre las carpetas
, y,por último, en .
5Despliega entonces lalista y se-
lecciona la entrada corres-pondiente a la extensiónque identifica a las planti-llas de Word (que es DOT),
.En la parte superior de laventana, podrás ver la plan-tilla que has creado leyen-do este artículo:
6 Selecciónala ya con unclick, ,y
haz click sobre el botón.Tu plantilla, y no un
documento basado en ella,se mostrará ahora directa-mente en pantalla:
7Realiza los cambios queconsideres necesarios.
Por ejemplo, modifica lafórmula de la despedida por
Cierra luego la plantilla, sinolvidar guardar los cambios.
8 La próxima vez que yacrees un documento
nuevo a partir de ella (se-gún lo explicado en “Creardocumentos basados en tuplantilla”), éste mostrará loscambios que hayas hecho.
Modificar una plantilla
En caso de que no veas laruta completa, porque mues-tre unos puntos suspensivos,
,pulsa el botón ypodrás ver entonces el nom-bre de todas las carpetas:
�
133_96_103_COMP. BASICO 30/10/03 12:57 Página 103

Nº 13478
Curso: cómo sacar partido a Office, 4ª parte
L legó el momento de en-frentarte al diseño de do-cumentos extensos.Te-
sis,manuales,guías… entranen escena para que les plan-tes cara. Los documentosextensos cuentan con ele-mentos y partes auxiliaresque debes conocer y cuyomanejo debes dominar.
Ejemplos de los primerosson los saltos de sección, lasnotas de páginas, las re-
ferencias cruzadas o los epí-grafes. Las partes auxiliaresson los índices de conteni-do o los glosarios de térmi-nos. Todos ellos debida-mente armonizados daránlugar a un documento pro-fesional y automatizado,quete facilitará el trabajo. Porejemplo, el índice de con-tenido, que se suele colocaral principio del documen-to, recoge los títulos de loscapítulos y apartados de undocumento, con indicaciónde las páginas en las que seencuentran. Si luego añadeso eliminas texto, y se inclu-yen o borran páginas, el ín-dice se actualizará automá-
ticamente para indicar lanueva posición de estos tí-tulos en el documento.
Esto es sólo un ejemplo,pero de esta forma, tan “au-tomatizada” es como secomportan todos estos ele-mentos y partes auxiliares.
Para que no te pierdas, enla página siguiente, hemoshecho un esquema de undocumento largo. A cadaparte le hemos asignadouna letra, a la que iremos ha-ciendo referencia a lo largode este artículo.
Primeros pasos con Office Nº 131Word: configuración de documentos (I) Nº 132Word: configuración de documentos (II) Nº 133Word: trabajos escolares, informes… Nº 134Word: sobres y etiquetas Nº 135Excel: creación de una factura Nº 136Excel: manejar gran cantidad de datos Nº 137PowerPoint: creación de una presentación Nº 138
Antes de comenzar con elmeollo del documento (nosreferimos a su contenido),debes configurar la estruc-tura de las páginas.Sobre to-do será muy importante eldiseño de los encabezadosy pies de página. En esta en-trega profundizaremos unpoco más en ellos, median-te el manejo más avanzadode las secciones.
1Abre ahora un docu-mento nuevo con
un click en el botón
2A continuación, lo si-guiente que debes ha-
cer es configurar los már-genes de tus páginas, asíque haz click sobre ,
y tambiénen la ficha .
3Esta vez, teniendo encuenta el tipo de docu-
mento que estás diseñando,además de los márgenes ha-bituales, añadirás un zonaadicional en la parte iz-quierda de cada página pa-ra permitir la que será la en-cuadernación posterior deldocumento:
Y por último, establece asítambién una orientación depágina vertical,
4Como todas esta confi-guraciones (márgenes,
encuadernación y orienta-ción) van a aplicarse a todaslas páginas de las que cons-ta tu documento, deberásasegurarte de que en la lis-ta de la parte inferior apa-rece este valor,
Configurarlas páginas
Configurar las páginas 78Encabezados y pies 80Uso de estilos 82Los epígrafes 82Notas a pie de página 83Referencias cruzadas 83Tablas de contenido 84Índices alfabéticos 84Impresión 85
Nunca hubieses imaginado que trabajar con documentos largosfuese tan engorroso. Infinidad de páginas distribuyéndose a suantojo. La solución, automatizar el documento. Te decimos cómo.
134_78_85_COMP. BASICO 13/11/03 11:45 Página 78

Nº 134 79
Curso: cómo sacar partido a Office, 4ª parte�
Luego pulsa y seaplicarán los cambios.Estospodrás verlos en el propiodocumento. Por ejemplo, elmargen izquierdo ahora esde cuatro centímetros, trescorresponden al margennormal y uno al de la en-cuadernación:
Crear seccionesSi ahora creases un enca-
bezado de pági-na,éste se aplicaría en todaslas páginas del documento,al igual que ha ocurrido conla configuraciónde página quehas establecidoen el apartado“Configurar laspáginas”. Si de-seas poder apli-car así tambiéndiferentes carac-terísticas de con-figuración a lasdistintas páginas de un mis-mo documento, deberás re-currir al uso de secciones.Una sección es una porciónde documento al que se lepueden aplicar configura-ciones individuales.
1Ahora mismo tienes elcursor en la primera pá-
gina del documento, ,que, además, deberás con-vertir en la primera secciónpara que así su encabezadoy pie sean diferentes al res-to de páginas que formaneste documento.
Nota: la barra de estadote indica en qué
página y también en quésección tienes colocado elcursor, como por ejemplo:
2En cambio, la segundapágina, , sí que po-
see encabezado y pie. Para
que esto pueda ser así, la pá-gina dos debe pertenecer aotra sección, la número 2.Para ello, desde donde tie-nes el cursor (en la prime-ra página), despliega el me-nú y elige .Luego establece que vas acrear una nueva sección eindica dónde:
3Tras pulsar , tecolocarás en la segun-
da página
y la barra de estado te indi-cará que también corres-ponde a una nueva sección,la segunda del documento,
.
4De nuevo, si recurres ala imagen de la derecha,
veras que las tres siguientespáginas , , , las quecorresponden al contenidomás extenso de documen-to, poseen también su pro-pio encabezado y pie de pá-gina. Éste es diferente al dela primera y segunda pági-na, y además es distinto en-tre ellas, según se trate depágina par o impar. Necesi-tamos una tercera seccióndonde englobarlas. Paraello, desde la segunda pági-na, repite el paso número 2.Irás a la tercera página y ter-cera sección:Esto también te lo indica denuevo la barra de estado:
.
02 (Pág. 84)
01 (Pág. 84)
A
C
IJ
J
K
K
E
B
D
J
F
G
L
G
G G
G
G
G
G
G
H
GN
G
M
G
134_78_85_COMP. BASICO 13/11/03 11:45 Página 79

Nº 13480
Curso: cómo sacar partido a Office, 4ª parte
5Además, para que laspáginas incluidas en es-
ta tercera sección poseanuna configuración de pie yencabezado diferente, se-gún sean pares o impares,deberás pinchar en ,
, y ac-tivar la casilla de verifica-ción .Después pulsa y,desde la tercera página,creauna nueva que correspon-da a la página par de estatercera sección. Hazlo pre-sionando las teclas +Ñ.La obtendrás:
6Recurre de nuevo a laimagen de la página 79,
y fíjate en que la última pá-gina, . Nuevamente po-
see un encabezado y pie di-ferente a las secciones quela preceden. Otra vez nece-sitas una nueva sección.
Desde la cuarta página, re-pite el paso 2 y dispondrásde esta forma de una quin-ta página, y también de una
cuarta sección. En la barrade estado podrás verlo así:
.
Nota: no te preocupes por-que la tercera sección sóloposea ahora dos páginas yno tres, o incluso más, co-mo ocurre en la imagen dela página 79. Lo primero escrear las secciones que va-ya a tener tu documento.Luego, según vayas aña-diendo texto en una seccióndeterminada, se irán aña-diendo páginas que here-darán su configuración.
Las páginas iniciales de tudocumento ya están prepa-radas.Ya tienen creadas esassecciones que luego te per-mitirán variar los encabe-zados y pies de página.
Teclea el contenido de es-tos últimos, :
1La primera página nocontiene ninguno de es-
tos elementos, así que hazclick en cualquier parte dela segunda página y sección:
2Pincha entonces en elmenú y en la en-
trada ,o presiona sobre la combi-nación de teclas +c .Aparecerá el área corres-pondiente al encabezadode esa segunda sección:
3Para que éste sea dife-rente al de la primera
página, presiona sobre Escribe directamente elcontenido del encabezado.De aplicarle el formato
más adecuadote encargas tú, nosotros yano te decimos nada:
Nota: para que aparezcasombreado en gris,colóca-te en él,
pincha en las entradas, y
, y elige ese color.
4Para acceder al pie deesta misma sección,
pincha en
y de nuevo en el botón para que el pie de esta sec-ción sea también distinto alde la primera. Luego, desdeesa zona
repite lo explicado en la no-ta del paso 3, y quedará esalínea sombreada:
5Ahora debes determi-nar el contenido de la
tercera sección.A ella co-rresponde la tercera pági-na, así que pulsa de nuevo
este botón y te situarás entoncesjusto en ella
6Para ser más concretos,te encuentras en una
página impar (la primera)de esa tercera sección,y pa-ra que sea diferente a la quela precede, no se te olvidepulsar este botón,Luego introduce sucontenido:
Nota: comprueba que paraque el texto del encabeza-do se introduzca en los már-genes, deberás así aplicaruna sangría iz-quierda negativa:
7Para determinar el piede páginas de las pági-
nas impares de esta tercerasección, pulsa prime-ro sobre
y vuelve a indicar que serádistinto al de la sección an-terior pulsando en Después presiona enel botón que te permitirádeterminar el formato delos números de página queintroducirás en ella,es decir, haz click en
8 Indica que el pie apa-recezca como número,
, y queen esta página comience lanumeración,
Esto quiere decir que lasdos primeras páginas detu guía, las correspondien-tes a la portada y al índicede contenidos, no irán nu-meradas. Después pulsa
, y aquípara introducir la nu-meración:
Nota: si no te gusta el for-mato que por defecto tieneel número, selecciónalo,
y aplícale aquel estiloque más te guste, por
ejemplo así:
9Ahora debes indicarcuál será el encabeza-
do y pie de página de la pá-gina par correspondiente a
esta tercera sección. Paraello, simplemente pul-sa sobrey te colocarás en el pie delas páginas pares de la ter-cera sección:
Pulsa entonces
y la numeración continuarádesde la página impar:
10 Después presiona.
e introduce el encabezadode la página par de la ter-cera sección:
11Pasa a la última sec-ción con
Luego pulsa y teclea el contenido de lacuarta sección:Tras pulsar de nuevo
cambia el pie de esta sec-ción, para que muestre unsimple sombreado:
Acabas de introducir el con-tenido de los encabezadosy pies de página. Lo has he-cho sección por sección.Así, si luego incluyes máspáginas en una seccióncualquiera, éstas adquiriránese encabezado y pie. En laimagen que hay en la pági-na 79, apartado , puedesver el aspecto final de losencabezados y pies.
05 (Pág. 84)
03 (Pág. 84)
Crear los encabezados y pies de página
�
134_78_85_COMP. BASICO 13/11/03 11:45 Página 80

Nº 13482
Curso: cómo sacar partido a Office, 4ª parte
Un estilo es un conjuntode especificaciones de for-mato (tanto de carácter co-mo de párrafo) al que seasigna un nombre y seguarda. Microsoft Word po-see un variado número deestilos estándar predefini-dos, sin embargo, tú puedescrear otros muchos.
El uso de estilos es muyútil en documentos largos,ya que te permite homoge-neizar el aspecto de los dis-tintos elementos. Así, porejemplo, todos los aparta-dos principales mostraránun aspecto determinado,mientras que los subapar-tados otro distinto.Ahora yate indicamos cómo debesusarlos, y como rellenar elresto del documento.
1Lo primero que vas ahacer es rellenar el con-
tenido de la primera pági-na. Hazlo para que quedecomo se muestra en la ima-gen de la página 79, y sinnecesidad de utilizar nin-gún estilo por ahora.
2Por otro lado, no hacefalta que escribas el
contenido de la segunda pá-gina, Word lo hará por ticuando lleves a cabo elapartado “Tablas de conte-nido”. Escribe sólo el títulode esta página de la mane-ra habitual:
3Colócate ahora en lapágina número tres:
En lugar del aplicar al apar-tado principal su formatode manera manual, , vasa hacerlo mediante estilos.Para ello, despliega la lista
y elige el estilo de-nominado, .Tecleaentonces el texto del pri-mer apartado, , y com-prueba que éste toma au-tomáticamente el formatode ese estilo denominadoTítulo1:
4Pulsa Ñ, vuelve a des-plegar la lista ,
y escoge ahora este otro es-tilo, , para aplicar-lo al subapartado .Tecleasu contenido,y quedará así:
5Presiona de nuevo Ñ, ycomo el texto que vie-
ne a continuación ya no de-be tener ningún formato deapartado o subapartado,tendrás que desplegar la lis-ta que te indica el estilo queahora está ya así activado,
, y elegir el corres-pondiente al estilo “nomal”,
.Escribe lo que ten-gas que escribir, por ejem-plo esto mismo,
6Repite este procesocon el resto de páginas
del documento, y cuandollegues a la cuarta página,
, te encontrarás ante otroestilo de subapartado, :
Éste no existe en Word, lodebes crear tú.Así que, an-
tes de escribir nada en estacuarta página, pincha en
y .Ahora, si tu versión de Wordes la 2002, antes de llevar acabo el paso número 7, ten-drás que hacer click en elbotón que se mos-trará en el Panel de tareas.
7Teclea ya entonces unnombre para el estilo
y especifica primero sus ca-racterísticas de letra
Luego, para especificar lasde párrafo, pulsa y
, e indica que tendráuna sangría izquierda:
Luego pulsa sobre el botón, indica que justo
tras el uso de este estilo,emplearás así este otro,
y pulsa de nuevo .
8Ya dispones de un nue-vo estilo. Para usarlo,
colócate al principio de lapágina cuatro,despliega en-tonces la lista de estilos
y elige su nombre,
Escribe el contenido de es-te subapartado , y éstemostrará los formatos quedefiniste para él en el pasonúmero 7:
Además, cuando presionesÑ y escribas, lo harás bajo elestilo normal (así lo especi-ficaste al final del paso 7):
9Termina de rellenar elresto de páginas, y
, mediante el uso de es-tilos, excepto los tres últi-mos apartados de la páginacinco, , ya que introdu-cirás imágenes y epígrafesasociados a ella.Te explica-mos cómo hacerlo en elapartado siguiente.
Nota: cuando termines derellenar la cuarta página se añadirá entonces de for-ma automática la quinta. És-ta tomará el encabezado yel pie correspondiente acualquier página impar queincluyas en esta tercera sec-ción, tú no tendrás que ha-cer nada para que ocurra.
Aprende a usar estilos
La misión de un epígrafees etiquetar y numerar unobjeto de una determinadaclase, como por ejemploilustraciones, ecuaciones,tablas,etcétera… Si vas a in-sertar un gran número deobjetos de un cierto tipo, yquieres epígrafes para todosellos, puede resultar con-veniente que Word inserteun epígrafe de forma auto-mática cada vez que añadasun objeto de esas caracte-rísticas. Este el caso de lasimágenes de la quinta pági-na, ,que van etiquetadas.
1Pincha sobre ,, en y
. Selecciona lue-go el tipo de objeto para elque deseas los epígrafes au-tomáticos, en este caso, pa-ra las imágenes prediseña-das de Word
2No olvides establecer lapalabra que aparecerá
junto a cada uno de ellos yla posición de ésta:
Haz click en .
3Ahora ya no hace faltaque te indiquemos có-
mo insertar imágenes, ya lohicimos en la entrega ante-rior. Hazlo, y a la vez que seinsertará la imagen, lo harátambién su epígrafe:
4Añade entonces el res-to de imágenes, y los
epígrafes irán apareciendode manera automática. Co-mo ves, se irán numerandoconsecutivamente:
5 Si luego eliminas unaimagen, por ejemplo al
ya borrar elapartadocorrespon-diente alcerezo, losepígrafes-quedarán-mal nume-rados:Presionaentonces
+e, y pulsa después latecla . Sin hacer nada másse renumerará ahora ya co-rrectamente:
Epígrafes
134_78_85_COMP. BASICO 13/11/03 11:45 Página 82

Nº 134 83
Las notas a pie de página nospermiten añadir información adi-cional o referencias sobre el asun-to del que estemos escribiendo,sin necesidad de recargar el tex-to con datos que no son impres-cindibles.Una nota consta de dos
partes: una referencia a la nota(normalmente un superíndice nu-mérico después del texto rela-cionado) y la nota propia-mente dicha en la parteinferior de la página, separa-da del cuerpo del documentopor una línea horizontal .
1Coloca el cursor detrás deltexto donde quieres situar la
referencia:
En este caso, está justo en la cuar-ta página, .
2Pincha entonces en ,y . Esta-
blece a continuación todos estosvalores, referentes a la configu-ración de la nota,y pulsa .Te situarás auto-máticamente en la nota:
3Escribe su contenido:Por su parte, el texto re-
ferenciado habrá quedado así:
4Añade cuantas notas desees,todas ellas se irán numeran-
do de manera consecutiva, inclu-so aunque se encuentren en pá-ginas distintas:
5 Luego, si quitas alguna re-ferncia, por ejemplo esta,
presionando la tecla , conse-guirás que la lista anterior de no-tas propiamente dichas,
se actualice entonces de formatotalmente automática:
Cada una tomará su número co-rrecto, sin más.
Notas a pie
Este elemento alude a un frag-mento de texto o a un objeto deotra parte del documento. Nor-malmente incluye el texto intro-ductorio (del tipo Verapartado), y a conti-nuación el número depágina en que se en-cuentra el texto re-ferenciado.
1Teclea el texto in-troductorio en el
lugar adecuado, y sitúa tambiénel cursor justo en el lugar dondeWord debe añadir la informaciónapropiada:
Referencias cruzadas
�
134_78_85_COMP. BASICO 13/11/03 11:45 Página 83

Nº 13484
Curso: cómo sacar partido a Office, 4ª parte
2 Seguidamente, pinchaen , y
.
3 Selecciona ahora el ti-po de objeto al que de-
seas hacer referencia,
y también la información aintroducir
En la parte inferior podrásver todos los textos que hasescrito en tu documento yque has formateado me-diante estilos:
4Haz click justo en aquelque tiene relación con
la zona en la que ahora mis-mo estás escribiendola referencia cruzada,
,y pulsa y .Allí quedará:
5Teclea el resto del tex-to introductorio. Su fór-
mula suele ser abreviada ymuy similar a la que aquí teexponemos:
Repite ahora el paso 3, pe-ro elige estos valores:La referencia completa que-dará así:
Nota: el subapartado deno-minado “Complementos ar-quitectónicos”se encuentrafísicamente en la tercera pá-gina del documento, . Sin
embargo, supie de páginaes el número1, y es exacta-mente justoeste valor elque apareceráen la referen-cia cruzada.
6Pulsa a continuaciónjusto sobre ella mien-
tras también mantienes pre-sionada la tecla ,
y te llevará directamente alapartado al que hace re-ferencia:
Como ves, allí hay informa-ción relacionada con elapartado en el que está lareferencia cruzada.
Todos los elementos que es-tamos analizando en estaentrega, notas, epígrafes,notas al pie, referencias cru-zadas, índices de contenido,glosario de términos, sepueden actualizar rápida-mente, si, por ejemplo, cam-bian de página alguno de loselementos a los que hacenreferencia. Para ello, trashacer ya los cambios, pulsa
+e para así seleccionartodo el contenido del docu-mento, y presiona luego .
Una tabla de contenido esuna lista de los apartados ysubapartados que aparecenen un documento, juntocon el número de páginadonde aparecen . Se sue-len incorporar al principiode los documentos, paraque el usuario pueda loca-lizar rápidamente todos losapartados de que consta eldocumento.
1Colócate en la segundapágina del documento,
despliega el menú yelige las entradas y .
2 Luego, desde la ficha, activa
estas opciones
y elige el estilo que tendrátu tabla, por ejemplo éste,
.
3 Si no haces nada más,se creará la tabla par-
tiendo de los estilos prede-terminados de Word que ha-yas utilizado antes en esedocumento, en nuestro ca-so el Título1 y el Título2, pe-ro recuerda que tambiénusaste un estilo creado porti, que se denominaba co-mo Mi_subapartado.Así que,para incluirlo en la tabla,pulsa .
4Determina luego el ni-vel que ocupará, en es-
te caso,
Pulsa el bóton de lasdos ventanas que tienesabiertas, y el resultado seráautomático, es el que semuestra en el apartado de la imagen de la página 79.Ya tienes tú primer índicede contenido.
Tablas de contenidoNo debes olvidarte de es-
tos índices. Cualquier do-cumento que se precie de-be poseer uno de ellos.
Puedes hacerlo una vezescrito el documento, a me-dida que lo releas o corri-jas. Solo deberás ir marcan-do las palabras que deseesincorporar al índice y Wordse encargará de hacer re-ferencia a la página en laque se encuentran.Así:
1Pincha ya consecutiva-mente en las entradas
, y Luego sitúate en la ficha
y, lo primero de todo,determina el estilo que ten-drá tu índice, por ejemplo,
. Luegopulsa una vez sobre el bo-tón .
2Un nuevo cuadro dediálogo se mostrará
ahora en tupantalla:
No lo cierres, y muévetepor tu documento con élabierto. Hazlo hasta que lo-calices y puedas seleccio-nar el primer término a in-cluir en el índice, porejemplo puede ser éste:
3Pincha entonces en es-te cuadro,
(lo encontrarás en el cua-dro de diálogo del paso 2)y ese término aparecerá di-rectamente escrito:
Para incorporarlo al índice,pulsa sobre el botón llama-do .En el documento verás ade-más ahora esto,
pero no te preocupes, estoes normal.Cuando termineseste apartado, desaparece-rá sólo, sin más.
Índices alfabéticos
EncabezadoLos encabezado y piesde página de un docu-mento contienen infor-mación que se repite enla parte superior e infe-rior respectivamente decada página. Puedencontener texto, gráficos,el número de página, lafecha y la hora actual,etcétera... y se suelencolocar generalmente enlos márgenes inferior ysuperior de la página.
Barrade estado
Es un área horizontalque se encuentra situa-da en la parte inferior dela pantalla, y muestramensajes de diversa ín-dole. Por ejemplo, indicacuál es la página actual,y el total de páginasexistentes en un deter-minado documento.
FormatoBajo el nombre de for-matos de celda se en-globan una serie de op-ciones que afectan a lapresentación de los da-tos que hay en docu-mento de Word. Porejemplo, el tipo, tamañoy color de las letras, elespaciado entre
párrafos, el interli-neado, las sangrías, etc.
PárrafoEn Word, para finalizarun párrafo y comenzaruno nuevo, hay que pul-sar la tecla Ñ.Word in-serta entonces una nue-va línea en blanco y sitúael cursor al principio delpárrafo siguiente.
SangríaEl sangrado o sangría esla distancia entre el pá-rrafo y los márgenes deldocumento.A cada pá-rrafo se le puede asignaruna sangría individual.Existen varios tipos desangrías: izquierda (res-pecto al margen izquier-do), de primera línea,sangría derecha y tam-bién sangrías francesas.
05
04
04
03
02
01
134_78_85_COMP. BASICO 13/11/03 11:46 Página 84

Nº 134 85
Curso: cómo sacar partido a Office, 4ª parte�
Actualízate y vencerásActualízate y vencerás
La ventaja de los elementos analizados en este artículo es que seactualizan para reflejar los cambios de ubicación de cada uno deellos.Aquí tienes un ejemplo con el glosario de téminos.
El termino “vallas” apare-ce en la página número 1.
Ahora, cambia de página.Se encuentra en la 2.
El glosario de términosmuestra esta posición.
Al actualizar el glosario,se refleja este hecho. �
4Repite a continuaciónlos pasos numero 2 y 3
con otros términos.
5Cuando hayas elegidotodos,pulsa en el botón
. Después lleva a ca-bo de nuevo el paso 1, pe-ro no pulses el botón
sino este otro, . El ín-dice se mostrar en pantalla.Es el que aparece en últimolugar en la imagen de la pá-gina 79, .
Nota: si un término apareceen varias páginas, quedarátambién constancia de ello.Se ref lejará de este modo:
.
Tu documento está crea-do. Sin embargo, a la horade imprimir un documentoextenso, debes tener encuenta una serie de consi-deraciones:
1Comienza con un clicken y .Co-
mo tu documento va a serencuadernado como un li-bro, será preferible que im-primas por ambas caras delpapel las páginas corres-pondientes a la sección ter-cera , y . El resto,irán en solitario. Dispontea imprimir éstas, haciendoreferencia a su número depágina , y pul-sando .
2 Luego, pincha de nue-vo y . Pa-
ra imprimir las páginas tres,cuatro y cinco a doble cara,si tu versión de Word es la2002, activa esta casilla,
, y deter-mina de qué página a quépágina deseas imprimir:
. Tras pulsar, se imprimirán pri-
mero las páginas impares.Dales la vuelta en tu im-presora, pulsa el botón
en el mensaje quehabrás obtenido y se imprimirán por el re-verso las páginas pares.
3 Si tu versión de Word esla 97 o la 2000, la casi-
lla noexistirá.Así que compruebaprimero si tu impresora ad-mite la impresión a doblecara. Para ello, tras pincharen y , hazlosobre , e intentalocalizar una opción comoésta:
Si no la puedes ver, pruebaentonces a imprimir pri-mero las páginas impares,
, delintervalo . Pulsa
. Cuando obtengaslas copias en la bandeja de
salida de tu impreso-ra, dales la vuelta ycolócalas de nuevoen la bandeja de en-trada. Luego, impri-me las páginas pares
,de también ese mis-mo intervalo:
Impresión
134_78_85_COMP. BASICO 13/11/03 11:46 Página 85

Nº 13572
Curso: cómo sacar partido a Office, 5ª parte
C omo ya te hemos dichoen “algún” número an-terior de este mismo
curso, una de las tareas pa-ra las que más se usa un pro-cesador de textos comoWord es la redacción de car-tas. Nosotros ya te hemosenseñado a crearlas. Sin em-bargo,no debes olvidar quecualquier carta que vayas aenviar por correo conven-cional debe ir acompañadade su correspondiente so-bre con los datos del re-
mitente y del destinatario.Estos últimos pueden ir es-critos directamente en elpropio sobre, o incluso pe-gados en él mediante unaetiqueta postal adhesiva.
Otras veces, hay que es-cribir una serie de cartasiguales en las que ya sólo va-rían los datos de los desti-natarios (nombre,dirección,etcétera…). Word propor-ciona entonces para este finuna herramienta que auto-matiza este proceso y quete ahorra el tener que re-petir la misma carta para ca-da destinatario. Se llamamailing o combinación decorrespondencia.Al utilizar
esta función, partes de dosdocumentos, la carta y otroarchivo que contiene los da-tos de los destinatarios.Lue-go, Microsoft Word se en-carga de “combinar”ambos,para obtener un documen-to repetido para cada uno
de los destinatarios, varian-do,eso sí, los datos de éstos.
En esta entrega del curso,te enseñaremos a crear eimprimir sobres y etiquetaspostales, tanto individual-mente como en series dedocumentos modelo.
Primeros pasos con Office Nº 131Word: configuración de documentos (I) Nº 132Word: configuración de documentos (II) Nº 133Word: trabajos escolares, informes… Nº 134Word: sobres y etiquetas Nº 135Excel: creación de una factura Nº 136Excel: manejar gran cantidad de datos Nº 137PowerPoint: creación de una presentación Nº 138
Word ofrece una soluciónrápida y sencilla al viejoproblema de la creación desobres.Te contamos qué de-bes hacer para crear e im-primir un sobre individualtras haber escrito la cartacorrespondiente.
1Desde el programaWord, abre primero esa
carta para la que ahora vasa crear un sobre:
Como ves, los datos del des-tinatario aparecen justo a laizquierda:
Word es capaz de encontraresta información si ésta apa-rece en un bloque de textocontinuo de tres a cinco lí-neas cerca del comienzo dela carta.Así que despliegadirectamente el menú lla-mado y elige lasentradas y .
2En la ventana que apa-rece ahora,y como ya te
habíamos adelantado, los da-tos del destinatario aparece-rán escritos de forma auto-mática.Aquí están,escritos yseleccionados:
Los que faltan todavía porrellenar son los correspon-dientes al remitente. Escrí-belos en la zona que hay re-servada para ellos en estamisma ventana:
Un sobrey su carta
Un sobre y su carta 72Sobre sin carta adjunta 74Etiquetas individuales 76Cartas modelo 77Distribución de sobres 80Distribución de etiquetas 81
¿Debes crear e imprimir documentos un tanto “especiales”?Los sobres y las etiquetas difieren bastante de una hoja normal,pero no son tan difíciles de configurar. Descubre cómo hacerlo.
135_72_77_COMP. BASICO (1) 26/11/03 15:33 Página 72

Nº 135 73
Curso: cómo sacar partido a Office, 5ª parte�
Nota: si por alguna causaWord no reconoce de for-ma automática los datos deldestinatario, tendrás que es-cribirlos tú en el cuadro co-rrespondiente:
Hazlo de la misma maneraque con los del remitente.
3 Si deseas cambiar el for-mato del texto del re-
mitente, o incluso el deldestinatario, tendrás que se-leccionar el bloque quequieras cambiar,
pulsar sobre él con el botónderecho del ratón y elegirla entrada . Ob-tendrás el cuadro de diálo-go de formato de fuente de“toda la vida”. Escoge el for-mato que deseas, por ejem-
plo estas características y pulsa . Los datosdel remitente cambiarán deaspecto y mostrarán el nue-vo formato:
4 Si es necesario, haz lomismo con los del des-
tinatario. Por ejemplo, no-sotros hemos incrementa-do el tamaño de la letra:
5Tal cual están ya ahoraconfigurados los datos,
los del remitente aparece-rán en la esquina superiorizquierda del sobre. Lo pue-des ver en la vista previa dela derecha:
Si lo prefieres, es posibleobviar este dato (por ejem-plo porque estés utilizandosobres preimpresos, o por-que estos datos estén in-cluidos en un logotipo). Pa-ra que no aparezcan, hazclick en la casilla, .Ya no se mostrará ni en ésaque te dijimos, ni en nin-guna zona del sobre:
De todos modos, ahora de-ja esa casilla activada.
6Una vez estén los datosen “orden”, pulsa este
botón, , y colócateen ficha .Ahora es necesario elegir eltamaño de tu sobre. Paraello, despliega la lista
e intenta localizar de entrelos existentes el modelo detu sobre:
7Al comprar los sobres,en la propia caja en la
que ésten,podrás ver el mo-delo y también el tamañode los sobres:
Así, si el tuyo no aparece enla lista del paso anterior,de-berás elegir en ese mismolistado la entrada
e introducir en centímetroslas dimensiones del sobre(éstas aparecen en la caja):
Pulsa el botón .
Nota: si hubieses perdido laetiqueta de la caja donde sete informa del tamaño delsobre, tendrás que tomar laregla y luego medirlo direc-tamente,de manera manual.
8Por último, pasa ahoraa la pestaña denomina-
da , y ase-gúrate de que ella apareceesta entrada:
Esta lista te indica la ban-deja de la impresora queWord va a utilizar para queintroduzcas el sobre.El pro-grama siempre determina-rá la mejor posibilidad pa-ra la impresora que tengasseleccionada actualmentecomo predeterminada.
9En la parte inferior deesta ventana, verás la
posición de los datos del re-mitente y del destinatario,según el tamaño del sobre:
Si quieres cambiar la de es-te último, introduce su po-sición respecto a los bordesizquierdo y superior del so-bre, por ejemplo,
Quedará así:
Si fuera el caso, haz lo mis-mo ahora con la zona del re-mitente:
10 Echa un vistazo a labandeja de entrada
de tu impresora. Si está pre-parada para imprimir so-bres, podrás ver entoncesalgún gráfico que te indiquela posición en la que debesintroducirlos:
11Como ya te hemosdicho, Word habrá
determinado las configura-ciones óptimas para tu mo-delo de impresora. Por ello,ha hecho coincidir esta op-ción con el gráfico anterior:
Si no coincidiese, eligela posición correcta deentre las que hay, o uti-liza ahora este botón
y este otro,.
Con el primero das lavuelta a los sobres y conel otro los giras:Después, pulsa .
12 Cuando ya esté to-do preparado, pin-
cha directamente en el bo-tón . A la
carta que abriste en el pa-so número 1, se le incluiráuna nueva sección corres-pondiente a su sobre:
13 A los datos escritostambién les puedes
dar formato desde aquí. Só-lo debes seleccionar el tex-to a cambiar,
y elegir las posibilidades co-rrespondientes, según te he-mos explicado en otras en-tregas anteriores.
14 También ahora pue-des cambiar aquí de
posición la dirección deldestinatario. Para ello, hazclick sobre ella, coloca elpuntero en el borde que semuestra alrededor
y pincha y arrastra hasta co-locarla correctamente.
15 Puedescomen-
zar la impresión.Coloca primeroel sobre en la
bandeja de en-trada y pincha sobre
e .Pulsa después di-rectamente unavez sobre el bo-tón , y es-pera entonces to-
do el tiempo que ahora seanecesario para que se llevea cabo la impresión del so-bre. Esto dependerá de tumodelo de impresora.
Para que Microsoft Word re-conozca los datos del re-mitente de forma automáti-ca, deberás pinchar sobre
y .Y, desde la ficha llamada
, es-cribirlos:
Así, cuando hagas click en laentrada , sobre
y en, esa in-
formación se escribirá:
135_72_77_COMP. BASICO (1) 26/11/03 15:33 Página 73

Nº 13574
Curso: cómo sacar partido a Office, 5ª parte
Obtendrás el sobre en labandeja de salida de tu im-presora:Y también la carta:
Ya están listos para que loseches al buzón. Eso sí, re-cuerda que este tipo de car-tas ¡llevan sello!
Añadir un membreteen tu sobre
Respecto al membrete delas cartas, es posible encar-gar en la imprenta sobresque tengan logotipo. Sinembargo,hoy en día puedestú mismo crear el diseñodel membrete e insertarloen los sobres, para que lue-go se imprima a la vez jun-to con el sobre. Hazlo así,de esta forma:
1Si ya tienes el sobre di-señado y en pantalla, ve
directamente al paso 2 si-guiente. Si no lo has creadoaún, repite los pasos del 1al 5 del apartado “Un sobrey su carta”, pero, en este úl-timo, desactiva la casilla
. Después, continúaya con los pasos del 6 al 14de ese mismo apartado, y acontinuación con el núme-ro 3 del actual.
2Comprueba que tu do-cumento no muestra el
remitente
Si lo tuviera, selecciónalo,
y presiona directamente latecla para de esa formaahora eliminarlo.
3 Luego deberás introdu-cir en el sobre las imá-
genes que harán las vecesde membrete. Hazlo a tra-vés de los menús ,
y , talcual ya te hemos enseñadoa hacer en entregas ante-riores. Quedará así:
Añade también un cuadrode texto si deseas añadir pa-labras adicionales. Recuer-da que debes hacerlo a tra-vés de este botón de labarra de dibujo,El efecto definitivopuede ser éste:
4 Luego lleva a cabo elpaso 15 del apartado
“Un sobre y su carta”, pero,en lugar de pulsar ,pincha primero ,
y después localiza algúnapartado que te permita im-primir tu membrete conuna máxima calidad,
Luego ya sí que puedes pul-sar el botón de lasventanas que tienes abier-tas, y se imprimirá el sobre:
�
Si lo que quieres es im-primir un sobre individual,prescindiendo de la carta(quizá porque ésta ya estéimpresa), podrás tambiénhacerlo.El proceso será mu-cho más breve.Te explica-mos las dos posibilidadespor las que podrás decan-tarte en este caso.
1Si no vas a imprimirmembrete alguno en el
sobre, lleva a cabo los pasosdel 1 al 11 del apartado “Unsobre y su carta”, activandoo desactivando en el nú-mero 5 la casilla
según quieras que se omitano aparezcan en esta zonatodos los datos del remiten-te en el sobre.
2 Llegado a este punto,en lugar de pinchar di-
rectamente sobre el botón, hazlo so-
bre este otro, .Tu so-bre se imprimirá directa-mente desde tu impresora.
3 Si deseas insertar unmembrete o logotipo
en el sobre, también pue-des.Abre primero un docu-mento en blanco con unclick en Después, lleva a cabolos pasos del número 1 al 3del apartado “Añadir unmembrete en tu sobre”.
4Por último, pincha so-bre e , y
teclea a continuación el nú-
mero de página que deseasimprimir,en este caso, la co-rrespondiente al sobre:Después, pulsa una vez el
botón . Se imprimi-rá entonces el sobre, sincarta adjunta, pero esta vezcon su membrete.
Imprimir un sobre sin su carta adjunta
135_72_77_COMP. BASICO (1) 26/11/03 15:33 Página 74

Nº 13576
Curso: cómo sacar partido a Office, 5ª parte
Si tú no quieres compli-carte la vida imprimiendosobres, o tu impresora noestá preparada para ello,puedes recurrir a las eti-quetas postales. Éstas sonunas hojas especiales conetiquetas adhesivas que pue-des retirar de la hoja origi-nal para luego pegarlas ensobres o en cualquier otrosoporte que tú quieras.Deesta manera las configuras:
1Abre ya un documentonuevo en blanco, y lue-
go haz click consecutiva-mente sobre , so-bre , en
,y en la pes-taña .
2 Lo primero que debeshacer es configurar el
tamaño de las etiquetas. Pa-ra ello, desde la ventana enla que te has situado,
pulsa el botón .
3Ahora, asegúrate de queel tipo al que corres-
ponde tu impresora es elcorrecto,
y elige en la lista inferior,
la marca de tus etiquetas.Encontrarás varias:
4Escoge ahora una cual-quiera, por ejemplo,
.En el cuadro inferior, po-drás ver los distintos tiposde etiquetas que hay en elmodelo elegido:
Selecciona uno de ellos,, y a la dere-
cha podrás ver las dimen-
siones de la etiqueta y tam-bién de la página en la queestán distribuidas:
Si deseas obtener una in-formación más detallada,pulsa sobre , y latendrás:
5Consulta ahora cuál esel modelo y tipo de tus
etiquetas. Normalmente, lacaja en la que sevenden puedeofrecerte toda
esta información:
Si no coincide con ningúnmodelo de los que ya estánpredefinidos en Word, ten-drás que diseñarlas tú mis-mo. Para ello, pincha pri-mero sobre .
6Teclea ya entonces unnombre para el mode-
lo de etiquetas que vas acrear, , asícomo las dimensiones tan-to de cada etiqueta comode la página en las que és-tas se encuentran:Para introducir estos datos,toma como referencia la
imagen que aparece en laparte superior Luego toma la regla y midea continuación directa-mente sobre la propia hojade etiquetas las dimensio-nes de cada una de ellas (suancho, alto, etcétera...).
Nota: Número horizontal yNúmero vertical son dostérminos que correspondena la cantidad de etiquetasque hay en una hoja, por fi-las y columnas.
7Una vez ya determina-das las dimensiones co-
rrectas, pulsa .Aho-ra puedes así teclear elcontenido de tu etiqueta:
Recuerda que al seleccio-nar texto pulsar sobre él con el botón
derecho del ratón, y elegir, podrás determinar
su formato de fuente:
8 Igualmente, si selec-cionas el texto, pulsas
con el botón derecho y eli-ges , podrás especi-ficar el formato de párrafo.Por ejemplo, para que eltexto de las etiquetas noquede tan pegado al bordeizquierdo de éstas, introdu-ce una sangría izquierda dePulsa , y verás el re-
sultado en una vista previade la ventana actual:
9Ahora, introduce el pa-pel de etiquetas en la
bandeja de entrada de tuimpresora,como si fuera unpapel normal,
Si quieres que el texto quehas escrito en el paso nú-mero 7, se repita en todaslas etiquetas de la hoja, ac-tiva la casilla denominada,
.Pulsa , y tras unos se-gundos obtendrás todas lasetiquetas impresas:
Impresión de etiquetas individuales
135_72_77_COMP. BASICO (1) 26/11/03 15:33 Página 76

Nº 135 77
�
10 Si por el contrario, deseassólo obtener un etiqueta
impresa, determina la fila y la co-lumna de aquella etiqueta en laque deseas imprimir,por ejemplo
y pulsa . Obtendrás al esteresultado:Como ves,es una manera muy útilde aprovechar páginas a las quevas arrancando etiquetas.
11Por otro lado, si en los pa-sos 9 y 10 eliges el botón
, en lugar de esteotro, , obtendrás primeroen tu pantalla una previsualiza-ción de lo que vas a imprimir:Luego deberás imprimir como ha-rías con cualquier documento.
Nota: a partir de ahora, cada vezque pinches sobre , enla entrada ,
, en y en, y después selecciones,
, podrásencontrar el tipo de etiqueta per-sonalizada que tú has creado eneste apartado:
La combinación de correspon-dencia es una herramienta quepermite crear múltiples cartas,sim-plemente combinando una cartafija con una lista de nombres y di-recciones de distintos destinata-rios.Esto también puedes hacerlocon sobres y etiquetas postales.
Para obtener una serie de cartasmodelo (o cualquier otro docu-mento “repetitivo”),necesitas dosdocumentos: la fuente que con-tiene los datos que variarán en ca-da carta, y el documento princi-pal,que es el que hace de modeloy recibe los datos.Al fusionar am-bos, se lleva a cabo el denomina-do mailing o también llamadocombinación de correspondencia.
Cartas modelo
135_72_77_COMP. BASICO (1) 26/11/03 15:33 Página 77

Nº 13578
Curso: cómo sacar partido a Office, 5ª parte
La fuentede datos
La información que con-tiene este documento debeestar organizada en filas ycolumnas para que Wordpueda interpretarla y utili-zarla como fuente de datos.A cada fila de informaciónse la conoce como registro.
Cada registro,en lo que esuna combinación de co-rrespondencia, contienenormalmente datos sobreun individuo determinado.
Cada columna recibe elnombre de campo, y cadacampo contiene un dato deun determinado tipo, comoel nombre, la dirección o elcódigo postal de un indivi-duo.Todos los registros deuna fuente de datos poseenlos mismos campos.
Sabido esto, disponte en-tonces a crear el documen-to fuente de datos.
1Abre ya un documentonuevo, y localiza en la
barra de herramientas su-perior este botón,
y haz click en él.Apareceráun pequeño recuadro en elque tendrás que elegir tan-tos cuadros hacia la dere-cha como campos vayas acrear. En nuestro caso,
2 Suelta entonces el bo-tón izquierdo del ratón,
y obtendrás de esta formauna tabla en el interior detu documento. Por ahora,sólo tiene una fila:
3Ya estás situado en laprimera celda (si no lo
estuvieras, pincha directa-mente en ella), así que es-cribe el nombre del primercampo:
Nota: los nombres de loscampos no pueden tenerespacios en blanco. Unabuena idea es emplear ensu lugar caracteres de su-brayado. También es im-portante que sepas que losnombres de campo puedentener solamente un máxi-mo de 40 caracteres.
4Presiona la tecla , yte colocarás en la celda
de la derecha,
Escribe el nombre del se-gundo campo,y repite este proceso, hastaque teclees el nombre delúltimo campo:
5Cuando esta vez pre-siones la tecla , co-
mo ya no hay ninguna cel-da a su derecha, lo queharás será insertar una nue-va fila en esta tabla:
6Repite lo explicado enel paso 4, para introdu-
cir esta vez los datos del pri-mer registro:
Después presiona y es-cribe los del segundo,y así, sucesivamente, hastaque escribas los datos de to-dos los registros de estafuente de datos:
7Una vez creada, cierraeste documento con un
click en
indica que vas a guardar loscambios con otro click en
especifica ya su ubicación, tam-
bién su nombre y tipo,
y pulsa entonces el botón. La fuente de datos
ya está archivada.
Cartas modelo enWord 97 y 2000
La fuente de datos queutilizarás para realizar elmailing ya está creada, aho-ra sólo te queda llevar a ca-bo el proceso en cuestión.Nosotros te damos a conti-nuación todas las claves.
1Lo primero que vas ahacer es abrir la carta
que vas a emplear en el pro-ceso de combinación. No-
sotros utilizaremos esa quecreaste en la entrega del nú-mero 133 de este mismocurso.Aquí está:
Como puedes comprobar,muestra ya escritos los da-tos de un destinatario enconcreto,
Esto lo arreglaremos luego,un poco más tarde,por aho-ra, déjalo tal cual.
2Con la carta en panta-lla, despliega el menú
y elige ya la en-trada .Obtendrá una ventana quedeja bastante claro los trespasos principales de queconsta cualquier procesode combinación de corres-pondencia: identificacióndel documento principal,identificación de la fuentede datos, y combinación deestos dos elementos en eldocumento ya combinado:
3Comienza con el pri-mer paso, es decir, con
la identificación del docu-mento principal. Así quehaz click una vez sobre es-te botón, , e indicaque vas a llevar a cabo una
combinaciónde correspon-dencia,esta vezcon cartas:
Además, como la carta en síya la tienes en pantalla, eli-
ge este botón Volverás a la ventana del pa-so número 2.
4Continúa con el segun-do paso, con la identi-
ficación de la fuente de da-tos. Para ello, pulsa sobreese botón
e indica que deseas abrir eldocumento que contiene lainformación a combinar,
.
5 Selecciona entonces lacarpeta en la que guar-
daste la tabla del apartado“La fuente de datos”,
y también el fichero que larepresenta:
Pulsa luego el botón de la parte inferior de laventana actual.
6Obtendrás ahora estemensaje,
Además de las tablas crea-das en el propio Word, esteprograma puede tambiénutilizar como fuente de datoscualquier archivo exportadode otras aplicaciones cuyoformato sea “entendible”para Word. Es el caso, de Ex-cel, Access, dBASE, FoxPro,o documentos RTF y TXT.
135_78_81_COMP. BASICO (2) 26/11/03 15:37 Página 78

Nº 135 79
�
Ciérralo con un click en el botónque hay en él, y te situarás direc-tamente en el documento prin-cipal. Junto a él habrá una nuevabarra de herramientas:
7Como ya resaltamos en el pa-so 1, tu carta tiene ahora unos
datos de destinatario fijos. Éstoshas de borrarlos. Para ello, selec-ciona primero el nombre del des-tinatario
y pulsa en .Obtendrás una lista de todos loscampos existentes en tu fuentede datos:
Selecciona aquel que contiene elnombre de cada uno de los par-ticipantes, . Elnombre del individuo, será susti-tuido automáticamente por elnombre de un campo:
8 Selecciona ahora la dirección,.
pulsay elige el campo .
9Haz lo mismo con el códigopostal,
pulsa yescoge . Repite luegoel proceso con la ciudad,
para que aparezca el campo co-rrespondiente:
Deja un espacio en blanco entreel código postal y la ciudad.
10 Ahora ya pa-ra personali-
zar aún más la carta,colócate en esta zo-na, , in-troduce un espacioen blanco, pulsa en
y escoge el campo. Quedará justo
colocado en ese lugar de la carta,.
Ahí es donde aparecerá el nombrede cada participante en cada car-ta.Añade también este texto fijo:
11El segundo paso ya estácompletado. Para conti-
nuar con el último de ellos,pulsa sobre y también sobre
12 Ahora,puedes determinarque se impriman todos
los registros (en este caso dieci-séis), , o sólo alguno deellos. Para esto último, tendríasque especificar cuáles en estoscuadros: . Des-pués pulsa el botón . Ob-tendrás así en pantalla un docu-mento con tantas páginas comoregistros tenga tu fuente de da-tos: .
13 La primera carta muestralos datos del primero de
los registros,
la siguiente los del segundo,y así sucesivamente. Lo que te di-jimos, varían los datos, y se man-tiene constante el texto de la car-ta. Imprímelas como harías concualquier documento.
135_78_81_COMP. BASICO (2) 26/11/03 15:37 Página 79

Nº 13580
Curso: cómo sacar partido a Office, 5ª parte
Cartas modelo en Word 2002
Aunque el proceso esmuy similar al que se em-plea en las versiones 97 y2000,el aspecto del Asisten-te que te irá guiando en elproceso de creación es muydiferente, lo harás a travésdel Panel de tareas.Te ex-plicamos de una maneramuy breve los cambios, yaque la esencia del procesoya te la hemos contado.
1Abre primero la cartaque vas a combinar, y
pincha después consecuti-vamente sobre las entradasdenominadas ,
y sobre.
2Ahora, desde el Panelde tareas,“dile” a Word
que vas a combinar cartas,.Luego pulsa sobre
la entrada .
3 Indica también cuál se-rá el documento prin-
cipal,Seguidamente, pincha unavez justo sobre la entradadenominada .
4Determina cuál es lafuente de datos, con
y con. Marca el fichero en
cuestión, , ypincha en y .
5Haz click ahora sobre, selecciona
el primer campo a sustituir pulsa ya sobre la entrada
, luego enel campo a incluir,
y en y . Repi-te el proceso con el resto
de campos,hasta colocarlosen la carta:
6Pulsa dosveces seguidas y luego
en . Ob-tendrás de esta forma elmismo resultado que en elpaso 12 del apartado “Com-binar correspondencia enWord 97 y 2000”. Imprimé-lo de la manera habitual.
La herramienta combinarcorrespondencia tambiénpermite combinar sobrescon los datos que estén al-macenados en una fuente.
1Crea ya un documentoprincipal en blan-
co con un click en
2Repite los pasos del 2al 5 del apartado deno-
minado como “Cartas mo-delo en Word 97 y 2000”,pero, en el 3, elige:
3Pulsa en el botón queincluye este mensaje
y obtendrás la ventana delpaso 6 del apartado llama-do “Imprimir un sobre ad-junto a una carta”.
4Escoge el tamaño de tusobre, si es necesario,
personalízalo desde aquí.En los pasos del 7 al 11 delapartado “Imprimir un so-bre adjunto a una carta”, yate dijimos cómo se hacía.
5Pulsa ya . Debesahora colocar los cam-
pos de la fuente de datos talcual deberán aparecer enlos sobres.Teclea primeroun texto que se repetirá,
A continuación pulsa en, y
elige el primer campo:
Quedará ahí donde teníassituado el cursor:
6Presiona Ñ para crearuna nueva línea,
y añade un segundo campo usando para ello el botón
.Repite el proceso con todoslos campos:
7 Si el sobre no va a in-cluir ningún membre-
te, continúa en el paso 9.En caso de que sí lo lleve,haz click en el botón
Y te colocarás en el sobre:
8 Incluye el membrete,según lo explicado en
el paso 3 del apartado “Aña-dir un membrete entu sobre”. Pulsa
9Ya vengas del paso nú-mero 7 o del 8, pincha
sobre y .Se combinará tu sobre conla fuente de datos, y obten-drás un sobre por cada re-gistro, en nuestro caso, die-ciséis.Aquí tienes los dosprimeros:
10 La mayoría de lasimpresoras te per-
miten introducir sobres através de la bandeja de pa-pel normal. Compruébalo,
e imprime todos los sobresde la manera habitual.
Combinar sobresen Word 2002
El Asistente de esta ver-sión cambia respecto aWord 97 y 2000.
1Abre ya un documentonuevo, y pincha luego
en la entrada ,en , y
.
2 Indica ahora desde elPanel de tareas que vas
a combinar sobres,, y después
pulsa .
3Para configurar eltamaño del sobre,
debes pinchar sobre
y ,e indica sus dimen-siones según los pa-sos del 7 al 11 del
apartado “Imprimir un so-bre adjunto a una carta”.Pulsa y .
4 Selecciona la fuente dedatos, con un click en
y en,en el fichero de
los datos , yen y .
5Coloca el cursor enaquella zona donde de-
ben aparecer los datos deldestinatario
pulsa , en elcampo a incluir,
y en y . Pre-siona Ñ,
y repite el proceso con elresto de campos:
6Pulsa dosveces seguidas y luego
.Obtendrás el mismo resul-tado que en el paso 10 delapartado “Sobres para unadistribución masiva”. Im-prímelos como siempre.
Sobres para una distribuciónmasiva en Word 97 y 2000
135_78_81_COMP. BASICO (2) 26/11/03 15:37 Página 80

Nº 135 81
Curso: cómo sacar partido a Office, 5ª parte�
�
Y, por último, también teexplicamos cómo combinarcorrespondencia con eti-quetas postales. Hazlo así:
1Repite los pasos del 1 al2 del apartado “Sobres
para una distribución ma-siva”, pero en el 2, elige,
2 Luego, tras pulsar sobre,
tendrás que determinar eltamaño de las etiquetas y dela página en la que éstas sepresentan. Hazlo según loexplicado en los pasos delnúmero 2 al 6 del apartadodenominado“Impresión deetiquetas individuales”.Des-pués,pulsa una vez sobre elbotón .
3Coloca los campos enel orden correcto se-
gún los pasos 5 y 6 del apar-tado “Sobres para una dis-tribución masiva”.
4Después, pulsa ,y en .
Obtendrás un documentocon todas las etiquetas:
5No olvides introducir elpapel suficiente de eti-
quetas en la bandeja de pa-pel normal de tu impresora,e imprime este documentode la manera habitual.
Combinar etiquetasen Word 2002
El sistema que debes apli-car es muy parecido al queutilizaste con las versiones97 y 2000 de Word. Sin em-bargo,cambia el aspecto delas pantallas que irán apa-reciendo. Sobre todo, por-que el proceso lo realizasdesde el Panel de tareas.
1Abre un documento enblanco, y pincha en la
entrada , sobrey en
2Ahora, desde el Panelde tareas, deberás indi-
car a Word que vas a com-binar etiquetas, .Una vez “dicho”, pulsa so-bre .
3Haz click sobre esta en-trada del Panel de tare-
as, ,y en .Especifica ahora las dimen-siones de las etiquetas se-gún lo explicado en los pa-sos del 3 al 6 del apartado“Impresión de etiquetas in-dividuales”. Pulsa en el bo-tón y en .
4 Selecciona la fuente dedatos, con un click en
y en .Así, podrás selec-cionar ya el fiche-ro, ,y pulsar sobre y .
5En la zona re-servada para la
primera etiqueta,coloca el cursordonde deba apare-cer el primer datodel destinatarioDespués, pulsa en
,en el campo a in-cluir,y sobre y
. Presiona Ñ,
y repite el proceso con elresto de campos:
Haz ahora un solo click en.
6Pulsa dosveces seguidas y luego
sobre .Obtendrás el mismo resul-tado que en el paso 5 delapartado “Distribución ma-siva de etiquetas en Word97 y 2000”. Imprímelas dela manera habitual.
Distribución masiva de etiquetas en Word 97 y 2000
135_78_81_COMP. BASICO (2) 26/11/03 15:37 Página 81

Nº 13626
Curso: cómo sacar partido a Office, 6ª parte
L as hojas de cálculo estánpara eso, para calcular.Datos numéricos por
aquí, funciones y fórmulaspor allá...Valores de todoslos tipos y de todos los co-lores están preparados pa-ra que trabajes, operes conellos y obtengas ya resulta-dos. Lo mejor para ello esque utilices una hoja de cál-culo como Excel.Desde ellapodrás primero introducirtoda esta información, or-denarla y clasificarla luego,y más tarde operar fácil-mente con ella. Como ves,
Microsoft Excel es una ex-celente hoja de cálculo quete permitirá hacer todo es-to de una manera muy sen-cilla y además intuitiva.
Podrás trabajar con ellacomo si fuese una calcula-dora para realizar cálculossimples, o recurrir a todaslas funciones con las queviene equipada de serie yllevar a cabo cálculos mu-chos más complejos.Tam-bién podrás recurrir a la fór-mulas. Mediante ellas, serástú quién especifique el tipode cálculo concreto queExcel debe realizar:“tomaeste valor... le sumas esteotro... luego lo divides por
diez, y todo ello lo elevas alcuadrado”. Díselo de la ma-nera conveniente (te dire-mos ahora cómo) y Excel,en un momento, hará estecálculo por ti.Y para que si-gas un ejemplo práctico dela manera que tiene de ope-
rar, te enseñaremos a crearun factura. En ella tendrásque introducir y organizardatos, darles el mejor for-mato, y realizar los cálculosnuméricos adecuados paraobtener los totales.Ahoraviene la práctica...
Primeros pasos con Office Nº 131Word: configuración de documentos (I) Nº 132Word: configuración de documentos (II) Nº 133Word: trabajos escolares, informes… Nº 134Word: sobres y etiquetas Nº 135Excel: creación de una factura Nº 136Excel: manejar gran cantidad de datos Nº 137PowerPoint: creación de una presentación Nº 138
Lo mejor para “derrotar” atu enemigo es plantarle caracuanto antes.Así que, para“enfrentarte” a Excel, debestomar fuerzas, respirar hon-do y comenzar a trabajar di-rectamente en esta hoja decálculo tecleando datos.
1La primera vez que ac-cedes a Excel te llamará
enormemente la atenciónsu aspecto cuadriculado:
Sí, las hojas de cálculo estánformadas por filas y colum-nas. Cada hoja contiene65.536 filas que están iden-tificadas por un númeroconsecutivo,
y por 256 columnas enca-bezadas por una letra, tam-bién consecutiva:
2 La intersección de unafila con una columna se
denomina celda
y en cada una de ellas pue-des introducir todo tipo dedatos, texto, números, fór-mulas, funciones,etcétera… Para colocarte en una celdadeterminada, el modo mássencillo consiste en colocarel puntero sobre ella,
y hacer click. Esa celda que-dará seleccionada, con unborde alrededor:
Introducirdatos
Introducir datos 26Perfeccionar el aspecto 27Las fórmulas en Excel 28Diseño de una factura 28
¿Te invaden las cifras y los números, y no sabes cómo llevartebien con ellos? Entonces necesitas una herramienta que te facilite el trabajo y te acerque a los números. Excel te ayudará.
136_XX_XX_COMP. BASICO 9/12/03 17:02 Página 26

Nº 136 27
Curso: cómo sacar partido a Office, 6ª parte
3Todo lo que escribasahora quedará ubicado
en su interior.Para seguir elmismo ejemplo que noso-tros, comienza escribiendodirectamente lo siguiente:
Luego pulsa Ñ, quedará así:
Como lo que has escrito nocabe en la primera celda,has “invadido”el área de lasde la derecha.Además, traspresionar Ñ, la celda activa(la que queda rodeada conun borde) ha pasado a serla de la parte inferior.
4Ahora,vas a dejar una fi-la en blanco, así que pa-
sa a la que está justo por de-bajo con una pulsación dela tecla ƒ:
Nota: con una pul-sación de las te-clas , ƒ, • y £,te desplazarás unacelda en cada una de estasdirecciones.
5 Introduce en esta celdael siguiente texto
Después pulsa latecla Ñ, y añadeel resto de los da-tos. Hazlo segúnya te hemos ex-plicado.Al finali-zar, tu hoja de cál-culo quedará coneste aspecto, deesta manera:
Los datos ya están escri-tos en sus celdas, pero suaspecto no es el mejor,ni elmás llamativo,ni el más pro-fesional. Necesita de unostoques de formato y de ajus-te.Ahora te indicamos cuá-les, y cómo llevarlos a cabo.
1Antes de nada,debemosexplicarte el significa-
do de dos conceptos fun-damentales en Excel, el dedirección de celda y el derango. El modo en que Ex-cel identifica y denomina auna celda es a través de sudirección. Ésta consiste enla letra de columna y en elnúmero de fila a que perte-nece una celda en concre-to.Así, la celda D5 es aque-lla que está situada en lacolumna D y en la fila 5. Esdecir, esta:
Por otro lado, mediante elconcepto de rango, nos re-ferimos a cualquier con-junto de celdas contiguas,y se hace referencia a élmediante la dirección de lacelda de la esquina superiorizquierda y la dirección dela celda de la esquina infe-rior derecha, siempre am-bas separadas por dos pun-tos. Por ejemplo, el rangoA1:B3 se refiera a las celdasA1, A2, A3, B1, B2 y B3. Paraseleccionarlo, pincha en laprimera de sus celdas,
mantén pulsado el botón iz-quierdo del ratón, y arrás-tralo hasta la última:
Todas quedan ahora así se-leccionadas.
2Pues bien, una vez sa-bido esto, y para dar a
unas celdas determinadasel formato adecuado, debe-rás primeramente seleccio-narlas. Puedes hacerlo unaa una, por ejemplo selec-cionando esta misma:
Y utilizando ya después labarra de herramientas for-
matola cual yaconoces,para aplicaral texto el
estilo adecuado:
Nota: como ya te hemos di-cho en el paso número 3del apartado “Introducir da-tos”, si un texto supera elancho de la celda en la quelo introduces,“invadirá”au-tomáticamente la celda dela derecha. No obstante, to-do el contenido estará den-tro de la primera.
3También puedes optarasí por llevar a cabo el
cambio de formato en va-rias celdas a la vez, lo cualresulta mucho más rápido.Para ello, selecciona el ran-go que las engloba,y seguidamente aplica loscambios de estilo.Tus datospueden quedar así:
4El efecto de que el tex-to de una determinada
celda se superponga sobreotra tampoco es demasiadoatractivo.Para solucionarlo,debes variar el tamaño dela primera columna. Para
ello, sitúa ahora el punterodel ratón en el encabezadode esa columna a modificarde tamaño
y pincha y arrastrahasta que ésta to-me ya la anchuradeseada:Suelta entonces, y
comprobarás sus nuevas di-mensiones:
5Ya puedes ade-más teclear en
la columna B los da-tos correspondien-tes a todos los dis-tintos conceptos degastos:
6Para que ya apa-rezcan con el
separador de mi-les y tambiéncon el símbolodel euro inclui-do, selecciona elrango donde de-ben aparecer va-lores numéricos,y pulsa sobre
y .Obtendrás de es-ta forma un cua-dro de diálogo en el que seaglutinan, organizadas porfichas, todas las posibilida-des de formato que puedesaplicar a cualquier celda delprograma Microsoft Excel.Aquí están:
7En este caso, la que teinteresa es la denomi-
nada como , así quehaz click en ella. Luego se-lecciona la categoría co-rrespondiente al tipo de da-tos a los que quieres darformato,y determina que deben con-tener el separador de miles,
y el símbolo del euro:
Luego pulsa sobre ,y tus deseos se habrán he-cho realidad:
Las celdas con datos nu-méricos muestran de ma-nera automática el nuevoaspecto de estos.Las que es-taban seleccionadas peroaún no tienen cifras (es de-cir, las celdas B12 y B14) nopueden mostrar nada aún,ya que no contienen nin-gún número, pero ya lo ha-rán nada más introduzcasalgún número en ellas.
Perfeccionarel aspecto de los datos
�
136_XX_XX_COMP. BASICO 9/12/03 17:02 Página 27

Nº 13628
Curso: cómo sacar partido a Office, 6ª parte�
Ya te hemos adelantadoque en las celdas puedes in-cluir todo tipo de datos, tex-to, números, fórmulas…Es-tos últimos (las fórmulas)son muy importantes, yaque te permitirán realizarcálculos numéricos en lasceldas. Una fórmula la defi-ne el propio usuario,y es enrealidad una combinaciónde números, referencias aceldas y operadores mate-máticos.Te explicamos aho-ra su manejo, siguiendo elsucinto ejemplo que llevasrealizando a lo largo de es-te artículo.
1En la hoja de cálculo ac-tual, estás realizando un
cómputo de los gastos de-rivados de un viaje, por locual, es necesario que ob-tengas el total de todosellos. Comienza situándoteen la celda en la que debeaparecer ese cálculo
y teclea el signo
Nota: para que Excel sepaque lo que estás escribien-do es una fórmula, ésta de-be ir precedida siempre delsigno igual.
2A continuación, pinchadirectamente en la pri-
mera celda que contiene elprimer valor (en este casouno de los gastos) a sumar:
.El contenido de la celda ac-tual se rellenará automáti-camente con la direcciónde la celda sobre la que hashecho click:
3Como vas a realizar unasuma, teclea ahora di-
rectamente el símbolo co-rrespondiente
y a continuación pincha enla segunda celda cuyo con-tenido debe sumarse a laanterior:
Se añadirá entonces tam-bién su referencia. La fór-mula va tomando cuerpo:
4Repite este proceso, yañade los operadores y
las referencias de las celdasa sumar:
En Excel 2000 y 2002, semarca automáticamente delmismo color el borde deuna celda y su referenciaasociada. Esta es la formaque tiene el programa de in-dicarte que existe una rela-ción entre dos celdas, justoentre ésas que tienen elmismo color.
5Ahora, en lugar de pul-sar Ñ, pincha en
este icono,Con ello consi-gues que la celda activa nose desplace una posiciónhacia abajo (como ocurrecuando pulsas Ñ). La fór-mula desaparecerá de la cel-da activa, y en su lugar ob-tendrás el resultado:
Éste es el total de gastos.No obstante, aunque en lacelda ahora sólo veas el re-sultado,en la barra superior
si que puedes ver la fórmu-la origen.También podrásmodificarla desde aquí.
6Para terminar, vas a cal-cular la diferencia en-
tre la previsión de gastosinicial, y los gatos finales.Para ello, debes utilizar laresta.Así que colócate en la
celda donde debe aparecerel resultado,y teclea ahora la fórmula encuestión:
Esta vez, para practicar conun método alternativo, te-clea las direcciones de cel-da directamente, sin pin-char en cada una de ellascomo en el paso número 2.El resultado, tras pulsar latecla Ñ, será el mismo:
Las fórmulas en ExcelTras este breve recorrido
por las opciones funda-mentales de esta hoja decálculo, a través del ejem-plo de cálculo de gastos, lle-ga el momento de que di-señes tu primera factura entoda regla. Un documentomuy común y muy utiliza-do en diversos ámbitos de
nuestras vidas.Te enseña-mos a crear una, ya verásque fácil es.
1Lo primero que vas ahacer, para tener luego
mucho más claro la anchu-ra total de la factura, es in-troducir los datos que másvan a ocupar.Así que sitúa-te en la celda C20
dejando así por encima es-pacio suficiente para crearel membrete de la factura.
2Desde la celda en laque ahora está situado,
introduce el texto,
Luego pulsa •, y continúaescribiendo los datos delresto de esta fila:
3Después, selecciona to-do este rango,
y pulsa para que cada rótuloquede centrado respecto ala celda en que se encuen-tra. Pincha en selecciona el tipo deletra ysu tamaño . El aspec-to final será este:
4Por debajo de cada en-cabezado deben apare-
cer las líneas en las que es-cribirás cada uno de loscorrespondientes concep-tos. Con unas veintidós lí-neas será suficiente, así queselecciona ahora el rangoque las incluirá más los en-cabezados
pulsa en la flechay elige, de entre losdisponibles, un contornopara la selección:
Podrás ver entonces que unborde se habrá fijado alre-
dedor deella.
Nota: aunque ahora mismotú estás viendo una cua-drícula dibujada en tu hojade cálculo, ésta no se im-primirá si la dejas así. Es ne-cesario,que dibujes los bor-des que se deban imprimir,utilizando la herramientaanterior:
5 Siguiendo el procedi-miento que ya te he-
mos explicado en el pasoanterior, selecciona ahorael rango C20:C44, y eligeahora a continuación esteotro borde
Diseño de una factura
Los operadores matemáti-cos que puedes utilizar enuna fórmula son: exponen-ciación ^, multiplicación*, división /, suma + y,por último, resta -.Su orden de prioridad es:exponenciación, multiplica-ción y división, y suma y res-ta. Puedes alterar este ordenmediante el uso de parénte-sis. Así, =2+5*3 multiplicaprimero cinco por tres, y alresultado (quince) le sumados. Obtendrás como resul-tado final diecisiete. Por elcontrario, =(2+5)*3 sumados más cinco y, el resultado(siete) será entonces multi-plica por tres. Esta vez, el re-sultado será distinto, daráahora veintiuno.
136_XX_XX_COMP. BASICO 9/12/03 17:02 Página 28

Nº 13630
Curso: cómo sacar partido a Office, 6ª parte
Trazarás un bor-de sólo a la de-recha de la se-lección:
6Repite ahoraasí todo este
proceso, prime-ro con el rangoD20:D44, luegocon el E30:E44 y,por último, conel F20:F44. La se-lección quedaráasí “ribeteada”al-rededor y a loslados:
7Para terminar con estosbordes, selecciona aho-
ra el rango C20:G20elige el borde y trazarás una líneabajo él:
8 Sitúate ahora en la cel-da F45 y teclea
Luego en la E46 y la F46 es-to otro:
Y, por último, en la F48, losiguiente:
9No olvides aplicar a ca-da una de estas celdas
el formato de fuente ade-cuado.Ya sabes hacer esto.Hazlo para que se muestrenasí:
10 Llega el momentode teclear fórmulas.
Colócate en la primera cel-da que contendrá una
y escríbela directamente:
Es decir, para saber cuántopagas por cada concepto,debes multiplicar la canti-dad vendida de una artícu-lo determinado por el pre-cio unitario. Pulsa Ñ, y
sabrás cuántovale por ahora
Sin embargo,vamos a hilarmás fino: quesiempre apa-rezca un cerono queda bien,así que colóca-te otra vez enla celda
y tecla directamente, la si-guiente fórmula con fun-ción incluida:
11Esta última funciónsustituye a la ante-
rior, y lo que hace es com-probar primero el conteni-do de la celda D21. Si en ellahay algo, realiza entonces elcálculo del precio por can-tidad.Si no hay nada en ella,
es decir, si no hascomputado unidadalguna, no pone na-
da en la celda en la que aho-ra está escribiendo.Pulsa latecla Ñ y comprobarás queesto ocurre:Como ves, ya no sale el ce-ro, al contrario, se queda enblanco.
12 Ahora debes escri-bir esta misma fun-
ción en las celdas de abajo,pero existe una manera mássencilla y rápida de conse-guirlo. Consiste en copiarfórmulas.Así que pincha denuevo en la celda
coloca el puntero en el cua-dro de llenado
y pincha y arrastra justohasta aquella la última cel-da en la que debe copiarseesa fórmula:
13 Ahora debes intro-ducir las fórmulas a
las que se refiere cada unode los términos que acabashas escrito en el paso.Aquíte exponemos todas las sin-taxis que debes escribir
sin embargo, tras introducircada una y pulsa la tecla Ñ,obtendrás por ahora esteotro resultado:
La primera es en realidaduna función que Excel in-corpora , yse encarga de sumar el con-tenido de todas las celdasdel rango G21:G44. La si-guiente multi-plica el subtotal anteriorpor el porcentaje de IVAque haya en la celda F46.Y
la última de todas ellas,, suma el subto-
tal y el IVA. Es decir, calcu-la el total de la factura.
14 Para darle el tama-ño definitivo a la
factura, coloca el punterodel ratón en el encabezadode cada columna, por ejem-plo en esta
y pincha y arrastra hacia laderecha o izquierda, hastaque tome el tamaño ade-cuado.Al final, alguna de tuscolumnas deberán quedarmás o menos con esta di-mensiones:
15 Crea ahora el mem-brete de la factura.
Nuevamente, igual que ocu-rría al trabajar con Word, terecordamos que éste pue-de estar ya preimpreso enlos folios, o puedes crearlotú mismo también desdeExcel. Nuevamente, nosacogemos a esta última po-sibilidad. Así que haz unclick en , y
. Selecciona elfichero que representa a laimagen del membrete
y pulsa . Ésta se mos-trará en pantalla:
16 Pincha sobre ella, yarrastra el ratón
hasta situarla en el lugaradecuado. Luego introduceeste otro texto y este pe-queño borde:
Nota: para aplicar este bor-de, selecciona esa celda,
pincha en
y en el icono
17 Siguiendo este mis-mo proceso para
crear bordes, aplícale este
a este zona:
18 Ahora vas a intro-ducir texto pero no
en el interior de ningunacelda, sino “flotando”sobreellas.Para ello,pincha en es-te icono la zona de la hojadonde deben aparecer
y tecléalos:
Después pinchaahora entambién en estebotón
e indica que debe ser “trans-parente”, .
�
136_XX_XX_COMP. BASICO 9/12/03 17:02 Página 30

Nº 13632
Curso: cómo sacar partido a Office, 6ª parte
Haz lo mismo con el borde,a través de este bo-tón,Quedará así:
19 Ya sabes la técnicapara introducir tex-
to y borde. Síguela e intro-duce estos otros datos:
Nota: este texto, , esen realidad un cuadro detexto creado por la herra-mienta,
Con el botón hemos elegido su color defondo
y con este otro,también ya su borde ine-xistente: .
20 Después pincha so-bre ,
yColoca el puntero enesta zona
y pincha y arrastra haciaabajo y hacia la derechahasta trazar esta forma:
repite lo explicado en el pa-so 19 , para que esta vez suborde sea negro y el fondotransparente:
21Selecciona ahora elrango B2:H52, pin-
cha en
y en este otro icono
Aplicarás de esta forma unborde alrededor de toda tufactura:
22 Por último, pinchaya en ,
sobre , y en. Tras pul-
sar , desaparecerá lacuadrícula de la hoja:
Protecciónde celdas
Lo ideal en un documen-to definitivo es protegeraquellas celdas con fórmu-las, para que nadie que uti-lice esta factura pueda mo-dificarlas. Hazlo de esta así:
1Pincha pri-mero en es-
te icono y seleccionarás toda la ho-ja. Después presiona las te-clas +1, activa la ficha
y desactiva la casillade verificación .Pulsa .
2Ahora, selecciona sóloaquellas celdas que na-
die debe cambiar, es decir,aquellas que contienen fór-mulas. Comienza seleccio-nado el rango G20:G44.A con-
tinuación presiona y,sin soltar esta tecla,vepinchando de maneraconsecutiva en esasotras celdas que tam-bién tienen fórmulas:
Todas ellas quedaránseleccionadas.
3Luego, presiona ya+1, y activa es-
ta vez esta casilla:. Pulsa .
4Para bloquear las celdasseleccionadas, pincha
en , y. Pul-
sa
5Pinchas enuna celda
bloqueaday teclea algo,no podrás:
Convertir la facturaen una plantilla
La factura ya está hecha.Lo mejor ahora es quela guardes como unaplantilla. Luego po-drás crear a partir de
ella cuantos documentos defacturas desees.
1Con la factura en pan-talla, accede al menú
y elige la entrada. Luego des-
pliega ya la lista inferior,, y
escoge ahora esta entrada,, introduce un
nombre que describa a tuplantillay pulsa .
2Ya puedes cerrar el do-cumento actual.A par-
tir de ahora, para crear undocumento basado en esaplantilla, pincha en y . Si tu versión deExcel es la 97 o 2000, ac-cederás a una ventana en laque tendrás que activar laficha . Si se trata deExcel 2002, pincha prime-ro en justo esta entrada,
, del Pa-nel de Tareas de la derecha.
3Podrás ver un icono re-presentando
a tu plantilla:Haz click en él, yen el botón . Se abri-rá un nuevo libro, con unaspecto idéntico al de lafactura original.
4Rellena los primerosdatos, los de informa-
ción personal:
5 Introduce ahora el pri-mer detalle de la venta:
Automáticamente se calcu-la ese total,
y el subtotal y total de lafactura:
6Añade más conceptos,hasta completar el des-
glose de la factura.
7Antes de imprimir estafactura, debe compro-
bar su aspecto. Para ello,pincha en y sobre
. Si te facturacabe perfectamente en unapágina, como es el caso,no deberás hacer nada más.Si no cupiese pincha en , y dis-minuya este porcentaje to-do lo que sea necesario pa-ra que quepa, por ejemploconsería suficiente.
Nota: este porcentaje haceque Excel funcione comouna fotocopiada, reducien-do el contenido de la hoja.
8Pulsa , y haz clicksobre
Se imprimirá la factura quetienes en pantalla por tu im-presora predeterminada. Suaspecto, una vez impresa,es éste:
�
136_XX_XX_COMP. BASICO 9/12/03 17:02 Página 32

Nº 13760
Curso: cómo sacar partido a Office, 7ª parte
E xcel también te permitetrabajar fácilmente conhojas de cál-
culo como si se tratase de ungestor de bases de datos
. De este forma,podrás operar con mucha in-formación,organizándola,fil-trándola, etcétera...
Para conseguirlo, Micro-soft Excel utiliza el con-cepto de lista. Una lista esuna serie de filas de una ho-ja de cálculo organizadas dela forma adecuada.Cada unade ellas, excepto la prime-ra, contiene los datos de un
02 (Pág. 63)
01 (Pág. 63)
determinado elemento, porejemplo de un individuo enconcreto.Todos ellos estándefinidos por los mismoselementos (nombre, apelli-do, dirección, teléfono, et-cétera…) dispuestos en sucorrespondiente columna,aunque alguno de ellos pue-de estar en blanco (porejemplo,porque alguna per-sona no tenga teléfono). Laprimera fila de la lista con-tiene los nombres o títulosde las columnas.
A cada fila de una base dedatos se le denomina regis-tro,y a cada elemento de ca-da registro (cada columna)se le llama campo.
Una vez debidamente de-finida una lista, se podránañadir o eliminar registros,ordenarlos por uno o máscampos, buscar registrosque cumplan unas deter-minadas condiciones, lle-vártelos a otros programas
como Word, u obtener da-tos de otras aplicaciones co-mo Access… A todas estasoperaciones se las denomi-na gestión de una base dedatos.A continuación te in-dicamos cómo llevarlas acabo desde Excel.
Primeros pasos con Office Nº 131Word: configuración de documentos (I) Nº 132Word: configuración de documentos (II) Nº 133Word: trabajos escolares, informes… Nº 134Word: sobres y etiquetas Nº 135Excel: creación de una factura Nº 136Excel: manejar gran cantidad de datos Nº 137PowerPoint: creación de una presentación Nº 138
Lo primero que vas a haceres crear una lista con datosen Excel. Hazlo así:
1Abre una hoja de cálculoe introduce datos en ella.
No es necesario hacer nadaespecial para que Excel seacapaz de reconocer una lis-ta de datos.Simplemente in-troduce información en filas,y ten en cuenta que si yaexisten datos en la hoja quehas abierto,deberás dejar co-mo mínimo una fila y una co-lumna en blanco entre esalista y el resto de la informa-ción de la hoja.Aquí tienesun pequeño esquema del sig-nificado de cada elementode una lista:
En la página 61 encontrarásuna lista con todos los datosque has de introducir en ella.En este caso, se trata de losdatos de ventas de una em-presa, pero tú podrás luegoutilizar y gestionar tu disco-grafía completa,tu colecciónde DVDs, etcétera…
2 Inicialmente, los regis-tros de una base de da-
tos estarán dispuestos en elmismo orden en el que losintroduzcas. Sin embargo,puedes conseguir que dichosregistros aparezcan ordena-dos respecto a alguno de loscampos existentes.La ordenación de las filas selleva a cabo en base a los da-tos contenidos en una de lascolumnas. Esta primera co-lumna recibe el nombre deprimer criterio de ordena-ción.Para llevar a cabo esto,pincha sobre cualquier cel-da que forme parte de la ba-se de datos (Excel se encar-gará de seleccionar el restode los datos),
3A continuación pinchaen el menú denominado
y,por último,sobre laentrada .
Tu base de datos
Base de datos 60Filtros 61Datos de Excel a Word 63Datos de Access a Excel 64
Extensas, largas y soporíferas listas de datos se agolpan en tuhoja de cálculo. No hará falta que recurras a un gestor de basede datos. Excel hará las funciones de este tipo de programas.
137_60_65_COMP. BASICO 18/12/03 18:52 Página 60

Nº 137 61
Curso: cómo sacar partido a Office, 7ª parte
Esta lista de información es la que vamos a utilizar para ex-plicar el manejo de las bases de datos desde Excel.
En la ventana que obtienes,selecciona entonces el nom-bre del campo por el que de-seas realizar la ordenación,
y el modo de ordenación,
Luego pulsa sobre .Las ventas se ordenarán des-de las más antiguas hasta lasmás actuales:
4 Si lo deseas, tam-bién puedes defi-
nir otros criterios pararealizar subordenacio-nes.Éstas permiten or-denar correctamenteaquellas filas de datosque presenten coinci-dencias en los datospertenecientes a cri-terios anteriores. Porejemplo, deseas quelos pedidos que ya serealizaron en un mis-mo año, además se or-
denen de más baratos amás caros. Para ello,pulsa en y en
y seleccionaun segundo criterio,
Pulsa sobre , yverás el resultado:Como ves, todos los re-gistros que coincidenen el año han sido or-denados entre ellos porsu previo de venta, debaratos a más caros.
�
En ocasiones, en lugar detrabajar con todos los re-gistros de una lista o basede datos, puede que te in-terese hacerlo solamentecon un grupo determinadode registros que cumplanuna determinada condición,o bien un grupo de ellas.Es-ta es una manera tambiénmuy rápida de localizar demanera automática unos de-terminados datos, prescin-diendo del resto.
Existen dos modos de ha-cerlo: mediante los autofil-tros y los filtros avazados.Ahora te explicamos cómose utilizan ambos.
AutofiltrosÉstos son filtros sencillos,
que te muestran de una ma-nera directa y muy gráficatodos aquellos registros quecumplen unas determina-das condiciones.
1Pincha nuevamente encualquier celda de la ba-
se de datos. Después, des-pliega el menú y eli-ge las entradas y
. Excel presentaráuna listas desplegables enlos títulos de los campos:
2Como ejemplo del usode estos filtros auto-
máticos, vas a localizar so-lamente aquellos registrosque correspondan a ventasrealizada por el vendedorLópez. Como este dato (Ló-pez) por el que deseas rea-lizar el filtrado se encuen-tra registrado en el campo
denominado como Vende-dor, tendrás que desplegarsu lista asociada,
y escoger ese nombre encuestión,
Excel ocultará el resto dedatos, para mostrar única-mente los coincidentes conel apellido López,
el resto de filas se han ocul-tado automáticamente.Ade-más, se muestra ahora encolor azul tanto los indica-dores de las filas que se vi-sualizan como la flecha co-rrespondiente a la lista
desplegable de aquel cam-po por el que se ha realiza-do el filtro.
3 Si a continuación des-pliegas otra lista, por
ejemplo la correspondien-te a la región
y eliges en ella otro, en es-te caso el correspondientea la región Norte,
sólo visualizarás aquellos re-gistros que cumplan ambascondiciones a la vez. Es de-cir, que el vendedor se ape-llide López y que ademáshaya realizado la venta enel Norte. Sólo hay dos:
4Para volver a visualizartoda la base de datos,
pincha en , y.
También puedes desplegarcada una de las listas quehas utilizado (las que estánen azul), y seleccionar encada una de ellas la entrada
Filtros personalizadosCuando el criterio es un
poco más complejo o biencuando desees combinar
dos condiciones sobre unmismo campo, deberás uti-lizar este tipo de filtros.
1Para empezar, vas a apli-car un filtro que te
muestre únicamente los re-gistros cuyas ventas esténcomprendidas entre 7000 y9500. Para ello, repite pri-mero el paso número 1 delapartado “Autofiltros”.
2Después, despliega lalista correspondiente al
campo que contiene losprecios (ya que la condi-ción es relativa alos precios)y elige la entrada .
3En la nueva ventanaque obtienes, despliega
la primera lista, y podrás verasí todas lasoperacionesde filtradoque puedesllevar a ca-bo:
Filtros
137_60_65_COMP. BASICO 18/12/03 18:53 Página 61

Nº 13762
Curso: cómo sacar partido a Office, 7ª parte
En este caso, selecciona
presiona , e introduce elmenor valor de ventas quedeberán aparecer:
4A continuación, en lalista inferior, establece
ahora justo esta condición,, y el ma-
yor valor de las ventas:
5Además, para que secumplan ambas condi-
ciones a la vez, es decir, pa-ra que aparezcan preciosmayores o iguales a 7000 yademás menores o igualesa 9500, deberás activar es-te botón: .Después pulsa , y po-drás ver cuántas ventas deeste valor hay:
6Podrías realizar estamisma operación con
otros campos,o incluso uti-lizar ahora los autofiltros.Para ello, despliega la listade la columna adecuada,por ejemplo ésta,
y escoge un valor,por ejem-plo éste:Esta vez, se muestran lasventas comprendidas entre7000 y 9500, que ademáshan sido realizadas en la re-gión del Sur:
7Pincha en ,y sobre , y
se mostrarán de nuevo to-dos los registros.
8También es importanteque conozcas el signi-
ficado del operador O. Paraello, despliega ya la lista
y elige .
9Esta vez deseas que semuestren aquellas ven-
tas realizadas tanto en el Surcomo en el Este, así que es-tablece ambas condiciones
y no olvides activar el ope-rador, .
10 Tras pulsar ,verás el resultado:
Si en lugar del operador,, hubieses utilizado el
primero, , no hubiesesobtenido ninguna coinci-dencia,ya que no existe ningunaventa realizada en el Sur yen el Este a la vez.
11Para deshacerte delas f lechitas de los
autofiltros, pincha en y .
Filtros avanzadosCuando necesites aplicar
criterios y condiciones más
complejas que las anterio-res, que requieran del usode funciones, fórmulas o co-modines, tendrás que utili-zar los filtros avanzados. Pa-ra ello, además de la base dedatos, deberás definir ade-más un rango de criteriosen el que se definirán lascondiciones que deseasaplicar.A continuación, connuestras explicaciones, loverás mucho más claro.
1Partiendo de la mismalista de datos que has
utilizado hasta aquí, sitúateen una zona vacía de la ho-ja a la derecha de aquella,y teclea ahora el nombre delprimero campo (columna)por el que vas a comenzar
a filtrar todos los registrosexistentes:
2En la celda que haypor debajo, teclea el cri-
terio. En este caso,
es decir, zonas que comien-cen por la letra a.
Nota: en el cuadro “Opera-dores y comodines” encon-trarás los distintos opera-dores y comodines que
03
puedes utilizar para crearcondiciones.Además, en elcuadro “Ejemplos de crite-rios avanzados” hallarásotras muestras de criteriosque podrías emplear.
3 Si deseas añadir algúncriterio más que se de-
be cumplir, insértalo en lacolumna de la derecha. Porejemplo, indica que ademásde los registros cuya zonacomienza por a, se debenmostrar aquellos realizadospor el vendedor López:
4Para que se muestren,selecciona cualquier
celda de la base de datos y pincha en , y
.Teclea ahora
una referencia el rango quecontiene los criterios
activa la casilla llamada
y pulsa . Se mostra-rán solamente aquellos re-gistros que cumplen el cri-terio anterior:
5Para que se muestrentodos de nuevo, pincha
en el menú , y en lasentradas y ,y se mostrarán de nuevo to-dos los registros.
6También puedes incluirvarios valores a locali-
zar en un mismo campo.Pa-ra ello, tendrás que escri-birlos uno bajo otro.
Ejemplos de criterios avanzadosEjemplos de criterios avanzados
Los siguientes ejemplos combinan los operado-res y los comodines que te hemos mostrado en elcuadro “Operadores y comodines”. Éstos funcio-
nan con cualquier base de datos, pero los si-guientes ejemplos, están especialmente pensa-dos para la lista de datos de este artículo.
Nombre del campo Criterio SignificadoVendedor Ortiz Registros cuyo vendedor se llame OrtizVendedor <>Ortiz Registros cuyo vendedor no sea OrtizRegión ???e Registros cuya región termine en la letra e y tenga
cuatro letrasZona *a Registros cuya zona de venta termine en a, Andalucía,
Cataluña, Extremadura, Galicia…Venta >9000 Registros cuyas ventas sean superiores a 9000El criterio lleva un =C2*1,16>12000 Ventas cuyo valor total (añadido el IVA del 16%)título cualquiera superen el valor de 12000.
Operadores y comodines Operadores y comodines
Símbolo Significado= Igual< Menor que> Mayor que<= Menor o igual que>= Mayor o igual que<> Distinto que* Cadena indeterminada de caracteres? Un solo caracter
137_60_65_COMP. BASICO 18/12/03 18:53 Página 62

Nº 137 63
Curso: cómo sacar partido a Office, 7ª parte
Así, si prue-bas con es-te criterio,localizarásentonces todos aquellos re-gistros cuya zona de ventasea Extremadura, Galicia oMadrid:Ten en cuenta que el rangode criterios ahora debe ser:
7También puedes incluircondiciones con el ope-
rador lógico O (el del pun-to 9 del apartado “Filtrospersonalizados”). Para lo-grarlo, las condiciones de-ben ir en filas distintas.Así:
Obtendrás todos aquellosregistros cuya venta sea delaño 2003, más aquellos quesean del vendedor Ortizaunque no fueran realiza-dos en el 2003:En contraposición, con es-te criterio,
obtienes sólo los registrosrealizados en el 2003, y ade-más por el vendedor Ortiz:
8Y no olvides que pue-des añadir tantas co-
lumnas para filtrar datos co-
mo quieras. Por ejemplo,con esta “macro-super”con-dición,
obtendrás aquellos registrosreferentes a la venta realizapor el vendedor apellidadoPérez, en la región Este, enAragón, en el año 2003.Comprobarás que sólo hayuno que encaje con todosestos criterios:
Que puedas trabajar des-de Excel como si fuese unabase de datos no quiere de-cir que debas trabajar en ex-clusiva con este programa.
Quizá necesites llevartelos datos que has creado ogestionado a otros progra-mas,como puede ser Micro-soft Word (para,por ejemplo,desde este último combinarcorrespondencia),o inclusodecidas traerte los datos departida desde otros progra-mas que ya lo incluyan (porejemplo Access) para luegotratar la información en Ex-cel.A continuación te mos-tramos cómo exportar datosdesde Excel.
1La forma más genéricaconsiste en utilizar el
Portapapeles, mediante latécnica “copiar y pegar”.Pa-ra ello, desde Excel, selec-ciona primero aquel rango
de datos que llevarás aWord.En este caso,todos losregistros referentes a ventasrealizadas por Ortiz:Pulsa a continuaciónel botón
2Accede ahora a un do-cumento en blanco de
Word, colócate en la zonadonde deben aparecer losdatos, y pulsa Justo en esa zona, apa-recerán los datos enforma de tabla:
3Repite ahora los pasosanteriores, pero en lu-
gar de hacer click en y . Después,en la ventana que obtienes,activa el botón de opción
, selecciona laentrada y pulsasobre .Los datos de Excel se in-sertarán igualmente en el
documento, pero ahora es-tán “vinculados”. Esto quie-re decir que sirealizas modi-ficaciones enExcel,éstas se ref le-
jarán automáticamente enel documento de Word, yaesté éste abierto o cerrado:
04
Exportar datos desde Excel a Word
�
HojaEn Excel, cada libro detrabajo nuevo incorpora,en principio, tres hojas:Hoja1, Hoja2 y Hoja3.Cada una de éstas, estáestructurada en colum-nas (identificadas por le-tras) y filas (determina-das por números). Entotal, dispondrás de 256columnas y de 65.536filas. Las pestañas situa-das en la parte inferiordel libro te indican enqué hoja te encuentras.Las hojas de cálculo es-tán formadas por celdas.Una celda es la intersec-ción de una columna yde una fila.
Gestor de basede datos
Programa especialmen-te diseñado para traba-jar con bases de datos ograndes lista de infor-mación. Con él, es posi-ble organizar, tratar, fil-trar, etcétera... todos losdatos contenidos enesas bases de datos.
CeldaA la intersección de unafila con una columna sedenomina celda.Así lacelda D5 es la que seencuentra situada en lacolumna D y en la filanúmero 5. En cada celdapuedes introducir todotipo de datos: textos, nú-meros, fechas, fórmulas,funciones, etcétera... Lacelda activa es aquellaque está seleccionada,sobre la que haces click.
RangoEs cualquier conjunto deceldas contiguas. Puedeser, por ejemplo, un rec-tángulo de celdas de va-rias filas y columnas oincluso toda la hoja decálculo. Se hace re-ferencia a los rangosmediante la dirección dela celda de la esquinasuperior izquierda y ladirección de la celda dela esquina inferior dere-cha.Ambas separadaspor dos puntos, C2:D8.
04
03
03
01
137_60_65_COMP. BASICO 18/12/03 18:53 Página 63

Nº 13764
Curso: cómo sacar partido a Office, 7ª parte
TablaEs un objeto el ob-jeto de Access que con-tiene físicamente la in-formación de la base dedatos, es decir, los da-tos. Una tabla es una co-lección de datos sobreun tema específico, co-mo por ejemplo sobrelos clientes, los provee-dores o los productos.
ObjetoEn Access los objetosexistentes son las tablas,consultas, formularios,informes, macros y losmódulos. Cada uno deellos se puede manipularpor separado en unaventana de trabajo indi-vidual, y suelen disponerde distintas vistas: de di-seño, donde se crean yconfigurar y la vista nor-mal, desde la que mues-tran todo su contenido.
ConsultaEste otro objeto de Mi-crosoft Access es en re-alidad un tipo especialde tabla en la que ya sehan filtrado determina-dos registros. Las con-sultas permiten “reali-zar” preguntas a la basede datos con el fin deobtener la informaciónconcreta que se preciseen un momento determi-nado. La respuesta a es-tas preguntas se obtieneen formato de tabla yson también registros,que se pueden manipu-lar desde la consulta.
UnidadEste término se refiere alos nombres que asignael sistema operativo alos distintos discos quese encuentran instala-dos en tu ordenador. Losnombres de unidad sue-len estar compuestospor una letra del alfabe-to seguida del símbolode los dos puntos. Ladisquetera suele ser launidad A: y la B:, el dis-co duro la unidad C:, elCD-ROM la D:, y así con-secutivamente.
08
07
06
0605
Ahora vas a proceder a lainversa: tienes informaciónen Access, y deseas llevár-tela hasta Excel para operarallí con ella. Existen dos al-ternativas.Te contamos aho-ra mismo ambas:
Importar datos deAccess sin filtrar
Si deseas traerte desdeMicrosoft Access el conte-nido de alguna tabla oincluso de alguna consulta
de una base de datosconcreta, también podráshacerlo rápidamente y sinningún problema de la si-guiente manera que a con-tinuación te exponemos:
1Desde Microsoft Excel,pincha directamente so-
bre el botón:
Luego,selecciona la unidado carpeta en la que ten-
gas archivada esa base de da-tos de Microsoft Access de laque deseas obtener a conti-nuación toda la información,
, la entrada
también el nombre del fi-chero en cuestión
y pulsa .
2Excel te mostrará en-tonces un listado de to-
das las tablas y consultasque existen en esta base dedatos ya creadas:
Selecciona entonces elnombre de aquella que con-tiene la información que ati te interesa, en nuestro ca-so ésta: . Despuéspulsa una vez en el botón
. En un instante, to-dos sus datos formarán par-te de tu hoja de cálculo.Aquí están algunos, muybien colocaditos:
Importar datos deAccess y filtrarlos
En el apartado anteriorhas aprendido a “hacerte”con todos los datos exis-tentes en una tabla de Ac-cess. Sin embargo, puedeque en alguna ocasión nodesees traerte toda esa in-formación de golpe (sonmuchos registros, y no ca-ben en una hoja de Excel)y no tengas la posibilidadde filtrarla primero desdeel programa Access.Para so-lucionarlo, puedes recurrira Microsoft Query.
1Microsoft Query es unprograma que permite
incorporar datos de oríge-nes externos a MicrosoftExcel, como pueden ser ba-ses de datos creadas en Ac-cess. Para acceder a estaaplicación, despliega ya elmenú , y elige las en-tradas y
.
Nota: Microsoft Query esuna función opcional de Ex-cel. Si no la tienes instalada,
al llevar acabo este paso,el programate advertirá de ello, y ten-drás que introducir así elCD-ROM de instalación deOffice para instalar esta he-rramienta en tu equipo.
2A continuación, desdela ficha , se-
lecciona la entrada desactiva la casilla
y pulsa a continuación elbotón que encon-trarás situado en la parte de-recha de esta ventana.
3 Introduce ya ahora elnombre que tú quieres
asignar a la nueva fuente dedatos,
Después, en la lista inferior,selecciona así el nombredel controlador correspon-diente a Microsoft Access:
.
4Pulsa el botón y , para que
puedas escoger la base de
datos de Access de la quequieres filtrar y obtener in-formación:
Pulsa ahora seguidamenteel botón tres vecesseguidas.
5Obtendrás ahora unaventana con la lista de
todas las tablas y consultasque contiene la base de da-tos que has seleccionado:Haz entonces un doble
click en el nombre de aque-lla cuya información te in-teresa obtener. En nuestrocaso en concreto ha sido és-ta por ejemplo . Lue-go pulsa .
6 Si tú ya eresusuario de
Microsoft Access,la pantalla queaparecerá a con-tinuación te “so-nará”bastante, yaque su aparienciaes muy similar(prácticamente lamisma) que la delas ventanas dediseño de lasconsultas del ges-tor de bases dedatos Access:
08
07
05
Importar datos desde Access
137_60_65_COMP. BASICO 18/12/03 18:54 Página 64

Nº 137 65
Curso: cómo sacar partido a Office, 7ª parte�
�
Para trabajar desde ella, de-bes ir haciendo doble clickde manera consecutiva so-bre los nombres de los cam-pos cuya información de-seas llevartea Excel, porejemplo so-bre sobre yen .Esta información ya apare-cerá abajo:
7 Si además de filtrarcampos (sólo estás uti-
lizando tres de todos los
existentes en la tabla Clien-tes), deseas obtener sóloaquellos registros que cum-plan unas determinadascondiciones, deberás des-plegar el menú llamado
y elegir entonces laentrada
8De esta forma, para in-dicar que sólo deseas
que se muestren los regis-tros correspondientes aclientes de México, selec-
ciona el nombre del campoque contiene justo esa in-formación
y luego teclea el nombreexacto del país que debecontener ese campo:
Después pulsa los botonesy .
9 La consulta ya está de-finida. Para ver el resul-
tado, despliega el menúy elige la entrada
, in-dica la celda en la que de-seas “pegar” los datos
y los verás entonces en tuhoja de cálculo:
10 Si lo deseas, tam-bién tienes la posi-
bilidad de añadir varios cri-terios para filtrar aún máslos datos. Para ello, tras elpaso número 8, vuelve a lle-var a cabo de nuevo los pa-sos 7 y 8, y añade así otroscriterios, por ejemplo po-drían ser estos:
Nota: al desplegar la lista, se mos-
trarán todas las condicionesque puedes aplicar en loscriterios:
11Por último, repite elpaso número 9, y ve-
rás el nuevo resultado, denuevo en la hoja de cálcu-lo Microsoft Excel:
137_60_65_COMP. BASICO 18/12/03 18:54 Página 65

Nº 13852
Curso: cómo sacar partido a Office, 8ª parte
Y llegó el fin de curso…Qué mejor para despe-dirte que el uso de una
aplicación llamativa, espec-tacular y divertida. Estamoshablando ni más ni menosque de PowerPoint, el pro-grama ideal para ponerle laguinda al pastel. De su ma-no, te introducirás en el fas-cinante mundo de las pre-sentaciones. Utilizarlo te
ayudará a expresar con cla-ridad tus ideas. Ya sea enuna conferencia, en una ex-posición o a través de In-ternet, podrás llegar ahoraa todos tus oyentes de lamanera más sencilla.
Además, tendrás la posibi-lidad de incluir en tus pre-sentaciones efectos como:animaciones,sonido o vídeo,hipervínculos ,WWW en tiempo real… endefinitiva, proporcionarás atodas tus presentaciones esetoque de dinamismo que sinduda cautivará a la audien-cia más exigente.
También cabe resaltar lainterface atractiva y fácil de
01 (Pág. 56)
usar de este programa. Ca-si, como si de un juego deniños se tratase, podrás lle-gar a crear las más comple-jas y profesionales presen-taciones que puedas llegara pensar, eso sí, con el me-nor esfuerzo posible.
Pues lo dicho, este cursode iniciación que hemospuesto a tu disposición es-tá dando sus últimos cole-tazos, así que no te descui-des ahora. Sin duda, quedalo más divertido, ¡a por no-ta! PowerPoint te espera.
Primeros pasos con Office Nº 131Word: configuración de documentos (I) Nº 132Word: configuración de documentos (II) Nº 133Word: trabajos escolares, informes… Nº 134Word: sobres y etiquetas Nº 135Excel: creación de una factura Nº 136Excel: manejar gran cantidad de datos Nº 137PowerPoint: creación de una presentación Nº 138
Puedes crear una presen-tación desde el principio,esdecir, puedes partir de unadiapositiva en blanco e ir in-cluyendo elementos en ellay luego ir añadiendo tam-bién el resto de diapositivasque formarán la presenta-ción completa.En este caso,vamos a utilizar una herra-mienta denominada Asisten-te para autocontenido. Éstaes una función de Power-Point especialmente reco-mendada para principiantesque te irá guiando durantetodo el proceso de creaciónde una presentación.Con él,los primeros pasos serán mu-cho más sencillos.
1Para “llamar” a escena aesta herramienta, si tu
versión de PowerPoint es la2002,haz click en la entrada
queencontrarás en el Panel detareas . Si se tra-ta de 97 o 2000,despliega elmenú y elige ,
y pul-sa sobre .
2En cualquier caso, semostrará directamente
su ventana inicial:
Pulsa entonces en el botón, y podrás ver una
ventana que te da la posibi-lidad de elegir entre variosformatos de presentación,aquel que mejor se adapte atus necesidades:
3Pulsando sobre cada unode los botones que hay
en la parte izquierda,van sur-giendo modelos de presen-taciones optimizados para di-chas estrategias. Los verásjusto a la derecha.
02 (Pág. 56)
La primerapresentación
La primera presentación 52Redactar las ideas 53Trabajar con diapositivas 53El diseño de diapositivas 54Las plantillas 54Las notas 55Preparar la presentación 55Presentaciones en otro PC 56PowerPoint de la A a la Z 57
Llegar a la audiencia de una manera clara es ahora más fácilque nunca. PowerPoint te ayuda a apoyar tus ideas con textos,imágenes, vídeos, sonidos... Lo que necesitas para hacerte oír.
138_52_56_COMP. BASICO 9/1/04 13:58 Página 52

Nº 138 53
Curso: cómo sacar partido a Office, 8ª parte
Por ejemplo, haz click en elbotón , aparece-rán a la derecha los tipos in-cluidos en ella:
Elige ahora el más idóneo pa-ra tu presentación, quizá,
. Luegopulsa .
4En la nueva ventana queaparece debes decidir el
destino que vas a darle a tupresentación:
La selección de una u otraopción determinará el for-mato de la misma.Así, si pre-tendes realizar una presen-tación a través de Internet,elige yésta se almacenará en for-mato HTML .Para nuestro ejemplo, de-cántate ya por la entrada
.Pulsa después .
5Teclea ahora un títulopara la presentación y
un pie de página que semuestre luego en todas lasdiapositivas:
Activa a continuación las ca-sillas inferiores,
si deseas que también apa-rezca el número de diaposi-tiva y la fecha en todas ellas.Pulsa y .
6En unos instantes, elAsistente de autoconte-
nido abrirá una presentaciónacorde con las indicacionesque le has dado. La que semostrará a tamaño mayor se-rá la primera diapositiva.Aquí no reproducimos su as-pecto, pero podrás verlo enel apartado “PowerPoint dela A la Z”en la página 57.Además, si tu versión de es-te programa es la 2002,en laparte derecha de la pantalla
podrás encontrar a un tama-ño “mini”el resto de las dia-positivas de la presentación:
Haz click sobre una de ellas,por ejemplo sobre ésta,
y se mostrará a tamaño com-pleto justo en la zona de laderecha:Como ves,PowerPoint te haaportado, casi de una formamágica,sugerencias sobre elcontenido que debes añadir
en cada diapositi-va.En el próximoapartado te indi-camos cómo de-bes hacer esto.
7 Si tu versión de Power-Point es la 97 o la 2000,
no habrás encontrado estasmini diapositivas a tu dispo-sición. En tal caso, para des-plazarte a una diapositiva enconcreto, tendrás queutilizar los botones Los encontrarás en la parteinferior de la barra de des-plazamiento vertical y te des-plazarán con cada click unadiapositiva hacia delante ouna hacia atrás.
03 (Pág. 56)
�
Además de imágenes yefectos gráficos, para queuna exposición resulte cla-ra y transmita a la audienciatodo lo que el orador deseaexponer, deberás redactarlas ideas principales de unmodo también preciso yconciso. De esta manera:
1Si estás en PowerPoint2002, pincha primero
en la pestaña dela parte izquierda. En el res-to de las versiones esto noes necesario. Podrás ver eltexto de cada una de tusdiapositivas a la izquierda:
2 Selecciona entonces eltexto que quieres mo-
dificar,
y teclea directamente elnuevo:
Automáticamente, ya lapropia presentaciónmostrará también elcambio:
3 Si además deseas podercambiar ahora el for-
mato del texto,debes saber que las posibi-
lidades que te ofrece el pro-grama son similares al delresto de aplicaciones de lasuite Office. Esdecir, sólo debes marcar eltexto que deseas cambiar,
, y utili-zar la barra de herramien-tas formato para, por ejem-plo, cambiar la fuente,
o también el que es su co-lor actual,
El resultado será inmediatoen la propia diapositiva:
05 (Pág. 56)
04 (Pág. 56)
Redactar las ideas
Una vez que las diapositi-vas han sido creadas, parapreparar definitivamente lapresentación, puede resul-tar necesario tener una vi-sión global de la misma. Lavista Clasificador de diapo-sitivas presenta en pantallatodas las diapositivas en mi-niatura, para que desde ellapuedas eliminar, insertar,duplicar, copiar o moverdiapositivas de una manerasencilla y rápida.
1Para acceder a este mo-do de visualización, haz
click en el botón
2 Si lo que deseas es eli-minar una diapositiva
en concreto,haz click sobreella para seleccionarlay presiona la tecla .Asídesaparecerá.
3Para añadir una entredos ya existentes, se-
lecciona primero aquella
detrás de la queaparecerá,y haz un click en
.Obtendrás una enblanco:
4Para ahora mo-ver una, es de-
cir, para trasladarlay cambiarla de lu-gar, debes primeroseleccionarla
Trabajar con diapositivas
138_52_56_COMP. BASICO 9/1/04 13:58 Página 53

Nº 13854
Curso: cómo sacar partido a Office, 8ª parte
y pinchar y arrastrar hastael lugar deseado Allí quedará:
5Al llevar a cabo el pasonúmero 4, si pulsas
, conseguirás copiar la dia-positiva seleccionada en lu-gar de moverla:
Si deseas aumentar el in-terés visual de tu presenta-ción, puedes, además detexto, incluir en tus diapo-sitivas gráficos, dibujos, or-ganigramas, tablas, etcéte-ra… Hazlo de esta forma:
1Pasa primero a la vistanormal con un click en
y colócate en la dispositivacuyo diseño deseas variar,en este caso en una nuevaen blanco que introdujisteen el apartado “Trabajar condiapositivas”:
2Como ves, estápreparada para
introducir en ellasolamente texto.Despliega entoncesel menú yelige ya la entrada
.Si estás trabajandobajo PowerPoint2002, en el Panelde tareas aparece-rán ahora todos losdiseños que pue-des utilizar:Si es otra versión,lo harán en unaventana flotante.
3Elige uno cualquiera,por ejemplo uno que te
permita introducir una ima-gen:
El cambio se refle-jará en la dispositi-va, su diseño varia-rá bastante:
4Desde el cua-dro central,
puedes elegir el ti-po de objeto a in-
sertar. Colócate sobre cadauno de los ico-nos, por ejem-plo sobre y sabrás a cuál en concretocorresponde:
5Elige por ejemplo lasimágenes prediseñadas
con un click sobre
Luego escoge el gráfico encuestión con otro click y pulsa . Quedará in-cluido en la diapositiva, co-mo un objeto nuevo:
El diseño de diapositivas
Al crear una presentaciónmediante el Asistente de Au-tocontenido, se aplica a lapresentación una plantillaconcreta. PowerPoint in-cluye una amplia gama deplantillas,que no son ni másni menos que un conjuntode formatos prediseñadosque definen la aparienciade las diapositivas y de to-dos los elementos que es-
tán incluidos en ellas. Po-drás cambiar de plantilla deesta manera:
1Haz click en el menúy en la entrada
.
2Nuevamente, si la ver-sión de PowerPoint es
la 2002, podrás escoger laplantilla desde el Panel detareas de la derecha:Si es 97 o 2000, la eleccióntendrás que realizarla des-
de una ventana emergenteque aparecerá entonces entu pantalla.Como ves, los pequeñosiconos sobre los que pin-chas ya muestran una pre-visualización del aspecto deaquella plantilla a la que re-presentan.Te servirán co-mo guía, para decantartepor una u otra.
3Elige de entre todasaquella plantilla que
más te guste,
Las plantillas
138_52_56_COMP. BASICO 9/1/04 13:59 Página 54

Nº 138 55
Curso: cómo sacar partido a Office, 8ª parte�
y el cambio se reflejará entodas las diapositivas de unmodo automático:
Puedes verlo con gran cla-ridad y detalle en la diapo-sitiva activa que se muestra
a mayor tamaño en la zonacentral, pero también po-drás apreciarlo en las minidiapositivas que aparecena la parte izquierda de laventana, aunque se apreciecon mayor dificultad.
4 Si no te convence el as-pecto que ha tomado,
prueba con otra plantilla,por ejemplo con:
El cambio ya está hecho, ypodrás comprobar que elaspecto es muy distinto:
¡Lo que es capaz de conse-guir un simple click de tuinofensivo ratón!
Cada diapositiva tiene aso-ciada una página de notasque ofrece un espacio adi-cional para que el oradoranote lo que desee, a modode chuleta.También puedenresultar muy útiles para losoyentes, si se distribuyenantes de proyectarse la pre-sentación,para que éstos lasutilicen como guía del con-tenido de la presentación opara incluir otros comenta-rios de la exposición quedeseen anotar para luego re-cordar. Crea estas páginascon tus notas así:
1Sitúate ahora primerojusto en aquella diapo-
sitiva a la que deseas asociarnotas adicionales.
2 Luego, haz click en es-ta zona
y añade a continuación to-dos los comentarios queconsideres oportunos sobrela diapositiva, por ejemplo,
3A continuación,para ya obtener
una copia impresade la diapositiva ysus notas adjuntas,deberás pinchar en
y .
4Determina asíentonces la dia-
positiva a imprimir,, o in-
dica que se impri-man todas ,escoge el valor
y pulsa . Enpocos segundos ob-tendrás una copiaimpresa como ésta:Podrás utilizarla tú comochuleta o los oyentes comoguía de contenidos.
5Alternativamente, si de-seas imprimir dia-
positivas para que losoyentes tomen suspropias anotacionessin incluir las tuyaspropias, deberás en-tonces obviar los pa-sos número 1 y 2 deeste mismo apartado(es decir, no tecleesanotación alguna) yluego lleva a cabo lospasos 3 y 4. Cuandose lleve a cabo la im-presión, obtendrásunas páginas comoestas:Como ves, incluyenuna imagen de la dia-positiva,mientras quela parte inferior se
mantiene en blanco.Está es-pecialmente preparada pa-ra que los oyentes escribanlo que quieran sobre esadiapositiva en concreto.
NotasUna vez totalmente dise-
ñada la presentación, ten-drás que configurar comose presentará a tamañocompleto al auditorio.Aña-dir un efecto entre diaposi-tiva y diapositiva será sufi-ciente para crear un efectoelegante.Te decimos cómo:
1Pincha en yen . Si
trabajas con PowerPoint2002, tendrás que elegir elefecto de transición desdeel Panel de tareas:Si es otra versión, tendrásque hacerlo desde una ven-tana emergente.
2En cualquier caso, se-lecciona aquel efecto
que más te guste, por ejem-plo .
Después activa la casilla deverificación denominada
parade esta forma pasar de unadiapositiva a otra con unsimple click de ratón. Porúltimo, pulsa en el botón,
.
3A partir de ahora, paramostrar la presenta-
ción, haz click sobre
Automáticamente comen-zará la presentación de to-das las diaposiivas, cada unade ellas se mostrará en pan-talla con este efecto:
4 Sigue haciendo click yse mostrarán todas y
cada una de las diapositivasque forman la presentacióncompleta.Si en un momento deter-minado deseas acabar an-tes, presiona .
Preparar la presentación
138_52_56_COMP. BASICO 9/1/04 13:59 Página 55

Nº 13856
Curso: cómo sacar partido a Office, 8ª parte
HipervínculoTambién conocido comoenlace, se trata de una ovarias líneas de texto, ode incluso una imagen,que –al pinchar sobreellas– te permiten des-plazarte a otra posición,y mostrarte otro conte-nido.Aparecen sobretodo en las páginas webde Internet y enlazanunos documentos conotros que hay en la Red.
Panelde tareas
Ventana adicional quetienen las aplicacionesOffice XP y que propor-ciona acceso a los co-mandos utilizados conmás frecuencia, porejemplo, abrir archivos,dar formato o inclusotraducir términos.
HTMLProviene del inglés (Hy-perText Markup Langua-ge). Es un lenguaje decódigo que se utilizapara crear las páginasweb de Internet. Secompone de una seriede códigos delimitadosasí por los caracteres“<” y “>”, que se em-plean para indicar lasdiferentes partes de unapágina web, su formato,imágenes, etc.
FormatoBajo este nombre se en-globan una serie de op-ciones que afectan a lapresentación de los da-tos. Por ejemplo, el tipo,tamaño, estilo y color delas letras, el contorno delos objetos, etcétera...
SuiteEs un lote de programasque se venden conjun-tamente ya que operanbien entre ellos y el con-junto es más potenteque las partes por sepa-rado. Suelen incluir unprocesador de texto,una hoja de cálculo, ungestor de base de datosy un programa de pre-sentaciones gráficas.
05
04
03
02
01
Presentaciones en otro PC que no tiene PowerPointPresentaciones en otro PC que no tiene PowerPoint
No siempre vas a poder exponertu presentación en el mismo PCdonde la has generado. Y ade-más, también puede ocurrir queeste segundo ordenador no ten-ga ni tan siquiera instalado Po-werPoint. Ten en cuenta quemuchas veces se exhiben en eldomicilio del cliente, en ferias,etcétera… Por esta razón, serámejor que guardes la presenta-ción en un disquete o en una co-lección de estos,o en un CD-ROMque te permitan luego trasladarlaal nuevo PC. Hazlo mediante unAsistente que te permitirá alma-cenar de un modo comprimidola presentación, junto con los fi-cheros que estén vinculados aella, las fuentes empleadas y unvisor, por si el PC de destino notuvieses instalado PowerPoint.
1Una vez totalmente dise-ñada la presentación y con
ella en pantalla, pincha en elmenú llamado y en
. Se mos-trará la pantalla de bienvenidadel Asistente:
Pulsa el botón .
Nota: si no tuvieses instaladaesta herramienta, el programate pedirá que introduzcas el CD-ROM de instalación de Office XPen la unidad correspondiente.Hazlo, y sigue las instrucciones.Se instalará sin problemas.
2 Como la presentación quevas a convertir en ejecu-
table está abierta, activa aho-ra la casilla
y pulsa . Si no lo es-tuviera, tendrías que pincharen ysobre la entrada ,para de esta forma seleccio-narla entre todas las unidadesy carpetas de tu equipo. Conti-núa ahora con un simple clicksobre .
3 Ahora puedes optar porgrabar la presentación y
todos los archivos que la acom-pañan en disquetes o por ejem-plo en un CD-ROM grabable,
. Opción éstaque consideramos más acon-sejable sobre todo si la pre-sentación ocupa mucho espa-cio. Para llevar a cabo laprimera, activa la entrada
y pulsa el botón. Para la última, ten-
drás primero que llevarte los fi-cheros a tu disco duro, paradespués grabarlos en el CD-ROM. Así que activa primero elbotón , pulsaluego sobre , se-lecciona la carpeta en que searchivarán todos los ficheros,
, y túpulsa sobre . Conti-núa con un click en .
4 Indica ahora que se inclu-yan con la presentación
todos los archivo y fuentes vin-culados a ella,
y pulsa .
5 Si el equipo donde exhibi-rás la presentación no tie-
ne instalado PowerPoint, debe-rás incluir en el “paquete” unvisor capaz de mostrarla allí.Para ello, si tu versión de Po-werPoint es la 97 o 2000, pul-sa ahora sobre esta entrada
, ysigue en el paso 9. Si es 2002,y todavía no tienes instaladoeste visor y deseas incluirlo,pulsa primero sobre el botón
para descar-gártelo e instalarlo.
6 Se abrirá una conexión aInternet, y se cargará una
página de Micro-soft. Pulsa en y accederás direc-tamente al sitio de descarga delvisor. Pincha entonces sobre
determina también el lugardonde se guardará la descar-ga, ypulsa . Cuando finali-ce ésta, , pul-sa entonces sobre el botón
, y realiza a conti-
nuación una doblepulsación sobre elicono
7 Pincha ahora en ,, ,
y
En unos pocos segundos se lle-vará a cabo la instalación,
Pincha .
8 Accede ahora de nuevo aPowerPoint, tal cual lo ha-
bías dejado abierto, con unclick en el icono que lo repre-senta en la barra de tareas
y ahora podrás ver una nuevaopción en la ventana que ya te-nías en pantalla:
Actívala con un simple click,, y
pulsa y .
9 El Asistente comenzará areunir toda la información
necesaria. Si en el paso 3 ele-giste realizar la copia en dis-quetes, se te pedirá el primerode ellos:
Introdúcelo en la disquetera, yhaz click en . Repiteesta operación para cada unode los disquetes que te solici-te el programa.
10 Cuando termine todoel proceso de copia,
se mostrará en pantalla unmensaje como éste:
pulsa . Los disquetesya están preparados. En el ca-so de que vayas a utilizar unCD, copia en éste la carpeta
que seleccionaste en el paso 3.Recuerda que en ella se habrácopiado la presentación.
11Una vez en el PC des-de el que se va a rea-
lizar la exhibición, introduce elCD-ROM o el primer disqueteen la unidad correspondiente,y accede a su contenido a tra-vés de Mi PC. Encontrarás es-te fichero
Haz doble click sobre él.
12 Selecciona entoncesla unidad y la carpeta
donde se debe instalar ahora lapresentación, por ejemplo po-
dría ser en:Pulsa y, si la copiasteen varios disquetes, se te iránpidiendo todos. Ve introducién-dolos. La presentación queda-rá instalada. Pulsa sobre .
13 A partir de ahora, pa-ra verla, accede a la
carpeta del paso 12 (“Curso”).Si “empaquetaste” también elvisor, haz click en el icono
que encontrarás en ella y lue-go sobre el nombre de la pre-sentación, . Si nolo empaquetaste, haz click so-bre el nombre de la presenta-ción directamente. A continua-ción se mostrará entonces éstaen pantalla completa.
138_52_56_COMP. BASICO 9/1/04 14:00 Página 56

Nº 138 57
Curso: cómo sacar partido a Office, 8ª parte�
PowerPoint de la A a la ZPowerPoint de la A a la Z
Barra de títuloVerás el nombre de la pre-
sentación que tienes abier-ta: . Con
minimizas, restau-ras y cierras el programa.
Barra de menúsDesde ella, puedes acce-
der a todas las funciones deesta aplicación.
Barra de ayudaTeclea en ella una pregun-
ta, , pulsa Ñ yobtendrás ayuda sobre ella.
Barrasde herramientas
Posee iconos que repre-sentan algunas de las funcio-
nes más habituales. Porejemplo, los tres primerossirven para abrir una nuevapresentación, recuperar unaexistente,y guardar cambios.
Panelde contenidos
Aparece en la vista Normal( ).Si haces click sobre suprimera pestaña, ,verás el texto de las diaposi-tivas sin ningún formato:
Ve a la segunda, ,yobtendrás una vista en mi-niatura de ellas (como en laimagen superior).
ReglasTe ayudan a calcular con
exactitud las distancias en-tre los distintos objetos delas diapositivas. Por ejemploentre un texto y una imagendeterminada.
Área de trabajoMuestra con todo detalle
el contenido completo de ladiapositiva activada.
Barrade desplazamiento
Sirve para que te muevaspor las diapositivas de unapresentación. Con susiconoste sitúas en la diapositiva an-terior y siguiente.
Panel de tareasSólo se muestra en Power-
Point 2002, y según lo queselecciones en su lista,
podrás crear una nueva pre-sentación, acceder al Porta-papeles, buscar texto, inser-tar imágenes, cambiar eldiseño y el estilo de las dia-positivas o incluso persona-lizar la animación y la transi-ción de éstas.
Modosde visualización
Si pulsas en el primer ico-no , accederás a la llama-da Vista Normal, cuya apa-riencia coincide con la de laimagen superior.El segundo,
, corresponde a la VistaClasificador de Diapositivas
y te enseña todas ellas en mi-niatura. El último, , co-rresponde al modo presen-tación y te muestra ésta apantalla completa.
Zona de notasAquí puedes teclear notas
sobre cada diapositiva, amodo de “chuleta” para elorador o guía de los oyentes.
Barra de dibujoUtilízala para incluir en
cualquier diapositiva todotipo de formas.
Barra de EstadoTe indica en qué diapositi-
va estás situado y el totalexistente: .
AB
F FI
ML
G
H
K
C
D
E
J
138_xx_xx_COMP. BASICO (a/z) 9/1/04 12:23 Página 57