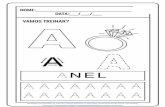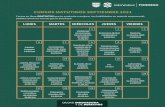MOOC, Cursos Masivos Abiertos y Gratuitos- Retos y Oportunidades
Cursos Gratuitos Coalición
-
Upload
cecilia-galiana -
Category
Documents
-
view
230 -
download
1
description
Transcript of Cursos Gratuitos Coalición

computacIón AUTOCAD

Desde la Coalición Universitaria queremos ayudarte con tu carrera y que cuentes con las herramientas necesarias para acompañar tu proceso de aprendizaje del diseño utilizando los soportes que contribuyen a elevar el nivel de tu trabajo y que esto no sea una limitación a la hora de expre-sar gráficamente tus ideas.
CURSO AUTOCAD
:: Destinatarios: alumnos CBC y 1º año FADU.:: Duración: 10 Clases de una vez por semana 1 hora y media.:: A Cargo de: Alumnos y graduados de la Coalición Universitaria FADU :: Contenidos: Nociones Básicas de AUTOCAD:: Lugar: sala en PB con computadoras y software instalado :: Modalidad: grupos reducidos para mejor seguimiento individual de los alumnos y clases a modo de taller con prácticas (dos personas por máquina) + entrega de cd con apunte y ejercicios realiza-dos en clase.:: TODOS LOS CURSOS SON GRATUITOS
CONTENIDOS
Reconocer el entorno de trabajo del programa y sus interfases. Abrir archivos existentes. Dibujar utilizando los comandos de dibujo específicos. Guardar los dibujos realizados generando archivos nuevos. Editar dibujos y modificarlos. Realizar mediciones de los dibujos. Crear bloques. Crear estilos de texto. Editar textos en un dibujo. Trabajar con capas. Imprimir.
El Bloque - Coalición Universitaria Buenos Aires - POR LA EDUCACIÓN PÚBLICA -

BARRAS DE HERRAMIENTAS
Los botones de las barras de herramientas se emplean para iniciar comandos, mostrar barras de herramientas desplegables y mostrar información de herramientas. Las barras de herramientas se pueden mostrar, ocultar, fijar y cambiar de tamaño.Las barras de herramientas contienen botones que representan a los comandos. Al desplazar el ratón o dispositivo señalador sobre un botón de la barra de herramientas, la información de herramienta muestra el nombre del botón. Los botones con un pequeño triángulo negro en la esquina inferior derecha representan barras de herramientas de iconos desplegables que contienen comandos rela-cionados. Con el cursor situado encima del icono, mantenga pulsado el botón izquierdo del ratón hasta que se muestre la barra de herramientas de iconos desplegables.La barra de herramientas estándar de la parte superior del área gráfica está visible por defecto. Esta barra de herramientas es similar a las de los programas de Microsoft® Office. Contiene comandos de AutoCAD® de uso frecuente tales como PROPIEDADES, ENCUADRE y ZOOM, además de los coman-dos habituales de Microsoft Office, como Nuevo, Abrir y Guardar.
Para mostrar una barra de herramientas
1 Haga clic con el botón derecho en cualquier barra de herramientas y, a continuación, haga clic en una barra de herramientas en el menú contextual.
Para fijar una barra de herramientas
1 Sitúe el cursor en el nombre de la barra de herramientas o en un área vacía y mantenga pulsado el botón del dispositivo señalador.2 Arrastre la barra de herramientas hasta uno de los lados del área de dibujo: arriba, abajo, a la izquierda o a la derecha.3 Cuando el contorno de la barra de herramientas se muestre en el área de anclaje, suelte el bo-tón.Para situar una barra de herramientas en una región de fijación pero sin fijarla, mantenga pulsada la tecla CTRL mientras la arrastra.
El Bloque - Coalición Universitaria Buenos Aires - POR LA EDUCACIÓN PÚBLICA -

BARRA DE MENÚS
Para mostrar los menús desplegables de la barra de menús, puede utilizarse alguno de los métodos que se indican a continuación. También es posible definir nuevos menús.A los menús se accede mediante la barra de menús situada en la parte superior del área de dibujo de AutoCAD.Puede especificar los menús que se deben mostrar en el programa mediante la personalización de un archivo CUI y su carga en el programa.Véase también: “Creación de menús desplegables y contextuales” en el Manual de personalización
Para utilizar un menú
Elija uno de los siguientes métodos:• En la barra de menús, haga clic en el nombre de un menú para visualizar la lista de opciones. En el menú, pulse una opción o bien utilice FLECHA ABAJO para desplazarse por la lista y, a continuación, pulse INTRO.• Pulse ALT y la tecla de la letra subrayada en el nombre del menú. A continuación, pulse la letra subrayada en el nombre de la opción. Por ejemplo, para abrir un dibujo nuevo, pulse la tecla ALT y la letra A para abrir el menú Archivo. A continuación, pulse N para Nuevo.
MENÚS CONTEXTUALES
Los menús contextuales se utilizan para acceder con rapidez a los comandos directamente relacio-nados con la actividad que se está realizando. Se pueden visualizar distintos menús contextuales al hacer clic con el botón derecho del ratón en diferentes zonas de la pantalla, entre las que se incluyen• Dentro del área de dibujo con un objeto seleccionado o sin ningún objeto seleccionado• Dentro del área de dibujo durante la ejecución de un comando• Dentro de las ventanas de comandos y texto• Dentro de áreas de DesignCenter y sobre sus iconos• Dentro de áreas del Editor de texto in situ y sobre el texto
Barras de herramientas y menús • Sobre una barra de herramientas o una paleta de herramientas• Sobre las fichas Modelo y Presentación• Sobre la barra de estado o sobre los botones de la barra de estado• En determinados cuadros de diálogoPor lo general, los menús contextuales suelen incluir opciones para• Repetir el último comando introducido• Cancelar el comando actual
El Bloque - Coalición Universitaria Buenos Aires - POR LA EDUCACIÓN PÚBLICA -

• Mostrar una lista de entradas de usuario recientes• Cortar, copiar y pegar desde el Portapapeles• Seleccionar una opción de comando distinta• Visualizar un cuadro de diálogo, como Opciones o Personalizar• Deshacer el último comando introducido
ESPECIFICACIÓN DE UNIDADES Y FORMATOS DE UNIDADES
Antes de iniciar el dibujo, debe decidir qué unidades de medida desea utilizar en el dibujo y definir el formato, la precisión y otras convenciones que se utilizarán con las coordenadas y las distancias.
DETERMINACIÓN DE LAS UNIDADES DE MEDIDA
Todos los objetos creados se medirán según las unidades del dibujo. Antes de comenzar a dibujar, es preciso decidir lo que representará cada unidad de medida en función de lo que se pretende diseñar. A continuación, debe crear el dibujo en tamaño real con dicha convención. Por ejemplo, normalmen-te una distancia expresada en una unidad del dibujo suele equivaler a un milímetro, un centímetro, una pulgada o un pie en unidades reales.
Conversión de unidades de dibujo
Si comienza un dibujo en un sistema de medida (imperial o métrico) y despuésdesea pasar a otro sistema, puede utilizar ESCALA para atribuir una escala a lageometría del modelo aplicando el factor de conversión adecuado y obtenerlas distancias y las cotas correctas.
Para establecer el formato y la precisión de las unidades
1 Haga clic en el menú Formato / Unidades.2 En el cuadro de diálogo Unidades de dibujo, en Longitud, seleccione elformato de unidades y la precisión.El área Muestra de salida muestra un ejemplo del formato de unidad conla precisión actual.3 Haga clic en Aceptar.Línea de comando: UNIDADES
Para convertir un dibujo de pulgadas a centímetros
1 Haga clic en el menú Modificar / Escala.2 Tras la solicitud Designar objetos, escriba todo.
El Bloque - Coalición Universitaria Buenos Aires - POR LA EDUCACIÓN PÚBLICA -

Se designan todos los objetos del dibujo para atribuirles una escala.3 Indique un punto base de *0,0.La atribución de escala se realizará de acuerdo con el origen del sistema de coordenadas universales y el emplazamiento del origen del dibujo permanecerá en el origen del SCU.4 Introduzca un factor de escala de 2.54 (una pulgada equivale a 2.54 centímetros).Todos los objetos del dibujo son ahora 2.54 veces más grandes, de acuerdo con la distancia corres-pondiente en centímetros. Barra de herramientas Modificar Línea de comando:
Línea de comando: ESCALA
Para convertir un dibujo de centímetros a pulgadas1 Haga clic en el menú Modificar / Escala.2 Tras la solicitud Designar objetos, escriba todo.Se designan todos los objetos del dibujo para atribuirles una escala.3 Indique un punto base de *0,0.La atribución de escala es relativa al origen del sistema de coordenadas universales y el emplaza-miento del origen del dibujo permanecerá en el origen del SCU.4 Introduzca un factor de escala de 0.3937 (la inversa de 2.54 centímetros por pulgada).Todos los objetos del dibujo son ahora 2.54 veces más pequeños, de acuerdo con la distancia equi-valente en pulgadas.Barra de herramientas Modificar
ESTABLECIMIENTO DE CONVENCIONES DE UNIDADES LINEALES
Antes de comenzar a dibujar, es preciso establecer el formato y el número de decimales que se van a emplear durante la introducción y visualización de unidades lineales.Puede elegir entre diversas convenciones comunes para representar el estilo de visualización y la precisión de distancias y coordenadas. En función de lo que se especifique, se pueden escribir y visualizar cifras con formato decimal, formato fraccional u otro tipo de notación. Estos parámetros afectan a:• La paleta Propiedades• La entrada dinámica• El comando LIST
El Bloque - Coalición Universitaria Buenos Aires - POR LA EDUCACIÓN PÚBLICA -

• El comando ID• La visualización de las coordenadas en la barra de estado• Varios cuadros de diálogo que muestran las coordenadas
DEFINICIÓN DE CONVENCIONES DE UNIDADES ANGULARES
Las convenciones de los ángulos incluyen la posición del ángulo 0 y la dirección de medida: en sen-tido horario y en sentido horario inverso. También se establece el formato y el número de decimales en las medidas. Puede escoger entre varias convenciones comunes para representar los ángulos en un dibujo. Puede especificar que los valores positivos de los ángulos se midan en sentido horario o en sentido horario inverso, y que se establezca el ángulo 0 en cualquier dirección (normalmente Este o Norte). Asimis-mo, se pueden indicar los ángulos en grados, radianes o unidades geodésicas, o engrados, minutos y segundos.
Trabajo con ángulos topográficos
Si se especifican las coordenadas polares en ángulos geodésicos, se deberá indicar la dirección de éstos, es decir, Norte, Sur, Este u Oeste. Por ejemplo, para especificar las coordenadas de una línea de propiedad que tiene 72 pies y 8 pulgadas de longitud y una orientación de 45 grados Norte, 20 minutos y 6 segundos Este, escriba@72’8”<n45d20’6”e
Para definir el formato y la precisión de ángulo
1 Haga clic en el menú Formato / Unidades.2 En el cuadro de diálogo Unidades de dibujo, seleccione un valor para el tipo y la precisión de án-gulo. El área Muestra de salida ofrece un ejemplo del tipo de ángulo con la precisión actual.3 Seleccione Dirección para determinar una dirección de ángulo.La dirección del ángulo controla el punto desde el que se miden los ángulos y su dirección. El ángulo inicial por defecto, 0 grados, está situado hacia las 3 en punto (o este), y la medida positiva del ángulo se desarrolla en sentido contrario de las agujas del reloj.4 Seleccione las opciones que desee utilizar.5 Haga clic en Aceptar para cerrar los cuadros de diálogo.
APERTURA DE UN DIBUJO
Los dibujos se abren para trabajar con ellos del mismo modo que en las aplicaciones de Windows. Además, puede escoger entre varios métodos alternativos. Para abrir un dibujo, es posible:• Utilizar la opción Abrir del menú Archivo para que aparezca el cuadro de diálogo Seleccionar archivo.
El Bloque - Coalición Universitaria Buenos Aires - POR LA EDUCACIÓN PÚBLICA -

• Hacer doble clic en un dibujo de Windows Explorer para ejecutar AutoCAD® y abrir ese dibujo. Si el programa ya está en ejecución, el dibujo se abrirá en la sesión actual en lugar de en una segunda sesión.• Arrastrar un dibujo desde el Explorador de Windows a AutoCAD. Si coloca un dibujo fuera del área de dibujo (por ejemplo, la línea de comando o el espacio en blanco que aparece junto a las barras de herramientas), se abrirá el dibujo. Sin embargo, si arrastra un solo dibujo hacia el área de dibujo de otro abierto, el nuevo no se abrirá, sino que se insertará como una referencia a bloque.• Utilizar DesignCenter para abrir los dibujos.• Utilizar el Administrador de conjuntos de planos para localizar y abrir los dibujos en un conjunto de planos.
Para abrir un dibujo
1 Haga clic en el menú Archivo / Abrir.2 En el cuadro de diálogo Seleccionar archivo, elija uno o más archivos. Haga clic en Abrir.Los iconos situados en la parte izquierda del cuadro de diálogo proporcionan acceso rápido a archi-vos y ubicaciones que se emplean con más frecuencia. Para reorganizar los iconos, arrástrelos a una ubicación nueva. Si desea agregar, modificar o eliminar un icono, pulse con el botón derecho en el icono para ver un menú contextual. Barra de herramientas Normal
TRABAJO CON VARIOS ARCHIVOS ABIERTOS
Puede transferir fácilmente la información entre los dibujos abiertos en una única sesión. Cuando hay varios dibujos abiertos en una única sesión, es posible:• Hacer una referencia a otros dibujos rápidamente• Copiar y pegar de un dibujo a otro• Arrastrar los objetos seleccionados desde un dibujo a otro con el botón derecho del dispositivo señalador
Para cambiar de un dibujo abierto a otro
Proceda de uno de los siguientes modos para cambiar de un dibujo abierto a otro:• Haga clic en cualquier parte del dibujo para activarlo.• Utilice CTRL+F6 o CTRL+TABULADOR.• Establecer el comando BARRATAREAS en 1 para mostrar varios dibujos abiertos como elementos distintos en la barra de tareas de Windows. A continuación, puede pulsar Alt+TABULADOR para cambar rápidamente de un dibujo a otro.Línea de comando: BARRATAREAS
El Bloque - Coalición Universitaria Buenos Aires - POR LA EDUCACIÓN PÚBLICA -

GUARDADO DE UN DIBUJO
Los archivos de dibujo que se vayan a utilizar más tarde se pueden guardar igual que en otras apli-caciones de Microsoft Windows. También se podrá configurar el guardado automático, la creación de copias de seguridad y la posibilidad de guardar sólo algunos objetos seleccionados.Mientras trabaja en un dibujo, debería guardarlo con frecuencia. Así, evitará que se pierda el trabajo realizado en caso de un fallo eléctrico o un suceso inesperado. Si se desea crear una nueva versión de un dibujo sin que se vea afectado el original, puede guardarlo con un nombre diferente.La extensión de los archivos de dibujo es .dwg y, a menos que cambie el formato de archivo por defecto con el que se guardan los dibujos, éstos se almacenarán con el formato de archivo de dibujo más reciente. Este formato está mejorado para la compresión de archivos y su utilización en redes.
Guardado de parte de un archivo de dibujo
Si desea crear un archivo de dibujo nuevo a partir de un fragmento de un dibujo existente, utilice los comandos BLOQUE o BLOQUEDISC. Con cualquiera de los dos comandos, puede designar objetos o especificar una definición de bloque incluidos en el dibujo actual y guardarlos en un nuevoarchivo de dibujo. También puede guardar una descripción con el nuevo dibujo.
Para guardar un dibujo
1 Haga clic en el menú Archivo / Guardar.Si previamente ha guardado el dibujo y le ha asignado un nombre, volverá a aparecer cualquier cam-bio realizado y guardado en la solicitud de comando. Si no se ha guardado el dibujo antes, aparecerá el cuadro de diálogo Guardar dibujo como.2 En el cuadro de diálogo Guardar dibujo como, en Nombre de archivo, escriba el nombre del dibujo nuevo (no es necesario que indique la extensión del archivo). Pulse Guardar.Barra de herramientas Normal
Línea de comando: GUARDAR
Para guardar un dibujo de forma automática
1 Haga clic en el menú Herr. / Opciones.2 En el cuadro de diálogo Opciones, ficha Abrir y guardar, marque la casilla Guardado automático.3 Escriba una cifra en Minutos entre guardados.4 Haga clic en Aceptar.
El Bloque - Coalición Universitaria Buenos Aires - POR LA EDUCACIÓN PÚBLICA -

Guardar una copia de seguridad de la versión anterior cada vez que se guarde el dibujo
1 Haga clic en el menú Herr. / Opciones.2 En el cuadro de diálogo Opciones, ficha Abrir y guardar, marque la casilla Crear copia de seguridad con cada guardado.3 Haga clic en Aceptar.
Línea de comando: BLOQUEDIS
Para guardar una definición de bloque en un nuevo archivo de dibujo
1 En la solicitud de comando, escriba bloquedisc.2 En el cuadro de diálogo Escribir bloque, seleccione Bloque.3 Haga clic en el cuadro situado junto a Bloque. Seleccione la definición de bloque que desee guar-dar.4 En el cuadro Nombre de archivo, escriba un nombre para el dibujo nuevo.5 En el cuadro Ubicación, especifique la carpeta para el nuevo archivo de dibujo.6 En el cuadro Insertar unidades, puede seleccionar una unidad base distinta. Esta opción proporcio-na un método para aplicar automáticamente escalas al nuevo archivo de dibujo.7 Haga clic en Aceptar.Los objetos de la definición de bloque especificada se guardan como objetos en un nuevo archivo de dibujo. El punto de base para la inserción de una definición de bloque estará ubicado en el punto de origen (0,0,0) del nuevo dibujo.
Línea de comando: BLOQUEDISC
REPARACIÓN DE UN ARCHIVO DE DIBUJO DAÑADO
Si un archivo de dibujo está dañado, es posible recuperar parte de los datos o su totalidad a través de comandos para detectar y corregir los errores.
Reparación y recuperación
Si se produce un error, se registra la información de diagnóstico en el archivo acad.err, el cual puede utilizar para notificar posibles problemas. Si se ha dañado un archivo de dibujo o si su programa se cierra de forma inesperada, es posible recuperar parte o la totalidad de los datos a través de los comandos para detectar y corregir errores o volviendo al archivo de copia de seguridad. Si el error es de poca trascendencia, basta con que vuelva a abrir el dibujo para solucionar el problema. En caso contrario, puede utilizar lo siguiente: • RECUPERAR: Revisa cualquier archivo de dibujo e intenta abrirlo.• REVISION: detecta y corrige errores en el archivo de dibujo abierto actualmente.Al recuperar un archivo, éste no conserva necesariamente los niveles de coherencia del archivo de
El Bloque - Coalición Universitaria Buenos Aires - POR LA EDUCACIÓN PÚBLICA -

dibujo original, aunque El programa extraerá el máximo contenido posible del archivo dañado.
Para reparar un archivo de dibujo dañado
1 Haga clic en el menú Archivo / Ayudas al dibujo / Recuperar.2 En el cuadro de diálogo Seleccionar archivo, elija un archivo. Haga clic en Abrir.Tras la revisión, RECUPERAR coloca todos los objetos con errores en el conjunto de selección previo para facilitar el acceso. El resultado de la revisión se escribe en un archivo de control de revisiones (ADT), siempre que la variable de sistema AUDITCTL esté establecida en 1 (activada).
Línea de comando: RECUPERAR
PRESENTACIÓN GENERAL DE LAS NORMAS DE CAD
Puede crear un archivo de normas para definir propiedades comunes y de este modo mantener la coherencia en todos los archivos de dibujo. Las normas permiten definir un conjunto de propiedades comunes para objetos guardados tales como capas y estilos de texto. El usuario o el administrador de CAD puede crear, aplicar y revisar las normas en los dibujos para garantizar la coherencia.Puesto que las normas facilitan la interpretación de dibujos, son particularmente útiles en los entor-nos colaborativos en los que muchas personas contribuyen para crear un dibujo.
Objetos guardados para verificar normas
Es posible crear normas para los siguientes objetos guardados:• Capas• Estilos de texto• Tipos de línea• Estilos de cota
ENCUADRE O ZOOM DE UNA VISTA
Puede realizar un encuadre para restablecer la posición de la vista en el área de dibujo o un zoom para cambiar la ampliación. Con la opción Tiempo real de ENCUADRE, se encuadra de forma diná-mica moviendo el dispositivo señalador. De forma similar a encuadrar con una cámara, ENCUADRE no modifica la ubicación o el tamaño de los objetos del dibujo, sólo cambia la vista.Puede cambiar la ampliación de una vista acercando o alejando el zoom, lo que resulta similar a acercar o retirar el zoom con una cámara. ZOOM no cambia el tamaño absoluto de los objetos en el dibujo; sólo cambia la ampliación de la vista.Si se trabaja con elementos de tamaño muy reducido, es probable que se tenga que reducir el ta-maño con cierta frecuencia para obtener una visión global del trabajo. Para volver rápidamente a la vista anterior, se puede utilizar ZOOM Previo.
El Bloque - Coalición Universitaria Buenos Aires - POR LA EDUCACIÓN PÚBLICA -

Las opciones que se describen a continuación son las más comunes. Para obtener una descripción de todas las opciones de ZOOM, véase la Lista de comandos.
Uso del zoom para ampliar un área rectangular especificada
Puede ampliar rápidamente un área rectangular del dibujo especificando dos esquinas diagonales del área de interés.
La esquina inferior izquierda del área especificada se convierte en la esquina inferior izquierda de la nueva visualización. La forma del área de zoom especificada no se corresponde exactamente con la nueva vista, que debe ajustarse a la forma de la ventana gráfica.
Ampliación en tiempo real
La opción Tiempo real permite ampliar o reducir rápidamente moviendo el dispositivo señalador hacia arriba o abajo. Al hacer clic con el botón derecho del ratón se puede visualizar un menú contextual con opciones de visualización adicionales.
Uso del zoom para ampliar uno o varios objetos
ZOOM objeto muestra una vista con la mayor ampliación posible que incluya todos los objetos seleccionados.
El Bloque - Coalición Universitaria Buenos Aires - POR LA EDUCACIÓN PÚBLICA -

Uso del zoom para ver todos los objetos del dibujo
Extensión muestra una vista con la mayor ampliación posible que incluya todos los objetos del dibujo. Esta vista incluye los objetos que se encuentran en capas desactivadas, pero no los que se encuentran en capas inutilizadas. ZOOM Todo muestra los límites de la rejilla definidos por el usuario o la extensión del dibujo, dependiendo de la vista que sea más grande.
Para encuadrar mediante arrastre
1. Haga clic en el menú Ver/Encuadre/Tiempo real.2. Cuando aparece el cursor con forma de mano, mantenga pulsado el botón en el dispositivo señalador mientras se desplaza.Si utiliza un ratón con rueda, mantenga pulsado el botón de rueda y desplace el ratón.3. Pulse INTRO, ESC o haga clic con el botón derecho para salir.
Barra de herramientas Normal
Línea de Comando: ENCUADRE
El Bloque - Coalición Universitaria Buenos Aires - POR LA EDUCACIÓN PÚBLICA -

Para ampliar o reducir mediante arrastre
1 Haga clic en el menú Ver / Zoom / Tiempo real.2 Cuando aparece el cursor con forma de mano, mantenga pulsado el botón en el dispositivo señalador y arrástrelo verticalmente para ampliar o reducir.3 Pulse INTRO, ESC o haga clic con el botón derecho para salir. Barra de herramientas Normal
Línea de comando: ZOO
Para ampliar o reducir un área mediante la definición de sus contornos
1 Haga clic en el menú Ver / Zoom / Ventana.2 Especifique una esquina del área rectangular que desea ver.3 Precise la esquina opuesta.La opción Ventana se elige automáticamente al precisar un punto inmediatamente después de ini-ciar el comando ZOOM.Barra de herramientas Normal
Línea de comando: ZOOM
Menú contextual: Con el comando ZOOM activo, haga clic con el botónderecho en el área de dibujo. Haga clic en Zoom ventana.
Para mostrar las extensiones de dibujo mediante el zoom
• Haga clic en el menú Ver / Zoom / Extensión.Todos los objetos del dibujo se visualizan con el mayor tamaño posible en la ventana gráfica actual o en el área de dibujo.Barra de herramientas Normal
Línea de comando: ZOOM
Menú contextual: Con el comando ZOOM activo, haga clic con el botón derecho en el área de dibujo. Haga clic en Extensión.
El Bloque - Coalición Universitaria Buenos Aires - POR LA EDUCACIÓN PÚBLICA -

Para visualizar el área de los límites de la rejilla ampliando o reduciendo
• Haga clic en el menú Ver / Zoom / Todo.Los límites de la rejilla de dibujo llenan la ventana gráfica actual o el área dedibujo. Si hay algún objeto fuera de los límites de la rejilla, también es incluido.Barra de herramientas Normal
Línea de comando: ZOOM
Para restituir una vista previa
• Haga clic en el menú Ver / Zoom / Previo.Previo restablece sólo el factor de ampliación y la ubicación de la vista, no el contenido previo de un dibujo editado.Barra de herramientas Normal
Línea de comando: ZOOM
Menú contextual: Con el comando ZOOM activo, haga clic con el botón derecho en el área de dibujo. Haga clic en Zoom original.
DEFINICIÓN DE LAS VENTANAS GRÁFICAS DEL ESPACIO MODELO
Las ventanas gráficas son áreas que muestran diferentes vistas de su modelo. A medida que se trabaja en la ficha Modelo, el área de dibujo puede dividirse en una o varias vistas rectangulares adyacentes conocidas como ventanas gráficas del espacio modelo. En dibujos grandes o complejos, visualizar vistas diferentes disminuye el tiempo necesario para ampliar, reducir o encuadrar una sola vista. De este modo, los errores que haya pasado por alto en una vista se podrán ver en las otras.Las ventanas gráficas creadas en la ficha Modelo ocupan toda el área de dibujo sin superponerse. Cuando hace modificaciones en una ventana gráfica, las otras se actualizan simultáneamente. En la ilustración se muestran tres ventanas gráficas en el espacio modelo.
El Bloque - Coalición Universitaria Buenos Aires - POR LA EDUCACIÓN PÚBLICA -

También se pueden crear ventanas gráficas en una ficha de presentación. Estas ventanas, denomi-nadas ventanas gráficas de presentación, se utilizan para organizar las vistas del dibujo en un plano. Puede desplazar y cambiar de tamaño dichas ventanas. Mediante las ventanas gráficas de presen-tación dispone de más control sobre la visualización; por ejemplo, puede inutilizar ciertas capas en una ventana sin que ello afecte a las otras. Para obtener más información sobre las presentaciones y las ventanas gráficas de presentación, véase “Creación de presentaciones de dibujo con varias vistas (espacio papel)” en la página 227.
Para subdividir una ventana gráfica en la ficha Modelo
1 Si tiene más de una ventana gráfica, pulse dentro de la ventana que desee subdividir.2 Haga clic en el menú Ver / Ventanas y, a continuación, en 2, 3 o 4 Ventanas para indicar cuántas ventanas gráficas del espacio modelo deben crearse.3 En la solicitud Siguiente, indique las especificaciones de las nuevas ventanas gráficas.Línea de comando: VENTANAS
Para unir dos ventanas gráficas en la ficha Modelo
1 Haga clic en el menú Ver / Ventanas / Juntar.2 Haga clic con el dispositivo señalador en la ventana gráfica del espacio modelo que contiene la vista que desea conservar.3 Haga clic con el dispositivo señalador en una ventana gráfica adyacente para unirla a la primera ventana gráfica.Línea de comando: VENTANAS
El Bloque - Coalición Universitaria Buenos Aires - POR LA EDUCACIÓN PÚBLICA -

Para volver a tener sólo una ventana gráfica en la ficha Modelo
• Haga clic en el menú Ver / Ventanas / 1 Ventana.Línea de comando: VENTANAS
Para cambiar de la ficha presentación a la ficha Modelo
• Pulse en la ficha Modelo situada en la parte inferior del área de dibujo.Línea de comando: TILEMODE
SELECCIÓN Y UTILIZACIÓN DE LA VENTANA GRÁFICA ACTUAL
Cuando se multiplican las ventanas gráficas, una de ellas se convierte en la ventana gráfica actual, que acepta las acciones del cursor y comandos de vista. En la ventana gráfica actual, el cursor apa-rece como una cruz, en lugar de un cursor en flecha, y el contorno de la ventana gráfica aparece resaltado. Puede cambiar la ventana gráfica actual en cualquier momento, excepto cuando laejecución de un comando Vista esté en curso. Para hacer que una ventana gráfica sea la actual, pulse dentro de ella o pulse CTRL+R para pasar de una ventana gráfica a otra. Para dibujar una línea usando dos ventanas gráficas del espacio mo-delo, debe comenzar la línea en la ventana gráfica actual, convertir en actual otra ventana gráfica haciendo clic en su interior y especificar el punto final de la línea en la segunda ventana gráfica. En un dibujo grande, puede usar este método para dibujar una línea desde un detalle en una esquina hasta otro detalle en otra esquina lejana.
El Bloque - Coalición Universitaria Buenos Aires - POR LA EDUCACIÓN PÚBLICA -

Para convertir una ventana gráfica en la ventana actual
• Pulse en cualquier lugar del marco de la ventana gráfica.
Para cambiar de ventana gráfica sin pulsar• Pulse CTRL+R varias veces.
DIBUJO, ESCALA Y ANOTACIONES EN ESPACIO MODELO
Si dibuja y traza desde el espacio modelo, deberá determinar y aplicar un factor de escala a los ob-jetos de anotación antes de trazar.Es posible dibujar y trazar exclusivamente desde el espacio modelo. Este método resulta útil funda-mentalmente para dibujos bidimensionales con una sola vista. Para emplear este método, utilice el siguiente proceso:• Determine las unidades de medida (unidades de dibujo) del dibujo.• Especifique el estilo de visualización de la unidad de dibujo.• Calcule y establezca la escala para las cotas, anotaciones y bloques.• Dibuje a escala completa (1:1) en espacio modelo.• Cree la anotación e inserte los bloques en espacio modelo.• Trace el dibujo con la escala predeterminada.
Determinación de las unidades de medida
Antes de empezar a dibujar en espacio modelo hay que determinar las unidades de medida (unida-des de dibujo) que se desean utilizar. El usuario debe decidir lo que representa cada unidad en la pantalla, como una pulgada, un milímetro, un kilómetro u otra unidad de medida. Por ejemplo, si está dibujando una pieza de un motor, puede decidir que una unidad de dibujo equivale a unmilímetro. Si está dibujando un mapa, puede decidir que una unidad equivale a un kilómetro.
Especificación del estilo de visualización de las unidades de dibujo
Una vez determinada una unidad para el dibujo, es necesario especificar el estilo para la visualiza-ción de dicha unidad, lo que incluye la precisión y el tipo de unidad. Por ejemplo, un valor de 14.5 se puede visualizar como 14.500, 14-1/2 o 1’2-1/2”.Especifique el estilo de visualización de las unidades de dibujo con el comando UNIDADES. El tipo de unidad de dibujo por defecto es el decimal.
Establecimiento de la escala para anotaciones y bloques
Antes de dibujar se debe establecer la escala para las cotas, anotaciones y bloques de los dibujos. Estableciendo previamente la escala de estos elementos se garantiza que tengan el tamaño correcto al trazar el dibujo final.
El Bloque - Coalición Universitaria Buenos Aires - POR LA EDUCACIÓN PÚBLICA -

Debe introducir la escala para los siguientes objetos:• Texto. Establezca la altura del texto durante su creación o definiendo una altura de texto fija en el estilo de texto (ESTILO).• Cotas. Defina la escala de acotación en un estilo de acotación del comando (ACOESTIL) o con la variable de sistema DIMSCALE.• Tipos de línea. Establezca la escala para los tipos de línea no continua con las variables de siste-ma CELTSCALE y LTSCALE.• Patrones de sombreado. Establezca la escala de los patrones de sombreado en el cuadro de diá-logo Sombreado y degradado (SOMBR) o con la variable de sistema HPSCALE.
Relaciones de escala de ejemplo
Para calcular los tamaños de texto del espacio modelo, se pueden utilizar las relaciones de escala arquitectónica de ejemplo que aparecen en la tabla.
Para inutilizar o reutilizar capas en la ventana de presentación actual
1 Haga doble clic dentro de una ventana de presentación para convertirla en la ventana activa.2 Haga clic en el menú Formato / Capa.3 En el Administ. de propiedades de capas, seleccione las capas que desee inutilizar o reutilizar.Si desea seleccionar varias capas, mantenga pulsada la tecla CTRL mientras hace clic. Si desea se-leccionar una secuencia de capas, mantenga pulsada la tecla MAYÚS mientras hace clic.4 Haga clic en el icono de la columna Inutilizar en la ventana actual para una de las capas selec-cionas.
El Bloque - Coalición Universitaria Buenos Aires - POR LA EDUCACIÓN PÚBLICA -

5 Haga clic en Aceptar.Barra de herramientas Capas
Línea de comando: CAPA
Para ver una lista de las capas que están inutilizadas en la ventana gráfica Actual
1 Haga clic en una ficha de presentación.2 Haga doble clic dentro de una ventana de presentación para convertirla en la ventana activa.3 Haga clic en el menú Formato / Capa.4 Dentro del Administrador de propiedades de capas, busque en la columna Inutilizar en la venta-na actual el icono de inutilización o reutilización en ventanas gráficas. 5 Haga clic en Aceptar.Barra de herramientas Capas
Línea de comando: CAPA
Para inutilizar o reutilizar capas en el espacio papel
1 Haga clic en una ficha de presentación.2 Asegúrese de que se encuentra en el espacio papel (en la barra de estado, está activado PAPEL).3 Haga clic en el menú Formato / Capa.4 En el Administrador de propiedades de capas, seleccione las capas que desee inutilizar o reutili-zar.5 En la columna Inutilizar, haga clic en el icono para cambiar el estado de las capas. El icono con un sol indica que la capa está reutilizada; el icono con un copo de nieve indica que la capa está inutilizada.6 Haga clic en Aceptar.Barra de herramientas Capas
Línea de comando: CAPA
El Bloque - Coalición Universitaria Buenos Aires - POR LA EDUCACIÓN PÚBLICA -

TRAMADO DE OBJETOS EN VENTANAS GRÁFICAS DE PRESENTACIÓN
El tramado hace referencia a aplicar menos tinta a un objeto durante su trazado. El objeto aparece atenuado en la pantalla y en la copia impresa. El tramado puede utilizarse para diferenciar los objetos de un dibujo sin necesidad de cambiar sus propiedades de color.Para asignar un valor de tramado a un objeto es preciso asignarle un estilo de trazado y, a continuación, definir el valor de tramado en dicho estilo. Se pueden asignar valores de tramado comprendidos entre 0 y 100. El valor por defecto, 100, supone no aplicar ningún tramado y ver el objeto con una intensidad de tinta normal. Un valor de tramado de 0 significa que no se ha aplicado tinta al objeto, por lo que éste aparece invisible en esa ventana gráfica.Véase también: “Definición de opciones para el trazado de objetos” en la página 1073
Para aplicar tramado a objetos de ventanas de presentación
1 Haga clic en el menú Archivo / Administrador de estilos de trazado. 2 Haga clic con el botón derecho en el archivo CTB o STB. Haga clic en Abrir.3 Seleccione el estilo de trazado que desea cambiar en la ficha Vista de formulario del Editor de tablas de estilos de trazado.4 Escriba en el cuadro Tramado un valor de intensidad que oscile entre 1 y 100.5 Haga clic en Guardar y cerrar.6 En la presentación, haga clic en el menú Archivo / Configuración de página.7 En el cuadro de diálogo Configurar página, de la ficha Dispositivo de impresión, seleccione la tabla de estilos de trazado editada de la lista Tabla estilos trazado (asignación plumillas).8 Haga doble clic dentro de la ventana de presentación que contiene los objetos cuyo tramado desee cambiar.9 Designe los objetos cuyo estilo de trazado desee cambiar.10 Haga clic con el botón derecho del ratón en el área de dibujo y elija Propiedades.
Para activar o desactivar el uso de la paleta Propiedades
1 Asegúrese de que se encuentra en una ficha de presentación de espacio papel.2 Haga clic en el marco de la ventana gráfica que desea activar o desactivar. 3 Haga clic con el botón derecho y, a continuación, seleccione Propiedades.4 En la sección Varios de la paleta Propiedades, seleccione Act y, a continuación, elija Sí o No para activar o desactivar la ventana gráfica. En el caso de ventanas gráficas no rectangulares, seleccione Todos (2) en la paleta Propiedades y, a continuación, seleccione Ventana gráfica (1) antes de realizar cambios en las propiedades de la ventana. Barra de herramientas Normal
Línea de comando: PROPIEDADES
El Bloque - Coalición Universitaria Buenos Aires - POR LA EDUCACIÓN PÚBLICA -

Menú contextual: Seleccione la ventana gráfica y haga clic con el botón derecho en el área de dibujo. Haga clic en Visualizar objetos ventana.
ATRIBUCIÓN DE ESCALAS A TIPOS DE LÍNEA en ventanas gráficas de presentación
Se pueden aplicar escalas a tipos de línea en espacio papel, ya sea utilizando unidades de dibujo del espacio en que se creó el dibujo o unidades de espacio papel.Puede definir la variable de sistema PSLTSCALE de forma que se mantenga la misma escala de tipo de línea para los objetos mostrados con factores de zoom diferentes en una presentación y en una ventana gráfica de presentación. Por ejemplo, establezca la variable PSLTSCALE en 1 (valor por defecto), defina el tipo de línea como trazo discontinuo y, a continuación, dibuje una línea en una presentación de espacio papel. En la presentación, cree una ventana gráfica con un factor de zoom de 1x, convierta la ventana de presentación en actual y dibuje una línea utilizando el mismo tipo de línea discontinuo. Las líneas discontinuas deben parecer iguales. Si se cambia el factor de zoom de ventana a 2x, el ajuste a escala del tipo de línea para la línea discontinua en la presentación y en la ventana de la presentación será el mismo, independientemente de la diferencia del factor de zoom.Cuando PSLTSCALE esté activada, también puede controlar la longitud de los trazos con LTSCALE y CELTSCALE. En la ilustración siguiente, el patrón de los tipos de línea del dibujo de la izquierda tiene la misma escala, independientemente de la escala de la vista En el dibujo de la derecha, la escala de los tipos de línea coincide con la escala de cada vista.
Para ajustar la escala de tipos de línea globalmente en espacio papel
1 Haga clic en el menú Formato / Tipo de línea.2 En el Administrador de tipos de línea, haga clic en Detalles.3 En Factor de escala global, introduzca una escala global para aplicarla a los tipos de línea.4 Haga clic en Aceptar.
Línea de comando: TIPOLIN
El Bloque - Coalición Universitaria Buenos Aires - POR LA EDUCACIÓN PÚBLICA -

INFORMACIÓN GENERAL DE PROPIEDADES DE OBJETOS
Todos los objetos que se dibujan tienen propiedades. Algunas propiedades son generales y se aplican a la mayoría de los objetos; por ejemplo, capa, color, tipo de línea y estilo de trazado. Otras propiedades son específicas para cada tipo de objeto; por ejemplo, las propiedades de un círculo incluyen el radio y el área, mientras que las de una línea incluyen la longitud y el ángulo.La mayor parte de las propiedades generales pueden asignarse a un objeto por capa o directamente al objeto.• Cuando se establece el valor PORCAPA en una propiedad, el objeto obtiene el mismo valor que la capa en la que se dibuja. Por ejemplo, si una línea dibujada en la Capa0 tiene asignado el color PORCAPA y la Capa0 tiene asignado el color Rojo, la línea se dibuja en rojo.• Si una propiedad tiene asignado un valor específico, éste prevalece sobre el valor asignado en la capa. Por ejemplo, si una línea dibujada en la Capa0 tiene asignado el color Azul y la Capa0 tiene asignado el color Rojo, la línea se dibuja en azul.
Véase también: Control de las propiedades de color y tipo de línea en los bloques
VISUALIZACIÓN Y MODIFICACIÓN DE LAS PROPIEDADES DE LOS OBJETOS
Es posible visualizar las propiedades actuales y modificar las propiedades de cualquier objeto de un dibujo de las siguientes maneras:• Abra la paleta Propiedades para consultar y cambiar los parámetros de las propiedades del objeto.• Consulte y modifique los parámetros en el Control de capas de la barra de herramientas Capas y los controles Color, Tipo de línea, Grosor de línea y Estilo de trazado en la barra de herramientas Propiedades.
Paleta Propiedades
La paleta Propiedades muestra los parámetros actuales de las propiedades del objeto o del conjunto de objetos seleccionado. Puede modificar todas las propiedades que admitan cambios indicando un nuevo valor.• Si hay más de un objeto seleccionado, la paleta Propiedades muestra únicamente las propiedades comunes de todos los objetos del conjunto de selección.• Si no hay objetos seleccionados, la paleta Propiedades muestra únicamente las propiedades generales de la capa actual, el nombre de la tabla de estilos de trazado asociada a la capa, las propiedades de la vista e información sobre el SCP.
Para visualizar las propiedades de un único objeto
1 Designe un objeto.
El Bloque - Coalición Universitaria Buenos Aires - POR LA EDUCACIÓN PÚBLICA -

2 Haga clic con el botón derecho en el dibujo. Haga clic en Propiedades. Esta paleta muestra las propiedades de los objetos seleccionados.
También puede hacer doble clic en un objeto para que se muestre la paleta Propiedades.Barra de herramientas Normal
Línea de comando: PROPIEDADES
Para enumerar la información de la base de datos de varios objetos
1 Haga clic en el menú Herr. / Consultar / Lista.2 Designe uno o más objetos y pulse INTRO.La ventana de texto mostrará un informe sobre los objetos. Barra de herramientas Consultar
COPIA DE PROPIEDADES DE UN OBJETO A OTRO
Se pueden copiar algunas o todas las propiedades de un objeto a otros objetos mediante el botón Igualar propiedades. Es posible copiar propiedades como el color, la capa, el tipo de línea, la escalade tipo de línea, el grosor de línea, el estilo de trazado y la altura de objeto 3D, entre otras.Por defecto, todas las propiedades aplicables se copian automáticamente desde el objeto que se designe en primer lugar a los otros objetos. Si no desea que una propiedad o propiedades específicas se copien, utilice la opción Parámetros para suprimirlas. Se puede elegir la opción Parámetros en cualquier momento durante la ejecución del comando.
El Bloque - Coalición Universitaria Buenos Aires - POR LA EDUCACIÓN PÚBLICA -

Para copiar propiedades de un objeto a otros
1 Haga clic en Barra de herramientas Estándar / Igualar propiedades.2 Designe el objeto cuyas propiedades desee copiar.3 Si desea controlar qué propiedades se van a transferir, escriba p (Parámetros). En el cuadro de diálogo Parámetros de propiedades, desactive los elementos que no desee copiar (todos están activados por defecto). Haga clic en Aceptar.4 Seleccione los objetos a los que aplicará las propiedades seleccionadas y pulse INTRO.Barra de herramientas Normal
Línea de comando: IGUALARPROP
UTILIZACIÓN DE CAPAS
Las capas son superposiciones transparentes en las cuales se organizan y se agrupan distintos tipos de datos del dibujo.
Información general de las capas
Las capas se utilizan para agrupar información de un dibujo según sea su función y para reforzar los tipos de línea, el color y otros parámetros. Las capas son equivalentes a las hojas transparentes que se utilizan en el diseño sobre papel. Las capas son la herramienta organizativa principal empleada en el dibujo. Las capas se utilizan para agrupar información por función y para imponer el tipo de línea, el color y otras normas.
El Bloque - Coalición Universitaria Buenos Aires - POR LA EDUCACIÓN PÚBLICA -
Mediante la creación de capas, es posible asociar tipos similares de objetos asignándolos a la misma capa. Por ejemplo, se pueden poner líneas auxiliares, texto, cotas y cuadros de rotulación en diferentes capas. De esta forma podrá controlar• Si los objetos que hay en una capa son visibles en cualquier ventana gráfica.• Si los objetos se trazan y cómo lo hacen.• Qué color se asigna a todos los objetos de una capa.• Qué tipo y grosor de línea predeterminados se asignan a todos los objetos de una capa.

• Si los objetos de una capa pueden modificarse. Todos los dibujos incluyen una capa denominada 0. La capa 0 no se puede suprimir ni cambiar de nombre. Esta capa cumple dos funciones:• Garantizar que todos los dibujos incluyen al menos una capa• Proporcionar una capa especial relacionada con el control de colores en bloquesNOTA Se recomienda crear varias capas nuevas para organizar el dibujo en lugar de realizar todo el dibujo en la capa 0.
UTILIZACIÓN DE CAPAS PARA MANEJAR ESTRUCTURAS COMPLEJAS
Las capas se emplean para controlar la visibilidad de los objetos y para asignarles diversas propiedades. Para evitar que los objetos sufran modificaciones, las capas pueden bloquearse.
Para mover un objeto a la capa actual
1 Haga clic en el menú Formato / Herramientas de capa / Cambiar a capa actual.2 Designe los objetos que desee mover a la capa actual.3 Pulse INTRO.Barra de herramientas Capas II
Para copiar propiedades de una capa a otras capas
1 Haga clic en el menú Formato / Herramientas de capa / Igualar capa.2 Designe el objeto cuya capa desea cambiar. Pulse INTRO.3 Designe un objeto de la capa a la que desea mover el objeto.El objeto se mueve a la capa designada.Barra de herramientas Capas II
Al agrupar objetos en capas, se puede controlar su presentación y efectuar cambios de forma rápida y eficaz. Puede crear una capa con un nombre para cada agrupación conceptual (por ejemplo, paredes o cotas) y asignar propiedades comunes a esas capas. Al agrupar objetos en capas, se puede controlar su presentación y efectuar cambios de forma rápida y eficaz. El número de capas que se pueden crear en un dibujo y el número de objetos que se pueden crear en cada capa es prácticamente ilimitado. Normalmente, las capas se asignan a cada agrupación conceptual (como, por ejemplo, muros o cotas). Pueden tener nombres alfanuméricos de más de 255 caracteres de longitud. En muchos casos, los nombres de capa elegidos vienen impuestos por las
El Bloque - Coalición Universitaria Buenos Aires - POR LA EDUCACIÓN PÚBLICA -

normas de la empresa, la industria o el cliente. El Administrador de propiedades de capas ordena las capas alfabéticamente por el nombre. Si va a organizar un esquema de capas propio, elija los nombres cuidadosamente. Si se utilizan prefijos comunes para nombrar capas que tengan componentes de dibujo relacionados, podrán incluirse caracteres comodín en los filtros de nombres de capa cuando sea necesario encontrar esas capas rápidamente.
Selección de una capa para dibujar en ella
Al dibujar, los objetos creados recientemente se sitúan en la capa actual. Es posible que la capa actual sea la capa por defecto (0) o una capa creada por el usuario a la que se asigne un nombre. Puede pasar de una capa a otra convirtiendo una capa diferente en actual; cualquier objeto que se cree a continuación se asociará a la nueva capa actual y utilizará su color, tipo de línea y demás propiedades. La capa inutilizada o dependiente de una referencia externa no puede convertirse en actual.
Eliminación de capas
Se pueden suprimir las capas del dibujo que ya no se utilicen con el comando LIMPIA o borrando la capa en el cuadro de diálogo Administrador de propiedades de capas. Sólo se pueden suprimir las capas sin referencia. Entre las capas a las que se hace referencia se encuentran las capas 0 y DEFPOINTS, las capas con objetos (incluidos objetos de definiciones de bloques), la capa actual y las capas dependientes de referencias externas.
1 Haga clic en el menú Formato / Capa.2 En el Administrador de propiedades de capas haga clic en el botón Nueva capa. Se añadirá automáticamente un nombre de capa, como CAPA1, a la lista de capas.3 Escriba un nombre de capa nuevo sobre el nombre de capa resaltado. El nombre de capa puede incluir hasta 255 caracteres: letras, dígitos y los caracteres especiales de símbolo de dólar ($), guión (-) y subrayado (_). Utilice el símbolo (`) delante de otros caracteres especiales, para queéstos no se interpreten como caracteres comodín. Los nombres de capa no pueden incluir espacios en blanco.4 Para cambiar las propiedades, haga clic en los iconos. Al hacer clic en Color, Tipo línea, Grosor de línea o Estilo de trazado, aparece un cuadro de diálogo.5 (Opcional) Haga clic en la columna Descripción e introduzca un texto.
MODIFICACIÓN DE LOS PARÁMETROS Y LAS PROPIEDADES DE LAS CAPAS
Es posible cambiar el nombre de una capa y cualquiera de sus propiedades, como el color o el tipo de línea, y reasignar objetos de una capa a otra. Puesto que todo lo que aparece en un dibujo está asociado a una capa, es bastante probable que en el transcurso de la planificación y creación de un dibujo sea necesario cambiar el contenido de una capa o la visualización del conjunto de capas.
El Bloque - Coalición Universitaria Buenos Aires - POR LA EDUCACIÓN PÚBLICA -

Es posible:• Volver a asignar objetos de una capa a otra• Cambiar el nombre de una capa• Cambiar el color, el tipo de línea u otras propiedades establecidas por defecto de la capa.La reasignación de un objeto a una capa diferente resulta útil si se ha creado un objeto en la capa equivocada o si se decide cambiar la organización de ésta.A menos que se hayan establecido explícitamente el color, el tipo de línea u otras propiedades, cuando se vuelva a asignar un objeto a una capa diferente, el objeto adquirirá las propiedades de esa capa. Es posible cambiar las propiedades de capa en el Administrador de propiedades de capas y en el Control de capas de la barra de herramientas Capas. Haga clic sobre los iconos para cambiar los parámetros. Los nombres y colores de capas sólo se pueden cambiar en el Administrador de propiedades de capas y no en el Control de capas.
Barra de herramientas Capas
Para modificar el tipo de línea por defecto asignado a una capa
1 Haga clic en el menú Formato / Capa.2 En el Administrador de propiedades de capas, seleccione el tipo de línea de la capa que desea cambiar.3 En el cuadro de diálogo Seleccionar tipo de línea, en caso de que no se muestre el tipo de línea necesario, haga clic en Cargar y utilice uno de los siguientes métodos:
• En el cuadro de diálogo Cargar o volver a cargar tipos de línea, seleccione uno o más tipos de línea para cargarlos. Haga clic en Aceptar para volver al cuadro de diálogo Seleccionar tipo de línea.• En el cuadro de diálogo Cargar o volver a cargar tipos de línea, haga clic en Archivo para abrir archivos de definición de tipos de línea adicionales (LIN). Seleccione uno o varios tipos de línea para cargarlos. Haga clic en Aceptar para volver al cuadro de diálogo Seleccionar tipo de línea.4 Seleccione el tipo de línea que desee utilizar. Haga clic en Aceptar para volver al Administrador de propiedades de capas.5 Haga clic en Aplicar para guardar los cambios o en Aceptar para guardar y cerrar.Barra de herramientas Capas
Línea de comando: CAPA
Para cambiar el nombre de una capa
1 Haga clic en el menú Formato / Capa.2 En el Administrador de propiedades de capas, seleccione una capa.
El Bloque - Coalición Universitaria Buenos Aires - POR LA EDUCACIÓN PÚBLICA -

Haga clic en el nombre o pulse F2.3 Escriba un nombre nuevo.4 Haga clic en Aplicar para guardar los cambios o en Aceptar para guardar y cerrar.Barra de herramientas Capas
Línea de comando: CAPA
TRABAJO CON COLORES
El color ayuda a agrupar objetos de forma visual. La asignación de colores a objetos se puede realizar por capas o de forma individual.
Definición del color actual
Los colores son de gran ayuda para identificar objetos visualmente. Se puede asignar el color de un objeto por capa o especificando su color explícito independientemente de la capa.Se puede asignar el color de un objeto por capa o especificando su color explícito independientemente de la capa. La asignación de colores por capa facilita la identificación de cada capa del dibujo. La asignación de colores explícitos permite hacer una distinción adicional entre los objetos de la misma capa. El color se utiliza también para indicar un grosor de línea en los trazados dependientes del color.
CAMBIO DEL COLOR DE UN OBJETO
Para cambiar el color de un objeto, basta con reasignarlo a otra capa, cambiar el color de la capa en la que se encuentra o asignar expresamente un color para el objeto.Existen tres formas de cambiar el color de un objeto:• Volver a asignar el objeto a otra capa con un color diferente. Si el color de un objeto está establecido en PORCAPA y se vuelve a asignar el objeto a otra capa distinta, éste adquirirá el color de la nueva capa.• Cambie el color asignado a la capa en la que se encuentra el objeto. Si el color de un objeto está establecido en PORCAPA, éste adquirirá el color de su capa. Cuando cambie el color asignado a una capa, todos los objetos que se encuentran en esa capa con el color asignado en PORCAPA se actualizarán automáticamente.• Especifique un color para un objeto a fin de modificar el color de la capa. Se puede especificar el color de cada objeto de manera explícita. Si desea cambiar el color de un objeto determinado en función de la capa por otro color, cambie el color del objeto existente de PORCAPA a un color específico, como puede ser el rojo o un color verdadero.Si desea establecer un color específico para todos los objetos creados a partir de ese momento, cambie el parámetro del color actual en la barra de herramientas Propiedades de PORCAPA al color específico que desee.
El Bloque - Coalición Universitaria Buenos Aires - POR LA EDUCACIÓN PÚBLICA -

Para cambiar la capa de un objeto
1 Designe los objetos cuya capa desea cambiar.2 En la barra de herramientas Capas, pulse el Control de capas.3 Seleccione la capa que desea asignar a los objetos.Barra de herramientas Capas
1 En la barra de herramientas Capas, pulse el botón Administrador de propiedades de capa.2 En el Administrador de propiedades de capas, seleccione el color que desee cambiar3 En el cuadro de diálogo Seleccionar color, opte por una de las siguientes opciones:• En la ficha Color de índice, haga clic en un color o escriba el número de color ACI (1-255) o el nombre en el cuadro Color. Haga clic en Aceptar.• En la ficha Color verdadero, seleccione un modelo de color HSL en la opción Modelo de color y especifique un color introduciendo un valor en el cuadro Color o introduciendo valores en los cuadros Tonalidad, Saturación y Luminancia. Haga clic en Aceptar. • En la ficha Libros de colores, seleccione un libro de colores en el cuadro Libro de colores y elija un color en el libro. Para ello, recórralo utilizando las flechas arriba y abajo y haga clic en una muestra de color. Haga clic en Aceptar.4 Haga clic en Aceptar para cerrar los cuadros de diálogo.
TRABAJO CON TIPOS DE LÍNEA
Los tipos de línea se utilizan para distinguir visualmente entre los distintos objetos y facilitar la lectura del dibujo.
Introducción a los tipos de líneasLos tipos de línea son patrones repetidos de trazos, puntos y espacios en blanco que aparecen en una línea o una curva. Se asignan tipos de línea a objetos, bien por capa o bien especificando el tipo de línea de manera explícita, independientemente de las capas. Además de elegir un tipo de línea, también es posible establecer su escala para controlar el tamaño de los trazos y los espacios; asimismo se pueden crear tipos de línea personalizados.NOTA Estos tipos de línea no se deben confundir con los tipos de línea de hardware proporcionados por algunos trazadores. Los dos tipos de línea a trazos producen resultados similares. Sin embargo, no deben utilizarse ambos tipos al mismo tiempo, ya que los resultados pueden ser imprevisibles.
Carga de tipos de línea
Al comenzar un proyecto, se cargan los tipos de línea adecuados a fin de que estén disponibles cuando se necesiten.
El Bloque - Coalición Universitaria Buenos Aires - POR LA EDUCACIÓN PÚBLICA -

Para cargar tipos de línea
1 Haga clic en el menú Formato / Tipo de línea.2 En el Administrador de tipos de línea, haga clic en Cargar.3 En el cuadro de diálogo Cargar o volver a cargar tipos de línea, designe un tipo de línea. Haga clic en Aceptar. Si el tipo de línea que necesita no aparece en la lista, haga clic en Archivo.En el cuadro de diálogo Seleccionar archivo de tipo de línea, seleccione un archivo LIN con los tipos de línea que desee enumerar y haga clic en él. El cuadro de diálogo mostrará las definiciones de los tipos de línea almacenados en el archivo LIN seleccionado. Seleccione un tipo de línea. Haga clic en Aceptar. Mantenga pulsada la tecla CTRL para designar varios tipos de línea o MAYÚS para elegir una gama de tipos de línea.4 Haga clic en Aceptar.Línea de comando: TIPOLIN
CAMBIO DEL TIPO DE LÍNEA DE UN OBJETO
Para cambiar el tipo de línea de un objeto, basta con reasignarlo a otra capa, cambiar el tipo de línea de la capa en la que se encuentra o asignarle expresamente un tipo de línea. Existen tres opciones para cambiar el tipo de línea de un objeto:• Volver a asignar el objeto a otra capa con un tipo de línea diferente. Si el tipo de línea de un objeto está definido como PORCAPA y se vuelve a asignar el objeto a otra capa distinta, éste adquirirá el tipo de línea de la nueva capa.• Cambiar el tipo de línea asignado a la capa sobre la que se encuentra el objeto. Si el tipo de línea de un objeto está definido como PORCAPA, adquirirá el tipo de línea de su capa. Cuando cambie el tipo de línea asignado a una capa, todos los objetos que se encuentren en esa capa con el tipo de línea PORCAPA se actualizarán automáticamente.• Especificar el tipo de línea del objeto y modificar el tipo de línea de la capa. Es posible especificar explícitamente el tipo de línea de cada objeto. Si desea cambiar el tipo línea de un objeto determinado en función de la capa por otro tipo de línea, cambie el tipo de línea PORCAPA del objeto existente a un tipo de línea específico, como TRAZOS.Si desea establecer un tipo de línea específico para todos los objetos creados a partir de ese momento, en la barra de herramientas Propiedades, cambie el parámetro de tipo de línea actual PORCAPA por otro tipo de línea específico.
El Bloque - Coalición Universitaria Buenos Aires - POR LA EDUCACIÓN PÚBLICA -

CONTROL DE LA ESCALA DEL TIPO DE LÍNEA
Es posible utilizar el mismo tipo de línea a diferentes escalas cambiando el factor de escala del tipo de línea de forma global o de forma individual para cada objeto. Por defecto, las escalas de tipo de línea global e individual se establecen en 1.0. Cuanto menor sea la escala, mayor será el número de repeticiones del patrón que se creen por unidad de dibujo. Por ejemplo, con un factor de 0.5, se visualizarán dos repeticiones del patrón de definición del tipo de línea por cada unidad de dibujo 1. Los segmentos de línea cortos en los que no es posible visualizar un patrón de tipo de línea completo aparecen como continuous. Se puede utilizar una escala de tipo de línea más pequeña para líneas demasiado cortas en las que no es posible visualizar ni siquiera una secuencia de trazos
Control de los grosores de línea
Para diferenciar mejor los objetos de un dibujo, es posible controlar el grosor de las líneas tanto al visualizar el dibujo como al trazarlo.
INTRODUCCIÓN A LOS GROSORES DE LÍNEA
Gracias a los grosores de línea se pueden crear líneas gruesas y finas para mostrar cortes en secciones, profundidad en elevaciones, líneas y extremidades de cota, así como diferencias con detalle. Por ejemplo, al asignar distintos grosores de línea a las diferentes capas, puede distinguir de forma sencilla las construcciones nuevas, existentes y demolidas. Los grosores de línea no se muestran a menos que se seleccione el botón GLN (visualización de grosor de línea) de la barra de estado.Todos los objetos pueden mostrar grosores de línea, excepto los tipos de letra True Type, las imágenes ráster, los puntos y los rellenos sólidos (sólidos 2D). En una vista en planta las polilíneas gruesas ignoran cualquier valor de anchura aplicado por un grosor de línea. Las polilíneas gruesas sólo muestran el grosor de línea cuando se muestran en una vista que no sea la vista en planta.Igualmente, puede exportar dibujos a otras aplicaciones o cortar objetos al Portapapeles y mantener la información sobre grosores de línea. En el espacio modelo, los grosores de línea se muestran en píxeles y no cambian al reducirlos o ampliarlos. Por tanto, no deben utilizarse grosores de línea para representar la anchura exacta de un objeto en el espacio modelo. Por ejemplo, si desea dibujar un objeto con una anchura real de 0.5 pulgadas, no debe utilizar un grosor de línea; procure emplear una polilínea con un anchura de 0.5 pulgadas para representar el objeto. También se pueden imprimir objetos en el dibujo con valores de grosor de línea personalizados. Utilice el Editor de tablas de estilos de trazado para ajustar los valores de grosor de línea fijos, con el fin de imprimir con un nuevo valor
El Bloque - Coalición Universitaria Buenos Aires - POR LA EDUCACIÓN PÚBLICA -

DIBUJO DE OBJETOS LINEALES
La línea, el objeto más simple, puede ser un segmento o una serie de segmentos conectados.
Dibujo de líneas
Los segmentos que componen una línea con segmentos conectados son objetos de línea independientes. Con LINEA, se puede crear una serie de segmentos de línea contiguos.Se puede editar cada segmento de línea separado de los demás segmentos de una serie. Puede crear una secuencia de segmentos de línea de manera que se junten el primer y último segmento de dicha secuencia.Puede asignar propiedades a las líneas, incluyendo color, tipo y grosor de línea. Para obtener más información sobre las propiedades, véase “Control de las propiedades de los objetos” en la página 297. Especifique las ubicaciones que definen los extremos de cada línea con precisión. Es posible:• Introducir los valores de las coordenadas para un extremo, utilizado coordenadas absolutas o relativas.• Especificar una referencia a objeto relativa a un objeto existente. Por ejemplo, puede especificar el centro de un círculo como un extremo de la línea.• Activar la referencia de rejilla y la referencia a una ubicación. Existen otros métodos de creación de líneas precisas. Una técnica muy eficaz consiste en desfasar una línea a partir de otra existente y, a continuación, recortarla o alargarla hasta la longitud deseada. Utilice objetos de polilínea en lugar de objetos de línea si desea que los segmentos se conecten como un único objeto.
Para dibujar líneas
1 Haga clic en el menú Dibujo / Línea.2 Designe el punto inicial.Puede utilizar el dispositivo señalador o indicar valores de coordenadas en la línea de comando.3 Complete el primer segmento de la línea especificando su punto final. Para deshacer el segmento de línea anterior durante la ejecución del comando LINEA, escriba h o haga clic en Deshacer en la barra de herramientas.4 Especifique los puntos finales de cualquier segmento de línea adicional. 5 Pulse INTRO para finalizar o c para cerrar una serie de segmentos de línea.Para comenzar una nueva línea en el punto final de la última línea dibujada, ejecute de nuevo el comando LINEA y pulse INTRO en la solicitud Precise punto inicial.Barra de herramientas Dibujo
El Bloque - Coalición Universitaria Buenos Aires - POR LA EDUCACIÓN PÚBLICA -

DIBUJO DE POLILÍNEAS
Una polilínea es una secuencia de líneas conectadas, creadas como un único objeto. Puede crear segmentos de línea rectos, segmentos de arco o una combinación de ambos.
Es posible:• Convertir una polilínea de ajuste de spline en una verdadera spline con el comando SPLINE• Utilizar polilíneas cerradas para crear un polígono• Crear una polilínea a partir del contorno de objetos solapados
Creación de polilíneas de arco
Al dibujar segmentos de arco en una polilínea, el primer punto del arco se sitúa en el punto final del segmento anterior. Puede definir el ángulo, el centro, la dirección o el radio del arco. Para completar el arco, basta con especificar un punto segundo y un punto final.
Creación de polilíneas cerradas
Puede dibujar una polilínea cerrada para crear un polígono. Para cerrar una polilínea, precise el punto inicial del último lado del objeto, escriba c de Cerrar y pulse INTRO.
Creación de polilíneas gruesas
Puede dibujar polilíneas de diversos grosores con las opciones Grosor y Mitad grosor. Puede establecer el grosor de los segmentos individuales y estrecharlos gradualmente de un grosor a otro. Estas opciones empiezacuando se especifica el punto inicial de la polilínea.
El Bloque - Coalición Universitaria Buenos Aires - POR LA EDUCACIÓN PÚBLICA -
Las líneas multisegmentadas proporcionan opciones de edición que no están disponibles para líneas simples. Por ejemplo, puede ajustar su grosor y curvatura. Después de crear una polilínea, se puede editar con EDITPOL oemplear DESCOMP a fin de convertirla en segmentos de línea o de arco simples.
Las opciones Grosor y Mitad grosor definen el grosor de los siguientes segmentos de polilínea que se dibujan. El grosor Nulo (0) produce una línea estrecha. Grosores mayores que cero producen líneas gruesas, rellenas si el modo Relleno está activado y con sólo el contorno si está desactivado. La opción Mitad grosor define el grosor especificando la distancia entre el centro de una polilínea gruesa y un lado exterior.

DIBUJO DE RECTÁNGULOS Y POLÍGONOS
Puede crear rectángulos y polígonos regulares de una forma rápida. La creación de polígonos es una forma sencilla de dibujar triángulos, cuadrados, pentágonos, hexágonos y otras figuras equiláteras.Dos comandos, RECTANG y POLIGONO, proporcionan un método eficaz para crear rectángulos y polígonos regulares como triángulos equiláteros, cuadrados, pentágonos, hexágonos y otras figuras. Si es necesario, puede usar DESCOMP para convertir en líneas el objeto de polilínea resultante.Dibujo de rectángulos Use RECTANG para crear polilíneas cerradas con forma rectangular. Puede especificar los parámetros de longitud, grosor, área y rotación. También puede controlar el tipo de esquinas del rectángulo—empalme, chaflán o cuadrado. Dibujo de polígonos regularesUse POLIGONO para crear polilíneas cerradas con entre 3 y 1,024 lados de igual longitud. Las figuras siguientes muestran varios polígonos creados utilizando tres métodos distintos. En cada caso, se especifican dos puntos.
Línea de comando: POLÍGONO
Para dibujar un polígono mediante la especificación de un lado
1 Haga clic en el menú Dibujo / Polígono.2 En la línea de comando, escriba el número de lados.3 Escriba a de Arista.4 Especifique el punto inicial de un segmento de polígono.5 Designe el punto final del segmento de polígono.Barra de herramientas Dibujo
El Bloque - Coalición Universitaria Buenos Aires - POR LA EDUCACIÓN PÚBLICA -

DIBUJO DE BOCETOS A MANO ALZADA
La realización de bocetos resulta sumamente eficaz para crear contornos irregulares o realizar tareas de rastreo con un digitalizador.Puede utilizar el comando BOCETO para dibujar bocetos a mano alzada. La realización de bocetos resulta sumamente eficaz para crear contornos irregulares o realizar tareas de rastreo con un digitalizador.
Creación de bocetos
Para realizar un boceto, utilice el dispositivo señalador como una “plumilla”, haciendo clic para bajarla en la pantalla y dibujar, y volviendo a hacer clic para levantarla y dejar de dibujar. Los bocetos a mano alzada incluyen muchos segmentos de línea. Cada segmento de línea puede ser un objeto independiente o una polilínea. Puede definir la longitud mínima o el incremento de los segmentos. Los segmentos de línea cortos favorecen la precisión, pero aumentan considerablemente el tamaño del archivo de dibujo. Por este motivo, no deberá usarse esta herramienta excesivamente.Antes de empezar a realizar un boceto, compruebe la variable de sistema CELTYPE para asegurarse de que el tipo de línea actual es PORCAPA. Si emplea un tipo de línea con puntos o guiones y asigna a los segmentos de línea del boceto una longitud inferior a la que presentan los puntos y los guiones, éstos no podrán apreciarse.
Eliminación de líneas trazadas a mano alzada
Puede borrar líneas trazadas a mano alzada con la opción Borrar del comando BOCETO. Si el modo Borrar está activado, AutoCAD borra todo desde el punto donde el cursor se cruza con la línea trazada a mano alzada, hasta el final de la línea.Tras registrar las líneas a mano alzada, no podrá modificarlas ni eliminarlas con la opción Borrar del comando BOCETO. Utilice el comando BORRA una vez que haya terminado el boceto.
El Bloque - Coalición Universitaria Buenos Aires - POR LA EDUCACIÓN PÚBLICA -

DIBUJO DE OBJETOS CURVOS
Los objetos curvos son arcos, círculos, arcos de polilíneas, arandelas, elipses y splines.
Dibujo de arcos
Puede crear arcos de varias maneras. Con la excepción del primer método, los arcos se dibujan en sentido contrario a las agujas del reloj desde el punto inicial al punto final.
Dibujo de arcos especificando el inicio, el centro y el fin
Cuando conoce el punto inicial, el punto central y el punto final, puede dibujar un arco especificando primero el punto inicial o el punto central. El punto central es el centro de un círculo del que el arco forma parte.
El Bloque - Coalición Universitaria Buenos Aires - POR LA EDUCACIÓN PÚBLICA -
Dibujo de arcos especificando tres puntos Puede dibujar un arco especificando tres puntos. En el ejemplo siguiente, el punto inicial del arco se fuerza al punto final de una línea. El segundo punto del arco se fuerza al círculo medio de la ilustración.
Dibujo de arcos precisando el inicio, el centro, y el ángulo
Cuando tenga un punto inicial y un punto central al que pueda forzar el cursor y conozca el ángulo incluido, utilice las opciones Inicio, Centro, Ángulo o Centro, Inicio, Ángulo.

El ángulo incluido determina el punto final del arco. Utilice el método Inicio, Fin, Ángulo cuando conozca ambos puntos finales pero no puede forzarse a un punto central.
Dibujo de arcos especificando el punto inicial, el centro y la longitud
Cuando tenga un punto inicial y un punto central al que pueda forzar el cursor; cuando conozca la longitud de la cuerda, utilice las opciones Inicio,Cen, Longitud o Cen, Inicio, Longitud.
La longitud de la cuerda del arco determina el ángulo incluido.
Dibujo de arcos especificando el punto inicial, el final y la dirección o el radio
Cuando tenga un punto inicial y un punto final, utilice las opciones Inicio, Fin, Dirección o Inicio, Fin, Radio. La ilustración de la izquierda muestra un arco dibujado mediante la definición de un punto inicial, un punto final y un radio. Puede especificar el radio, bien indicando una longitud, bien desplazando el dispositivo señalador en el sentido que marcan las agujas del reloj o en sentido contrario y haciendo clic para especificar una distancia.
El Bloque - Coalición Universitaria Buenos Aires - POR LA EDUCACIÓN PÚBLICA -

La ilustración de la derecha muestra el dibujo de un arco llevado a cabo haciendo uso del disposi-tivo señalador para especificar el punto inicial, el final y la dirección. El desplazamiento del cursor hacia arriba a partir de los puntos inicial y final dibuja el arco cóncavo con respecto al objeto, tal y como aparece más adelante. Si desplaza el cursor hacia abajo, el arco se dibuja convexo enrelación con el objeto.
Para dibujar un arco especificando tres puntos
1 Haga clic en el menú Dibujo / Arco / 3 puntos.2 Designe el punto inicial.3 Designe un punto del arco.4 Designe el punto final.
de comando: ARCO
Para dibujar un arco haciendo uso de un punto inicial, un centro y un punto final
1 Haga clic en el menú Dibujo / Arco / Inicio, Centro, Fin.2 Designe un punto inicial.3 Especifique el centro.4 Designe el punto final.
El Bloque - Coalición Universitaria Buenos Aires - POR LA EDUCACIÓN PÚBLICA -

DIBUJO DE CÍRCULOS
Se pueden crear círculos de distintas formas. El método por defecto consiste en especificar el centro y el radio. En la ilustración se muestran otras tres formas de dibujar un círculo.
DIBUJO DE ARANDELAS
Las arandelas son anillos rellenos o círculos rellenos sólidos que, en realidad, son polilíneas cerradas con un cierto grosor. Para crear una arandela, especifique los diámetros interior y exterior, así como el centro. Si lo desea, precise diferentes centros para continuar creandodiferentes copias con el mismo diámetro. Para crear un círculo relleno sólido,asigne al diámetro interior el valor 0.
Para crear arandelas
1 Haga clic en el menú Dibujo / Arandela.2 Especifique el diámetro interior (1).3 Defina el diámetro exterior (2).4 Especifique el centro de la arandela (3).5 Defina el centro de otra arandela o pulse INTRO para completar el comando.
El Bloque - Coalición Universitaria Buenos Aires - POR LA EDUCACIÓN PÚBLICA -

DIBUJO DE ELIPSES
La forma de una elipse viene determinada por dos ejes que definen su longitud y su grosor. El eje más largo se denomina eje mayor, mientras que el más corto recibe el nombre de eje menor.
Las siguientes ilustraciones muestran dos elipses diferentes creadas mediante la especificación de una distancia y un eje determinados. El tercer punto solamente especifica una distancia y no designa necesariamente el punto final del eje.
DIBUJO DE SPLINES
Se denomina spline a una curva suave que pasa a través o cerca de un conjuntodeterminado de puntos. Puede controlar la proximidad con que la curva se ajustará a los puntos.El comando SPLINE crea un tipo de spline conocido como curva B-spline racional no uniforme (NURBS). Este tipo de curvas da lugar a curvas suaves entre los puntos de control.
El Bloque - Coalición Universitaria Buenos Aires - POR LA EDUCACIÓN PÚBLICA -

Para crear una spline defina los puntos correspondientes. Si lo desea, podrá cerrar la spline de modo que los puntos inicial y final coincidan y sean tangentes.El término tolerancia hace alusión al grado con el que la spline se ajusta al conjunto de puntos de ajuste especificado. Cuanto menor sea la tolerancia, mayor será la precisión con la que la spline se ajusta a los puntos. Con una tolerancia de 0, la spline pasa por todos los puntos. Puede asimismo modificar la tolerancia de ajuste de spline mientras dibuja la spline y de esta forma ver su efecto.
Puede utilizar dos métodos para crear splines:• Crear curvas spline con la opción Spline del comando EDITPOL para suavizar las polilíneas existentes creadas con POL. Dichas polilíneas de ajuste de spline se crean con vectores nodales uniformes y es más probable que se incluyan en dibujos creados con versiones anteriores del producto.• Crear splines, que constituyen curvas NURBS, con el comando SPLINE. Los dibujos que contienen splines utilizan menos memoria y espacio de disco que los que contienen polilíneas de transformación en curvas spline con forma similar.
DIBUJO DE LÍNEAS AUXILIARES Y RAYOS
Las líneas que se extienden hasta el infinito en una o ambas direcciones, y que se conocen como rayos y líneas auxiliares, respectivamente, se pueden utilizar como referencias a fin de crear otros objetos. Por ejemplo, las líneas auxiliares pueden ayudarle a localizar el centro de untriángulo, preparar varias vistas de un mismo objeto o crear intersecciones temporales que puede utilizar como referencias a objetos. Las líneas auxiliares no modifican la superficie del dibujo. Además, su extensión hasta el infinito no tiene efecto en el zoom o en las ventanas gráficas y se ignoran en los comandos que muestran las extensiones del dibujo. Las líneas auxiliares se pueden desplazar, girar y copiar como cualquier otro objeto. Considere la posibilidad de almacenar las líneas auxiliares en una capa aparte de manera que puedan ser desactivadas o inutilizadas antes de trazar el dibujo.
Líneas auxiliares
Una línea auxiliar (líneaX) puede situarse en cualquier lugar del espacio tridimensional. Puede especificar su orientación de varias maneras. El método por defecto para crear la línea es el de dos puntos: se especifican dos puntos para definir la orientación. El primer punto, raíz, es el punto medio conceptual de la línea auxiliar, esto es, el punto al que se está forzando mediante la referencia a objetos Punto medio.
El Bloque - Coalición Universitaria Buenos Aires - POR LA EDUCACIÓN PÚBLICA -

También se pueden crear líneas auxiliares con otros métodos:
• Horizontal y vertical. Crea líneas auxiliares que pasan por un punto determinado y son paralelas al eje X o Y del SCP actual.
• Ángulo. Crea una línea auxiliar de una de las dos maneras. O bien se selecciona una línea de referencia y después se especifica el ángulo de la construcción para esa línea, o se crea una línea auxiliar en un ángulo concreto al eje horizontal definiendo un ángulo y, a continuación, un punto a través del cual pase la línea auxiliar.
• Bisectriz. Crea una línea auxiliar que corta un ángulo especificado. Especifique el vértice y las líneas que forman el ángulo.
• Desfasar. Dibuja una línea auxiliar paralela a la línea base especificada. Especifique la distancia de desfase, designe la línea base y luego indique en qué lado de la línea base se debe situar la línea auxiliar.
• Rayos Un rayo es una línea en espacio tridimensional que comienza en un punto dado y se extiende hasta el infinito. A diferencia de las líneas auxiliares, que se extienden en dos direcciones, los rayos sólo se extienden en una dirección.El uso de rayos en lugar de líneas auxiliares puede reducir la confusión visual. Al igual que ocurre con las líneas auxiliares, los comandos que muestran la extensión del dibujo no tienen en cuenta los rayos.3
CREACIÓN Y COMBINACIÓN DE ÁREAS (REGIONES)
Las regiones son áreas cerradas de dos dimensiones con propiedades físicas como centros de gravedad o de masa. Las regiones existentes pueden combinarse en una región única y compleja para calcular el área.Una región es un área bidimensional cerrada creada a partir de objetos existentes que forman bucles cerrados. Un bucle puede estar constituido por una combinación de líneas, polilíneas, círculos, arcos, elipses, arcos elípticos y splines. Los objetos que conforman los bucles deben ser objetos cerrados o formar áreas cerradas que compartan los puntos finales con otros objetos. Las regiones se pueden utilizar para lo siguiente:
• Aplicar sombreados.• Analizar propiedades, como el área, utilizando PROPFIS.• Extraer información sobre el diseño, como el centro de gravedad, por ejemplo.
El Bloque - Coalición Universitaria Buenos Aires - POR LA EDUCACIÓN PÚBLICA -

Puede crear regiones a partir de varios bucles y curvas abiertas cuyos puntos finales estén conectados y formen un bucle. No se pueden generar regiones a partir de objetos abiertos que se intersecan para formar un área cerrada: por ejemplo, arcos que se intersecan o curvas que se cortan a sí mismas.También puede crear regiones utilizando el comando CONTORNO.Puede crear regiones compuestas mediante la unión, sustracción o localización de la intersección de regiones. Después de crear estas regiones más complejas, puede aplicar el sombreado o analizar su área. Objetos combinados utilizando UNION
El Bloque - Coalición Universitaria Buenos Aires - POR LA EDUCACIÓN PÚBLICA -

Para definir regiones
1 Haga clic en el menú Dibujo / Región.2 Designe los objetos para crear la región.Cada uno de estos objetos debe formar un área cerrada, como por ejemploun círculo o una polilínea cerrada.3 Pulse INTRO.Un mensaje en la línea de comando indica cuántos bucles han sidodetectados y cuántas regiones fueron creadas.Línea de comando: REGION
INFORMACIÓN GENERAL DE BLOQUES
Puede utilizar varios métodos para crear bloques.• Combinar objetos para crear una definición de bloque en el dibujo actual.• Utilizar el Editor de bloques para añadir comportamiento dinámico a una definición de bloque en el dibujo actual.• Crear un archivo de dibujo e insertarlo después como un bloque en otros dibujos.• Crear un archivo de dibujo con varias definiciones de bloque relacionadas que funcionen como una biblioteca de bloques.Un bloque puede estar compuesto por objetos dibujados sobre varias capas con distintas propiedades de colores, tipos y grosores de línea. Aunque un bloque siempre se inserta sobre la capa actual, la referencia a bloque conserva la información sobre las propiedades originales de capa, color y tipo de línea de los objetos contenidos en el bloque. Puede controlar si los objetos de un bloque retienen sus propiedades originales o heredan las propiedades de los parámetros actuales de capa, color, tipo o grosor de línea.Una definición de bloque también puede contener elementos que aportan comportamiento dinámico al bloque. Estos elementos se añaden al bloque en el Editor de bloques. Al añadir comportamiento dinámico a un bloque, se dota la geometría de flexibilidad e inteligencia. Cuando se inserta una referencia a bloque con comportamiento dinámico en un dibujo, se puede manipular la geometría de la referencia a bloque por medio de propiedades personalizadas o pinzamientos personalizados, dependiendo del procedimiento utilizado para definir el bloque.Utilice el comando LIMPIA para suprimir las definiciones de los bloques que no estén siendo utilizados en un dibujo.
CREACIÓN Y ALMACENAMIENTO DE BLOQUESAlmacenamiento y referencia a bloques
Cada archivo de dibujo contiene datos invisibles llamados tablas de definiciones de bloque. La tabla de definiciones de bloques almacena todas las definiciones del bloque, es decir, toda la información asociada con él. A estas definiciones de bloque se hace referencia al insertar bloques en el dibujo.Las siguientes ilustraciones son representaciones conceptuales de tres archivos de dibujo. Cada
El Bloque - Coalición Universitaria Buenos Aires - POR LA EDUCACIÓN PÚBLICA -

rectángulo representa un archivo de dibujo diferente y se divide en dos partes: la más pequeña representa la tabla de definiciones de bloques y la mayor, los objetos de un dibujo.
CREACIÓN DE BLOQUES EN UN DIBUJO
Tras definir un bloque en un dibujo, puede insertar una referencia a bloque en el dibujo tantas veces como sea necesario. Use este método para crear bloques rápidamente.Cada definición de bloque incluye un nombre, uno o más objetos, los valores de coordenadas del punto base que se utilizarán para insertar el bloque y los datos de atributo asociados.El punto base se utiliza como referencia para emplazar el bloque en el lugar en que se ha insertado. Supongamos, por ejemplo que se especifica el punto de base en la esquina inferior izquierda de un objeto del bloque;Posteriormente, al insertar el bloque, se le solicita un punto de inserción. El punto base del bloque se alinea con el punto de inserción que se especifique. La definición de bloque de la ilustración consta de un nombre, PLUG_VALVE, cuatro líneas y un punto base en la intersección de las dos líneas diagonales. Para obtener una explicación de la representación esquemática, véase “Información general de bloques” en la página 502.
El Bloque - Coalición Universitaria Buenos Aires - POR LA EDUCACIÓN PÚBLICA -

El Editor de bloques también se puede usar para crear bloques que se guardan en un dibujo. Para obtener más información sobre el uso del Editor de bloques, véase “Uso del Editor de bloques” en la página 514.
Para definir un bloque para el dibujo actual
1 Cree los objetos que desee utilizar en la definición del bloque.2 En el menú Dibujo, haga clic en Bloque / Crear.3 En el cuadro de diálogo Definición de bloque, escriba el nombre del bloque en la casilla Nombre.4 En Objetos, seleccione Convertir en bloque.Si desea que los objetos originales empleados para crear la definición de bloque permanezcan en el dibujo, compruebe que la opción Suprimir no está seleccionada. Si lo está, los objetos originales se borrarán del dibujo. Si es necesario, puede utilizar UY para restaurarlos.5 Haga clic en Designar objetos.6 Utilice el dispositivo señalador para designar los objetos que se van a incluir en la definición de bloque. Pulse INTRO para concluir la selección de objetos.7 En el cuadro de diálogo Definición de bloque, en la sección Punto base, especifique el punto de inserción del bloque utilizando uno de estos métodos:• Haga clic en Designar punto para especificar un punto con el dispositivo señalador.• Escriba los valores de las coordenadas X,Y,Z del punto.8 En la casilla Descripción, escriba una descripción para la definición de bloque. Esta descripción se muestra en DesignCenter™ (ADCENTER).9 Haga clic en Aceptar.El bloque quedará definido entonces en el dibujo actual y se podrá insertar en cualquier momento.Barra de herramientas Dibujo
Línea de comando: BLOQUE
El Bloque - Coalición Universitaria Buenos Aires - POR LA EDUCACIÓN PÚBLICA -

CREACIÓN DE BIBLIOTECAS DE BLOQUES
Las bibliotecas de bloques son un conjunto de definiciones de bloque almacenadas en un archivo de dibujo único. El usuario podrá utilizar las bibliotecas que ofrece Autodesk u otros proveedores o crear las suyas propias.Puede organizar un conjunto de definiciones de bloque relacionadas creando los bloques en el mismo archivo de dibujo. Los archivos de dibujo que se utilizan de esta manera se denominan bi-bliotecas de bloques o símbolos. Estas definiciones de bloque se pueden insertar individualmente en cualquier dibujo con el que esté trabajando. Los dibujos de las bibliotecas de bloques sólo sediferencian de los demás archivos de dibujo en la forma en que se utilizan.Al utilizar BLOQUE para determinar cada definición de bloque en el dibujo de biblioteca de bloques, puede incluir una corta descripción de éste que se pueda visualizar en DesignCenter.Como opción, también puede documentar cada definición de bloque insertándola en el área de dibujo del dibujo de biblioteca. Además de lageometría de bloque, se puede incluir texto que pro-porcione el nombre de bloque, la fecha de creación, la última fecha de modificación y otras ins-trucciones especiales o convenciones. De esta manera se crea un índice visual de los bloques en el dibujo de biblioteca de bloques.
CREACIÓN DE ARCHIVOS DE DIBUJO PARA UTILIZARLOS COMO BLOQUES
Puede crear archivos de dibujo para insertarlos en otros dibujos como bloques. Los archivos de dibujo individuales son fáciles de crear y administrar como fuente de definiciones de bloque. Los conjuntos de símbolos pueden almacenarse como archivos de dibujo individuales y agruparse en carpetas.
Línea de comando: ABRIR
Para ver las propiedades de una definición de bloque en el Editor de bloques
1 Haga clic en el menú Herr. / Editor de bloques.2 En el cuadro de diálogo Editar definición de bloque, lleve a cabo una de las acciones siguientes:• Seleccione una definición de bloque de la lista.• Seleccione <Dibujo actual> si el dibujo es la definición de bloque que desea abrir.3 Haga clic en Aceptar.4 Compruebe que la ventana de la paleta Propiedades está abierta. Si no lo está, haga clic en el menú Herr. / Paletas / Propiedades.5 En la paleta Propiedades, en Bloque, se pueden ver las propiedades de la definición de bloque.Barra de herramientas Normal
Línea de comando: EDITARBLOQUE
El Bloque - Coalición Universitaria Buenos Aires - POR LA EDUCACIÓN PÚBLICA -

DESIGNAR OBJETOS
Los usuarios tienen a su disposición una amplia gama de opciones que podrán utilizar cuando nece-siten seleccionar objetos para operaciones de edición.
Selección de objetos individualmente
Como respuesta a la solicitud Designe objetos, se puede seleccionar uno o + objetos por separado.
• Utilización del cursor de caja de designación
Cuando el cursor de la caja de selección cuadrada puede designar un objeto, éste queda resaltado. Haga clic para designar el objeto.En la ficha Selección del cuadro de diálogo Opciones se puede controlar el tamaño de la caja de designación.
• Selección de objetos contiguos
La designación de objetos contiguos o superpuestos puede resultar difícil. El ejemplo muestra dos líneas y un círculo que quedan dentro de la caja de selección.
Si la vista preliminar de selección está activada, puede pasar por los objetos si coloca el puntero sobre el objeto de la parte superior para resaltarlo y mantiene pulsada la tecla MAYÚS y la BARRA ESPACIADORA de forma continuada.Cuando el objeto en cuestión esté resaltado, haga clic para designarlo. Si la vista preliminar de selección está desactivada, mantenga pulsada la tecla MAYÚS+BARRA ESPACIADORA y haga clic para pasar por estos objetos, uno tras otro, hasta que se seleccione el que desee. Pulse ESC para desactivar esta enumeración de objetos.
Supresión de objetos del conjunto de designación
Suprima objetos del conjunto de designación actual pulsando la tecla MAYÚSy volviéndolos a designar
El Bloque - Coalición Universitaria Buenos Aires - POR LA EDUCACIÓN PÚBLICA -

DESIGNACIÓN DE VARIOS OBJETOS
Como respuesta a la solicitud Designe objetos, puede designar varios objetos a la vez.
Definición de un área rectangular de designación
Precise esquinas opuestas para definir un área rectangular. El fondo del área cambia de color y se vuelve transparente. La dirección hacia la que arrastra elcursor, del primer punto a la esquina opuesta, determina qué objetos se designan.
• Designación por ventana. Arrastre el cursor de izquierda a derecha para designar únicamente los objetos que quedan totalmente incluidos en elárea rectangular.• Designación de captura. Arrastre el cursor de derecha a izquierda para designar los objetos que incluye o cruza la ventana rectangular.
Con la designación por ventana, normalmente el objeto debe estar incluido por completo en el área de selección rectangular. No obstante, se seleccionarán los objetos de tipo de línea discontinua (a trazos) que sólo se vean parcialmente en la ventana gráfica pero si todos los vectores visibles del tipo de línea pueden incluirse en la ventana de designación, se seleccionará todo el objeto.
Definición de un área de designación de forma irregular
Precise puntos para definir un área de forma irregular. Utilice una designación por ventana poligonal para designar los objetos que se encuentren totalmente encerrados en el área de designación. Utilice
El Bloque - Coalición Universitaria Buenos Aires - POR LA EDUCACIÓN PÚBLICA -

una designación por polígono de captura para designar los objetos encerrados o capturados por el área de designación.
Definición de un borde de designación
En un dibujo complejo, utilice una línea de selección. Las líneas de selección se parecen a las polilíneas y sólo designan los objetos que cruzan. La siguiente ilustración de un circuito impreso muestra una línea que designa varios componentes.
PROCEDIMIENTO PARA EVITAR LA DESIGNACIÓN DE OBJETOS
Se puede impedir que determinados objetos situados en capas específicas sean designados y modificados bloqueando tales capas.Por lo general, las capas se bloquean para evitar la edición accidental de determinados objetos. Después de haber bloqueado una capa, aún es posible realizar otras operaciones como, por ejemplo, convertir en actual una capa bloqueada y añadirle objetos. También se pueden utilizar comandos de consulta (como LIST), utilizar referencias a objetos para especificar puntos en objetospertenecientes a capas bloqueadas y cambiar el orden de los objetos incluidos en las mismas.
El Bloque - Coalición Universitaria Buenos Aires - POR LA EDUCACIÓN PÚBLICA -

Para bloquear o desbloquear capas
1 En la barra de herramientas Capas, pulse el botón Administrador de propiedades de capa.2 En el Administrador de propiedades de capa, haga clic en el candado de las capas que desee cerrar.3 Haga clic en Aceptar.Si el candado está cerrado, la capa se bloquea y no se pueden designar los objetos situados en ella.Barra de herramientas Capas
INTRODUCCIÓN A LOS PATRONES DE SOMBREADO Y LOS RELLENOS
Definición de los contornos de un sombreado
Puede seleccionar entre varios métodos para especificar los contornos de un sombreado.• Precise un punto en el área que queda comprendida entre los objetos. • Designe los objetos incluidos en un área.• Arrastre un patrón de sombreado a un área cerrada desde una paleta de herramientas o DesignCenter
Cuando se sombrea un dibujo, se omiten todos los objetos completos o parciales que no formen parte del contorno del objeto. Si una línea de sombreado se encuentra con un objeto como por ejemplo un texto, un atributo o un objeto de relleno sólido, y si el objeto se selecciona como parte del conjunto de contornos, SOMBREA aplica el sombreado alrededor del objeto.
Adición de patrones de sombreado y rellenos sólidos
Existen varios métodos para añadir patrones de sombreado a los dibujos.• El comando SOMBREA proporciona la mayoría de las opciones de sombreado.• Se pueden arrastrar los sombreados desde una paleta de herramientas. Puede utilizar paletas de herramientas cuando precise una mayor velocidad y facilidad de uso. En el cuadro de diálogo Paletas de herramientas, puede hacer clic con el botón derecho en una herramienta de patrón
El Bloque - Coalición Universitaria Buenos Aires - POR LA EDUCACIÓN PÚBLICA -

para abrir el cuadro de diálogo Paletas de herramientas desde el menú contextual. Este cuadro de diálogo contiene distintas opciones de patrones de sombreado, que también están disponibles mediante el comando SOMBREA. Por ejemplo, puede especificar la escala y el intervalo del patrón de sombreado. • Se puede utilizar también DesignCenter.
Control del origen de sombreado
Por defecto, los patrones de sombreado siempre se “alinean“ entre sí. Sin embargo, en ocasiones es necesario desplazar el punto inicial, denominado punto de origen, del sombreado. Por ejemplo, si crea un patrón de ladrillo, es posible que desee comenzar con un ladrillo completo en la esquina inferior izquierda del área sombreada. En ese caso, utilice las opciones Origen de sombreado del cuadro de diálogo Sombreado y degradado.
Selección de un patrón de sombreados
El programa proporciona un relleno sólido y más de 50 patrones de sombreado normalizados que el usuario puede utilizar para distinguir los componentes de objetos o para representar materiales. El programa también incluye 14 patrones de sombreado que son conformes a las normas ISO (Organización Internacional de Normalización). Al seleccionar un patrón ISO, puede precisar un grosor de plumilla con objeto de aplicarle un grosor de línea al patrón. En la ficha Sombreado del cuadro de diálogo Sombreado y degradado, el área Tipo y patrón muestra los nombres de todos los patrones de sombreado definidos en el archivo de texto acad.pat. Para añadir nuevos patrones de sombreado al cuadro de diálogo, basta con añadir sus definiciones al archivo acad.pat.
Creación de sombreados asociativos
Los sombreados asociativos se actualizan al modificar los contornos. Las áreas sombreadas creadas con el comando SOMBREA son asociativas por defecto. Este parámetro se almacena en la variable de sistema HPASSOC. Los sombreados que se crean arrastrando patrones de sombreado desde paletas de herramientas o desde DesignCenter™ utilizan el parámetro de HPASSOC. Cuando lo desee,puede suprimir el sombreado asociativo o utilizar SOMBREA para crear un sombreado no asociativo. Cuando la variable de sistema HPGAPTOL está definida en 0 (valor por defecto), la asociatividad se elimina automáticamente si se crea un contorno abierto al editar. El comando SOMBREA se puede utilizar para crear sombreados no asociativos, los cuales son independientes de sus contornos.
El Bloque - Coalición Universitaria Buenos Aires - POR LA EDUCACIÓN PÚBLICA -

Línea de comando: SOMBREA
Para sombrear los objetos designados
1 Haga clic en el menú Dibujo / Sombreado.2 En el cuadro de diálogo Sombreado y degradado, haga clic en Añadir:Seleccionar objetos.3 Designe los objetos que desee sombrear.No es preciso que los objetos formen un contorno cerrado. También puede designar cualquier isla que deba quedar sin sombreado. También puede establecer la variable de sistema HPGAPTOL para que trate un conjunto de objetos que casi comprende un área como un contorno de sombreado cerrado.4 En Ordenar objetos, haga clic en una de las opciones. El orden de objetos del sombreado se puede cambiar, de forma que el sombreado se dibuje delante o detrás del contorno, o bien delante o detrás de todos los demás objetos. 5 Haga clic en Aceptar.
Barra de herramientas Dibujo
Línea de comando: SOMBREA
DEFINICIÓN DE LOS CONTORNOS DE SOMBREADO
Un sombreado se crea designando el objeto que se va a sombrear o rellenar, o definiendo un contorno y precisando después un punto interno.
El Bloque - Coalición Universitaria Buenos Aires - POR LA EDUCACIÓN PÚBLICA -

Introducción a los contornos de sombreado
Se puede sombrear un área cerrada o crear sombreado dentro de un contorno concreto mediante el comando SOMBREA. Por defecto, SOMBREA crea sombreados asociativos que se actualizan al cambiar el contorno.Un sombreado se crea designando el objeto que se va a sombrear, o definiendoun contorno, y precisando después un punto interno. Un contorno de sombreado puede ser cualquier combinación de objetos, como líneas, arcos, círculos y polilíneas que forman un área cerrada. Las áreas comprendidas dentro del área de sombreado se denominan islas. Puede sombrearlos o dejarlos sin sombreado en función de los parámetros de Islas del cuadro de diálogo Sombreado y degradado.Si se está sombreando un área pequeña de un dibujo complejo, se pueden utilizar conjuntos de contornos para acelerar el proceso.
Para crear un sombreado con un patrón sólido
1 Haga clic en el menú Dibujo / Sombreado.2 En el cuadro de diálogo Sombreado y degradado, haga clic en Añadir: Designar puntos.3 En el dibujo, designe un punto dentro de cada área que desee sombrear. Este punto se conoce como el punto interno.4 Pulse INTRO.5 En el cuadro de diálogo Sombreado y degradado, en la ficha Sombreado, en la sección Tipo, haga clic en Predefinido.6 Haga clic en el botón [...] situado junto a Patrón.7 En este cuadro de diálogo, en la ficha Otros predefinidos, seleccione Sólido. Haga clic en Aceptar. 8 Para ver el aspecto del patrón de sombreado, haga clic en Vista preliminar.9 Cuando haya terminado de ver el patrón de sombreado, haga clic con el botón derecho del ratón o pulse INTRO para aplicar el sombreado, o pulse cualquier otro botón o tecla para volver al cuadro de diálogo Sombreado y degradado.10 En el cuadro de diálogo Sombreado y degradado, realice los ajustes que estime necesarios. (Puede especificar nuevos contornos de sombreado haciendo clic en Añadir contornos o Eliminar contornos.)11 Haga clic en Aceptar.
Barra de herramientas Dibujo
El Bloque - Coalición Universitaria Buenos Aires - POR LA EDUCACIÓN PÚBLICA -

INTRODUCCIÓN A LAS NOTAS Y LOS RÓTULOS
El texto se puede crear de varias formas. Para entradas breves y sencillas, utilice texto de línea. Para entradas más largas con formato interno, utilice el texto de líneas múltiples (también llamado textoM). El texto de líneas múltiples también se puede crear con directrices.Aunque todo texto que se introduzca usa el estilo de texto actual, que establece el tipo de letra y los parámetros de formato por defecto, es posible utilizar varios métodos para personalizar su aspecto. Existen diversas herramientas que permiten modificar la escala y justificación del texto, buscar y reemplazar cadenas de texto o verificar la ortografía.El texto incluido en una cota o tolerancia se crea utilizando los comandos de acotación.
Creación de textos
Es posible crear texto utilizando distintos métodos, que dependerán de las necesidades de cada usuario. Véase también: “Uso de campos en el texto” en la página 894
INTRODUCCIÓN A LA CREACIÓN DE TEXTO Y DIRECTRICES
El texto que se añade a los dibujos incluye una gran variedad de información. Puede tratarse de una especificación detallada, un cuadro de rotulación, una etiqueta o incluso una parte de un dibujo.
Texto de una línea
El texto de una línea se crea para las entradas pequeñas que no precisen líneas o tipos de letra múltiples. El texto en una línea es el más adecuado para etiquetas.
Texto de líneas múltiples
Para entradas largas y complejas, cree un texto de líneas múltiples o de párrafo. El texto de líneas múltiples está formado por varias líneas de texto o párrafos que se ajustan al grosor de texto especificado; se puede extender verticalmente de manera indefinida.Independientemente del número de líneas, todos los conjuntos de párrafos creados en una sola sesión de edición forman un único objeto que se puede mover, girar, eliminar, copiar, reflejar en simetría o asignarle una escala.Existen más opciones de edición para los textos de líneas múltiples que para los de una línea. Por ejemplo, es posible aplicar los cambios de subrayado, tipo de letra, color y altura de caracteres a palabras o frases individuales de un párrafo.
Objetos directrices
Los objetos directrices son líneas o splines con un extremo de cota en un lado y un objeto de texto de líneas múltiples en el otro. El objeto directriz se asocia al objeto de texto de líneas múltiples,
El Bloque - Coalición Universitaria Buenos Aires - POR LA EDUCACIÓN PÚBLICA -

de modo que el objeto de texto se actualiza en el momento en que el objeto directriz se desplaza, se rota o se le aplica una escala. De forma similar, cuando se activa la acotación asociativa y se emplean las referencias a objetos para localizar los extremos de cota, el objeto directriz también se asocia a cualquier objeto con el que esté enlazado el extremo de cota. Puede copiar texto utilizado en otro lugar de un dibujo y agregarle una directriz. NOTA No se debe confundir el objeto directriz con la línea directriz; ésta última se genera automáticamente como parte de una línea de cota.
CREACIÓN DE TEXTO DE UNA LÍNEA
Utilice el texto en una línea (TEXTO) para crear una o más líneas de texto, terminando cada línea al pulsar INTRO. Cada línea de texto es un objeto independiente que puede cambiar de posición, formato y aspecto.Al crear una línea, es posible asignarle un estilo y definir su alineación. El estilo de texto define las características por defecto del objeto. La alineación determina qué parte del texto va a alinearse con el punto de inserción. Utilice el comando TEXTO para escribir el texto in situ o bien escriba -texto en la línea de comando para introducir el texto en la línea de comando. Puede insertar un campo en texto de una sola línea. Un campo es texto que se configura para mostrar datos que pueden cambiar. Cuando se actualiza un campo, se muestra el valor más reciente de dicho campo.Los estilos empleados para textos de una línea son los mismos que los utilizados para textos de líneas múltiples. Al crear texto, puede asignarle un estilo existente escribiendo el nombre del estilo que desee en la solicitud Estilo. Si fuera necesario aplicar un formato determinado a palabras y caracteres individuales, utilice texto de líneas múltiples en lugar de texto de una línea. También puede comprimir el texto de una línea para que se ajuste a los puntos especificados. Esta opción estira o estrecha el texto con objeto de rellenar el espacio designado.La variable de sistema DTEXTED indica la interfaz de usuario mostrada para la edición de texto de una línea.
CREACIÓN DE TEXTO DE LÍNEAS MÚLTIPLES
Un objeto de texto de líneas múltiples (textoM) contiene uno o varios párrafos de texto que pueden manipularse como un solo objeto.
Introducción al texto de líneas múltiples
Puede crear uno o varios párrafos de texto de líneas múltiples (textoM) en el Editor de texto in situ (o en otro editor de texto) o utilizando las solicitudes de la línea de comando. También puede insertar texto desde un archivo guardado en formato ASCII o RTF.Antes de escribir o importar el texto, debe especificar las esquinas opuestas del cuadro delimitador de texto para definir la anchura de los párrafos del objeto de texto de líneas múltiples. La longitud del objeto de texto de líneas múltiples depende de la cantidad de texto, no de la longitud del cuadro delimitador. Los pinzamientos permiten desplazar o girar estos objetos.
El Bloque - Coalición Universitaria Buenos Aires - POR LA EDUCACIÓN PÚBLICA -

El Editor de texto in situ muestra el cuadro delimitador con una regla en la parte superior y la barra de herramientas Formato de texto. El editor es transparente para poder ver si el texto, a medida que se crea, se superpone a otros objetos. Para desactivar la transparencia mientras trabaja, active Fondo opaco en el menú Opciones. También puede definir el fondo del objeto detexto de líneas múltiples terminado como opaco y establecer su color.Puede definir tabuladores y sangría para controlar el aspecto de los párrafos en el objeto de texto de líneas múltiples. También puede insertar campos en texto de líneas múltiples. Un campo es texto que se configura para mostrar datos que pueden cambiar. Cuando se actualiza un campo, se muestra el valor más reciente de dicho campo.
Estilo de texto
La mayoría de las características del texto se controlan mediante el estilo de texto, que establece el tipo de letra y otras opciones, como el interlineado, la justificación y el color. Puede utilizar el estilo de texto actual o seleccionar otro distinto. El estilo de texto por defecto es STANDARD.Dentro del objeto de texto de líneas múltiples, puede anular el estilo de texto actual aplicando distintos formatos como subrayado, negrita y tipos de letra a caracteres individuales. También puede crear texto apilado, como fracciones o tolerancias geométricas, e insertar caracteres especiales, por ejemplo, caracteres Unicode para tipos de letra TrueType.NOTA No todos los tipos de letra SHX y TrueType admiten caracteres Unicode.
Propiedades de texto
En la paleta Propiedades, puede ver y cambiar las propiedades de un objeto de texto de líneas múltiples, incluidas las que se aplican al texto de forma específica.• La justificación determina dónde se inserta el texto con respecto al cuadro delimitador y define la dirección de escritura.• Las opciones de espacio de línea controlan la cantidad de espacio entre las líneas que forman un texto.• La anchura corresponde a la anchura del cuadro delimitador y, por lo tanto, controla la distancia en que se produce el salto de línea del texto.• El fondo permite insertar un fondo opaco de forma que los objetos bajo el texto queden enmascarados.
Para crear texto de líneas múltiples
1 Haga clic en el menú Dibujo / Texto / Texto de líneas múltiples.2 Designe las esquinas opuestas del cuadro delimitador para definir la anchura del objeto de texto de líneas múltiples. Se abre el Editor de texto in situ.3 Para sangrar la primera línea de cada párrafo, arrastre el dispositivo deslizante de primera línea sobre la regla. Si desea sangrar las demáslíneas, arrastre el dispositivo deslizante de párrafo.4 Para definir tabuladores, haga clic en la regla donde desee establecer una parada de tabulador.5 Si quiere cambiar el estilo de texto por defecto, haga clic en la flecha situada junto al control de
El Bloque - Coalición Universitaria Buenos Aires - POR LA EDUCACIÓN PÚBLICA -

estilo de texto de la barra de herramientas y seleccione uno.6 Escriba el texto.NOTA El texto se muestra a tamaño legible y está orientado horizontalmente para que se pueda leer y editar con facilidad. De lo contrario, si fuera muy pequeño o muy grande o si estuviese girado, sería muy difícil de leer.7 Para reemplazar el estilo de texto actual, realice la selección como se indica a continuación:• Para seleccionar una o más letras, pulse y arrastre el dispositivo señalador sobre los caracteres.• Para seleccionar una palabra, pulse dos veces en ella.• Para seleccionar un párrafo, pulse tres veces en él.8 En la barra de herramientas, realice los cambios de formato como se explica a continuación:• Para cambiar el tipo de letra del texto designado, seleccione un tipo de letra en la lista.• Para cambiar la altura del texto seleccionado, escriba un valor nuevo en el cuadro Altura.• Para dar formato al texto con un tipo de letra TrueType en negrita o cursiva, o para crear texto subrayado o suprarrayado con cualquier tipo de letra, haga clic en el botón correspondiente de la barra de herramientas. Los tipos de letra SHX noadmiten atributos de negrita o cursiva.• Para aplicar color al texto designado, seleccione uno en la lista de color. Elija Otro para mostrar el cuadro de diálogo Seleccionar color.9 Para guardar los cambios y salir del editor, utilice uno de los siguientes métodos:• En la barra de herramientas, haga clic en Aceptar.• Haga clic en el dibujo fuera del editor.• Pulse CTRL+INTRO.Barra de herramientas Dibujo
Línea de comando: TEXTOM
CONCEPTOS BÁSICOS DE COTAS
Se pueden crear varios tipos de cotas, así como controlar su aspecto configurando los estilos de cotas o editando las cotas una a una.
Información general de las acotaciones
La acotación es el proceso por medio del cual se añaden anotaciones de medidaa un dibujo.Puede crear cotas para una gran variedad de tipos de objeto en muchasorientaciones. Los tipos básicos de cotas son:• Lineal• Radial (radio y diámetro)• Angular
El Bloque - Coalición Universitaria Buenos Aires - POR LA EDUCACIÓN PÚBLICA -

• Coordenada• Longitud de arcoLas cotas lineales pueden ser horizontales, verticales, alineadas, giradas, de línea base o continuas (en cadena). En la ilustración se muestran algunos ejemplos
Para crear una cota
1 Cree una capa designada para las cotas y establézcala como capa actual.2 Cerca de la esquina inferior izquierda de la aplicación, haga clic en unaficha de presentación.3 Haga clic en el menú Acotar y seleccione un comando de cota.4 Siga las solicitudes de comando.Línea de comando: ACOLINEAL, ACORADIO, ACOANGULO
PARTES DE UNA COTA
A continuación se enumeran las partes de las que consta una cota junto con una descripción.Las cotas tienen diversos elementos: texto de cota, líneas de cota, extremosde cota y líneas de referencia.El texto de cota es una cadena de texto que normalmente indica el valor de la medición, aunque puede incluir, además, prefijos, sufijos y tolerancias. Una línea de cota indica la dirección y la extensión de una cota. En las cotas angulares, la línea de cota es un arco.Los extremos de cota, también llamados símbolos de terminación, se muestran en cada extremo de la línea de cota. Es posible precisar diferentes tamaños y formas para los extremos o extremidades de cota. Las líneas de referencia, también llamadas líneas de proyección o de referencia, se extienden desde la característica a la línea de cota.
El Bloque - Coalición Universitaria Buenos Aires - POR LA EDUCACIÓN PÚBLICA -

INICIO RÁPIDO AL TRAZADO
Para imprimir una única presentación o parte de un dibujo, utilice el cuadro de diálogo Trazar.Utilice una configuración de página guardada o modifique los parámetros en el cuadro de diálogo Trazar para definir la salida del dibujo.Para generar más de un dibujo, utilice el cuadro de diálogo Publicar.
Para imprimir un dibujo
1 Haga clic en el menú Archivo / Imprimir.
El Bloque - Coalición Universitaria Buenos Aires - POR LA EDUCACIÓN PÚBLICA -

2 En el cuadro de diálogo Trazar, en Impresora/trazador, elija un trazador en la lista Nombre.3 En Tamaño de papel, seleccione un tamaño de los que aparecen en el cuadro correspondiente.4 (Opcional) En Número de copias, introduzca el número de copias que desea trazar.5 En Área de trazado, especifique la parte del dibujo que desea trazar.6 En Escala de impresión, seleccione una escala en el cuadro Escala.7 Para ver más opciones, haga clic en el botón Más opciones.8 (Opcional) En la sección Tabla estilos trazado (asignación plumillas),seleccione una tabla de estilos de trazado de las que aparecen en el cuadro correspondiente.9 (Opcional) En Opciones de ventana sombreada y Opciones de impresión, seleccione los parámetros adecuados10 En Orientación de dibujo seleccione una orientación.11 Haga clic en Aceptar.
El Bloque - Coalición Universitaria Buenos Aires - POR LA EDUCACIÓN PÚBLICA -