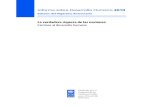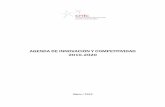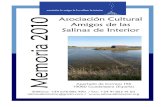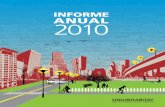Curso.Basico.Presentación.Word.2010
-
Upload
tecnomisao -
Category
Education
-
view
202 -
download
0
Transcript of Curso.Basico.Presentación.Word.2010

CURSO BASICO
WORD 2010
PROGRAMA DE CAPACITACION 2015 - 2016

Presentación de Word 2010.
Ofrece características útiles para cada momento
1Cree susDocumentos 2Enriquezca
susDocumentos
3Guarde sus
Documentos

Este tema está pensado para las persona que no conocen nada de Word 2010 si ya has usados Word 2010 puedes aprender a crear y guardar nuestro primer documento, te darás cuenta de lo fácil que es Word 2010 y espero que te animes a seguir trabajando con este programa
Introducción

Org
anic
e po
r se
ccio
nes ¿Cómo Trabajar con Word?
Lo primero que hay que hacer para trabajar con Word es arrancar el programa podemos hacerlo desde el menú inicio de Windows.Al dar clic a la opción inicio en la esquina izquierda del monitor donde se muestran todos los programas instalados en el ordenador se despliega un pequeño menú

Word 2010
Microsoft Word 2010 facilita la colaboración y navegación en documentos largos. Las nuevas características están orientadas a perfeccionar el documento terminado. Con la nueva versión, podrá disfrutar de las ventajas y familiaridad de Word en su exploradorCrear su mejor trabajoWord 2010 empareja sus características funcionales (como tablas, encabezados y pies de página, y configuraciones de estilos) con efectos atractivos, nuevas funciones de texto y una navegación más sencilla.
DAR FORMATO AL TEXTO Y A LAS IMÁGENES PARA LOGRAR UN ASPECTO PERFECTOWord 2010 proporciona efectos artísticos tanto para las imágenes como para el texto. Y cuando se aplican los efectos al texto todavía se puede revisar la ortografía.

CURSO BASICO WORD 2010
Comenzamos!!!

Desplazarse entre distintos títulos del documento haciendo clic en las distintas partes del mapa del documento.
Contraer niveles del esquema para ocultar títulos anidados, para que pueda trabajar más fácilmente con el mapa, incluso con documentos largos más estructurados y complejos.
Escribir texto en el cuadro de búsqueda para orientarse instantáneamente.

Arrastrar y colocar los títulos en el documento para reorganizar la estructura. Puede eliminar, cortar o copiar los títulos y su contenido.
Promover o degradar fácilmente un encabezado determinado, o un título y todos sus encabezados anidados, de arriba o abajo dentro de la jerarquía.

Agregar nuevos títulos al documento para generar un esquema básico o insertar secciones nuevas sin tener que desplazarse por el documento. Estar enterado del contenido que otros están editando, mediante una exploración de los títulos que contienen un indicador de co-autoría.Ver miniaturas de todas las páginas del documento y hacer clic en ellas para moverse por el documento.

Empezar a trabajar con un documento básico en Microsoft Office Word 2007 es tan sencillo como abrir un nuevo documento en blanco y empezar a escribir.
O bien, si desea crear un tipo específico de documento, como un plan de negocios o un currículum vitae, puede ahorrar tiempo usando una plantilla.
Crear un documento

Empezar a trabajar con un documento básico en Microsoft Office Word 2007 es tan sencillo como abrir un nuevo documento en blanco y empezar a escribir.
Abrir un nuevo documento y empezar a escribir
1. Haga clic en la pestaña Archivo.
2. Haga clic en Nuevo. 3. Haga doble clic en Documento en blanco.

Crear un nuevo documento a partir de plantilla
Haga clic en la pestaña Archivo.
Haga clic en Nuevo. En Plantillas disponibles, siga uno de estos procedimientos:
Haga clic en Plantillas de muestra para seleccionar una plantilla que esté disponible en el equipo.Haga doble clic en la plantilla que desee.
Si realiza cambios en una plantilla que ha descargado, puede guardarla en el equipo y volver a usarla. Es fácil encontrar todas las plantillas personalizadas haciendo clic en Mis plantillas en el cuadro de diálogo Nuevo documento. Para guardar una plantilla en la carpeta Mis plantillas

Eliminar un nuevo documento1. Haga clic en la pestaña Archivo. 2. Haga clic en Abrir. 3. Localice el archivo que desee eliminar. 4. Haga clic con el botón secundario en el archivo y, a continuación,
haga clic en Eliminar en el menú contextual.

Los temas del documento que aplique afectarán a los estilos que puede usar en el documento.
En la ficha Diseño de página, en el grupo Temas, haga clic en Temas. Haga clic en el tema del documento que desee usar.Si uno de los temas del documento que desea usar no aparece en la lista, haga clic en Buscar temas para encontrarlo en su equipo o en una ubicación de red.
Aplicar temas a documentos de Word
Puede proporcionar un aspecto profesional y moderno a un documento, de manera fácil y rápida, aplicando un tema del documento. Un tema del documento es un conjunto de opciones de formato que incluyen un conjunto de colores, un conjunto de temas de fuentes (incluyendo fuentes para títulos y texto principal) y un conjunto de temas de efectos (incluidos efectos de líneas y relleno).

En el grupo Páginas de la ficha Insertar, haga clic en Portada. Haga clic en un diseño de portada de la galería de opciones. Después de insertar una portada, puede reemplazar el texto de ejemplo con su propio texto haciendo clic para seleccionar un área de la portada, por ejemplo el título, y escribiendo el texto.Si inserta otra portada en el documento, ésta sustituirá a la primera portada que insertó. Para reemplazar una portada creada en una versión anterior de Word, debe eliminar manualmente la primera portada y, a continuación, agregar una portada con un diseño de la galería de Word. Para eliminar una portada insertada con Word, haga clic en la pestaña Insertar, haga clic en Portadas en el grupo Páginas y, a continuación, haga clic en Quitar portada actual.
Agregar una portada en Word
Microsoft Word ofrece una galería de útiles portadas prediseñadas. Elija una portada y sustituya el texto de ejemplo por el suyo.Las portadas siempre se insertan al principio de un documento, independientemente de la parte del documento en la que aparezca el cursor.

Guarde su Documento
Explicaremos los pasos para guardar su documento o archivo

» De forma predeterminada, los programas de Microsoft Office guardan un archivo en una carpeta de trabajo predeterminada. Si lo desea, puede especificar una ubicación diferente.
1. Haga clic en la pestaña Archivoy, a continuación, haga clic en Guardar o presione CTRL+G.
2. SUGERENCIA Haga clic en el icono Guardar en la barra de herramientas de acceso rápido.
3. Si va a guardar el archivo por primera vez, debe escribir un nombre.
Guardando…

Guardando en otro formato…1. Haga clic en la pestaña Archivo. 2. Haga clic en Guardar como. 3. Método abreviado de teclado Para abrir el cuadro de diálogo
Guardar como, presione ALT, F, A.4. En el cuadro Nombre de archivo, escriba un nombre nuevo para el
archivo. 5. En la lista Guardar como tipo, haga clic en el formato de archivo con
el que desea guardar el archivo. Por ejemplo, haga clic en Formato de texto enriquecido (.rtf), Página web (.htm o .html) o Delimitado por comas (.csv).
6. Para obtener más información acerca de cómo guardar archivos con formato PDF (.pdf) o XPS (.xps), vea el tema acerca de cómo guardar como PDF o XPS.
7. Haga clic en Guardar.

Guardando otro formato…

?DUDAS Y ACLARACIONES
!
@TecnoMisaOCon el Hashtag: #cursobasicoword2010