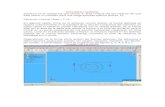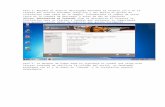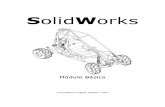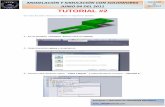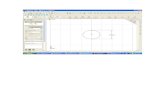Curso Solid Works Avanzado.ppt
-
Upload
danielpomavelazco -
Category
Documents
-
view
375 -
download
13
Transcript of Curso Solid Works Avanzado.ppt

CURSO : SOLIDWORKS AVANZADOOctubre 2011

Índice 1. Antecedentes
2. Gobierno del proceso de reglamentación
3. Detalle del proceso
4. Siguientes pasos
04/13/23 Presentación2

Croquizado 2D y 3D
Manejo de relaciones
04/13/23 Presentación3

Croquis 2DLas relaciones contribuyen a tener los croquis correctamente definidos.
04/13/23 Presentación4
Croquis sin definir:
Se identifica porque las líneas, curvas o spline son de color azul y en el gestor de diseño se observa de esta forma:
(-) Indica que el croquis no esta correctamente definido.
Croquis completamente definido:
Se identifica porque las líneas, curvas o spline son de color negro y en el gestor de diseño se observa de esta forma:
Cuando no tiene el signo (-) indica que el croquis esta correctamente definido.

04/13/235 Presentación
Relación Entidades para seleccionar Relaciones resultantes
Horizontal o Vertical Una o más líneas o dos o más puntos.
Las líneas pasan a ser horizontales o verticales (según lo defina el espacio del croquis actual). Los puntos se alinean horizontal o verticalmente.
Colineal Dos o más líneas. Los elementos están sobre la misma línea infinita.
Corradial Dos o más arcos. Los elementos comparten el mismo punto central y radio.
Perpendicular Dos líneas. Los dos elementos son perpendiculares entre sí.
Paralelo
Dos o más líneas. Los elementos son paralelos entre sí.
Una línea y un plano (o una cara plana) en un croquis 3D. La línea es paralela al plano seleccionado. Paralelo YZ Una línea y un plano (o una cara plana) en un croquis 3D. La línea es paralela al plano YZ con respecto al plano seleccionado.
Paralelo ZX Una línea y un plano (o una cara plana) en un croquis 3D. La línea es paralela al plano YZ con respecto al plano seleccionado.
A lo largo de Z Una línea y un plano (o una cara plana) en un croquis 3D. La línea es normal a la cara del plano seleccionado.
Tangente Un arco, elipse o spline, y una línea o arco. Los dos elementos se mantienen tangentes.
Concéntrica Dos o más arcos, o un punto y un arco. Los arcos comparten el mismo punto central.
Punto medio Dos líneas o un punto y una línea. El punto permanece en el punto medio de la línea.
Intersección Dos líneas y un punto. El punto permanece en la intersección de las líneas.
Coincidente Un punto y una línea, arco o elipse. El punto está en la línea, el arco o la elipse.
Igual Dos o más líneas, o dos o más arcos. La longitud de las líneas o de los radios permanece igual.
Curvatura igual Dos splines El radio de curvatura y el vector (dirección) coinciden entre dos splines.
Simétrico Una línea constructiva y dos puntos, líneas, arcos o elipses. Los elementos permanecen equidistantes en relación con la línea constructiva, en una línea perpendicular a ésta.
Relaciones de croquis

04/13/236 Presentación
Fijar Cualquier entidad.
El tamaño y la ubicación de la entidad son fijos. Sin embargo, los puntos finales de una línea fija pueden moverse libremente a lo largo de la línea infinita subyacente. Así mismo, los extremos de un arco o de un segmento elíptico pueden moverse libremente a lo largo del círculo o de la elipse subyacente.
Perforar Un punto de croquis y un eje, una arista, una línea o una spline.
El punto de croquis coincide con el punto en el que el eje, la arista o la curva perforan el plano de croquis. La relación de perforar se usa en Barridos con curvas guía.
Fusionar puntos Dos puntos de croquis o puntos finales. Los dos puntos se fusionan en un único punto.
Ejemplo de algunas relaciones

04/13/237 Presentación
Los croquis 3D pueden capturar cualquier arista tridimensional y utilizarla como un croquis
Croquis 3D
Seleccionar croquis 3D
Seleccionar el solido / botón derecho / ocultar

Geometría de referencia
Planos, ejes, sistema de coordenadas, puntos de referencia y referencia de relación de posición
04/13/23 Presentación8

Referencia: Planos
04/13/23 Presentación9
Solidworks tiene 3 planos predeterminados (Front plane, top plane y right plane). Los planos se utilizan para coquizar y para crear geometría para las operaciones.
Se pueden crear planos de referencia además de los predeterminados y se pueden abrir croquis sobre las caras del modelo que sean planas.
Solidworks tiene la posibilidad de crear múltiples combinaciones de planos de referencia.
Planos predeterminados

Referencia: Ejes
04/13/23 Presentación10
Solidworks tiene múltiples opciones para colocar un eje referencial.
Una línea/arista/eje. Seleccione una línea de croquis, una arista o Ver, Ejes temporales y, a continuación, seleccione el eje
visualizadoDos planos. Seleccione dos caras planas, o seleccione Ver, Planos
y, a continuación, seleccione dos planos.
Dos puntos/vértices. Seleccione dos vértices, puntos o puntos medios.
Cara cilíndrica/cónica. Seleccione una cara cilíndrica o cónica.
Punto y cara/plano. Seleccione una superficie o plano y un vértice, punto o punto medio. El eje resultante resulta normal para la
superficie o el plano seleccionado que pasa por el vértice, punto o punto medio seleccionado. Si la superficie no es plana, el punto
debe estar en la superficie.

Referencia: Sistema de coordenadas
04/13/23 Presentación11
Solidworks puede crear diferentes sistemas de coordenadas.
Seleccionar el origen (punto)
Seleccionar el nuevo eje X
Seleccionar el nuevo eje Y
Seleccionar el nuevo eje Z
Origen
Para la creación de un nuevo sistema de coordenadas se debe seleccionar el punto de origen, y solo 2 ejes, pueden ser X,Y o X,Z o Y,Z.

Referencia: Punto de referencia
04/13/23 Presentación12
Solidworks puede crear diferentes puntos de referencia.
Centro de arco. Crea un punto de referencia en el centro del arco o círculo seleccionado.
Centro de cara. Crea un punto de referencia en el centro de gravedad de la cara seleccionada. Seleccione una o más caras planas o no
planas.
Intersección. Crea un punto de referencia en la intersección de las dos entidades seleccionadas. Se pueden seleccionar aristas, curvas y
segmentos de croquis.
Proyección. Crea un punto de referencia desde una entidad proyectada a otra. Seleccione dos entidades: la entidad para proyectar
y la entidad sobre la cual proyectar. Se pueden proyectar puntos, puntos finales de curvas y segmentos de croquis, y vértices de sólidos
y superficies sobre planos y caras (planos o no planos). El punto se proyecta normal respecto al plano o cara.
A lo largo de la distancia de curva o de puntos de referencias múltiples. Crea un conjunto de puntos de referencia a lo largo de
aristas, curvas o segmentos de croquis. Seleccione la entidad y cree los puntos de referencia.

Referencia: Relación de posición
04/13/23 Presentación13
Sirve para crear una relación de posición que posteriormente se puede utilizar en un ensamble.
Digitar el nombre que se le asignara a la relación (ejem: relación 1).
Seleccione una cara, arista, vértice o plano para la Entidad de referencia primaria . La entidad se utiliza para posibles relaciones de
posición al arrastrar un componente a un ensamblaje.
Seleccione el tipo de relación de posición
Seleccione el tipo de alineación.
La referencia secundaria y terciaria se seleccionan de la misma forma que la referencia primaria..

Splines
v
04/13/23 Presentación14

Spline
04/13/23 Presentación15
También llamado “tira flexible”, matemáticamente también llamada curva diferenciable definida en porciones mediante polinomios.
Número de puntos de spline. Resalta el punto de spline seleccionado en la zona de gráficos.
Coordenada X. Especifica la coordenada x del punto de spline.
Coordenada Y. Especifica la coordenada y del punto de spline.
Peso de tangente 1. Controla el vector de tangencia izquierdo modificando el grado de curvatura de la spline en el punto de spline.
Peso de tangente 2. Controla el vector de tangencia derecho modificando el grado de curvatura de la spline en el punto de spline.
Dirección polar de tangente. Controla el ángulo de elevación del vector de la tangente con respecto a un plano colocado en un punto perpendicular al punto de spline.
Habilita en control de spline utilizando Peso de tangente y Dirección radial de tangente.
Restablece el asa de spline seleccionada a su estado inicial.
Restablece todas las asas de spline a su estado inicial.
Cuando se comienza a coquizar una spline y se visualiza el polígono de control, se puede arrastrar cualquier nodo al polígono de control para cambiar su forma. Si al arrastrarla la spline
se vuelve no uniforme, la puede volver a seleccionar para visualizar el PropertyManager y hacer clic en Relajar la spline en Parámetros para modificar los parámetros, es decir, para hacer
uniforme la forma
Mantiene la forma de la spline cuando se arrastra un punto final; toda la spline cambia de tamaño proporcionalmente.

Spline
04/13/23 Presentación16
Radio de curvatura. Controla el radio de curvatura en cualquier punto de spline. Aparece sólo si selecciona Agregar control de curvatura en la barra de herramientas de spline o en el menú
contextual, y agrega un cursor de curvatura a la spline.
Otros comandos.
Curvatura. Visualiza el grado de la curvatura en el punto donde se agregó el control de curvatura. Aparece sólo si se agrega un cursor de curvatura a la spline.
Herramientas de Spline.
Sirven para controlar las propiedades de una spline coquizada.

Proyectar curvas
Proyectar croquis sobre caras, croquis sobre croquis y como utilizarlas como croquis.
04/13/23 Presentación17

Proyectar croquis sobre caras
04/13/23 Presentación18
Utilice esta selección para proyectar una curva coquizada en una cara del modelo.
Se dibuja un croquis en una cara plana o en un plano.
Seleccionar la opción croquis sobre caras.
1.Seleccionar el croquis que se quiere proyectar.
2.Seleccionar la cara donde se quiere proyectar la curva.
Seleccionar la dirección hacia donde se quiere proyectar la curva.
Croquis.
Cara.
Seleccionar la curva proyectada y crear un croquis 3D para posteriormente utilizarla en otra aplicación.
Nota: Cuando se trabaja con spline no es necesario crear un croquis 3D para utilizar la curva proyectada en otras aplicaciones.
Croquis 3D.

Proyectar croquis sobre croquis
04/13/23 Presentación19
Utilice esta selección para proyectar una curva coquizada con un croquis del modelo.
Se dibujan 2 croquis el primero en un plano o cara y el segundo en otra cara o plano.
Seleccionar la opción croquis sobre croquis.
Curva proyectada.
Croquis 1.
Seleccionar la curva proyectada y crear un croquis 3D para posteriormente utilizarla en otra aplicación.
Nota: Cuando se trabaja con spline no es necesario crear un croquis 3D para utilizar la curva proyectada en otras aplicaciones.
Croquis 3D.
Nota: Alinear el punto inicial y final con los puntos inicial y final del otro croquis.
Seleccionar ambos croquis
Croquis 2.

Sólidos: Cortar
Corte por extrusión, revolución, barrido, recubrir, limite, con espesor, con superficie.
04/13/23 Presentación20

Cortar
04/13/23 Presentación21
Corte por extrusión.
Cree un croquis en una de las caras planas.
En la barra de herramientas/Operaciones o en Insertar, Cortar, Extruir.
Aceptar
Para realizar una modificación rápida se puede utilizar el comando “Instant 3D”.
Permite arrastrar asas, cotas y croquis a operaciones modificadas dinámicamente.
“Instant 3D”.
Nota: Si el croquis esta completamente definido no se puede utilizar el comando Instant 3D.
El croquis de operación esta restringido en ambas direcciones y no se puede arrastrar.

Cortar
04/13/23 Presentación22
Opciones corte por extrusión.
Seleccionar el croquis y el vértice que será el punto de partida para iniciar el corte por extrusión..
Extrusión clásica.
Seleccionar el croquis y la cara que será el punto de partida para iniciar el corte por extrusión.
Seleccionar el croquis y la distancia donde se quiere iniciar la operación

Cortar
04/13/23 Presentación23
Opciones corte por extrusión.

Cortar
04/13/23 Presentación24
Opciones corte por extrusión.

Cortar
04/13/23 Presentación25
Corte por revolución.
Cree un croquis en una de las caras planas.
En la barra de herramientas/Operaciones o en Insertar, Cortar, Revolución.
Aceptar
Para realizar una modificación rápida se puede utilizar el comando “Instant 3D”.
Permite arrastrar asas, cotas y croquis a operaciones modificadas dinámicamente.
“Instant 3D”.
Nota: Si el croquis esta completamente definido no se puede utilizar el comando Instant 3D.
El croquis de operación esta restringido en ambas direcciones y no se puede arrastrar.

Cortar
04/13/23 Presentación26
Corte por barrido.
Cree una curva guía en una de las caras planas y luego un croquis que servirá de perfil para el barrido..
En la barra de herramientas/Operaciones o en Insertar, Cortar, Barrido.
Aceptar
Para realizar una modificación rápida se puede utilizar el comando “Instant 3D”.
Permite arrastrar asas, cotas y croquis a operaciones modificadas dinámicamente.
“Instant 3D”.
Nota: Si el croquis esta completamente definido no se puede utilizar el comando Instant 3D.
El croquis de operación esta restringido en ambas direcciones y no se puede arrastrar.
Curva
Guía.
Perfil.

Cortar
04/13/23 Presentación27
Recubrir corte.
Cree croquis que sirvan como perfiles y croquis que sirvan como guías.
En la barra de herramientas/Operaciones o en Insertar, Cortar, Recubrir.
Aceptar
Para realizar una modificación rápida se puede utilizar el comando “Instant 3D”.
Permite arrastrar asas, cotas y croquis a operaciones modificadas dinámicamente.
“Instant 3D”.
Nota: Si el croquis esta completamente definido no se puede utilizar el comando Instant 3D.
El croquis de operación esta restringido en ambas direcciones y no se puede arrastrar.
Perfiles.
Curvas guía.

Cortar
04/13/23 Presentación28
Corte por limite.
Cree croquis que sirvan como perfiles y croquis que sirvan como guías.
En la barra de herramientas/Operaciones o en Insertar, Cortar, Recubrir.
Aceptar
Para realizar una modificación rápida se puede utilizar el comando “Instant 3D”.
Permite arrastrar asas, cotas y croquis a operaciones modificadas dinámicamente.
“Instant 3D”.
Nota: Si el croquis esta completamente definido no se puede utilizar el comando Instant 3D.
El croquis de operación esta restringido en ambas direcciones y no se puede arrastrar.
Perfiles.
Curvas guía.

Cortar
04/13/23 Presentación29
Corte con espesor.
Seleccione la cara donde quiere aplicar el corte por espesor y cree una superficie. Utilice el comando equidistanciar superficie o cara
En la barra de herramientas/Operaciones o en Insertar, Cortar, Con espesor.
Aceptar
Para realizar una modificación rápida se puede utilizar el comando “Instant 3D”.
Permite arrastrar asas, cotas y croquis a operaciones modificadas dinámicamente.
“Instant 3D”.
Nota: Para este caso no aplica una restricción completamente definida.
Seleccione cara.
Equidistanciar cara (0 mm) y extender superficie

Cortar
04/13/23 Presentación30
Corte con superficie.
Cree un croquis y posteriormente cree una superficie.
En la barra de herramientas/Operaciones o en Insertar, Cortar, Con superficie.
Aceptar
Para realizar una modificación rápida se puede utilizar el comando “Instant 3D”.
Permite arrastrar asas, cotas y croquis a operaciones modificadas dinámicamente.
“Instant 3D”.
Nota: Si el croquis esta completamente definido no se puede utilizar el comando Instant 3D.
El croquis de operación esta restringido en ambas direcciones y no se puede arrastrar.

Mover cara
04/13/23 Presentación31
Puede equidistanciar caras y operaciones directamente en modelos de superficie o sólidos.
.
Equidistancia caras u operaciones seleccionadas en una distancia especificada.
Aceptar
Seleccionar opción equidistanciar
Para realizar una modificación rápida se puede utilizar el comando “Instant 3D”.
Permite arrastrar asas, cotas y croquis a operaciones modificadas dinámicamente.
“Instant 3D”.
Nota: En este caso no se puede restringir la operación por lo tanto siempre se puede utilizar el Instant 3D

Mover cara
04/13/23 Presentación32
Puede trasladar caras y operaciones directamente en modelos de superficie o sólidos.
.
Traslada caras u operaciones seleccionadas en una distancia especificada en una dirección seleccionada
Aceptar
Nota: Para utilizar esta opción no se debe seleccionar ninguna arista (dirección).
Seleccionar opción trasladar
Esta opción nos otorga libertad de movimientos.

Mover cara
04/13/23 Presentación33
Puede girar caras y operaciones directamente en modelos de superficie o sólidos.
.
Gira caras u operaciones seleccionadas en un ángulo especificado en torno a un eje seleccionado
Aceptar
Nota: Para utilizar esta opción no se debe seleccionar ninguna arista.
Seleccionar opción girar
Esta opción nos otorga libertad de movimientos.

Sólidos: Recubrir
Recubrir.
04/13/23 Presentación34

Recubrimiento sencillo
04/13/23 Presentación35
Recubrir crea una operación realizando transiciones entre perfiles.
Para un recubrimiento solido los perfiles siempre deben estar cerrados de lo contrario la operación no se podrá realizar.
Aceptar

Recubrir (Restricción Inicial / final)
04/13/23 Presentación36
Restricción tangencia a cara
AceptarSeleccionar tangencia a cara.
Si se selecciona “siguiente cara” cambia la tangencia con respecto a la otra cara.

Recubrir (Restricción Inicial / final)
04/13/23 Presentación37
Restricción normal a perfil
AceptarSeleccionar normal a perfil.
Si se modifican estas restricciones el modelo cambia totalmente.

Recubrir (Restricción Inicial / final)
04/13/23 Presentación38
Restricción normal a perfil
AceptarSeleccionar vector de dirección.
Si se modifican estas restricciones el modelo cambia totalmente.
Se dibujan 2 líneas para utilizarlas como vector de dirección.
Si se modifican estas restricciones el modelo cambia totalmente.

Recubrir (Restricción Inicial / final)
04/13/23 Presentación39
Restricción normal a perfil
AceptarSeleccionar curvatura a cara.
Si se selecciona “siguiente cara” cambia la curvatura con respecto a la otra cara.

Recubrir (Curvas guía)
04/13/23 Presentación40
Controla la influencia de las curvas guía sobre el recubrimiento. Las opciones son las siguientes:
Extiende la influencia de curva guía hasta la siguiente curva guía solamente.
Extiende la influencia de curva guía hasta la siguiente arista viva solamente. Una arista viva es cualquier esquina viva del perfil; cualquier par de entidades de croquis contiguas que no tienen una relación tangente o de curvatura igual entre sí.
Extiende la influencia de curva guía hasta la siguiente arista solamente.
Extiende la influencia de curva guía por todo el recubrimiento.

Recubrir: Interface para la selección de perfiles
04/13/23 Presentación41
Para seleccionar el perfil que se desea se debe hacer click con el botón derecho y seleccionar la opción “selection manager”.
Aceptar: Acepta la selección.
Cancelar: Cancela la selección y cierra el SelectionManager.
Borrar todo: Desactiva todos los elementos del conjunto de selección que se está creando o editando.
Seleccionar bucle cerrado: Selecciona todo el bucle cerrado cuando se selecciona un segmento del bucle cerrado. Los bucles cerrados son:
•Contornos cerrados (selecciones paramétricas en croquis 2D y 3D).•Bucles de superficie (selecciones paramétricas alrededor del perímetro de una superficie).
Seleccionar bucle abierto: Selecciona todas las entidades encadenadas cuando selecciona una entidad. Las entidades encadenadas incluyen selecciones paramétricas en croquis 2D y 3D.
Seleccionar grupo: Selecciona una o más entidades individuales. Las selecciones se pueden propagar para incluir entidades tangentes en ambos extremos de una entidad seleccionada.
Seleccionar región: Selecciona las regiones paramétricas como actualmente disponibles en un croquis 2D cuando se encuentran en el modo “selección de contornos”.
Selección estándar: Usa la selección normal, la misma que está disponible cuando el SelectionManager no está activado.
Selecciones de aceptación automática: Disponible cuando presiona la chincheta y usa la selección de bucle cerrado, bucle abierto o región. Acepta automáticamente la selección y la pone en la lista de selección.

Superficies
Recubrir.
04/13/23 Presentación42

04/13/2343 Presentación
Las Superficies son un tipo de geometría que puede utilizarse para crear operaciones sólidas.
Superficies
Cree un croquis y seleccione el comando superficie y extruya. También se pueden extruir croquis 3D
Croquis 3D
Croquis 3D
Cree un croquis luego cree un eje que le servirá como centro de la revolución.

04/13/2344 Presentación
Las herramientas de superficie están disponibles en la barra de herramientas. Puede crear superficies siguiendo estos métodos.
Superficies
Cree un croquis guía y un croquis que sirva como perfil para realizar el barrido.
Nota: La curva guía también puede ser un croquis 3D
Croquis 3D
Perfiles
Cree perfiles y guías para crear la superficie recubrir.
Croquis 2D
Guías

04/13/2345 Presentación
Superficies
Cree croquis en direcciones diferentes para construir la superficie limitante.
Dirección 1
Limite de parche
Direccion 2
Curvas de restricción.
Cree croquis en direcciones diferentes para construir la superficie limitante.
Nota: El limite parche debe ser cerrado.

04/13/2346 Presentación
Superficies
Cree un croquis sobre una cara plana para crear la superficie plana.
Nota: Este comando solo sirve para recubrir superficies planas.
Croquis 2D
Seleccione la cara o superficie que desea deformar, existen diferentes opciones para la creación de una superficie de forma libre.

04/13/2347 Presentación
Superficies
Seleccione la cara o superficie que desea equidistanciar, colocar el valor y aceptar.
Equidistanciar cara
Cree una superficie para que reemplace una de las caras
Superficie de reemplazo.
Vista de corte

04/13/2348 Presentación
Superficies
Seleccione eliminar caras.
Eliminar cara Seleccione las superficies que quiere coser y formar como un solido.
Eliminar superficie y rellenar

04/13/2349 Presentación
Superficies
Crea superficies que se extienden en una dirección concreta desde ciertas aristas
La superficie reglada es tangente a las superficies que comparten una arista.La superficie reglada es normal a las superficies que comparten una arista.
La superficie reglada se dispone en ángulo con respecto al vector especificado.
La superficie reglada es perpendicular al vector especificado.
La superficie reglada se construye creando una superficie barrida utilizando las aristas seleccionadas como curvas guía.
Tangente a la superficie
Normal a la superficie
En ángulo con respecto al vectorPerpendicular al vectorBarrer

Superficies
04/13/23 Presentación50
Seleccionar la herramienta de recortar y posteriormente la superficie que se quiere recortar.
Nota: Se puede alternar entre conservar la superficie seleccionada o eliminar la superficie seleccionada.
Seleccionar la herramienta de extender y posteriormente la arista que se quiere extender.
Nota: Se puede alternar entre extender la superficie de forma lineal o siguiendo la misma superficie, pero de forma lineal puede que no obedezca por problemas geométricos.

Superficies
04/13/23 Presentación51
Seleccionar la herramienta de eliminar recorte y posteriormente seleccionar la zona donde se realizo el corte
Nota: Se puede dar un porcentaje de cuanto se quiere que se extienda la superficie recuperada

Insertar sólidos
Recubrir.
04/13/23 Presentación52

04/13/23 Presentación53
Subtema A
Descripción

Gracias