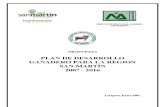Curso Software +Ganadero TP Modulo5
-
Upload
software-ganadero-sg -
Category
Technology
-
view
791 -
download
1
description
Transcript of Curso Software +Ganadero TP Modulo5

CURSO SOFTWARE +GANADERO TP
MÓDULO CINCO
INVENTARIO DE PRODUCTOS
Contenido
Creación de productos y proveedores Productos Proveedores Compras de productos Salida de productos Cuentas por pagar Abonos Consultas Facturas Movimientos Facturas por proveedor Consultar / listar Productos General

Movimientos Productos con N existencias
Consultar existencia menor al stock
CREACIÓN DE PRODUCTOS Y PROVEEDORES
Para crear los productos y los proveedores, vaya al menú Inventario de productos, pulse click en la opción Crear / Consultar en la cual se encuentran las opciones de productos y proveedores.
Productos En esta opción se permite crear, consultar, modificar, eliminar productos; realizar compras y ajustes.

Para crear un nuevo producto, haga click en el botón Nuevo.
Digite el código, nombre y fecha de ingreso del producto, seleccione si tiene IVA, escriba el stock mínimo, forma de uso (cantidad) y al lado las unidades (Kg.,c.c., grs., etc.). Tenga muy en cuenta que si adquiere un producto que viene en un frasco de 500 c.c., cuando va a ingresar la cantidad que compró, no coloca un frasco sino 500 c.c.; si compró una tonelada de abono, ingresa 1000 Kg.; al igual si adquiere un bulto de Urea de 50 Kg. no ingresa un bulto sino 50 Kg. Elija dónde se va a usar el producto (potreros, alimentación, medicinas, cultivo, maquinarias, equipos de ordeño, peces, otro), acción (promotor de crecimiento, luteolítico, anti-inflamatorio, antidiarreico, antibiótico, analgésico, etc.), departamento en que se encuentra (herramientas, medicinas, maquinaria, aperos y sillas, etc.), cuenta contable que afectará (al asignarle una cuenta contable al producto, todos los movimientos serán cargados de forma automática al módulo económico; de igual forma, cuando se hace una reversión o borrado de ese producto). Si Ud. generó el plan de cuentas, éstas aparecerán automáticamente; si no, cree la cuenta pulsando el botón Nuevo de ésta ventana o genere el plan automático de cuentas. - ver plan de cuentas.

- Para seleccionar los departamentos o acciones, pulse el botón
buscar (lupa). Si éstos no están creados, pulse el botón Nuevo de ésta ventana. Para realizar una compra, pulse el botón Compras.
- Ver la opción compras del menú inventario de productos. Para
realizar un ajuste de inventario, haga click en el botón Ajuste; digite la fecha, detalle y cantidad a ajustar. Si va a restar del inventario, digite la cantidad con el signo negativo.
Si desea corregir un dato, dé click sobre el icono Editar y si va a eliminar los datos, dé click sobre el icono Eliminar registro.
Proveedores Para crear proveedores, haga click en el botón Nuevo. Digite el código y nombre del proveedor, tipo de identificación (c.c. o Nit), número de identificación, dirección, ciudad, teléfono, zona, tipo de proveedor; luego, digite si tiene cupo de crédito, saldo actual, fecha última compra, fecha último pago, número de facturas y dé click en
el botón Grabar.
Si desea corregir un dato, dé click sobre el icono Editar y si va a
eliminar los datos, dé click sobre el icono Eliminar registro.

Compra de productos Para ingresar a la opción de compras de productos, dé click el en menú Inventario de productos y pulse click en la opción de Compras.
Para realizar la compra de productos, seleccione el proveedor (opcional), digite el número de la factura (opcional) y la fecha de compra; elija la forma de pago (contado o crédito).
Escoja el producto, digite la cantidad, costo total y pulse la tecla Enter. Repita estos pasos, para los productos que va a comprar. En la parte inferior puede observar la lista de productos seleccionados, además, algunos datos del último producto que anexó, tales como la cantidad en inventario, el costo de cada unidad existente, el costo unitario de la última compra y total facturado entre todos los productos seleccionados; por último, pulse el botón Grabar.

Es recomendable imprimir los reportes de compras para confrontarlos con las facturas (opción Consultar/listar, movimientos del menú Inventario de productos).
Si desea eliminar un registro, dé click sobre el icono Eliminar.
Salida de productos Seleccione el producto; puede observar la cuenta contable que afecta el producto, forma de uso, última salida, existencias, última compra y costo unitario; digite la fecha de salida, la cantidad, elija la actividad, anote el destino y el motivo de la salida; luego, pulse la tecla Enter.
Si va a enviar los productos a otra hacienda, active la casilla a otra hacienda, y seleccione la hacienda destino. En la parte inferior se muestran todos los productos seleccionados para la salida. Por último, haga click en el botón Grabar.
Si va a eliminar un asiento, vaya a Inventario de productos, Reversión, digite el número de comprobante y digite la tecla Del. o Suprimir. Si por el contrario, va a eliminar todo el comprobante, dé click en el icono Eliminar.

Cuentas por pagar
Abonos En esta opción se permite realizar un abono (pagos parciales) o cancelar una factura. También es posible revertir un pago realizado.
Para hacer un abono, pulse click en el menú inventario de productos, y escoja la opción Cuentas por pagar y la
opción de Abonos, elija el proveedor, la factura, digite el número del comprobante y el valor a abonar; luego, pulse el botón Grabar.
Si va a revertir un abono, elija el proveedor y la factura, luego haga click en el botón Eliminar registro.
Consultas Para ingresar, escoja la opción Inventario de productos y pulse click en la opción Cuentas por pagar/Consultas, dentro del cual encuentra: facturas, movimientos y facturas por proveedor.

Facturas Permite consultar las facturas por pagar de todos o de un determinado proveedor.
Seleccione el proveedor, tipo de factura (vencidas, por vencer o todas), defina la condición para la consulta (Igual, Mayor, Menor) y digite los días. Por ejemplo: para consultar las facturas de todos los proveedores que tengan diez o más días de vencidas, se hace lo siguiente: en proveedor: seleccione todos, en tipo de factura: vencidas, en condición: ">=" y en días: se digita 10. Luego, dé click en el botón Vista previa. Puede exportar los datos a un archivo de Excel.
Movimientos Permite consultar todos los abonos realizados en un período determinado. Debe ingresar la fecha inicial y la final del período que desea consultar; además se pueden exportar los datos a Excel.

Facturas por proveedor
Permite consultar las facturas por pagar de todos o de un determinado proveedor. Seleccione el proveedor, tipo de factura (vencidas, por vencer o todas), defina la condición para la consulta (igual, mayor, menor) y digite los días. Por ejemplo: para consultar las facturas de todos los proveedores que tengan diez o más días de vencidas, se hace lo siguiente: en proveedor: seleccione todos, en tipo de factura: vencidas, en condición: ">=" y en días: se digita 10. Luego, dé click en el botón Vista previa.

Consultar/listar Para consultar los productos (inventario, movimientos, existencias, productos ajustados) pulse click en el menú Inventario de productos, escoja la opción Consultar/listar.
Dentro de esta opción se encuentra: inventario de productos y general, movimientos, productos con N existencias, existencia menor al stock y productos ajustados.
Inventario
Productos Permite consultar el inventario de productos, de forma general, por departamentos o acción. Escoja la hacienda, elija si el inventario es general, por departamentos o por acción. Seleccione si lo desea valorizado y el orden en que desea ver los datos (código o nombre).

Si el inventario es por departamentos o acción, debe elegir el que va a incluir. Puede exportar los datos a un archivo de Excel.
General Muestra la lista de todos los departamentos, acciones, proveedores y usos de los diferentes productos que se encuentran en la finca. Puede exportar los datos a un archivo de Excel.

Movimientos Permite consultar todo tipo de movimientos relacionados con el inventario de productos. Elija la hacienda, seleccione el tipo de movimiento (compras, salidas o todos), digite el período, o si quiere consultar todos los movimientos realizados, marque la casilla todos.
Elija si desea ver los productos ordenados por un determinado departamento, proveedor o acción; de lo contrario, marque la casilla Todos. Puede exportar los datos a un archivo de Excel
Productos con N existencias Muestra un listado con todos los productos que tengan (n) existencias; si desea, puede verlo valorizado y ordenado por nombre o código. Puede exportar los datos a un archivo de Excel.

Consultar existencia menor al stock
Muestra la lista de todos los productos que tienen existencia menor a la cantidad mínima que debe existir en el stock. Listados de productos ajustados Permite ver la lista de productos que fueron ajustados en un determinado período. Puede exportar los datos a un archivo de Excel.