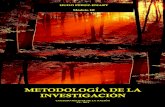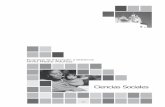Curso Software +Ganadero TP Modulo3
-
Upload
software-ganadero-sg -
Category
Technology
-
view
1.093 -
download
0
Transcript of Curso Software +Ganadero TP Modulo3

CURSO SOFTWARE +GANADERO TP
MÓDULO TRES
INGRESO DE NOVEDADES
Ventas y traslados de animales Crear semen y embriones Semen Embriones Ingreso de eventos - exámenes Salud, alimentación, otros Programación de eventos Crear exámenes – métodos – muestras - laboratorios Programación de exámenes Confirmación – realización de exámenes Climáticos Celos Servicios de IA. / MN. y transferencia de embriones IA. / MN. (Inseminación artificial / monta natural)
TE (Transferencia de embriones)
Ingreso de palpaciones
Partos, abortos y gestaciones interrumpidas
Parto normal
Partos rápidos
Entrada de pesajes de leche
Entrada individual

Otra entrada
Entrada de leche totalizada
Entrada de pesajes de carne
Normal
Otra entrada
Entrada electrónica de pesajes
Entrada electrónica de pesases a través del lector GS2
Pesaje en línea
Datos de canal
Secados / destetos
Secados / destetos (uno a uno)
Apartar crías
Destete rápido
Condición corporal y hierros
Condición corporal
Hierros
Clasificación fenotípica y lineal
Clasificación fenotípica
Clasificación lineal
Registros de asociación
Activar y desactivar animales
Programación y entore
Exposiciones
BHIR
Cierre de inventario
Configurar lector GS2

VENTAS Y TRASLADOS DE ANIMALES CONTENIDO
Esta opción permite vender o trasladar animales, venderlos a otra finca, vender un lote, un grupo, o los animales que se encuentran en un potrero. Para realizar la venta o traslado, se da click en el menú Novedades y se pulsa click en la opción Ventas /Traslado animales, luego hay que seleccionar el o los animales.
Para seleccionar los animales dé click en el botón de la lupa y del listado general de animales de doble click sobre el animal a vender. Opcionalmente, puede darle el peso, el valor del Kg. o Lb. y
la cuenta que se verá afectada, luego pulse el botón Aceptar y el animal es incluido en la lista de animales a vender o trasladar.
Luego dé click en el botón Trasladar, Vender a finca o Vender según el caso (esta última opción es para vender animales normalmente; es decir, animales que se venden a otros productores o se venden para sacrificio).
Si Ud. ingresó animales en esta opción y sale del programa, éste los mantiene en la grilla hasta que decida qué hacer con ellos; si desea que uno o varios animales no estén en esa grilla, debe digitar el número de cada uno de ellos; el programa le pregunta si desea retirarlo o no. La opción desde lector GS2 Rumitag, es para aquellos hatos que utilizan lectores Rumitag e identificación

electrónica (cumpliendo las normas ISO: 11784 y 11785); se leen los microchips (bolo ruminal u otro microchip, pero que sea ISO) con estos lectores y luego son descargados a esta opción para no tener que digitar.
Si en la finca a la cual se realizará el traslado o venta, existe un animal con el mismo número, el programa le alerta y no realiza la operación; debe cambiar el código del animal que existe en la otra finca y luego realizar nuevamente el proceso; luego de ingresado el nuevo animal, Ud. decide qué numeración opta como definitiva.
Para activar un animal que ha sido trasladado, se utiliza la opción Borrar traslados. Luego de borrar el traslado, el animal se activa en el inventario de la finca de donde salió.
Para activar nuevamente un animal que ha sido vendido, se va a la opción Animales (ver Módulo 2).
Para regresar un animal que ha sido vendido a otra finca, se va a la opción Animales, dar click en el Ìcono Compra-venta/Activar animales, y dar click en el botón Activar animales y dar la clave (ingrese la clave de eliminación que Ud. creó con el usuario (clave para procesos especiales), luego dé click en el Ícono Aceptar.
Al activar el animal, éste regresa a la finca de origen, pero también queda activo en la finca de destino. Entonces, estando en la finca de destino, elimina el animal sin dejar histórico por la opción Novedades, Crear/Comprar animales, Normal, escoja el animal y lo elimina con el icono Eliminar registro, luego digite la clave (ingrese la clave de eliminación que Ud. creó con el Usuario (clave para procesos especiales), luego dé click en el icono Aceptar.
CREAR SEMEN Y EMBRIONES
SEMEN Para crear el semen dé click en el menú Novedades y escoja la opción Semen (pajilla)/Embriones y pulse click el la opción Semen.

Aquí se permite consultar, ingresar, modificar y eliminar datos referentes a las existencias de semen.
Para crear un semen nuevo, pulse click en el botón Nuevo y se digita el código del semen, nombre, hierro y la raza. Ud. tiene la opción de cambiar el código al semen.
Los datos adicionales, deben ingresarse por compra de semen si se quiere llevar control de los movimientos: compra, ventas, ajustes, daños y traslados.
La opción Existencia, permite ingresar datos como: código del semen, nombre, raza, costo unitario y las existencias. Usted puede buscar en la lupa, el semen existente por número, nombre y registro.
Opción activar y desactivar
Cuando exista un semen que no utilice, pero que no quiera perder el historial y movimientos, lo mejor es desactivarlo, porque al borrarlo se pierden todos los movimientos.

Cuando el semen está inactivo, sólo se consulta en Semen-inventario. Cuando no quiera ver en inventario de semen el semen inactivo, debe ir a Utilidades, Configurar sistema y desmarcar Ver pajillas semen/Embriones INACTIVOS, y todo el semen inactivo desaparece de este inventario; además, usted puede sólo ver el semen con existencia mayor de cero (o) con sólo marcar la casilla ver sólo la existencia mayor de cero; y cuando quiera ver el semen inactivo, debe marcar Ver pajillas semen/Embriones INACTIVOS.
Para consultar movimientos de un semen inactivo o cambiar de INACTIVO a ACTIVO, usted debe ir a Utilidades, Configurar Sistema y marcar Ver pajillas semen/Embriones INACTIVOS; después ir a semen, ubicarse en el semen más cercano al semen inactivo y cuando lo tenga, dar click en la parte inferior en la flechita (azul); dé siguiente hasta ubicarse en el semen a consultar o modificar y cuando lo tenga en pantalla, puede modificar y consultar los movimientos.
En la opción Movimientos, se ingresan compras, ventas, ajustes, servicios, daños y traslados a otras fincas.
Para registrar un movimiento con el Ìcono nuevo, se activan las diferentes opciones (venta, compra, ajuste, daño, traslado y otro); seleccione la opción que desea trabajar, realice la corrección y por último grabe.
Cuando desea realizar una compra de un semen existente con existencia cero, escoja el código del semen, tome la opción Movimientos/compra, pulse click en el botón Nuevo (figura anterior), llene los datos de la compra, y click en el botón Guardar.
En la opción Inventario, se consultan las existencias con datos como: código del semen o embriones, nombre, existencia, valor unitario y valor total.
La opción Consultar movimientos: Permite consultar: ventas, compras, ajustes, servicios, daños y traslados.
Si desea ingresar el Pedigrí (genealogía) del toro, para que cuando se registre un parto la cría reciba automáticamente esos datos, puede pulsar el botón Pedigrí que se encuentra en la parte inferior de la ventana.

Es necesario crear el semen o embrión para poder realizar procesos de inseminación y transferencia de embriones.
Cada vez que se realiza una inseminación artificial o transferencia de embrión, éste es descontado automáticamente del inventario.
Nota: Las compras y ventas de semen o embriones y los movimientos como servicios o traslados, no se registran de forma automática en el módulo de costos o Economía.
Cuando se registra una inseminación, el costo o valor del semen no será cargado de forma automática a cada animal, por lo cual usted debe ir al módulo de Economía y realizar el asiento.
Corregir o eliminar: Para corregir un dato, va a novedades, semen, digite el código del animal, dé click en Editar, haga la corrección y dé click en Grabar. Si va a eliminar la existencia, tiene que dar click en el icono Eliminar registro. El programa le pregunta si desea eliminar el registro; responda sí.
EMBRIONES
En esta opción se puede crear consultar, ingresar, modificar y eliminar datos referentes a las existencias embriones.
Si se va a crear un nuevo embrión, dé click en el botón Nuevo y digite el código del Embrión, nombre, hierro y la raza.

Los datos adicionales, deben ingresarse por compra de semen si se quiere llevar control de los movimientos: compra, ventas, ajustes, daños y traslados.
La opción Existencia, permite ingresar datos como: código del embrión, nombre, raza, costo unitario y las existencias.
Opción Activar y Desactivar
Cuando exista un embrión que no utilice, pero que no quiera perder el historial y movimientos, lo mejor es desactivarlo, porque al borrarlo se pierden todos los movimientos.
Cuando el semen está inactivo, sólo se consulta en semen-inventario. Cuando no quiera ver en inventario de embrión el embrión inactivo, debe irse a Utilidades, Configurar sistema y desmarcar Ver pajillas semen/Embriones INACTIVOS, y todo el embrión inactivo desaparece de este inventario; además, usted puede sólo ver el embrión con existencia mayor a cero (o) con sólo marcar la casilla ver sólo las existencias mayores a cero; y cuando quiera ver el embrión inactivo, debe marca Ver pajillas semen / Embriones INACTIVOS.
Para consultar movimientos de un embrión inactivo o cambiar de INACTIVO a ACTIVO, usted debe ir a Utilidades, Configurar Sistema y marcar Ver pajillas semen/Embriones INACTIVOS; después ir a embriones, ubicarse en el embrión más cercano al embrión inactivo y cuando lo tenga, dar click en la parte inferior en la flechita (azul); dé siguiente hasta ubicarse en el embrión a consultar o modificar y cuando lo tenga en pantalla, puede modificar y consultar los movimientos.
En la opción Movimientos, se ingresan compras, ventas, ajustes, servicios, daños y traslados a otras fincas. Para registrar un movimiento con el Ìcono nuevo, se activan las diferentes opciones (venta, compra, ajuste, daño, traslado y otro); seleccione la opción que desea trabajar; realice la corrección y por último grabe.
En la opción Inventario, se consultan las existencias con datos como: código del embrión, nombre, existencia, valor unitario y valor total.

La opción Consultar movimientos: Permite consultar: ventas, compras, ajustes, servicios, daños y traslados.
Si desea ingresar el Pedigrí (genealogía) del toro, para que cuando se registre un parto la cría reciba automáticamente esos datos, puede pulsar el botón Pdigrí que se encuentra en la parte inferior de la ventana.
Es necesario crear el embrión para poder realizar procesos de inseminación y transferencia de embriones.
Cada vez que se realiza una inseminación artificial o transferencia de embrión, éste es descontado automáticamente del inventario.
Nota: Las compras y ventas de embriones y los movimientos como servicios o traslados no se registran de forma automática en el módulo de costos o economía.
Cuando se registra una inseminación, el costo o valor del embrión no será cargado de forma automática a cada animal, por lo cual usted debe ir al módulo de economía y realizar el asiento.
Corregir o eliminar: Para corregir un dato, va a Novedades, embrión, digite el código del animal, dé click en Editar, haga la corrección y dé click en Grabar. Si va a eliminar la existencia, tiene que dar click en el Ìcono Eliminar registro. El programa le pregunta si desea eliminar el registro; responda sí.
INGRESO DE EVENTOS – EXÁMENES (CREAR PROGRAMAR)
Para crear y programar eventos ingresamos al menú Novedades y escogemos la opción de eventos. Dentro del cual encontraremos las siguientes opciones: Salud alimentación otros
En esta opción se crean los diferentes tipos de eventos.

Seleccione el evento: vacunas, desparasitaciones, tratamientos curativos, tratamientos preventivos, nutricionales, manejo, administración, otras labores, otros, luego pulse clic en evento; ahí le muestra las subdivisiones de los diferentes tipos de eventos.
Ejemplo el evento VACUNA y el tipo son las diferentes clases de vacunas. Si desea crear un nuevo tipo, pulse clic en Nuevo y cree el nuevo tipo de evento y así para todos los demás tipos de eventos.
Programación de eventos
En esta opción se pueden programar los diferentes eventos creados por Ud.

Para programar un evento, debe pulsar clic sobre el icono Nuevo, luego seleccione el tipo de evento: vacunas (se han separado de los eventos preventivos), desparasitación interna, tratamiento curativo, tratamiento preventivo, nutricionales, administrativos, otra labor y otros).
Algunos eventos son creados por el usuario, el código del evento es un número que el programa coloca de forma automática.
Se puede programar eventos por número de parto, sexo y edad, al nacimiento o por estado productivo. A PARTIR DE: ES LA FECHA EN QUE SE DEBE EMPEZAR A TENER EN CUENTA LA PROGRAMACIÓN DEL EVENTO. Luego de programados los eventos se graba.
Para corregir o eliminar un evento programado, busque en la lupa que está en el código del evento, selecciónelo y de clic en el icono Aceptar; presione el icono Modificar o Eliminar, según sea el caso, corrija o elimine y luego grabe.
Crear exámenes - métodos - muestras - laboratorios
En esta opción el usuario puede configurar, programar y confirmar los exámenes de laboratorio que se realicen a los animales.
Para eliminar un examen programado, debe pulsar doble clic sobre la fecha del examen y luego pulsar la tecla Delete o Suprimir
La configuración de los exámenes, métodos, muestras laboratorios, exámenes, son para todas las fincas, haciendas o ranchos.

Lo primero es crear los métodos o pruebas (codificarlos) realizadas para obtener los resultados; debe pulsar clic sobre cada uno de los fólderes o pestañas y guardar lo creado o modificado.
En las muestras se hace referencia al tipo de muestra que se tomara al animal, en esta opción se ingresan datos como código de la muestra, tipo de muestra. Para ingresar una muestra nueva pulsamos click en el botón nuevo.
Para eliminar una muestra pulsamos click en el botón eliminar.

En la opción de laboratorio se ingresan datos básicos del laboratorio como código, nombre, dirección etc.
A los exámenes creados se les debe configurar un resultado. Si el resultado es positivo, el evento subsecuente es descarte; todos los animales que tienen como resultado: descarte, son enviados al Corral de venta, en la opción Alertas. Si el resultado es negativo, no se programó evento subsecuente y si el resultado es dudoso, el evento subsecuente es realizar un nuevo examen al siguiente día.

Programación de exámenes
Antes de programar los exámenes, deben estar definidos o creados los Exámenes, Métodos, Muestras, Laboratorios; los debe hacer por la opción Novedades, Eventos (Crear, programar), Crear: Exámenes, Métodos, Muestras, Laboratorios
Digite el nombre de la hacienda o finca; el código de la programación del examen, lo crea automáticamente el programa.
Escoja el examen. Puede programar por número de partos, sexo y edad, al nacimiento o por estado productivo; con una fecha fija o variable, de acuerdo a la condición. Si la condición es al nacimiento, Ud. escoge el sexo; si es días post-nacido o fecha fija.
Si la condición es por número de parto, escoja las vacas de 1o a 6o parto o todos los partos; si es con días pre-parto o post-parto, a partir de qué fecha, o si es con fecha fija. Si la condición es por sexo y edad, se escoge el sexo, los meses post-nacido o si es con fecha fija. Si es por estado productivo, escoja la categoría en que se encuentran los animales, luego escoja la fecha fija y grabe.
Estos exámenes se programan para todas las fincas, pero si Ud. los va a aplicar a otras fincas distintas en donde los programó, debe entrar al evento y modificarlo en esa finca.
Confirmación - realización de exámenes
En esta opción Ud. puede realizar el (los) examen (es) programado (s), para lo cual debe ingresar el nombre de la hacienda, digitar la fecha y el número de la cuenta que relaciona el evento en Economía; esta cuenta se crea automáticamente al generar el plan automático de cuentas.

Si ya había generado el plan automático de cuentas anteriormente y no existen las cuentas de exámenes, se tienen que crear en Economía, opción Ver cuentas/Modificar y crear las cuentas de exámenes con los códigos correspondientes; luego escoja o cree el Laboratorio, el Método, la Muestra y el (los) animal (es). Allí Ud. escoge el Examen programado, el Resultado que viene por defecto, el Costo, le da Aceptar o Enter y grabar. Para crear o modificar una de las cuentas (Laboratorio, Método y Muestra), pulse click en el icono Crear/modificar que se encuentra al lado de cada opción.
Si se equivoca al momento de entrar el dato, pulse click sobre la grilla del animal a corregir y luego click sobre el icono Eliminar. El programa le pregunta si está seguro de borrar el animal; responda que sí, luego grabe.
Para eliminar un evento, vaya a la hoja de vida del animal, pulse click sobre el icono Salud-alimentación-otros, pulse click sobre la grilla del evento a eliminar, luego pulse la tecla Suprimir o Delete. Este proceso borra automáticamente el evento en Economía.
Climáticos
Precipitación pluvial: Permite ingresar por fecha y hora, los registros de precipitación pluvial (mm) de la finca; además se puede modificar y eliminar un registro de pluviometría, escribiendo la fecha y hora del evento, pulsando la tecla Enter y pulsando click en el botón Modificar o Eliminar, según el caso.
Asi como se ingresa la precipitación pluvial se ingresa temperatura (°C), humedad relativa (%), hora media luz día (horas), evotranspiración (%)

CELOS
Para ingresar un celo de un animal presione click en el menú Novedades más la opción de Celos.
Seleccione la finca, digite el número del animal y la fecha del celo. Puede anotar un dato importante referente al celo del animal en el cuadro observaciones.

En la parte inferior se observa el historial de celos de ese animal.
Para modificar o borrar un celo, ingrese a Animales y pulse el botón . En la fecha del celo pulse doble click, modifique y grabe.
Para facilidad en la entrada de datos, se puede ahora pulsar la tecla F3. Estando ubicado el cursor dentro de la casilla del número del animal, ahora sencillamente se pulsa la tecla F3 y con flecha abajo se ubica en el animal y pulsando Enter, este animal se coloca en la opción que está trabajando.
Ud. Puede marcar la casilla de UTILIZA LECTURA ELECTRONICA, si utiliza Bolos ruminales RUMITAG y lectores GS2 (lectura estática) o F210 (lectura dinámica). Otros lectores o dispositivos de lectura de datos se tendrán en cuenta en próximas versiones.
Esta característica se implementó para tener lecturas en tiempo real de los animales en el corral de trabajo y la bases de datos del Software +Ganadero TP; es decir, que si se está trabajando en el corral con la antena F210 conectada a un computador que tiene El Programa +Ganadero TP, automáticamente la antena detecta el BOLO RUMITAG (microchips o transponder). La identificación de ese animal es mostrada en la pantalla del programa en tiempo real, en la opción que se esté trabajando; ejemplo: tactos o palpaciones, inseminaciones, ventas, pesajes, vacunaciones, inventarios etc.
En el Programa +Ganadero TP, con la combinación del bolo y la antena, Ud. puede hacer inventarios físicos de una manera sencilla; sólo deja que pasen los animales por la manga de trabajo y al terminar de pasar, el programa le muestra qué animales faltaron con relación al inventario anterior.
Si se está trabajando con el lector GS2 de lectura estática, se toman los datos (pesaje de animales, leche, partos, servicios, tactos o palpaciones, etc.) en éste, y posteriormente se descargan en la base de datos del programa +Ganadero TP.
Nota: Al registrar un servicio (MN/IA), el programa realizará automáticamente el reporte de celo.

SERVICIOS DE IA / MN Y TRANSFERENCIA DE EMBRIONES Los servicios de los animales pueden ser ingresados por el menú Novedades y la opción servicios IA / MN y TE. IA / MN (Inseminación Artificial / Monta Natural)
Se ingresa el código o número de la hembra, fecha, el tipo de servicio, selecciona si es MN o IA. Pulsando sobre la casilla Condición corporal y peso, Ud. puede ingresar estos dos valores. En la parte inferior, puede observar información importante como: servicios anteriores, programaciones, etc. Para grabar el servicio, siempre debe pulsar el botón Grabar. (si el usuario lleva inventario de semen, cada vez que se insemine un animal, la dosis será descontada del inventario).
Si desea modificar o eliminar los datos de un servicio, elija la opción Animales del menú Fincas y dé click en el botón Celos, Servicios. Seleccione el servicio y dé doble click sobre lo sombreado;

realice la modificación y pulse el botón Aceptar, o si desea eliminar, pulse el botón Eliminar registro.
Para facilidad en la entrada de datos, se puede ahora pulsar la tecla F3. Estando ubicado el cursor dentro de la casilla del número del animal, ahora sencillamente se pulsa la tecla F3 y con flecha abajo se ubica en el animal y pulsando Enter, éste animal se coloca en la opción que se está trabajando.
TE (Transferencia de embriones)
Se ingresa el código o número de la hembra, fecha, número o código del embrión. Pulsando sobre la casilla Peso y condición corporal, Ud. puede ingresar estos dos valores. En la parte inferior, Ud. puede observar información importante, como servicios anteriores, programaciones, etc.
Para grabar el servicio, siempre debe pulsar el botón Grabar (si el usuario lleva inventario de embriones, cada vez que se realice una transferencia a un animal, la cantidad será descontada del inventario).
Si desea modificar o eliminar los datos de un servicio de transferencia de embriones, elija la opción Animales del menú Fincas y dé click en el botón Servicios. Seleccione el servicio y dé doble click; realice la modificación y pulse el botón Aceptar, o si desea eliminar, pulse el botón Eliminar registro.
INGRESO DE PALPACIONES O TACTOS
Para ingresar los datos de una palpación, entre al menú Novedades y pulse click en la opción Palpaciones.

Primero seleccione la finca o hacienda, digite la fecha del tacto, luego el código de la hembra y el resultado de la palpación. Si el estado es preñada y Ud. le realizó un servicio de IA, MN o TE, el programa calcula automáticamente la fecha, los días de preñez y le mostrará el código del reproductor; de lo contrario, Ud. debe digitar los días de preñez y el programa calculará la fecha de preñez.
Se puede descartar un animal marcando la casilla de descarte; automáticamente el animal pasará al corral de descarte, opción corral de animales marcados para vender, del menú Alertas. Ud. puede reportar el evento realizado en el momento de la palpación o tacto rectal por el botón Reportar tratamiento.
En la parte inferior, puede observar información importante como: código de los padres del animal, fecha del último parto, además de los datos referentes al último servicio y al último tacto.
Para facilidad en la entrada de datos, se puede ahora pulsar la tecla F3. Estando ubicado el cursor dentro de la casilla del número del animal, ahora sencillamente se pulsa la tecla F3 y con flecha abajo se ubica en el animal y pulsando Enter, este animal se coloca en la opción que se está trabajando.

Para eliminar un reporte de palpación, va a la hoja de vida del animal, dé click en Ícono Tactos/Palpaciones, dé doble click en la fecha del evento a borrar, corrija y por último dé click en Aceptar.
Ud. puede marcar la casilla de UTILIZA LECTURA ELECTRÓNICA, si utiliza Bolos ruminales RUMITAG (que cumplan con la norma ISO 11784) y lectores GS2 (lectura estática, que cumplan con la norma ISO 11785) o F210 (lectura dinámica) de Rumitag S.L.
NOTA: si los dispositivos cumplen con las normas ISO 11784 y 11785 la compatibilidad es 100%.
Esta característica se implementó para tener lecturas en tiempo real de los animales en el corral de trabajo y la bases de datos del Software +Ganadero TP; es decir, que si se está trabajando en el corral con la antena F210 conectada a un computador que tiene El Programa +Ganadero TP, automáticamente la antena detecta el BOLO RUMITAG (microchip o transponder ISO 11784). La identificación de ese animal es mostrada en la pantalla del programa en tiempo real, en la opción que se esté trabajando; ejemplo: tactos o palpaciones, inseminaciones, ventas, pesajes, vacunaciones, inventarios etc.
En el Programa +Ganadero TP, con la combinación del bolo (microchip) y la antena, Ud. puede hacer inventarios físicos de una manera sencilla; sólo deja que pasen los animales por la manga de trabajo y al terminar de pasar, el programa le muestra qué animales faltaron con relación al inventario anterior y cuál es el inventario actual.
Si se está trabajando con el lector GS2 de lectura estática, se toman los datos (pesaje de animales, leche, partos, servicios, tactos o palpaciones, etc.) en éste, y posteriormente se descargan en la base de datos del Software +Ganadero TP.
AYUDA EN LA IDENTIFICACIÓN DEL PADRE DE LA CRÍA
Cuando se tienen programadas las hembras con lotes, grupos o potreros con diferentes toros, el Software +Ganadero TP, le ayuda a determinar cuál es el padre de la cría de esa preñez, ya sea en el momento del tacto o chequeo genital o al momento del parto. En el momento de la palpación, la persona que realiza dicha labor, diagnostica “n” días de preñez; entonces el programa se ubica en la fecha de programación en la cual debió quedar preñada la vaca y muestra con qué toro. Sin embargo, al momento del parto, el programa vuelve y hace un chequeo entre la fecha del parto, y al restar la gestación, muestra con qué toro se encontraba en esa fecha.
PARTOS ABORTOS Y GESTACIONES INTERRUMPIDAS
Los partos de los animales se pueden ingresar de forma normal (uno a uno) y de forma rápida.

Parto normal
Se ingresan los partos, abortos y otras interrupciones de la gestación.
Al digitar el código del animal, aparecen los datos del último parto o aborto, fecha de la última palpación, fecha de preñez, número de partos e intervalo entre partos (días).
Digite la fecha y el tipo de novedad que va a reportar (parto, parto gemelar, aborto, reabsorción, momificación, maceración, muerte fetal, nació muerto u otro), seleccione si el parto fue fácil, con ayuda, difícil, cesárea, nació anormal.
Si fue parto gemelar, la casilla de una de esas crías aparece con color verde.

Para facilidad en la entrada de datos, se puede ahora pulsar la tecla F3. Estando ubicado el cursor dentro de la casilla del número del animal, ahora sencillamente se pulsa la tecla F3 y con flecha abajo se ubica en el animal y pulsando Enter, este animal se coloca en la opción que se está trabajando.
Si hubo retención de placenta, marque la casilla retuvo placenta.
Opcionalmente puede ingresar un detalle del parto, la condición corporal y el peso.
Es necesario ingresar el código a la cría. El programa le sugiere para la cría un número de identificación (que corresponde al número de la madre más el último dígito del año de nacimiento). Sin embargo, Ud. puede dejarlo o cambiarlo por el tipo de numeración que utilice. Debe colocar el sexo de la cría. Es opcional colocar el peso y el hierro de marca de propiedad. Si no se da el peso de la cría al nacimiento, el sistema adjudica 28 Kg. a las hembras y 30 Kg. a los machos.
Se puede descartar un animal marcando la casilla de descarte; automáticamente el animal pasará al corral de descarte, opción corral de animales marcados para vender, del menú Alertas.
Si la cría no existe en la finca, desmarque la casilla "existe". El programa le preguntará el motivo (venta o muerte), fecha, causa (enfermedad, baja eficiencia reproductiva, etc.).
En la parte inferior de la ventana, le permite ver el código de la última cría hembra y macho, nacidos en la finca; esto sirve como ayuda en fincas que utilizan una numeración consecutiva.
Si la vaca a la que se le va a reportar el parto está lactando, el programa le alerta y lo remite a la opción de secado (destete); no permite ingresar partos de vacas en lactancia o con intervalos entre partos menores a 200 días.
Si va a modificar o eliminar la fecha de parto, sexo cría, si es inseminación o monta, padre de la cría: vaya a la hoja de vida del animal, dé click en partos/abortos, dé doble click sobre la fecha del evento, corrija o elimine (según el caso) y por último dé click en Aceptar

Ud. Puede marcar la casilla de UTILIZA LECTURA ELECTRONICA, si utiliza Bolos ruminales RUMITAG y lectores GS2 (lectura estática) o F210 (lectura dinámica) o chips que cumplan las normas ISO 11784 y 11785.
Esta característica se implementó para tener lecturas en tiempo real de los animales en el corral de trabajo y la bases de datos del Software +Ganadero TP; es decir, que si se está trabajando en el corral con la antena F210 conectada a un computador que tiene El Programa +Ganadero TP, automáticamente la antena detecta el BOLO RUMITAG (microchips o transponder). La identificación de ese animal es mostrada en la pantalla del programa en tiempo real, en la opción que se esté trabajando; ejemplo: tactos o palpaciones, inseminaciones, ventas, pesajes, vacunaciones, inventarios etc.
En el Programa +Ganadero TP, con la combinación del bolo y la antena, Ud. puede hacer inventarios físicos de una manera sencilla; sólo deja que pasen los animales por la manga de trabajo y al terminar de pasar, el programa le muestra qué animales faltaron con relación al inventario anterior.
Si se está trabajando con el lector GS2 de lectura estática, se toman los datos (pesaje de animales, leche, partos, servicios, tactos o palpaciones, etc.) en éste, y posteriormente se descargan en la base de datos del programa +Ganadero TP.
AYUDA EN LA IDENTIFICACIÓN DEL PADRE DE LA CRÍA
Cuando se tienen programadas las hembras con lotes, grupos o potreros con diferentes toros, el Software +Ganadero TP, le ayuda a determinar cuál es el padre de la cría de esa preñez, ya sea en el momento del tacto o chequeo genital o al momento del parto. En el momento de la palpación, la persona que realiza dicha labor, diagnostica “n” días de preñez; entonces el programa se ubica en la fecha de programación en la cual debió quedar preñada y muestra con qué toro estuvo en esa fecha. Sin embargo, al momento del parto, el programa vuelve y hace un chequeo entre la fecha del parto, y al restar los días de gestación, muestra con qué toro se encontraba esa hembra en esa fecha.
Al momento del parto se verifica si existe un servicio entre el parto y 285 días atrás (o los días configurados por el usuario, configuración en finca, días de gestación) para que se le asigne el padre a la cría; esto para evitar que cuando se registre el diagnóstico ginecológico (preñez) y la hembra tenía un servicio registrado de 120 días atrás y la persona que hizo el tacto diagnosticó 100 días y no habiendo servicio posterior, le sea asignado el padre correspondiente al servicio en mención.
Partos rápidos
En esta opción se ingresan los partos de forma rápida, con los datos básicos como:
Número de animal. Fecha de parto. Evento. Sexo cría. Número cría. Peso cría. Tipo parto. Hierro.

Con el fin de agilizar el ingreso de la información, cada hembra ingresada es mostrada en una grilla con el fin de observar los datos digitados.
De igual forma que en la entrada de datos normal, Ud. puede ingresar partos gemelar, abortos etc.

ENTRADA DE PESAJES DE LECHE
Para realizar el ingreso de los pesajes de la leche presione click en menú Novedades/pesajes de leche, en donde le aparecen tres formas para ingresar los pesajes (individual, otra entrada y totalizada)
ENTRADA INDIVIDUAL
Permite reportar el control de la producción láctea de las vacas de forma individual.
Para facilidad en la entrada de datos, se puede ahora pulsar la tecla F3 (para ver los animales). Estando ubicado el cursor dentro de la casilla del número del animal, ahora sencillamente se pulsa la tecla F3 y con flecha abajo se ubica en el animal y pulsando Enter, éste animal se coloca en la opción que está trabajando.
Digite la fecha de control, el código de la hembra y pulse la tecla Enter o selecciónelo con el botón Ver animales. Automáticamente aparece el código del padre y la madre de la vaca, los días que lleva lactando, los días de preñez, la fecha del último parto, el número de días abiertos, el número de días servida y el tipo de servicio (IA, MN, TE); ingrese la(s) muestra(s) en Kg. o litros (a.m.
y/o p.m.) de ese día; seguidamente, si desea, ingrese el peso de la cría y luego se graba.

Si el pesaje es mayor a 70 Kg. o litros, el programa le mostrará un mensaje para comprobar si este peso es correcto.
También se puede observar el total partos, el acumulado proyección Kg., el número de la última cría, la fecha y Kg. de la última muestra que se le realizó, etc. También puede observar en la parte inferior de la ventana, el total y el promedio (Kg.) de las muestras realizadas en esa fecha, el número de hembras ordeñadas; además puede observar sus datos gráficamente, pulsando el botón Ver gráfica leche.
Con el Ícono Ver muestras lácteas Ud. encontrará datos como: fecha, días, número, muestra, grasa, proteína, sólidos, CCS (conteo de células somáticas), total y tiempo de ordeño.
Se puede descartar un animal marcando la casilla de descarte; automáticamente el animal pasará al corral de descarte o venta, opción corral de animales marcados para vender, del menú Alertas.
Para eliminar o corregir un pesaje de leche o la fecha, vaya la hoja de vida del animal, dé click en el icono leche, luego dé doble click sobre la fecha del evento, corrija y por último dé click en Aceptar o eliminar, según sea el caso.
OTRA ENTRADA
Esta opción le permite llevar el control lácteo, de forma fácil y rápida.

Para realizar el control, seleccione la finca, seleccione el potrero, lote o grupo, digite la fecha del pesaje y pulse el botón Aceptar.
Luego le aparecerá una nueva ventana en la que se muestra el código y el nombre de todas las hembras que se encuentran lactando, los días de preñez, los días de lactancia, la muestra anterior (Kg.) y el total Kg. o litros producidos durante esa lactancia, la última ración suministrada, el valor de esa ración, y si ha tenido eventos de salud, celos o servicios ocho días antes de la fecha ingresada, o eventos un mes anterior (a los ocho días anteriores) o eventos (celos, servicios, tratamientos curativos, preventivos) desde que parió sin incluir los últimos 38 días desde la fecha ingresada como control. Ejemplo:
Luego, seleccione el animal, ubique la columna Kg. hoy, digite la muestra tomada y pulse la tecla
Enter. El programa calculará automáticamente la variación en Kg. (+ o -) con respecto al último pesaje.

Si marca la casilla ingresar calidad de la leche, podrá ingresar la calidad de la leche (% de proteínas, % de grasa y % de sólidos no grasos), control de mastitis y otros datos adicionales.
Para el control de mastitis se ingresa: S =: sana, 1 = traza, 2 = nivel medio, 3 = nivel alto, 4 = enfermo y P = cuarto perdido. Igualmente puede reportar los resultados del análisis del conteo de células somáticas (C.C.S).
Para la calidad de la leche, se ingresa el porcentaje de grasa, proteínas y sólidos. También podrá ingresar datos tales como el alimento suministrado (Kg.), el valor y el tiempo de ordeño (minutos).

Por último pulse el botón grabar. El programa además permite enviar los datos a un archivo de Excel (pulsando el botón exportar a Excel) o verlos gráficamente pulsando el botón ver gráfica.
En la medida en que se ingresan los pesajes, el programa irá mostrándole si el pesaje bajó o subió con respecto al anterior. Si va a corregir o eliminar un dato, haga el mismo procedimiento que en entrada de leche individual.
ENTRADA DE LECHE TOTALIZADA
Esta opción le permite registrar el control lácteo sin especificar la producción individual de cada vaca.
Se ingresa la leche total producida en un período: por lote, potrero o grupo (opcional). Esta opción es de gran ayuda cuando se lleva control de la leche producida y la consumida en la finca: por trabajadores, terneros, vendida, elaboración de quesos etc.; además, se puede llevar control general en calidad de leche: porcentaje de proteína, porcentaje de grasa, porcentaje de sólidos no grasos, reductasa, CCS, (conteo de células somáticas), UFC (unidades formadoras de colonia), frecuencia de recolección y respectivas bonificaciones.

En esta opción puede pasar al módulo económico el valor de de la leche vendida, autoconsumo, Kg. vendidos, Kg. autoconsumo y comprobante (opcional).
Si desea corregir o imprimir la leche totalizada, digite nuevamente la fecha en que se realizó el evento; luego le pregunta si desea continuar y que ya existe movimiento en esa fecha; responda sí, corrija o imprima y pulse click en Grabar o imprimir.
ENTRADA DE PESAJES DE CARNE
Para realizar los pesajes de carne de los animales se puede realizar por el menú Novedades, pesaje de animales; los pesajes se pueden realizar por las siguientes opciones: Normal, Otra entrada, Entrada electrónica, Entrada Electrónica GS2 Rumitag, Pesaje en línea y rendimiento de canal.

NORMAL
Seleccione la finca, digite la fecha del pesaje, código o número del animal. Automáticamente aparece la fecha de nacimiento, el incremento gr./día e incremento gr./día/vida, el código del padre y la madre, además de todos los pesajes realizados a ese animal.
Pulsando sobre la casilla Datos adicionales, puede ingresar: condición corporal, alzada y una observación.
En la opción Descartar, Ud. puede marcar el animal (este animal marcado se incluye de forma automática en el corral de animales para vender, en el menú de Alertas).
En la parte inferior de la ventana podrá observar: el total animales pesados en esa fecha, el total en Kg. y el promedio Kg. por animal.

Para grabar debe pulsar el botón .
Para facilidad en la entrada de datos, se puede ahora pulsar la tecla F3. Estando ubicado el cursor dentro de la casilla del número del animal, ahora sencillamente se pulsa la tecla F3 y con flecha abajo se ubica en el animal y pulsando Enter, éste animal se coloca en la opción que se está trabajando.
Al estar ingresando los pesos de los animales, el usuario puede observar cómo cambia de color la cifra que digita, de acuerdo a una selección de colores, previamente escogidos en la opción de Utilidades/Configuración del sistema. Esta ayuda permite de manera más fácil, observar el comportamiento de la ganancia de peso/día de cada animal.
Para corregir el peso de un animal o la fecha de pesaje, vaya la ficha del animal, dé click en el Ícono Pesos, dé doble click sobre la fila del pesaje, corrija o borre y dé click en el Ícono Aceptar o Eliminar, según sea el caso.
En la opción Utilidades, Configuración del sistema, Ud. puede marcar la casilla de UTILIZA LECTURA ELECTRONICA, si utiliza Bolos ruminales RUMITAG y lectores GS2 (lectura estática) o F210 (lectura dinámica) de Rumitag S.L.
Esta característica se implementó para tener lecturas en tiempo real de los animales en el corral de trabajo y la bases de datos del Software +GANADERO TP; es decir, que si se está trabajando en el corral con la antena F210 conectada a un computador que tiene El Programa +GANADERO TP, automáticamente la antena detecta el BOLO RUMTITAG (microchips o transponder). La identificación de ese animal es mostrada en la pantalla del programa en tiempo real, en la opción que se esté trabajando; ejemplo: tactos o palpaciones, inseminaciones, ventas, pesajes, vacunaciones, inventarios etc.
En El Programa +Ganadero TP, con la combinación del bolo y la antena, Ud. puede hacer inventarios físicos de una manera sencilla; sólo deja que pasen los animales por la manga de trabajo y al terminar de pasar, el programa le muestra qué animales faltaron con relación al inventario anterior.

Si se está trabajando con el lector GS2 de lectura estática, se toman los datos (pesaje de animales, leche, partos, servicios, tactos o palpaciones, etc.) en éste, y posteriormente se descargan en la base de datos del programa +Ganadero TP.
OTRA ENTRADA DE PESOS
En esta opción, se facilita la entrada de pesos de los animales; se pueden seleccionar los animales de un grupo, lote o potrero; además, puede seleccionar la categoría (crías, levante, novillas, vacas, machos etc.). Se ingresa la fecha en que se realizó el pesaje.
De forma automática el programa muestra en una grilla, los animales seleccionados, con datos como: edad, pesaje anterior. Al ingresar el peso y pulsar Enter, el programa muestra el porcentaje de variación entre los dos pesajes, la diferencia entre pesajes y el incremento gramos/día. En la casilla de descartar, el usuario puede

marcar con chulo los animales que no estén alcanzando las metas propuestas. El animal marcado, automáticamente ingresará al corral de animales para vender. En la grilla de totales, se muestra el total de animales pesados, el promedio de edad, el total de Kg. en el pesaje anterior y actual, la diferencia en Kg. entre los dos pesajes y el promedio de incremento gramo/día entre los dos pesajes.
Al tiempo en que Ud. digita los pesajes, puede ir viendo la gráfica de éstos pulsando click en el botón - Ver gráfica –
ENTRADA ELECTRÓNICA DE PESAJES
Esta le permite ingresar los pesos de animales que se controlaron, por medio de una báscula electrónica. Para esta versión, sólo está diseñada para recibir registros de básculas True-Test.

Posteriormente se incrementará para otras que están en el mercado; siga los siguientes pasos:
Lo primero que debe tener en cuenta es que la báscula esté conectada con sus respectivos cables.
Prenda la báscula con el botón amarillo que está colocado a la izquierda; dé click en el botón Esc., luego dé click en el botón azul que está ubicado debajo de la palabra Archivo y escoja un código el cual su nombre de archivo debe estar en blanco. Dé flecha hacia la derecha y coloque el nombre; éste no debe llevar espacios en blanco. Con flecha hacia la derecha, se ubica en registros; estando allí, le da Esc. y aparece la ventana en cero (0), listo para comenzar a pesar. Se pesa el primer animal y en la ventana aparece el peso. En el espacio debajo de la palabra EID: coloque el número del animal a pesar y dé Enter (que es la tecla que está delante del 0, en el teclado numérico); enseguida debe prenderse un botón rojo que indica que ha grabado los datos. Si no se enciende el botón, dar nuevamente Enter. Si quiere verificar si el peso y el número del animal se grabaron, dé click en la tecla azul que está debajo de la palabra Archivo y verifique en la columna registros para ver si grabó el registro; luego le da Esc., y debajo de la palabra DAT.ARCH, en la tecla azul, pulse para verificar si grabó el código del animal y el peso.
Nota: Si quiere borrar un peso con su código de animal, pulse la tecla DAT. ARCH y luego, ubicado el cursor en el dato que quiere borrar, busque la palabra borrar, utilizando la última tecla azul que está a la derecha, debajo de los símbolos ►►. Sombree el dato con flecha a la derecha o izquierda y pulse la tecla Borrar y luego Esc., y se ubica en la ventana principal.
Si quiere borrar un archivo, le da click en archivo; busque la palabra borrar, luego pregunta que si está seguro de borrar todos los registros del archivo?; diga que sí a todas las interrogantes; luego le da Esc., y se ubica en la ventana principal.
Siempre que vaya a grabar un nuevo peso de un nuevo animal, hay que verificar en archivo que el cursor esté en el archivo en que se esté trabajando; luego dar Esc. y pesar el siguiente animal utilizando los mismos pasos para grabar el código y el peso del animal, descritos anteriormente.
Luego de grabar todos los pesos de los animales, apague la báscula con el mismo botón amarillo que está ubicado a la izquierda y se lleva el monitor o cabezote de la báscula para el computador

donde está montado el programa +Ganadero TP y donde debe estar instalado el programa de la báscula TRU-TEST SR 3000, con su respectivo icono de acceso directo.
Es muy importante que los animales estén debidamente creados en el Programa. El tablero de la báscula trae sus respectivos cables conectores, los cuales se conectan a la CPU en el puerto com1 como también en la báscula en el puerto com1 y luego se prende la báscula con el botón amarillo que está ubicado a la izquierda. Se sugiere crear una carpeta con el nombre de báscula, dentro de la carpeta usati en el disco C.; luego, debe abrir el programa de la báscula, y en archivo del indicador, aparece automáticamente seleccionado el nombre del archivo, el cual trae los últimos datos de pesos. En guardar archivo en, en la ruta examinar, aparece automáticamente: C:\nombre del archivo; le da click delante del nombre del archivo y manualmente le escribe esta ruta: C:\usati\báscula\ (aparece el nombre del archivo), luego dé click en descargar, luego aceptar y se crea automáticamente un archivo en Excel. Estos datos quedan grabados automáticamente en Excel. Se sale de allí y cierra el programa de la báscula. Luego se abre el programa +Ganadero TP y en novedades, pesaje de animales, entrada electrónica, se coloca la fecha del pesaje, le da click en los tres puntos… y se busca la ruta del archivo de origen: C:\usati\báscula\nombre del archivo; lo selecciona y le da Aceptar, o dar click en nombre del archivo; luego dé click en leer datos. Todos los animales deben estar seleccionados con un chulo; luego se graba y finalmente se consultan los datos para verificar que estén bien ingresados.
Nota: SI EL ANIMAL LE APARECE DE COLOR ROJO quiere decir que éste no se encuentra en la finca (venta, muerte, traslado, otro) por lo cual no se le asignará el peso.
Báscula más identificación electrónica: Esta opción permite el ingreso de pesajes de animales registrados en báscula Tru-Test e identificados electrónicamente, (Chips, Bolos Intrarruminales, etc.) directamente a las bases de datos del Software +GANADERO TP. Disponible próxima versión.
La opción orden de descarga. Esta opción permite que el usuario coloque en orden los campos y valores generados en el archivo de la báscula, para que éstos ingresen de forma automática a la base de datos del +Ganadero TP.
ENTRADA DE PESO DE ANIMALES A TRAVES DE LECTOR GS2 DE RUMITAG

1. Seleccione la hacienda en la cual desea grabar los pesajes.
2. Seleccione el archivo donde se encuentran los pesajes a incluir (sólo se escoge desde
archivo plano).
3. Presione el botón LEER DATOS y siga las instrucciones que le va indicando el programa.
4. Verifique que la información sea correcta.
5. Pulse el botón Guardar (diskette) y espere que se realice el proceso.
PESAJE EN LINEA
CONFIGURACIÓN BÁSCULAS SR 3000
El Cable del lector debe ir conectado al CON1 de la báscula y en el CON2 debe ir conectado el cable de la báscula que va al computador.
1) Encienda la báscula y oprima el botón X√. Aparecerá la siguiente ventana: configúrela como se indica a continuación:
- Config. pantalla pesaje arch. 0
2) Luego pulse el botón SISTEMA y aparece esta ventana: Coloque las opciones de la báscula como se detallan aquí.

3) Pulse el botón para retornar a la pantalla principal de la báscula; ahora pulse el botón SISTEMA2 y aparecerá esta ventana: Coloque las opciones de la báscula como se detallan aquí.
4) Pulse nuevamente el botón >> y después el botón SERIAL; le debe mostrar la siguiente ventana; configúrela de esta forma:
Pulse dos veces el botón para salir y retornar a la pantalla principal de la báscula.
5) pulse el botón ESC + X√ (ambos botones al tiempo); la báscula debe mostrar una ventana de Ajustes Especiales con las siguientes opciones:
6) Pulse el botón OPCIÓN para que aparezca la siguiente ventana y configúrela de esta forma:
Botones Básculas Electrónica
CONEXIONES PESAJE EN LÍNEA
LECTOR F210:

LECTOR DE MANO
El pesaje en línea con lector de mano (Gesreader2) requiere que la versión de dicho lector sea igual o superior a la Versión cuatro (4.0) y que esté configurado de la siguiente manera:
Opción 5 Configuración
Opción 3 Parámetros
Separador por coma, >#; escoger opción 1 (Eic); (no escoger CIC). En enviar versión marcar: No
Formato EIC: escoger formato ISO Long (esta configuración es para que suprima los espacios en el código de Identificación Electrónica porque si no se hace, no reconocería el número del bolo como el mismo, al momento de pesar los animales con el número del bolo de la asignación de bolos). No escoger F210. Esta opción genera espacios en blanco entre los números de la identificación.
En el lector de mano debe leer lo bolos en la opción 1 lectura

Esta opción se utiliza cuando los animales están identificados electrónicamente y se cuenta con una báscula electrónica. Se selecciona la finca, se ingresa la fecha del pesaje, el tipo de evento (control, nacimiento, destete, al parto, al secado, palpación, entore, servicio, venta, compra y traslado), una observación; luego se pulsa click en la casilla de verificación que tiene la opción lector y báscula. El lector F210 debe ir conectado al puerto CON2 y el cable de la báscula que va al computador, debe ir conectado al puerto CON1.
Habiendo realizado correctamente todas las conexiones, al colocarse el animal en la plataforma, la báscula lo detecta y lo muestra en la pantalla encendiendo el círculo de color rojo, colocando la lectura al lado de la opción cargar plataforma; luego la antena F210 lo detecta. Si el animal existe en la base de datos del programa +Ganadero TP., muestra el EID (identificación electrónica) del animal y la pantalla se tornará de color verde; también muestra la fecha de nacimiento, el padre, la madre, incremento grs./día/ vida y el incremento grs./día. Los datos del código (número), peso Kg. y el evento los va colocando en la grilla. Se utiliza un consecutivo para saber la cantidad de animales pesados, el total peso Kg. y el promedio.

DATOS DE CANAL
Seleccione la finca y la opción: individual, por fecha, por comprador y el número del comprobante con el que fueron vendidos los animales. Digite la fecha, el sitio de sacrificio, el peso al sacrifico, el peso canal caliente, peso canal frío, grasa dorsal y el programa automáticamente le mostrará el rendimiento canal %.
SECADOS DESTETOS / APARTAR CRÍAS
Para ingresar los destetos o secados de los animales, se ingresa por el menú Novedades, y se escoge la opción Secados (destetos)/Apartar crías. El ingreso de estos datos se puede realizar de tres formas que son: Secados/Destetes, Apartar Crías y Destete Rápido.
Secados/Destetes (uno a uno)

Se ingresa la fecha en que se efectuará el secado, el código de la vaca a secar e inmediatamente se muestran algunos datos sobre la producción láctea; luego elija el motivo del destete (normal, preñez, enfermedad o muerte de la cría). Al seleccionar la casilla Datos adicionales, le aparecerá el número de la cría, el sexo, total leche Kg., y opcionalmente podrá ingresar una observación, la condición corporal, peso de la vaca y el peso de la cría. El ajuste del total de la producción por lactancia, el programa lo hace de forma automática; por ejemplo, una vaca pare el 15 de Enero de 2006 y se seca en Septiembre 15 de 2006, por lo que hay 15 días de Enero y 15 días de Septiembre en que la vaca no produjo leche. También se utiliza para ingresar el total de leche producida en una lactancia cuando no se quiere ingresar pesajes o controles de ese
mes. También se puede ingresar el código o número de la cría y el programa automáticamente muestra el número de la madre de esa cría.
Además, se puede ingresar y cambiar de potreros, grupos y lotes los animales destetados. Por defecto se muestra la ubicación actual de la madre y de su cría. Si los animales no se encuentran en potreros, lotes o grupos, aquí puede ingresarlos.
Para facilidad en la entrada de datos, se puede ahora pulsar la tecla F3. Estando ubicado el cursor dentro de la casilla del número del animal, ahora sencillamente se pulsa la tecla F3 y con flecha abajo se ubica en el animal y pulsando Enter, este animal se coloca en la opción que se está trabajando.
Con el Ícono Ver animal, se puede observar la hoja de vida del animal. También puede descartar el animal seleccionando la casilla descarte. Para grabar, pulse el botón Grabar.
Con el Ícono Ver muestras lácteas, Ud. observará: fecha, día, número, muestra y grasa.
Ud. podrá ver la fecha de destete de una vaca pulsando el botón Ver partos del menú Edición, opción Animales.

Para modificar o eliminar un evento, va a la hoja de vida del animal, dé click sobre el icono partos/secados, dé doble click sobre la fecha del evento, corrija y dé click en Aceptar o eliminar, según sea el caso.
Apartar crías
Permite apartar la cría y que la vaca continúe en ordeño. Al digitar el código de la cría, se muestra el nombre y la fecha de nacimiento; digite la fecha de aparte y opcionalmente el peso, luego pulse el botón grabar y automáticamente la cría pasará a la lista de animales apartados que se encuentra en la parte superior.
Cuando se ha apartado una cría por equivocación, se digita el código de la cría; el programa mostrará un mensaje que dice que ya fue apartada, que si desea revertir; al mensaje responda Si y el animal apartado volverá a su estado anterior: cría.

Destete rápido
En esta opción se realizan los destetes de forma rápida. Indique el filtro o condición: con días de lactancia (igual, menor o igual, mayor o igual, mayor o menor a 365 días y entre 365 y X días de lactancia); o días de preñez (igual, menor o igual, mayor o igual, mayor o menor a 210 días y entre 210 y X días de preñez), si están en un potrero, lote o grupo; indique la fecha de destete, escoja si va a trasladar los animales a un potrero, grupo o lote y de click en el Ícono Consultar; el programa muestra las hembras que van a ser destetadas, nombre, días lactancia, días de preñez, peso y condición corporal de la madre, número de la cría, peso de la cría y la fecha del destete. También puede marcar la casilla descartar madre, descartar cría y excluir (si la hembra no va a ser destetada). Este listado previo lo puede exportar a un archivo de Excel.
CONDICIÓN CORPORAL Y HIERROS
El software +Ganadero TP también permite ingresar la condición corporal y los hierros de los animales. Para ingresar estos datos, vaya al menú Novedades y escoja la opción Condición corporal / Hierros. Al dar click en esta opción, aparecen dos opciones: condición corporal y hierros.
Condición Corporal

Ingrese la fecha y seleccione el animal; aparecerá el nombre, el estado y una lista con las condiciones corporales tomadas anteriormente; luego digite la nueva condición corporal y pulse el botón Grabar.
Para facilidad en la entrada de datos, se puede ahora pulsar la tecla F3. Estando ubicado el cursor dentro de la casilla del número del animal, ahora sencillamente se pulsa la tecla F3 y con flecha abajo se ubica en el animal y pulsando Enter, éste animal se coloca en la opción que se está trabajando.
Si desea realizar una modificación, digite la fecha en que la ingresó, seleccione el animal y digite la nueva condición corporal; luego haga click en el botón Grabar. Al mensaje (animal tiene condición corporal en la fecha, ¿desea borrar esta condición?) responda No; o si por el contrario desea eliminarlo, responda Si.
También es posible modificar la condición corporal en la ficha del animal, pulsando el botón Pesos. Haga doble click sobre el registro a modificar, cambie los datos y dé click en el botón Aceptar. O si desea eliminarlo, haga click en el botón Eliminar.
Hierros

Permite consultar, ingresar, modificar y eliminar de forma rápida los hierros de todos los animales de la finca. Seleccione el animal y en la columna hierro ingrese o modifíquelo; posteriormente pulse el botón Grabar. Si no desea grabar los cambios realizados, pulse el botón Cancelar.
CLACIFICACIÓN FENOTÍPICA Y LINEAL
Para ingresar la clasificación fenotípica/Lineal y los registros de asociación dé click en el menú Novedades y pulse click en la opción Clasificación fenotípica / Lineal. Clasificación fenotípica
Al ingresar el número del animal, podrá ver el nombre y estado actual de éste; seleccione la clasificación (puede crearla pulsando el botón Nuevo de la lista) y opcionalmente digite una observación.

Si va a corregir un evento tanto en clasificación fenotípica como en lineal, entre a Novedades, Clasificación fenotípica o lineal, corrija y dé click en el Ícono Grabar.
Para facilidad en la entrada de datos, se puede ahora pulsar la tecla F3. Estando ubicado el cursor dentro de la casilla del número del animal, ahora sencillamente se pulsa la tecla F3 y con flecha abajo se ubica en el animal y pulsando Enter, éste animal se coloca en la opción que se está trabajando
Clasificación lineal Seleccione la finca o hacienda, digite el número del animal. Elija la clasificación (ésta puede ser: tamaño, hueso, pigmento de nariz, pigmento de cola, pigmento de piel, aplomos anteriores, posteriores, amplitud de pecho, etc.) Si no existe ninguna, puede crearla pulsando el botón Nuevo de la ventana clasificación. Seleccione el estado de la clasificación (excelente, bueno, regular y malo) y por último, presione el botón Grabar.

Para facilidad en la entrada de datos, se puede ahora pulsar la tecla F3. Estando ubicado el cursor dentro de la casilla del número del animal, ahora sencillamente se pulsa la tecla F3 y con flecha abajo se ubica en el animal y pulsando Enter, éste animal se coloca en la opción que se está trabajando.
Registros de asociación
Esta opción permite llevar control sobre los registros solicitados, ingresados u otorgados y los anulados, indicando fecha y motivo.

Si va ha ingresar un nuevo registro, pulse click sobre el botón Ingresar registros e ingresa la fecha, el número del animal, y el número de registro del animal. También se ingresan datos como el criador, el propietario y alguna observación.
ACTIVAR / DESACTIVAR ANIMALES
Se activan o desactivan animales para que se muestren o no en algunos listados y que así no afecten los parámetros, pero sin eliminarlos del inventario. Por ejemplo, las vacas donadoras de embriones, hembras en ceba o calentadores. Seleccione la finca o hacienda, luego el potrero (opcional), lote o grupo o puede seleccionar la opción todos.
Para activar o desactivar los animales, entre al menú Novedades y pulse click en la opción Activar / desactivar animales.
En la columna izquierda, se muestran los animales activos y en la derecha los inactivos. Para activar o desactivar un(os) animal(es), elija el(los) animal(es) y utilice los botones inactivar, inactivar todos, activar o activar todos. En la parte superior de la hoja de vida del animal, se observa una casilla que indica si el animal está activo o inactivo. Al editar el animal, también puede activar o desactivar el animal.
PROGRAMACIÓN Y ENTORE
Permite programar hembras o entorar vacas y/o novillas por monta natural o inseminación artificial, con uno o varios toros. También puede modificar, retirar un toro o eliminar la programación. Para entrar a esta opción, ingrese al menú Novedades y pulse clicK sobre Programación – Entore.
Ud. puede seleccionar un potrero, lote o grupo de animales. Al seleccionar una de estas tres formas de agrupación, el programa muestra los animales con datos como: número de la hembra,

nombre, estado productivo, edad en meses, días de servida, número de parto, peso, padre, madre y una casilla en donde aparecen los animales marcados de forma automática; si desea no programar alguno de ellos, debe quitar el chulo de la grilla de marcado.
Ingrese la fecha de programación, ingrese el nombre de la persona que realizó la programación. Ya seleccionados los animales a programar, debe pulsar sobre el botón GRABAR.
Ud. puede modificar o borrar una programación, o simplemente retirar un toro de la programación. Para esto, digite el número de la hembra programada. Le aparecerá un mensaje que dice que ya está programada. Para modificar, dé click en el botón Modifica, modifique los datos y guarde la información. Para borrar la programación, dé click en el botón Borrar programa y para retirar toros, haga click en el botón Retira toros.
EXPOSICIONES
En el menú Novedades encuentra la opción de Exposición, que le permite escoger el animal
participante en el evento e ingresarle todos los datos correspondientes a la exposición, tales como:

ciudad donde se llevó a cabo la exposición, nombre de la exposición; puede también anotar el
puesto que ocupó el animal, el juez a cargo de la competencia y una observación final que el
usuario quiera adicionar. Una vez ingresada toda la información deseada, haga click sobre el botón
"Guardar".
BRAHMAN HERD IMPROVEMENT RECORDS (BHIR)
Esta opción permite el ingreso de características como: facilidad de parto, suspensión de la ubre, tamaño de pezones y temperamento de las crías.
CIERRES DE INVENTARIO
Para realizar un cierre de inventario, se puede realizar por el menú Novedades, cierre de inventario; el programa automáticamente realiza el cierre de inventario a la fecha actual.
Para realizar el cierre de inventario, seleccione la opción Cerrar de la lista desplegable, elija si lo desea valorizado, sin valorizar o valorizado por compra, digite la fecha de cierre y haga click en el botón Calcular.

Usted puede ver el estado productivo o reproductivo del hato.
El estado productivo muestra el número de machos (crías, levante, mayores de 2 años, reproductores) y hembras (crías, levante, vientre, paridas, secas) que hay en la finca; además de su equivalente en UGG y el porcentaje correspondiente.
El estado reproductivo muestra las existencias de hembras paridas, secas y novillas, indicando el número de vacías, preñadas y cuántas fueron servidas por monta natural e inseminación artificial. Si seleccionó cierre valorizado, debe indicar los valores para cada categoría (vaca parida, cría macho, cría hembra, vaca seca, novilla de vientre, levante, macho levante, macho mayor de 2 años, reproductor) y el valor de un Kg. carne. Para consultar un cierre

realizado anteriormente, seleccione la opción consultar de la lista desplegada y elija la fecha del cierre que desea consultar.
CONFIGURAR LECTOR GESREADER (GS2)
Botones:
Botón ON: Corresponde al Enter del computador; sirve para prender el lector y confirmar el dato ingresado o avanzar.
En el teclado numérico, además, se pueden obtener otros caracteres y funciones como las que veremos a continuación.
Botón1.: Con este botón, se pueden obtener también los caracteres: . : ,
Si usted necesita utilizar este carácter / debe utilizar el punto (.) que al descargar los datos, él lo cambia por este carácter (/).
Ejemplo: Necesita digitar el número 745/6, entonces usted debe digitar 745.6
Con los botones 2, 3, 4, 5, 6, 7, 8 y 9 se obtienen las letras inscritas en cada botón.
Botón 0+: Obtiene la raya (-)
Botón *<: Desplazar a la izquierda y modificar
Botón >#: Desplazar a la derecha y cancelar.
Estando en el menú principal del lector, si presiona los siguientes botones, usted puede ubicarse en una de las opciones del menú:
.1. Lectura .2. Control .3. Borra datos .4. Capacidad
5. Configuración
En la opción 5. Configuración se configura el lector. Es importante que en parámetros en la opción de separadores esté señalado el punto (.) para que guarde los decimales en el Software +Ganadero TP porque si está el separador coma (,) no los guarda en el Software +Ganadero TP. Para configurarlo se ubica en la opción 5. Configuración y pulsa el botón ON; le aparecerá 1. Nivel Batería; Pulse el Botón 3 y estará en 3. Parámetros; pulse ON 3 veces y estará en Separador: pulse el botón *< , Luego pulse el botón 1 y luego el botón ON.
1) CARGAR FORMATOS: En esta opción se cargan los formatos para la captura de datos de leche, carne (peso corporal), palpaciones, partos, registro de bolos e inventario físico. El usuario puede cargar un máximo de 5 formatos.

Pasos para cargar formatos:
Seleccione los formatos a cargar e inmediatamente le mostrará el orden de los formatos y los campos de cada formato seleccionado. Si desea cambiar el orden de los formatos, lo puede hacer arrastrando el formato con click sostenido en la posición en que quiere que queden; de igual manera puede establecer el orden de los campos de cada formato para que cuando cargue los eventos en el campo sea más cómodo para usted.
Verifique que el lector esté conectado a su computador (puerto com).
Encienda el lector de mano con el botón ON y déjelo en la opción .1. (Lectura).
Dé click al botón Formato ---->lector del Software +Ganadero TP.
Si tiene uno o varios formatos guardados en el lector o datos, éstos se perderán al cargar otro(s) formato(s); es decir, cuando Ud. carga formatos, se borra todo lo que el lector (GS2) tenga, y sobrescribe, dejando únicamente los formatos que usted escogió. (Si le aparece el mensaje de actualización 1.429, ver UTILIDADES al final del texto).
Tipos de formato: Los formatos que se pueden guardar al lector son:
Carne: Es utilizado para el pesaje de los animales, el cual tiene dos campos que son peso y condición corporal.
Leche: En este formato se registran los datos de pesajes de leche y contiene los campos de control de la producción a.m y p.m, condición corporal y peso de la cría.
Palpaciones: Es el formato de palpación o chequeo genital; en él se cargan los campos: estado (en el lector 0 = preñada, 1 = vacía, 2 = rechequeo), días de preñez, peso y condición corporal.
Partos: En él se registran los partos y abortos y se cargan los campos: tipo parto, (en lector 0 = normal ,1 = aborto, 2 = gemelar), número cría, sexo cría (en el lector 0 =macho y 1=hembra), peso cría y peso vaca.

Asignación de bolos: Este formato es para asignar a cada animal que está creado en el Programa +Ganadero TP, un bolo (identificación electrónica); de esta forma, en el programa se establece un vínculo entre el bolo (identificación electrónica) y el número que posee el animal (marca caliente, orejera, chapeta, crotal, etc.).
Inventario físico: Este formato sólo contiene el campo: identificación electrónica y se utiliza para cargar el inventario. Este inventario se consulta por la opción consultar- inventario de animales por fincas- inventario ID electrónica- Inv. Físico.
Marcar o Desmarcar opciones de los formatos: Ahora es posible desmarcar o marcar las opciones de peso y condición corporal de todos los formatos disponibles en programa + Ganadero TP dando libertad al usuario para que determine si los ingresa o no al lector.
2) CARGAR ANIMALES: Si quiere que al registrar un evento en el lector, muestre la relación del bolo con el animal en la pantalla del lector, debe utilizar esta opción después de haber cargado un
formato. En el lector, debe ubicarse en la opción .1. Lectura y dar click en el botón cargar
animales del Software +Ganadero TP; además, puede seleccionar un potrero para que sólo relacione los animales de un potrero, pero se recomienda que relacione mejor todos los animales. El único formato en el cual no se cargan animales, es el de registro de bolos, ya que este formato es para ingresar los bolos con su respectivo animal. Si usted no utiliza esta opción de cargar animales, de igual manera, el sistema carga la información al animal al cual pertenece el bolo. Si se da la condición anterior, al momento de ingresar los datos al lector, no visualiza el código del animal al cual pertenece el bolo, pero al descargar los datos, le muestra toda la información.
CARGAR LOS EVENTOS (EN EL CAMPO)
Si usted cargó varios formatos al lector, debe ir a la opción 5 configurar del lector -opción 4 definiciones y se selecciona el formato que va a utilizar. Aquí van a aparecer sólo los formatos que usted cargó en el mismo orden en que se cargaron. Si usted quiere trabajar un formato diferente al primer formato que aparece, debe ubicarse en definiciones, presionar el número que precede al formato a trabajar. Los formatos aparecen numerados desde el número cero(0) hasta el número cuatro(4) si carga cinco formatos; si carga sólo 3 formatos van de cero(0) a dos(2) y en el mismo orden en que se cargaron. Después de seleccionar el formato, presione ON para guardar y luego salir. Antes de ingresarle datos al lector, debe ir a configurar del lector -opción Fecha / hora y colocar la fecha en que va a quedar registrado el evento, porque de lo contrario tomará la fecha que tiene el lector ya que al registrar eventos, el lector no pregunta la fecha; sólo en el evento partos podrá cambiarle la fecha al momento de descargar los datos, pero animal por animal; los únicos formatos que al descargar no dejan modificar la fecha, son Asignación de bolos e inventario físico.
Los datos al lector se cargan en la opción .2. Control y se presiona ON para continuar y aparecerá 1 Nuevo, ON para continuar. El lector pedirá los datos del formato que está seleccionado como primero en la opción de definiciones y pedirá los campos en el orden que usted les colocó al cargar el formato; enseguida presione el botón ON para confirmar y avanzar. Cuando aparezca en la pantalla: Leyendo...... en ese momento es cuando Ud. debe cruzar la antena por el sitio donde está el bolo. Si no detecta el bolo, le aparecerá en la pantalla: fallo lectura. Si encuentra el bolo, en la pantalla le aparecerá el número de identificación de ese bolo. Presione siempre ON para continuar; Si hay algún dato que no desea ingresar, pulse la tecla ON y la deja en 0 (en blanco). Al terminar de ingresar los datos, quedará nuevamente en la opción 1 Nuevo. Siga los pasos mencionados anteriormente a partir de esta opción.
3) DATOS LECTOR ----> COMP.: En esta opción se descargan los datos almacenados en el lector. Debe primero estar ubicado en la hacienda donde va a descargar los formatos; es decir, entre a Animales y a la hacienda donde va a descargar estos datos; esto es para que él tenga a esta hacienda como activa, porque si está trabajando en otra hacienda y después va a descargar

datos de otra hacienda, le mostrará con una franja roja los animales a descargar y desmarcados porque él descarga los datos en la última hacienda que usted entró. Cuando ya tenga la hacienda seleccionada, entre a 3) DATOS LECTOR ----> COMP y seleccione el formato a descargar en el lector y ubicarse en la opción 1. Lectura y dar click en el botón Descargar controles del Software +Ganadero TP; de inmediato, se van a mostrar todos los datos del lector en la grilla del Software +Ganadero TP. Si encuentra animales que están marcados de color rojo, quiere decir que no existe ese número de identificación electrónica en El Programa o que ese animal tiene un dato errado.
En caso de que quiera excluir o incluir un animal, pulse click en la casilla incluir de ese animal. Si desea modificar un dato de la grilla, puede hacerlo dando click dentro de la casilla a Modificar.
En caso de que por error se ingrese una fecha futura al lector y quiera corregirla al descargar los datos, lo puede hacer de dos formas: cambiando a cada animal la fecha o cambiándole la fecha al sistema, por la fecha del evento, debido a que el programa, cuando detecta una fecha futura, le coloca la fecha del sistema al evento registrado.
Cuando esté listo para guardar los datos, puede presionar el botón Grabar controles al programa para que los datos sean almacenados en la base de datos del Software +Ganadero TP. Al momento de grabar estos datos, son confrontados para evitar cometer errores. Si encuentra alguna anomalía, el programa le avisará. Corrija como se le explicó anteriormente y pulse click en Grabar controles al programa.
En la descarga de los datos, el usuario tiene la opción de crear un archivo plano (txt.) que lo puede abrir en un PC con, o sin tener el programa.
Listas Multifuncionales Compatibles con las Opciones de Ventas / Traslados y Eventos Sanitarios:
A partir de esta nueva característica, es posible usar cualquier formato cargado y utilizado en el Software +Ganadero TP, en los módulos de Ventas / traslados y eventos sanitarios, por ejemplo:
Ud. carga el formato de pesaje de carne, lee los datos y los descarga al programa; esa misma lectura que usted realizó puede ser leída en las opciones antes mencionadas, sin tener que cargar un nuevo formato ni realizar una nueva lectura logrando con ello una gran agilidad para realizar estos procesos.
Generación de archivos .txt e ingresos de archivos del programa Gesreader a +Ganadero TP:
Esta nueva opción le permite generar un archivo .txt desde el programa +Ganadero TP y que puede ser posteriormente ingresado al mismo.
También puede descargar una definición o evento desde el programa Gesreader, generar el archivo plano y ese mismo archivo plano puede ser ingresado al programa +Ganadero TP.
4) UTILIDADES: Aquí el usuario escoge el puerto com que utiliza el lector; si usted no señala el puerto, el programa le va a mostrar un error cuando descargue o cargue formatos del lector; el mensaje es el siguiente:
Mensaje de actualización: 1.429
Descripción: código de excepción ole Idispatch o de mscomm: invalid port Línea: 0 Programa: Frmgeneral1.PG.PG1.command2.click

En caso de que usted no sepa qué puerto está utilizando, puede verificarlo o configurarlo de la siguiente manera:
Si su computador tiene Windows XP:
Dé click derecho al icono de Mi PC, click en Administrar - click en Administrador de Dispositivo – doble click en Puertos (Com & Lpt); aquí muestra los puertos que están siendo utilizados y entre ellos el que está utilizando el lector. Este puerto es el que debe señalarse en el programa.
Si está utilizado un convertidor de puerto USB a SERIAL, el puerto que utiliza el lector es el que dice: Prolific USB-to-Serial comm port (com4); esto quiere decir que está utilizando el com4, por lo tanto, este puerto es el que usted debe señalar en el Software +Ganadero TP. Si no aparece señalado el puerto en Prolific USB-to-Serial comm port, debe configurarlo así:
Doble click a Prolific USB-to-Serial comm port–Configurar Puerto-opciones avanzadas, y en Número de puerto Com: colocar el puerto a utilizar (Com4, Com5, Com6 u otro puerto disponible); dé click en aceptar y nuevamente aceptar; luego, en la barra de herramientas aparecen tres iconos de computadores; dar click en el icono del computador que al ubicar el puntero muestra el mensaje: buscar cambios de hardware, para que actualice el cambio del puerto; después entre al programa +GANADERO TP y seleccione este puerto.
En esta opción de utilidades, también se encuentra los botones de ver animales cargados al lector, número de serie del lector y versión del programa del lector. Para poder ver una de
estas opciones, debe ubicar el lector en la opción .1. Lectura antes de dar click a uno de estos
botones.
Si su computador tiene Windows 98:
En este Windows sólo se puede ver el puerto en que quedó el lector. No se puede cambiar; el mismo sistema lo determina. Para saber el puerto del lector, los pasos son: Click derecho a Mi PC-Propiedades-Administrador de Dispositivo-Puertos Com & Lpt1 Si cree que le faltó algo a este módulo, por favor envíenos sus comentarios a: [email protected] o [email protected]