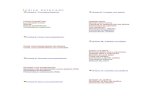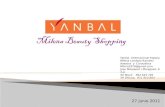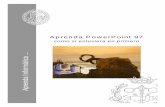Curso Power Point
-
Upload
monica-valderrama-santome -
Category
Technology
-
view
6.299 -
download
0
Transcript of Curso Power Point


CU
RS
O D
E P
OW
ER
PO
INT
par
a em
pres
ario
sC
UR
SO
DE
PO
WE
R P
OIN
T p
ara
empr
esar
ios
PANEL DIAPOSITIVAS
BARRA MENÚS
BARRA HERRAMIENTAS
PANEL TAREAS
PANEL NOTAS

CU
RS
O D
E P
OW
ER
PO
INT
par
a em
pres
ario
sC
UR
SO
DE
PO
WE
R P
OIN
T p
ara
empr
esar
ios
BARRA DE MENÚS DESPLEGABLES

CU
RS
O D
E P
OW
ER
PO
INT
par
a em
pres
ario
sC
UR
SO
DE
PO
WE
R P
OIN
T p
ara
empr
esar
ios
BARRAS DE BARRAS DE HERRAMIENTASHERRAMIENTAS

CU
RS
O D
E P
OW
ER
PO
INT
par
a em
pres
ario
sC
UR
SO
DE
PO
WE
R P
OIN
T p
ara
empr
esar
ios
LAS BARRAS DE DESPLAZAMIENTO
•Permiten movernos a lo largo y ancho de la pantalla de forma rápida y sencilla•Hay que desplazar la barra arrastrándola con el ratón, o hacer clic en los triángulos•Tenemos una barra horizontal (la que te enseñamos) y una vertical

VISTASLos Botones de vistas, con ellos podemos elegir el tipo de Vista en la cual queremos
encontrarnos según nos convenga, por ejemplo podemos tener una vista general de todas las diapositivas que tenemos, también podemos ejecutar la presentación para ver
cómo queda, etc. El icono que queda resaltado nos indica la vista en la que nos
encontramos
CU
RS
O D
E P
OW
ER
PO
INT
CU
RS
O D
E P
OW
ER
PO
INT

CU
RS
O D
E P
OW
ER
PO
INT
par
a em
pres
ario
sC
UR
SO
DE
PO
WE
R P
OIN
T p
ara
empr
esar
ios

CU
RS
O D
E P
OW
ER
PO
INT
par
a em
pres
ario
sC
UR
SO
DE
PO
WE
R P
OIN
T p
ara
empr
esar
ios
ZOOMEl zoom permite acercar o alejar las diapositivas en la vista en la que nos encontremos. Para aplicar el zoom a las diapositivas sitúate primero en el panel sobre el cual quieres que se aplique el zoom y después despliega el menú Ver y selecciona la opción Zoom.

CÓMO CERRAR POWER POINT
Para cerrar Power Pointcerrar Power Point, puedes utilizar cualquiera de las siguientes operaciones: ♦ Hacer clic en el botón cerrar de la barra de título.♦ Pulsar la combinación de teclas ALT +F4. ♦ Hacer clic sobre el menú Archivo y elegir la opción Salir.
Si lo que queremos es cerrar la Presentación actualcerrar la Presentación actual sin cerrar el programa podemos:♦ Hacer clic en el botón cerrar de la barra de menús.♦ O pulsar la combinación de teclas CTRL + W.
♦ O bien hacer clic sobre el menú Archivo y elegir la opción Cerrar. Si al cerrar no hemos guardado los cambios efectuados en la presentación, nos preguntará si queremos guardarlos o incluso nos puede llegar a mostrar el cuadro de diálogo asociado al menú GuardarGuardar en el caso de no haberla guardado anteriormente
CU
RS
O D
E P
OW
ER
PO
INT
par
a em
pres
ario
sC
UR
SO
DE
PO
WE
R P
OIN
T p
ara
empr
esar
ios

CREAR UNA PRESENTACIÓN• Asistente• Plantillas que incorpora el propio PowerPoint o plantillas nuestras• Desde cero, a partir de una presentación en blanco.

PowerPoint tiene muchas presentaciones estándares que se pueden utilizar para ahorrar tiempo. Estas presentaciones
estándares están agrupadas en varios temas
CU
RS
O D
E P
OW
ER
PO
INT
par
a em
pres
ario
sC
UR
SO
DE
PO
WE
R P
OIN
T p
ara
empr
esar
ios
La segunda pantalla del asistente nos pide el tipo de presentación
Después de seleccionar la presentación se pulsa Siguiente.

CU
RS
O D
E
CU
RS
O D
E P
OW
ER
PO
WE
R P
OIN
T p
ara
empr
esar
ios
PO
INT
par
a em
pres
ario
s

CU
RS
O D
E P
OW
ER
PO
INT
par
a em
pres
ario
sC
UR
SO
DE
PO
WE
R P
OIN
T p
ara
empr
esar
ios
CREAR UNA PRESENTACIÓN CON UNA PLANTILLA

CREAR UNA PRESENTACIÓN EN BLANCO
•Panel de Tareas Presentación en Blanco.
•Si el panel de Tareas no está visible despliega el menú Ver y selecciona la opción Panel de Tareas.CU
RS
O D
E P
OW
ER
PO
INT
par
a em
pres
ario
sC
UR
SO
DE
PO
WE
R P
OIN
T p
ara
empr
esar
ios

CURSO DE POWER POINT
CURSO DE POWER POINT
para empresarios
para empresarios

GUARDAR UNA PRESENTACIÓN
CU
RS
O D
E P
OW
ER
PO
INT
par
a em
pres
ario
sC
UR
SO
DE
PO
WE
R P
OIN
T p
ara
empr
esar
ios
Si por algún motivo queremos guardar la presentación con otro formato para que pueda ser abierta por otra aplicación, como por ejemplo PowerPoint 95, desplegaremos la lista de Guardar como tipo y seleccionaremos el formato adecuado de la lista desplegable. Si el tipo de formato que seleccionamos es Presentación se guardará la presentación con la extensión ppt.

CU
RS
O D
E P
OW
ER
PO
INT
par
a em
pres
ario
sC
UR
SO
DE
PO
WE
R P
OIN
T p
ara
empr
esar
ios
INSERTAR UNA NUEVA DIAPOSITIVA
COPIAR UNA DIAPOSITIVA
DUPLICAR UNA DIAPOSITIVA
•Desde la barra de menús: Edición y seleccionando la opción Duplicar diapositiva.•En el panel de diapositivas.•O bien utilizando la combinación de teclas ctrl. + D

CU
RS
O D
E P
OW
ER
PO
INT
par
a em
pres
ario
sC
UR
SO
DE
PO
WE
R P
OIN
T p
ara
empr
esar
ios
MOVER DIAPOSITIVASMover arrastrando.
ELIMINAR DIAPOSITIVAS
PRESENTACIONES PORTATILES
FONDO A DIAPOSITIVAS

CU
RS
O D
E P
OW
ER
PO
INT
par
a em
pres
ario
sC
UR
SO
DE
PO
WE
R P
OIN
T p
ara
empr
esar
ios
PELÍCULAS Y SONIDOS TEXTOS
CAJAS DE TEXTO
MARCADORES DE POSICIÓN
AUTOFORMAS
WORD ART
INSERTAR SONIDOS DE LA GALERÍA MULTIMEDIA
INSERTAR SONIDOS DESDE UN ARCHIVO
INSERTAR PISTA DE UN CD DE AUDIO

Clasificación de imágenes
♦ Imágenes vectoriales o prediseñadas♦ Imágenes no vectoriales o de mapa de bits. Imágenes fotográficas procedentes de cámaras digitales, de Internet, de programas como Photo shop, Fireworks, Paint Shop Pro, etc. Suelen ser de tipo JPG o GIF. INSERTAR IMÁGENESAl hacer clic en el menú Insertar, Imagen aparecerá una ventana con estas opciones..
CU
RS
O D
E P
OW
ER
PO
INT
par
a em
pres
ario
sC
UR
SO
DE
PO
WE
R P
OIN
T p
ara
empr
esar
ios

CU
RS
O D
E P
OW
ER
PO
INT
par
a em
pres
ario
sC
UR
SO
DE
PO
WE
R P
OIN
T p
ara
empr
esar
ios
MANIPULAR IMÁGENES

CU
RS
O D
E P
OW
ER
PO
INT
par
a em
pres
ario
sC
UR
SO
DE
PO
WE
R P
OIN
T p
ara
empr
esar
ios
TABLAS
E HIPERVÍCULOS CON OTROS ARCHIVOS

CU
RS
O D
E P
OW
ER
PO
INT
par
a em
pres
ario
sC
UR
SO
DE
PO
WE
R P
OIN
T p
ara
empr
esar
ios
GRÁFICOS

CU
RS
O D
E P
OW
ER
PO
INT
par
a em
pres
ario
sC
UR
SO
DE
PO
WE
R P
OIN
T p
ara
empr
esar
ios
DIAGRAMAS
LA BARRA DE DIBUJO

CU
RS
O D
E P
OW
ER
PO
INT
par
a em
pres
ario
sC
UR
SO
DE
PO
WE
R P
OIN
T p
ara
empr
esar
ios
☼TRANSICIONES DE DIAPOSITIVAS
☼ANIMACIONES ELEMENTOS DE LA DIAPOSITIVA

CU
RS
O D
E P
OW
ER
PO
INT
par
a em
pres
ario
sC
UR
SO
DE
PO
WE
R P
OIN
T p
ara
empr
esar
ios
TRUCOS PARA EVITAR SORPRESAS
* Copiar fuentes desde la carpeta de windows
* Llevar vídeos, sonidos, imágenes y archivos hipervinculados dentro de la misma carpeta que la presentación.
SI LA RUTA DE ACCESO ES INCORRECTA NO SE VERÁN O
ESCUCHARÁN EN EQUIPOS AJENOS!!

CU
RS
O D
E P
OW
ER
PO
INT
par
a em
pres
ario
sC
UR
SO
DE
PO
WE
R P
OIN
T p
ara
empr
esar
ios
Gracias por la atención.Cualquier [email protected]