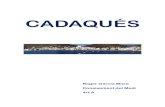Curso de Wordpress Ing. Roger Gómez DISEÑO WEB …Curso de Wordpress Ing. Roger Gómez 3 1.4.2....
Transcript of Curso de Wordpress Ing. Roger Gómez DISEÑO WEB …Curso de Wordpress Ing. Roger Gómez 3 1.4.2....

Curso de Wordpress Ing. Roger Gómez
1
DISEÑO WEB PROFESIONAL CON WORDPRESS
1. Fundamentos de Internet
1.1. Cómo funciona internet
Internet es una gran red de computadoras a nivel mundial, que pueden intercambiar
información entre ellos. Se pueden comunicar porque están unidos a través de
conexiones telefónicas, cable, ondas u otro tipo de tecnología y gracias a que utilizan
un lenguaje o protocolo común llamado TCP/IP, que son unas normas que nos dicen
como tienen que viajar los datos por la red.
Figura 1: Cómo funciona internet
1.2. Qué es un hosting
Es un espacio (alojamiento) en el disco duro de un servidor, con las configuraciones
necesarias para subir tu sitio web.
Un servidor Web almacena los archivos de un Sitio Web para emitirlos por Internet
para poder ser visitado por los usuarios. Básicamente es una gran computadora que
guarda y transmite datos por Internet.
1.3. Qué es un dominio
Un Dominio es el nombre único y exclusivo de un sitio web en Internet.
Ejemplo: floreriarosa.com
Las extensiones pueden ser: com, pe, net, online, info, tk, org, etc.
Si tienes un negocio de venta de comida para mascotas, un dominio EMD (Exact
Match Domain) puede ser: comidamascotas.com o comida-mascotas.net LO CUAL NO
ES RECOMENDABLE, en su lugar debes utilizar un nombre original y acorde a tu
empresa, que podría ser aristocat.com o deliamigos.net

Curso de Wordpress Ing. Roger Gómez
2
Si tu negocio está ubicado en argentina y quieres que identifiquen la ubicación
rápidamente entonces utiliza una extensión ".ar", de igual forma ".pe" para Perú,
".mx" para México, etc. Si descubres que el dominio no está disponible entonces
juega y prueba con las otras extensiones.
Al elegir un Dominio se recomienda no utilizar tildes, puntos, raya abajo u otros
caracteres especiales.
Lo que si puedes utilizar es la raya al medio: elevacion-digital.com
En cuanto a la longitud se recomienda no sobrepasar los 15 caracteres, trata de ser
claro y directo, no queremos aburrir a los clientes con nombres demasiados largos,
esto aplica también para los correos corporativos.
Figura 2: Dominio floreriarosa.com
1.4. Tecnologías para crear una Web
En este curso utilizaremos el CMS Wordpress, sin embargo no es la única alternativa
cuando hablamos de Diseñar una Página Web.
1.4.1. Maquetación tradicional
Se utiliza la codificación manual con las tecnologías de HTML5, CSS3, Javascript,
PHP, entre otros. En general requiere de un IDE (eg. Netbeans) o Editor de código
(eg. Sublime Text) que nos hace la codificación más amigable porque nos brinda
colores, autocompletado, alertas de errores, teclas rápidas, etc.
Figura 3: Tecnologías de diseño web con codificación manual

Curso de Wordpress Ing. Roger Gómez
3
1.4.2. CMS
Es un programa desarrollado para que cualquier usuario pueda administrar y
gestionar contenidos de una página web con facilidad.
Los CMS son plataformas web estandarizadas que permite a los usuarios crear
contenido para su página desde un backend o gestor de contenidos sin necesidad
de contar con conocimientos técnicos muy específicos.
Figura 4: CMS más populares del mercado
1.4.3. WIX
Es una plataforma para el desarrollo web basada en la nube, permite a los
usuarios crear sitios web HTML5 y sitios móviles a través del uso de herramientas
de arrastrar y soltar en línea.
Los usuarios pueden agregar funcionalidades como plugins, ecommerce,
formularios de contacto, marketing por correo electrónico, y foros comunitarios
con sus sitios web utilizando una variedad de aplicaciones desarrolladas por Wix
y de terceros.
2. Instalación de Wordpress
Para poder empezar a trabajar con este CMS tenemos 2 opciones: Comprar (alquilar) un
Dominio con Hosting que soporte Wordpress, o instalar un Servidor Local que emule las
funciones de un Servidor Web.
2.1. Instalación de Xampp en Windows 7/10

Curso de Wordpress Ing. Roger Gómez
4
XAMPP es una distribución de Apache completamente gratuita y fácil de instalar que
contiene MariaDB, PHP y Perl. El paquete de instalación de XAMPP ha sido diseñado
para ser increíblemente fácil de instalar y usar.
Descargar Xampp desde aquí https://www.apachefriends.org/es/index.html
Una vez obtenido el archivo de instalación de XAMPP, hay que hacer doble clic sobre
él para ponerlo en marcha. Al poner en marcha el instalador XAMPP nos muestra un
aviso que aparece si está activado el Control de Cuentas de Usuario y recuerda que
algunos directorios tienen permisos restringidos:
Figura 5: Control de cuentas de Usuario
A continuación se inicia el asistente de instalación. Para continuar, haga clic en el
botón "Next".
Figura 6: Iniciando la configuración de la instalación del Servidor Local Xampp

Curso de Wordpress Ing. Roger Gómez
5
Los componentes mínimos que instala XAMPP son el servidor Apache y el lenguaje
PHP, pero XAMPP también instala otros elementos. En la pantalla de selección de
componentes puede elegir la instalación o no de estos componentes. Para seguir
estos apuntes se necesita al menos instalar MySQL y phpMyAdmin:
Figura 7: Selección de componentes para instalar
En la siguiente pantalla puede elegir la carpeta de instalación de XAMPP. La carpeta
de instalación predeterminada es C:\xampp. Si quiere cambiarla, haga clic en el icono
de carpeta y seleccione la carpeta donde quiere instalar XAMPP. Para continuar la
configuración de la instalación, haga clic en el botón "Next".
Figura 8: Seleccionar ubicación de la instalación

Curso de Wordpress Ing. Roger Gómez
6
La siguiente pantalla ofrece información sobre los instaladores de aplicaciones para
XAMPP creados por Bitnami. Haga clic en el botón "Next" para continuar. Si deja
marcada la casilla, se abrirá una página web de Bitnami en el navegador.
Figura 9: Complementos de Bitnami (dejar desmarcado)
Una vez elegidas las opciones de instalación en las pantallas anteriores, esta pantalla
es la pantalla de confirmación de la instalación. Haga clic en el botón "Next" para
comenzar la instalación en el disco duro.
Figura 10: Instalación de Xampp

Curso de Wordpress Ing. Roger Gómez
7
El proceso de copia de archivos puede durar unos minutos.
Figura 11: Instalando Xampp
Durante la instalación, si en el ordenador no se había instalado Apache
anteriormente, en algún momento se mostrará un aviso del cortafuego de Windows
para autorizar a Apache a comunicarse en las redes privadas o públicas. Una vez
elegidas las opciones deseadas (en estos apuntes se recomienda permitir las redes
privadas y denegar las redes públicas), haga clic en el botón "Permitir acceso".
Figura 12: Permitir acceso al servidor Local

Curso de Wordpress Ing. Roger Gómez
8
Una vez terminada la copia de archivos, la pantalla final confirma que XAMPP ha sido
instalado. Si se deja marcada la casilla, se abrirá el panel de control de XAMPP. Para
cerrar el programa de instalación, haga clic en el botón "Finish".
Figura 13: Fin de la instalación de Xampp
2.2. Iniciar y detener Xampp
Xampp facilita este proceso porque posee un Panel de Control.
Al panel de control de XAMPP se puede acceder a través de C:\xampp\xampp-
control.exe o, si ya está iniciado, mediante el icono del área de notificación.
La primera vez que se abre el panel de control de XAMPP, se muestra una ventana de
selección de idioma que permite elegir entre inglés y alemán.
Figura 14: Idioma de Xampp (se recomienda ingles)
El panel de control de XAMPP se divide en tres zonas:

Curso de Wordpress Ing. Roger Gómez
9
- La zona de módulos, que indica para cada uno de los módulos de XAMPP: si está
instalado como servicio, su nombre, el identificador de proceso, el puerto
utilizado e incluye unos botones para iniciar y detener los procesos,
administrarlos, editar los archivos de configuración y abrir los archivos de registro
de actividad.
- La zona de notificación, en la que XAMPP informa del éxito o fracaso de las
acciones realizadas
- La zona de utilidades, para acceder rápidamente
Figura 15: Zonas del Panel de Control de Xampp
Si se ha minimizado el panel de control de XAMPP, se puede volver a mostrar
haciendo doble clic en el icono de XAMPP del área de notificación.
Figura 16: Xampp desde el área de notificación de Windows
2.3. Instalación de Wordpress en LocalHost
Recuerda que Xampp contiene los programas que simularan un servidor en nuestra
computadora para así poder crear Sitios Web profesionales. Por otro lado Wordpress

Curso de Wordpress Ing. Roger Gómez
10
es el Sistema Gestor de Contenidos (CMS) que nos permite diseñar y administrar
WebSites de forma sencilla con una curva de aprendizaje bastante corta.
2.3.1. Descargar Wordpress
Ir a la página oficial de Wordpress https://es.wordpress.org/download/
Figura 17: Descargar Wordpress en español
Dentro del archivo descargado esta una carpeta llamada “wordpress”, debemos
extraerlo en C:\xampp\htdocs
Figura 18: Extracción de Wordpress en Xampp
Cambiaremos el nombre de la carpeta de “wordpress” a “ejemplo1”, este será el
nombre del proyecto
Figura 19: El nombre del proyecto queda como “ejemplo1”

Curso de Wordpress Ing. Roger Gómez
11
2.3.2. Iniciar Xampp
Para iniciar este programa ir a C:\xampp\xampp-control.exe o si lo prefieres
puedes hacer click en el buscador de Windows que está a lado del menú de inicio
Figura 20: Iniciar Xampp de forma rápida
Aparece el panel de control, ahí debemos iniciar los módulos de apache y mysql
haciendo click en el botón start
Figura 21: Apache y Mysql iniciados
Ahora abrimos un navegador web y en la barra de direcciones escribimos
http://localhost (con esto vemos que el servidor web está en funcionamiento)
Figura 22: localhost de Xampp en Navegador Google Chrome

Curso de Wordpress Ing. Roger Gómez
12
Si prefieres acceder de forma rápida puedes hacer click en los botones Admin del
Panel de Control de Xampp
Figura 23: Al hacer click en Admin de Apache se abre localhost en el navegador
2.3.3. Crear una Base de Datos
Hacer click en Admin de MySQL o si lo prefieres ir a
http://localhost/phpmyadmin/
En esta ventana hacer Click en Bases de datos
Figura 24: phpMyAdmin
Figura 25: Crear la base de datos llamada “ejemplo1_bd”
2.3.4. Instalar Wordpress
En la barra de direcciones del navegador escribir http://localhost/ejemplo1
Figura 26: Accediendo a la carpeta ejemplo1 de htdocs de Xampp

Curso de Wordpress Ing. Roger Gómez
13
En seguida nos aparece la siguiente pantalla
Figura 27: Iniciando instalación de Wordpress en ejemplo1
Dar click en “Vamos a ello!”, se abre una nueva ventana donde nos pide ciertos
datos. En “Nombre de la base de datos” ponemos la base de datos que creamos
en phpMyAdmin la cual llamamos “ejemplo1_bd”. En “Nombre de usuario”
colocamos root. En “contraseña” lo dejamos en blanco ya que por defecto no
tiene. En “Servidor de la base de datos” debe decir “localhost”. Finalmente en
“Prefijo de tabla” dejarlo por defecto en wp_. Hacer click en Enviar
Figura 28: Configurar conexión a la base de datos

Curso de Wordpress Ing. Roger Gómez
14
Si los datos ingresados anteriormente son correctos entonces aparece la
siguiente ventana:
Figura 29: Wordpress se comunica con la base de datos
Al hacer click en “Ejecutar la instalación” se abre una nueva ventana que solicita
información para la gestión del CMS, rellenarlo según su criterio. El “Título del
sitio” generalmente es el nombre de la empresa, en “Nombre de usuario” y
“Contraseña” crear las credenciales para que puedas acceder a Wordpress
Figura 30: Rellenar información para nuestra Web

Curso de Wordpress Ing. Roger Gómez
15
Recuerda que los datos ingresados arriba son demostrativos, al elegir un usuario
y contraseña estos deben ser seguros. Hacer click en instalar Wordpress
Figura 31: Fin de instalación de Wordpress
Al hacer click en Acceder se abre la ventana del login para acceder al
administrador de Wordpress, también puedes llegar a esta ventana escribiendo
http://localhost/ejemplo1/wp-login.php o en su defecto a
http://localhost/ejemplo1/wp-admin
Figura 32: Login en ejemplo1 de Wordpress (para nuestro caso el Nombre de usuario es admin
y la contraseña pass)
2.4. Pantalla de Bienvenida
Hasta este punto debemos aclarar que un Sitio Web en Wordpress tiene 2
“secciones”:
a. La zona de administración protegida con un login (privado)

Curso de Wordpress Ing. Roger Gómez
16
A esta zona accedes ingresando a http://localhost/ejemplo1/wp-admin
Figura 33: Panel de Administración de Wordpress
b. La que puede ver el público (las páginas informativas que todos podemos ver)
A esta zona accedes haciendo click en http://localhost/ejemplo1/
Figura 34: Zona pública de Wordpress (Lo ven los visitantes)

Curso de Wordpress Ing. Roger Gómez
17
3. Configuraciones Iniciales de Wordpress
3.1. Instalar Tema Astra:
Ir a Apariencia Temas Añadir nuevo Buscar “Astra” Instalar Activar
Figura 35: Instalar Astra
3.2. Instalar Elementor
Ir a plugins Añadir nuevo Buscar “Elementor page builder” Instalar Activar
Figura 36: Instalar Elementor
3.3. Instalar Elementor PRO
Ir a plugins Añadir nuevo Subir plugin Seleccionar ElementorPro Instalar
Activar
Figura 37: Instalar ElementorPRO

Curso de Wordpress Ing. Roger Gómez
18
3.4. Configurar apariencia en Astra
Ir a Apariencia Personalizar
Figura 38: Configurar apariencia de Tema Astra
3.4.1. Configurar ancho
Ir a Global Contenedor Ancho completo / estirado
Figura 39: Ancho de Tema Astra

Curso de Wordpress Ing. Roger Gómez
19
3.4.2. Barra lateral
Ir a Barra lateral Sin barra lateral
Figura 40: Sin barra lateral de Tema Astra
3.4.3. Logo
Ir a Cabecera Identidad del sitio Elegir logo
Figura 41: Logo de Tema Astra
Finalmente hacer click en Publicar “Publicar” (botón esquina superior izquierda)
y luego click en la “X” (botón esquina superior izquierda)
3.5. Crear páginas
Ir a Páginas Eliminar las páginas existentes
Figura 42: Eliminar páginas por defecto

Curso de Wordpress Ing. Roger Gómez
20
Ir a Páginas Añadir nueva Escribir “Inicio” Atributos de página Plantilla
Elementor Ancho Completo Publicar Publicar (se da 2 veces a publicar)
Figura 43: Crear página de Inicio
Repetir el proceso y crear las páginas de: Nosotros, Servicios, Blog y Contacto, debería
quedar así:
Figura 44: Crear todas las páginas de la web
3.6. Crear menú de navegación
Ir a Apariencia Menús Asignar un nombre “Menú1” Crear menú
Figura 45: Crear menú

Curso de Wordpress Ing. Roger Gómez
21
Click en “Seleccionar todos” Añadir al menú Ordenar Marcar como Menú
primario Guardar menú
Figura 46: Agregar las páginas al menú
3.7. Configurar páginas por defecto
Ir a Ajustes Lectura Marca “Una página estática”:
- En Portada seleccionar “Inicio”
- En Página de entradas seleccionar “Blog” y click en Guardar cambios, el sitio web
debería quedar así:
Figura 47: Avances iniciales
4. Crear Header
Ir a Plantillas Theme builder Añadir nueva Header Poner de nombre
“Cabecera” Crear Plantilla
5. Crear Footer
Ir a Plantillas Theme builder Añadir nueva Footer Poner de nombre “Pie de
página” Crear Plantilla
6. Diseñar cada página
Ir a la página de Inicio Click en Editar con Elementor
Hacer lo mismo para las demás páginas a excepción del Blog (es con Theme builder)