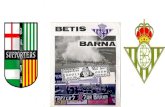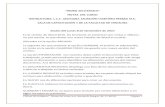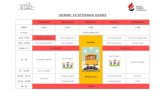Curso de word n°26 1r
Transcript of Curso de word n°26 1r

N°26

Grado:1° Grupo:¨R¨ Materia: tics

Jazmín Arllette Hernández santos.
Yaz min azucena Martínez García.
María Guadalupe Rodríguez Mediano.
Karen getzinai Méndez Ruíz.


Para utilizar una plantilla debemos acceder al menú
archivo y hacer clic en nuevo

























Aprenderemos a modificar plantillas

Empezaremos por abrir una plantilla

Desplegamos el menú archivo

Seleccionamos nuevo.

Y buscamos una planilla
entre las plantillas
instaladas.

Lo que queremos crear es un plantilla, así que
modificaremos la opción

Y hacemos clic en el
botón crear.

Realizamos los cambios pertinentes, que encuentro caso
será crear un fax de tipo urgente.

Y guardamos

Como la abrimos como plantilla, el sistema te propondrá la carpeta de
planillas para guardarla.

Y el tipo de archivo
será plantilla de Word

Para abrir nuestra plantilla….

Vamos al menú archivo

Seleccionamos nuevo.

Y nos situamos en la opción mis
plantillas
En el lista veremos nuestra plantilla de fax
urgente.

Para crear un documento a partir de ella dejaremos
seleccionado el documento y aceptaremos.

El fax conserva el formato con el que lo guardamos.


Aprenderemos a crear varios documentos
basados en un documento maestro

Partimos de una carta base que
queramos enviar a todos nuestros
alumnos.

nos situamos ala ficha
correspondencia

indicamos que queremos cambiar correspondencia .

te aparecerán barias opciones
tu eligieras el tuyo en este caso serán
cartas .

luego seleccionaremos los destinatarios

Partiremos de una lista ya existente, concretamente de una base de datos
Access donde están los datos .

La seleccionarem
os

Y hacemos clic en el botón abrir
.

Si la base tiene mas de una deberemos indicar
en cual se encuentra las dos que queríamos .

Este botón nos sirve para
establecer la lista de destinatarios.

El cuadro menciona un enlistado en donde podamos infiltrar
registros .

OPCIONES DE CORRESPONDENCIA

1
Nos situamos ene le menú referencia y seleccionamos texto

2
Hacemos clic en la opción
marcar entrada

A continuación te aparecerá este
cuadro de dialogo y solo le darás clic
en marcar, y cerramos el
cuadro .
3

A continuación te aparecerá la
palabra selecciona entre comillas y llaves .
4

5
Seleccionamos todas las
palabras que queramos
incluir en el índice

Le darás clic en la opción marca entrada y te
aparece el cuadro de dialogo y le das marcar y
aceptar
6

7
Ahora te sitúas en este botón
donde suele estar los índices y le
das clic.

Ahora nos situamos en el menú insertar y le damos clic en la
opción salto de pagina .
8

Ahora darás clic en el menú
referencia y en la opción
insertar índice .
9

Ahora te aparecerá este cuadro de dialogo que lo podrás rellenar a tu gusto y le darás aceptar y automáticamente te aparecerá tu
índice
10

Aprenderemos a crear un esquema a partir de un
documento escrito y modificarlo a medida que lo ampliamos

seleccione la vista de
esquemas


Si el texto no esta estructurado
con estilos presentara un
aspecto similar al siguiente

Con estos botones podemos definir los
niveles de esquema del
contenido seleccionado

El primer nivel será para el
titulo principal

Y el segundo nivel para sus
apartados


Vamos a cerrar la vista esquema para ver el
aspecto real del documento

Observa que al aplicar un nivel en el texto en la vista esquema se aplica se aplica
automáticamente el estilo adecuado

Del mismo modo, si aplicamos un texto la
estructura que crean se vera representada en la vista
esquema

Vamos a crear un estilo nuevo desde la vista diseño de impresión

Escogeremos nivel 3 para crear un nivel mas de esquema

Y le aplicamos el
formato deseado

El estilo creado se a aplicado a la
selección

Ahora lo tenemos
disponible en el panel de
estilos

Hacemos doble clic sobre el signo mas para mostrar mas
niveles


Aprenderemos a utilizar un documento maestro y crear los subdocumentos que lo
complementen.

El este documento normal, que contiene únicamente un titulo
principal y el titulo de tres subapartados.

Veamos este mismo documento en la vista
esquema.

Aquí es donde encontraremos el botón para transformarlo en
un documento maestro

Una vez activado el botón mostrar documento , veremos nuevas opciones en el grupo.

Lo único que tendremos que hacer es seleccionar el titulo
del apartado que queremos que estén
en archivo independiente

Y pulsar el botón crear

Este cuadro simboliza el nuevo documento. podremos redactarlo directamente en esta
vista o hacerlo en la habitual vista de impresión

Del mismo modo,
creamos un documento para cada capitulo

Vamos a guardar.

Lo guardaremos normalmente, teniendo en
cuenta que lo que guardaremos es el
documento maestro que lo enlazara con el resto.


Vamos a ver cómo se ve en la vista
diseño de impresión.

Para ver cuales el resultado, observaremos los archivos que se han
creado.

Se han creado los tres archivos
correspondientes a los
capítulos.

Los archivos toman el
nombre del titulo que
tienen en el documento maestro. El
maestro tendrá el nombre que
le hayamos asignado

Veamos el primer
capitulo, que es
aquel al que le incluimos contenido desde la
vista esquema


En el encontrarás tanto el titulo como
el contenido.

Hemos aprendido a
utilizar documentos maestros.

Vamos a prender a utilizar los
botones de la cinta.

Solo se muestra si esta activada la
opción .

Antes de proceder le daremos aceptar




Y pulsamos abrir

Seleccionamos apretando
la tecla mayúscula y dándole clic .



Para poder bloquear un
documento esta es la opción .


1
Primero tienes que situarte en el menú
referencia y seleccionar la palabra
que quieras que aparezca en el índice.. Luego tienes que darle
clic en la opción marcar entrada

A continuación te aparecerá este cuadro de dialogo el cual lo vas a rellenar y vas a dar marcar
para aceptar y cerramos el
cuadro
2

3
Ahora te aparecerá la
palabra encerrada entre llaves y
comillas

4
Ahora repetiremos los mismos paso para que selecciones las palabra que
quieres incluir en el indice

Ahora comenzaremos a quitar las marcas y
símbolos… nos situamos en el menú inicio y te
aparecerá activado la opción de símbolos, lo único que tienes que hacer es dar
le clic y se desactivara
5

ah6
Ahora nos situamos al final de la pagina y damos clic en
el menú insertar y en la opción salto de pagina

Ahora nos situamos en el menú referencia y en el
botón insertar índice
7

8
Ahora ya que le diste clic en
insertar índice : te aparecerá
este cuadro de dialogo y
activaras esta opción y darás
aceptar

9
Al final tu trabajo de crear índice quedara así…..

Aprenderemos a crear una tabla de ilustraciones a modo
de índice del conjunto de imágenes del documento.

El primer paso es incluir un titulo aquellas imágenes que
queremos que aparezcan en la tabla

Para titularla, la
seleccionamos



Se abrirá un cuadro de
dialogo con varias
opciones

Lo mas importantes es asegurarnos de
que el rotulo sea el adecuado. En
este caso ilustración





Aunque aquí
podemos personaliza
r su formato


Nos situamos donde queremos insertar la tabla.

Y hacemos clic en el botón insertar tabla de ilustraciones…

En este cuadro configuraremos el formato de la tabla a nuestro antojo.

Lo único realmente
importante que la etiqueta de titulo
que haya seleccionada sea
la que hemos establecido a
todas las imágenes

Este es el resultado

Hemos aprendido a crear tablas de ilustraciones

LE DAMOS CLIC EN LA PARTE
QUE QUERAMOS MARCAR .



Nos situamos en este
cuadro que n podrá ir con espacios en blanco y le damos la posición.
Repetimos la
marcación para todos

Aprenderemos a insertar notas de
pie de pagina

Lo primero es seleccionar el
texto que requiere una aclaración.

Y hacemos clic en nota de pie.

Automáticamente se insertara un numero junto a la palabra que se referenciara al final de la pagina.

Lo único que debemos hacer es escribir la
nota

Repetimos la operación con otro
texto

Lo haremos de la forma distinta, para aprender otro método

Hacemos clic en el pequeño botón
de grupo

Se abre el siguiente cuadro de dialogo

Este método es menos rápido pero nos permite
configurar el pie si el formato predefinido no se
adapta a nuestras necesidades

Podemos indicar donde se coloca la
nota

El formato de sus números y su valor
inicial

Observa cómo sigue
la numeración

Fíjate en el pequeño numero que indica que
tiene una nota aclaratoria.

Pero además, si dejamos el
cursor sobre la palabra,
podremos leerla aquí
directamente

Lo mismo sucede con la otra nota.

Hemos aprendido a insertar notas de
pie