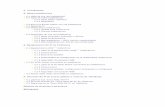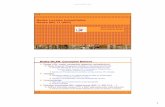Curso de wifi y redes locales
-
Upload
javier-martinez-arrieta -
Category
Documents
-
view
2.480 -
download
4
description
Transcript of Curso de wifi y redes locales

CURSO DE WIFI Y REDES LOCALES
Creado por Javier Martínez Arrieta (IEEE Student Member 91147263)

Contenido (haz click sobre el punto al que quieras ir) Agradecimientos 3
Introducción 3
Etiquetas 3
1.-Algunos conceptos básicos de redes. Tipos de redes. 3
2.-Conexiones para el montaje de una red local 3
2.1.-Montaje de un cable de red RJ-45 3
3.-Montaje de una red 5
3.1.-Configuración de un router 5
3.2.-Creación y configuración de una red ad hoc 15
4.-Uso de la red local 17
4.1.-Compartición de archivos e impresoras 17
4.2.-Escritorio remoto de Windows 28
4.3.-VNC 30
5.-Manejo de software para auditoría de seguridad inalámbrica (BackTrack, WifiSlax…) 31
6.-Bibliografía 39
7.-Anexo 40
7.1-Algunos conceptos básicos de redes 40
7.2.-Conexiones para el montaje de una red local 41
7.3.-Solucionar problemas de conexión a Internet. 43

Agradecimientos
Desde aquí quiero dar las gracias a AETEL y a los miembros de la E.U.I.T de Telecomunicación que han ayudado a que la realización de este curso haya sido posible.
Introducción
Este documento trata de enseñar varios aspectos de la red como la compartición de archivos
y/o impresoras, configuración de un router, montaje de un cable de red RJ-45, introducción y demostración de hacking ético o resolución de algunos errores comunes a la hora de conectarse a una red.
Etiquetas
RJ-45, cable de red, compartir, archivos, impresoras, hacking ético, backtrack 4, configurar,
router, cable de red desconectado, escritorio remoto Windows, ad hoc.
1.-Algunos conceptos básicos de redes. Tipos de redes.
En la actualidad existen distintas redes, de las cuales para este curso nos interesan las LAN (por ejemplo, la red de tu hogar) y las ad-hoc (redes de corto alcance para conexión entre equipos).
Si quieres conocer más tipos de redes y algo más en profundidad las mencionadas anteriormente, puedes ver el anexo.
2.-Conexiones para el montaje de una red local
En función del número de equipos y dispositivos periféricos que queramos conectar, podremos necesitar para una red básica:
-Cableado.
-Router.
-Switch o hub.
Puedes ver más información en el anexo.
2.1.-Montaje de un cable de red RJ-45
Ahora que tenemos algunos conocimientos sobre los cables, vamos a hacer un cable RJ-45 para conectar nuestro PC con el router o switch mediante los siguientes pasos, usando la normativa EIA/TIA-568B:
-Paso 1: Disponer de un cable UTP categoría 5 o 5e, dos conectores RJ-45 macho, una crimpadora y un polímetro. Las tijeras y el pelador de cables dependerá de si la crimpadora no dispone de éstos.

-Paso 2: Cortamos los extremos del cable y separamos los pares enrollados entre sí para poderlo introducir en los conectores en la posición indicada según la normativa que sigamos y el tipo de cable que deseemos.
-Paso 3: Cortamos con la crimpadora el cable de manera que todos los extremos queden lo más alineados posible.
-Paso 4: Introducimos los cables en el conector.

-Paso 5: Introducimos el conector en la crimpadora y apretamos de manera que los cables introducidos queden fijos en el conector.
-Paso 6: Repetimos los pasos necesarios en el otro extremo del cable, quedando finalmente montado el cable, y utilizamos el polímetro para comprobar que los pines de ambos extremos se encuentran conectados. Si es así, el cable está listo para ser usado, ya que de lo contrario habría que empezar desde cero.
3.-Montaje de una red
3.1.-Configuración de un router
Para poder montar una red a la que se conecten varios equipos, además de podernos conectar a Internet, uno de los elementos a configurar es el router,

siendo para este ejemplo uno de la marca ZyXEL. Para ello, abrimos un navegador (por ejemplo, Google Chrome como podemos ver aquí) y escribimos nuestra puerta de enlace predeterminada (normalmente 192.168.1.1) igual que si fuésemos a abrir una página web, y nos aparecerá una ventana en la que escribir usuario y contraseña (por defecto usuario y contraseña iguales, como 1234, admin, etc).
Una vez introducido el usuario y contraseña, podremos ver la pantalla principal para acceder a diferentes configuraciones como pueden ser la WAN,NAT…
Dentro del menú, tenemos las siguientes opciones, de las cuales mostraremos las más importantes.
Primero vamos a configurar LAN (Red de área local) accediendo a LAN, apareciendo posteriormente la siguiente pantalla:

Entre las dos opciones, elegiremos “LAN Setup”, y nos aparecerá lo siguiente:
DHCP
DHCP: Es el que se encarga de asignar IPs a los equipos que se conecten. La configuración debe ser “Server”, lo que significa que es el router quien se encargará de asignar las IPs.
Client IP Poll Starting Address: Primera IP que se asignará.
Size of Client IP Pool: Número de equipos que podrán conectarse como máximo al router.
Primary DNS Server y Secondary DNS Server: Son las direcciones de los servidores DNS (en este caso los de movistar, y puede que de alguna otra compañía). El servidor DNS es el que permite, por ejemplo, que al ver los equipos del grupo de trabajo te aparezca el nombre del equipo en lugar de una IP o algún otro dato.

Remote DHCP Server: Como es el propio router el que ejerce de servidor DHCP, no hay un servidor DHCP externo.
TCP/IP
IP Address: Dirección IP de la puerta de enlace predeterminada (por defecto, 192.168.1.1, u otra dirección, pero acabada en 1).
IP SubnetMask: Máscara de subred. Permite establecer el número máximo de equipos que podrán conectarse al router. Tal como está establecida, añadiendo la configuración “Size of Client IP Pool”, se podrán conectar un máximo de 222 equipos. Para configurar un número diferente de equipos que pueden conectarse, cambiaremos la máscara de subred y la dirección IP.
Respecto a la máscara de subred, en la imagen que podemos ver más arriba, observamos que la máscara de subred es 255.255.255.0. Esto significa que cualquier equipo que se conecte a la red tendrá una IP 192.168.1.x, es decir, que los tres primeros números entre puntos que existen en la IP de la puerta de enlace predeterminada se mantendrán para cualquier equipo que se conecte al router. Si queremos, por ejemplo, ampliar el número de equipos que se puedan conectar al router, podemos cambiar la IP a 10.0.0.1, quedando una máscara de subred 255.0.0.0
RIP Direction, RIP Version y Multicast, los configuraremos tal como nos aparecen. los tres primeros números entre puntos que existen en la IP de la puerta de enlace predeterminada se mantendrán para cualquier equipo que se conecte al router. Si queremos, por ejemplo, ampliar el número de equipos que se puedan conectar al router, podemos cambiar la IP a 10.0.0.1, quedando una máscara de subred 255.0.0.0
Una vez configurada la LAN, pasaremos a configurar Wireless LAN (WLAN).

Enable Wireless LAN: Permite conexiones inalámbricas con el router. Si sólo se conectan equipos mediante cable de red, deshabilitarlo nos puede permitir evitar intrusos en nuestra red.
Enable Key Autogeneration: Permite una clave de autogeneración.
Hide ESSID: Nos permite ocultar nuestra red si lo deseamos.
Channel ID: En principio nos da igual el que elijamos, aunque es recomendable usar el que nos vaya más rápido, ya que a veces es posible que haya interferencias con otras conexiones por el mismo canal.
RTS/CTS Threshold y Fragmentation Threshold: Os recomiendo dejarlos como os aparezca.
WEP Encription: Encriptación WEP. Cuanto mayor sea el número de bits, mayor es la seguridad, aunque si fuera posible, recomiendo utilizar WPA.
Ahora, vamos a abrir la configuración de NAT (Traductor de direcciones de red), y nos aparecerá por defecto “SUA only”. SUA son las siglas de Single User Accout, o Cuenta de Usuario Única.
Si le damos a “Edit Details” podremos asociar un puerto a una IP, permitiendo por ejemplo, junto con una configuración adicional, conectarnos a un equipo remotamente fuera de la red local en la que se encuentra el equipo. Para editar dichos detalles, nos aparecerá una pantalla como la siguiente:

Ahora vamos a configurar “Security”. Nos aparecerán una serie de filtros, que lo que hacen es permitir o no permitir una serie de protocolos.
-Telnet: Permite la conexión remota entre equipos.
-FTP: Protocolo de Transferencia de Archivos.
-TFTP: Protocolo de Transferencia de Archivos Trivial.
-Web: La que permite la navegación por diferentes páginas Web.
-SNMP: Protocolo Simple de Administrador de Red.
-Ping: Pregunta a un equipo si se encuentra conectado. Para comprobar que nuestra tarjeta de red se encuentra activa, se haría un ping a la IP reservada 127.0.0.1.
Dependiendo de si queremos bloquear o permitir alguna/s de esta/s opciones, configuraremos en consecuencia.

Pasaremos ahora a Dynamic DNS, o DNS Dinámico, que junto con la configuración de NAT nos permitirá conexiones remotas.
Una vez configurado si lo deseamos, podemos configurar la fecha y la hora, dentro de “Time and Date”.
Una vez realizado los pasos anteriores, podemos configurar la administración remota, en la que podemos permitir, prohibir o limitar el control remoto mediante Telnet, FTP o Web a una IP concreta.

Si accedemos a “UpnP” podemos ver que es posible permitir el servicio “Plug and Play” y permitir a los usuarios cambiar la configuración mediante UpnP.
Fuera del ámbito de configuración, podemos acceder a Maintenance, en donde veremos el estado del sistema, la IP pública actual (establecida por el proveedor de servicios y que no podremos modificar), la dirección MAC del

router…
En la tabla DHCP, podremos ver los equipos conectados al router, y que nos podrá servir, por ejemplo, para ver si algún usuario indebido está conectado a nuestra red.
Si queremos ver concretamente la MAC de los equipos conectados inalámbricamente, entraremos en “Wireless LAN” y de ahí a “Association List”.

Dentro de la lista de equipos asociados, podremos ver la MAC de los equipos y cuándo se han conectado.
Si lo que queremos es diagnosticar el estado de nuestra red, podemos acceder a “Diagnostic”, en la que podremos realizar un diagnóstico general o bien un diagnóstico de la línea ADSL.
Aquí podemos ver las opciones dentro de “General”.

Por aquí podremos ver las opciones de diagnóstico ADSL.
3.2.-Creación y configuración de una red ad hoc
Para configurar una red de conexión entre equipos, no es necesaria la utilización de un router. Para empezar, tenemos que acceder a Panel de Control->Redes e Internet->Centro de redes y recursos compartidos. Dentro de “Configurar una nueva conexión o red” se nos abrirá un menú en el que hemos

de elegir la última opción que nos aparece “Configurar una red ad hoc inalámbrica (de equipo a equipo).
Una vez seleccionado se nos abre la siguiente ventana, en la que podemos comprobar que los equipos han de estar cercanos entre sí, al igual que si estuviésemos dentro de una red de bluetooth, donde la distancia máxima es de aproximadamente 10m.
Damos a “Siguiente” para continuar.

Aquí podemos establecer el nombre de red (por ejemplo, JAVIER-ad hoc) que deseemos al igual que la clave, guardamos la red si lo deseamos, y hacemos click en “Siguiente”.
Finalmente, ya tenemos la red creada, y podremos acceder a ella del mismo modo que si nos quisiéramos conectar a una red cualquiera.
4.-Uso de la red local
4.1.-Compartición de archivos e impresoras
Existen muchas ocasiones en las que deseamos poder compartir con otros nuestra música, archivos, impresoras… O bien en nuestra propia casa imprimir sin necesidad de conectar nuestro ordenador directamente a la impresora. Pues bien, esto resulta posible mediante una configuración bastante sencilla.
En Windows, para comenzar con la configuración de compartición, accedemos a Inicio->Panel de control->Redes e Internet->Centro de redes y recursos compartidos.
Debajo de “Ver las redes activas” nos aparece el nombre de la red al que estamos conectados, si es el caso, y debe decirnos que es una red de trabajo o una red de hogar, ya que de lo contrario no podremos compartir con otros equipos ni ver lo que comparten los otros equipos.

Una vez que está en una de las configuraciones válidas, accedemos a “Cambiar configuración de uso compartido avanzado”.
En esta ventana podremos configurar la compartición de archivos e impresoras con otros usuarios, indicando si estará protegido por contraseña, si activamos la detección de redes, etc.
Una vez que hemos realizado la configuración deseada, podremos cerrar la ventana y pasar al/los siguiente/s paso/s.

Compartir una biblioteca: Para compartir directamente la biblioteca “Documentos” o “Música” o cualquier otra, accederemos a Inicio->Panel de control->Redes e Internet->Grupo Hogar.
Nos aparecerá una imagen como la siguiente y aquí señalaremos aquello que queramos compartir.
Para configurar la seguridad de las carpetas e impresoras que compartamos, compartir carpetas concretas, accederemos mediante lo que se encuentra a continuación.
Para opciones de compartición genéricas, existe la opción “Compartir con”, donde podremos dar los permisos, por ejemplo, a todos los archivos y carpetas que se encuentran en la biblioteca “Documentos”.
Compartir una impresora: Primero, como es evidente, tendremos que conectar la impresora al equipo correspondiente e instalarlo, bien mediante un CD, instalación automática… Y una vez finalizado, accedemos a Inicio->Dispositivos e impresoras.

Una vez que hemos entrado, hacemos click con el derecho del ratón y seleccionamos la opción “Propiedades de impresora”.
Nos abrirá la imagen que podemos ver abajo, en concreto la pestaña “General”. Abriremos la pestaña “Compartir” y seleccionamos “Compartir esta impresora”.

Si lo deseamos, podremos cambiar el nombre del recurso compartido, que será el que vean los usuarios que quieran agregar dicha impresora.
Una vez que lo hacemos, damos a “Aplicar” y después a “Aceptar”, quedando posteriormente de la siguiente manera:
Ahora podemos ver que se ha configurado para uso compartido, dado el icono que se ve en la parte inferior izquierda del icono de la impresora.

Compartir archivos y carpetas: Como hemos visto antes, hemos realizado la configuración de compartición, por lo que ya podemos compartir archivos y carpetas con quien deseemos. Para poder compartirlas, hemos de realizar el siguiente proceso:
-Paso 1: Accedemos al archivo o carpeta que queremos compartir (Por ejemplo, una carpeta situada dentro de Documentos):
-Paso 2: En la carpeta deseada, hacemos click con el derecho del ratón, y seleccionamos “Propiedades”.
-Paso 3: Nos abrirá la ventana de propiedades, más concretamente la pestaña “General”. Abrimos la pestaña “Compartir”.

-Paso 4: Para configurar la compartición, podemos seleccionar bien “Compartir…” o bien “Uso compartido avanzado…”. Si elegimos “Compartir”, nos aparecerá la siguiente ventana, donde podremos elegir qué usuarios pueden acceder a la carpeta.

Si elegimos “Uso compartido avanzado…” podremos elegir compartir la carpeta, poner el nombre que se mostrará a los demás, y configurar los permisos.
De este modo, nos aparecerá directamente la carpeta si accedemos al equipo que la contiene a través de Inicio->Panel de control->Redes e Internet, y dento de “Centro de redes y recursos compartidos” existe una opción que es “Ver los equipos y dispositivos de red”. Nos aparecerán todos los que se encuentren conectados.

Hacemos doble click en el equipo al que queramos acceder, y podremos ver, sin necesidad de entrar dentro de la carpeta “Users” (donde accederíamos a la biblioteca compartida si así se ha hecho) la carpeta compartida (en este caso matlab).
Otra manera de configurar los permisos de usuario será abrir la pestaña “Seguridad” dentro de la ventana “Propiedades”, en la que podremos agregar/eliminar usuarios además de configurar los permisos concretos para cada usuario o grupo de usuarios.
Ahora que ya hemos configurado la compartición, vamos a ver cómo acceder a aquello que otros equipos comparten con nosotros. Para ello, accedemos a Inicio->Panel de control->Redes e Internet->Centro de redes y recursos compartidos, o bien desde cualquier otra carpeta miramos en el lado izquierdo de la ventana y vamos a “Red”, bien desde el enlace directo o desde la parte superior haciendo click en el triángulo y después a “Red”.

Dentro de “Red” podemos ver los equipos que se encuentran dentro de la misma red y el nombre de dichos equipos, aunque esto no puede verse en la imagen.
Dentro de los equipos que nos aparecen, accederemos a aquél donde se encuentre la carpeta, impresora o elemento que deseamos obtener.
Para agregar la impresora, hacemos click derecho en la impresora deseada y damos a “Conectar…”. De esta manera se instalarán los controladores necesarios y podremos imprimir nuestros documentos.

Existe también otro modo de agregar impresoras, que es accediendo a Inicio->Dispositivos e impresoras, y en la ventana que nos aparecerá existe una opción que es “Agregar una impresora”.
Se abrirá la siguiente ventana, en la que elegiremos “Agregar una impresora de red, inalámbrica o Bluetooth”.
Empezará a buscar impresoras, entre las cuales debería encontrarse la que buscamos. Si se da el caso y no ha finalizado la búsqueda, podemos dar a “Detener”, seleccionar la impresora deseada y le damos a “Siguiente”. Los siguientes pasos son para instalar los controladores necesarios para poder imprimir desde nuestro equipo.

En lo que respecta a los archivos y carpetas, dentro del equipo que los contiene, existe una carpeta denominada “Users”. A través de esta carpeta y subcarpetas podremos llegar a la carpeta deseada.
4.2.-Escritorio remoto de Windows
Existen varios programas (Escritorio remoto de Windows o RemoteApp entre muchos otros) que nos permiten conectarnos a otro equipo que bien puede encontrarse en una red distinta o en otra red, siempre que en el equipo al que queramos conectarnos nos lo permita.
Para permitir dicho acceso remoto, accedemos a Inicio->Panel de control->Sistema y seguridad->Sistema.
En el lado izquierdo podemos ver que existe una opción denominada “Configuración de Acceso remoto”. Si abrimos el enlace nos aparecerá la ventana que podemos ver a la derecha de la imagen y en cuya parte inferior nos selecciona por defecto “No permitir las conexiones a este equipo”. Para

permitir conexiones remotas habrá que elegir una de las posibilidades que nos aparece en la parte inferior y que dependerá de la versión de escritorio remoto que tenga el equipo al que queremos conectarnos. En caso de no estar seguros, la mejor opción es la que se ve seleccionada en la imagen (“Permitir las conexiones desde equipos que ejecuten cualquier versión de Escritorio remoto (menos seguro)”).
Si damos a “Seleccionar usuarios…” se nos abrirá la siguiente ventana, en la que podemos comprobar que todos aquellos que sean administradores podrán conectarse de manera remota, mientras que quienes no lo son tienen que ser agregados si queremos autorizarle.
Para ejecutar Conexión a Escritorio remoto, vamos a Inicio->Todos los programas->Accesorios, y que nos abrirá una ventana como la siguiente:

Para ver y/o cambiar la configuración, damos a “Opciones”, que podremos ver en la parte inferior izquierda y que nos mostrará las diferentes pestañas en las que podremos configurar la pantalla, si ejecutaremos algún programa al inicio, etc.
Si lo que queremos es conectarnos a un equipo dentro de la propia red, dentro del campo Equipo: habrá que escribir el nombre del equipo (en mayúsculas) al que queramos conectarnos.
4.3.-VNC
Son las siglas de Virtual Network Computing (Computación de Red Virtual), que nos sirve para compartir un escritorio gráfico mediante protocolo RFB (protocolo que sitúa todos los píxeles en su punto correspondiente, además de enviar mensajes de cliente a servidor) para controlar otro equipo de manera remota, independientemente del sistema operativo del equipo servidor y del equipo cliente, lo que supone la ventaja de permitir multiplataforma. Se distinguen los siguientes equipos:

-El equipo servidor, que es aquel al que accederemos de manera remota, y en el que configuraremos la clave, puerto de acceso (habitualmente el 5900), codificación, permisos de control al cliente, etc.
-El equipo cliente, que es aquel desde el que accedemos al equipo servidor, pudiendo controlarlo en función de los permisos que nos haya indicado el servidor.
Existen múltiples programas como pueden ser UltraVNC, TightVNC, realVNC… que implementan VNC.
5.-Manejo de software para auditoría de seguridad inalámbrica (BackTrack, WifiSlax…)
Desde hace tiempo, existe software que nos permite realizar auditorías, es decir, comprobar el nivel de seguridad de nuestro disco duro, nuestra red…En este caso utilizaremos BackTrack, que es software basado en Unix muy completo para las auditorías citadas anteriormente, aunque en este caso mostraremos la parte de WIFI para comprobar lo seguro que es la red que estemos poniendo a prueba.
Lo primero, ejecutaremos BackTrack y seleccionaremos cualquiera de las opciones que nos muestran. Nosotros elegiremos la primera de ellas, y se ejecutarán una serie de procesos hasta aparecer la siguiente pantalla.

Debajo del todo, podremos escribir los comandos necesarios. En nuestro caso, escribiremos “startx” sin las comillas y pulsaremos enter para iniciar el entorno gráfico.
Se mostrará una pantalla como la siguiente:
Lo primero será cambiar nuestro teclado a menos que lo conozcamos para comodidad nuestra. Se podrá realizar haciendo click con el derecho del ratón en US, situado en la parte inferior a la derecha.

Ahora seleccionamos “Configure…” para cambiar nuestro teclado al español. Nos mostrará la siguiente pantalla y dentro de “Available layouts” buscamos la bandera que vemos señalada, y posteriormente pulsamos “Add>>” y por último “Apply” y “OK” para cerrar la pantalla.
Posteriormente, volveremos a abrir la pantalla de configuración de teclado y seleccionaremos el español. De esta forma podremos escribir como lo hacemos habitualmente.

Ahora que ya tenemos el teclado español, podremos empezar a utilizar el Shell.
Siendo de manera inalámbrica, ejecutaremos el comando iwconfig para ver si nos reconoce nuestra tarjeta de red, que en este caso le asigna la interfaz wlan0.

Ahora pasaremos a ejecutar el comando “airmon-ng start wlan0”, siendo wlan0 en este caso, pero que puede ser otra y que será la que escribamos para habilitar el modo monitor en nuestra tarjeta de red. Podemos ver también que ahora para los siguientes pasos habrá que escribir mon0 en lugar de wlan0.
Ejecutaremos ahora el airodump mediante el comando “airodump-ng -w captura mon0” (que puede visualizarse en la imagen superior). Aquí lo que estamos diciendo es iniciar airodump, que empezará a recibir paquetes de diferentes conexiones, y donde podremos ver la MAC del equipo que queramos atacar. –w indica que queremos guardar los datos en un fichero de nombre “captura” en este caso, y mon0 es la interfaz que utilizaremos. En este paso no es necesario guardar en un archivo, ya que primero queremos localizar el equipo para posteriormente centrarnos en él.

En el campo BSSID podremos ver la MAC de los equipos que localizamos, y en ESSID el nombre de la red.
Una vez localizado el BSSID correspondiente, pulsaremos Crtl y c al mismo y volveremos a ejecutar airodump-ng, solo que esta vez centrándonos en la red correspondiente.
Para ello, escribiremos “airodump-ng -w nombre del fichero en el que guardaremos los datos –bssid BSSID que queramos atacar –channel número de canal interfaz”, todo esto sin las comillas, y pulsaremos Enter.

Ahora que nos hemos centrado en un BSSID, crearemos una falsa autenticación para poder acelerar el proceso haciendo que el router nos envíe paquetes (#Data) que necesitamos. Para ello abriremos una nueva ventana de comandos (shell) y escribiremos el comando “aireplay-ng -1 número de veces que se ejecutará la acción -a MAC del equipo al que atacar -h nuestra MAC nuestra interfaz”.
Posteriormente haremos lo mismo, pero cambiando -1 por -3 y –a por –b (sin poner ningún número tras -3), para forzar la inyección de paquetes y una vez más acelerar el proceso. En este caso:

Una vez realizado, abriremos una nueva terminal, y ejecutaremos el aircrack mediante “aircrack-ng nombre de archivo guardado*.cap”, todo ello sin las comillas para aquellas que dispongan de encriptación WEP. Para aquellas que sean de encriptación WPA/WPA2, habrá que añadir, antes del nombre del archivo, “-w nombre de diccionario que utilizaremos”. Si éste no está incluido en backtrack, deberá descargarse uno de alguna web. Una vez descargado, puede guardarse en el disco duro y acceder al archivo a través de backtrack, realizando lo que se conoce como “montar disco duro”. Para hacerlo, debes acceder a “Storage media”, dentro de “System Menu”, y ahí acceder a tu disco duro, que tendrá de nombre, por ejemplo, disk1. Con eso ya estará realizada esa parte.

En la siguiente imagen puede verse el texto “JAVIMA\ PEND”. En caso de existir espacios entre caracteres, debe escribirse “\ “ en lugar de un espacio.
En la siguiente imagen podemos ver la pantalla que queda una vez que se ha descifrado la contraseña.
6.-Bibliografía

Enlaces Web: Tabla T568A/B: http://es.wikipedia.org/wiki/Protocolo(informática)
Imágenes montaje cable:
http://mikeldlm.files.wordpress.com/2010/11/221120100481.jpg
http://www.adslzone.net/postt67052.html
VNC: http://en.wikipedia.org/wiki/Virtual_Network_Computing
Libros:
-Cisco Systems, Inc. (2004)Academia de Networking de Cisco Systems. Guía del primer año. CCNA 1 y 2. Tercera Edición. Pearson Educación S.A., Madrid.
7.-Anexo
7.1-Algunos conceptos básicos de redes
¿Qué es una red?: Es el medio físico mediante el cual distintos equipos ubicados en diferentes lugares pueden comunicarse entre sí. En función de las características y área geográfica avanzada tendremos los siguientes tipos de redes.
-Redes de área local (LAN): Son las que a nosotros nos interesan para este curso. Están compuestas por ordenadores, tarjetas de interfaz de red, periféricos, medios y dispositivos de red. Permiten la conexión entre equipos en una misma oficina, hogar…
-Redes de área extensa (WAN): Son redes que interconectan entre sí distintas LAN en un área geográfica muy extensa.
-Redes de área metropolitana (MAN): Intercomunican distintas LAN ubicadas dentro de un área geográfica común.
-Redes de área de almacenamiento (SAN): Redes de alto rendimiento que mueven datos entre servidores y recursos de almacenamiento y ubicadas dentro de una LAN. Permiten, por ejemplo, realizar copias de seguridad a través de la red.
-Redes privadas virtuales (VPN): Son redes privadas dentro de una red pública como, por ejemplo, Internet. Permiten conexiones seguras a equipos de forma remota, ya que proporcionan privacidad, encriptación de datos y movilidad, ya que no es necesario estar en el mismo lugar que el equipo al que queremos conectarnos. Ésta nos será de utilidad para conexiones mediante Escritorio remoto de Windows u otras aplicaciones y sistemas operativos.
-Redes ad hoc: Son exclusivamente inalámbricas y permiten conexiones directas entre equipos sin necesidad de un router a una distancia máxima de

aproximadamente 9 metros para compartir una conexión a internet, equipos, etc.
¿Qué es un protocolo?: Es un conjunto de reglas que utilizan los sistemas computacionales para comunicarse entre sí a través de una red. Dichas reglas permiten y controlan conexiones, comunicaciones y transferencia de datos entre dos puntos. Para entender qué pueden significar, hemos de recordar que son las siglas en inglés, que en varias ocasiones son las mismas que en castellano, solo que en castellano la lectura se hará habitualmente de derecha a izquierda.
7.2.-Conexiones para el montaje de una red local
Tipos de cableado:
-Coaxial: Son cables como los que conectamos al osciloscopios, aunque salvo en algunos casos en la actualidad no se usan. En función de la tecnología y la anchura del cable variará la longitud máxima del cable.
-UTP (Par Trenzado no Blindado): Éste es el más utilizado y el que nos servirá para conectar los diferentes dispositivos. Dependiendo de qué dispositivos queremos conectar, usaremos las siguientes configuraciones:
-Directo: En ambos extremos del cable se insertarán los cables en el orden correspondiente mediante la normativa T568A/B cuya tabla puede verse más abajo. Pueden conectarse mediante ésta configuración de switch a router, de switch a PC o servidor, y de hub a PC o servidor.
-Cruzado: El cable que está en un extremo en el pin 1 en el otro extremo se introducirá en el pin 3 y el del pin 2 será el pin 6 en el otro extremo y viceversa, nuevamente mediante la normativa T568A/B. Pueden conectarse mediante ésta configuración de switch a switch, switch a hub, hub a hub, router a router, PC a PC y router a PC.

Tabla de configuración de cableado mediante la norma T568A/B
-STP: Es igual que el UTP, añadiendo un blindaje al cableado que protege a éste del ruido externo y del ruido generado por otro par de cables.
-Fibra óptica: Mucho más rápido que cualquier otro cable, ya que envía señales con mayor o menor intensidad de luz dependiendo de si se envía un 1 o un 0 y viaja a la velocidad de la luz. Además, no les afecta el ruido eléctrico, aunque en su contra tiene que algunos cables no pueden superar un determinado grado de curvatura y cualquier ruptura del cable puede inutilizarlo ya que no llegaría la luz al otro extremo del cable.
-Switch o hub: Permite conectar varios equipos entre sí y hacer de puente entre los equipos y el router. En la actualidad se utilizan más los switches ya que, entre otras cosas, ofrecen mayor rapidez en la transmisión de datos.
-Tarjetas de red: Permiten comunicar los diferentes equipos con la red. Pueden ser Ethernet o inalámbrica.
-Router: Es habitualmente nuestro puente entre el exterior y nuestra red local. En función de la configuración y nuestras necesidades es posible que se utilice más de uno, pero no siempre es necesario.

7.3.-Solucionar problemas de conexión a Internet.
Hay algunas ocasiones en las que debido al router o a otros motivos no podemos conectarnos a Internet. Aquí podrás ver algunos problemas comunes y su solución o posible solución.
-Cable de red desconectado: Hay veces que conectándonos al router a través de un cable de red nos indica, cable de red desconectado. Este error puede solucionarse cambiando la configuración de nuestra tarjeta de red Ethernet. Para ellos, accederemos al administrador de dispositivos, que se encuentra dentro de Inicio-
>Panel de Control->Hardware y sonido y posteriormente a “Administrador de dispositivos”, dentro de dispositivos e impresoras.
Dentro del Administrador de dispositivos, más concretamente dentro de “Adaptadores
de red” estará nuestra tarjeta de red, en este caso “NVIDIA nForce Networking
Controller”.
Se nos abrirá una ventana de propiedades, y accederemos a “Opciones avanzadas”, dentro de la cual hay una propiedad relacionada con la velocidad. Dentro de valor, por
defecto suele estar “Auto Negotiation”. Probaremos a cambiar el valor por otro
distinto (por ejemplo, 10Mbps Half Duplex) y pulsamos “Aceptar”.

Una vez realizado, comprobaremos si nos vuelve a aparecer el error o ha desaparecido, pero normalmente con este cambio queda resuelto ese problema.
-Parece que se ha conectado, pero queremos acceder a Internet y no podemos. Este error puede deberse a problemas con el DNS (puede verse por ejemplo si es así
intentando solucionar problemas de conexión al Messenger).
Si es el caso, puede solucionarse accediendo a Inicio->Panel de Control->Redes e
internet->Centro de redes y recursos compartidos
Dentro de “Ver las redes activas”, puede que aparezcan una o más redes, en este caso aparece más de una pero la que nos interesa es la red doméstica. Para ver su
configuración, hacemos click dentro de “Conexiones” a “Conexión de red inalámbrica (nombre de nuestra red)”, y nos aparecerá una ventana como la siguiente:

Hacemos click en “Propiedades”, y nos abre la siguiente ventana:
Hacemos doble click en “Protocolo de Internet versión 4 (TCP/IPv4)”.

Por defecto tanto la IP como la dirección del servidor DNS se obtienen automáticamente. Podemos elegir “Usar las siguientes direcciones de servidor DNS:”,
escribiendo como “Servidor DNS preferido:” el 80.58.61.250 y como “Servidor DNS alternativo:” el 80.58.61.254 y pulsamos “Aceptar”. Con esto debería estar solucionado el problema.
-Existen varios equipos con la misma dirección IP: Este problema puede deberse a que el router no esté configurado como servidor DHCP, es decir, el que asigna las IP a los
equipos, aunque es muy raro que así sea, ya que si no se ha cambiado la configuración el router ejerce por defecto de servidor DHCP. Si el problema no está en el router,
podemos seguir los mismos pasos que en el problema anterior y cambiar la
configuración eligiendo “Usar la siguiente dirección IP” e introduciendo los datos correspondientes, que dependerán de la red a la que estemos conectados. Si no sabemos qué debemos poner, podemos ver la configuración que tiene otro equipo que esté conectado. Para ello vamos a Inicio, y escribimos dentro del buscador “cmd” y pulsamos Enter, o bien podemos abrir el símbolo del sistema (Inicio->Todos los
programas->Accesorios->Símbolo del sistema) y escribimos el comando “ipconfig”. Tras pulsar la tecla Enter, nos aparecerá la configuración, en la que nos fijaremos en los valores que nos piden para configurar la IP manualmente.

-Parece que está todo bien configurado, pero sigo sin poder conectarme a Internet: Si éste es nuestro problema, podemos ir a Inicio, y dentro del cuadro de búsqueda escribimos cmd y pulsamos Enter:

Una vez abierta, escribimos “ipconfig /renew” o bien en primer lugar “ipconfig
/release”, e “ipconfig /renew” tras pulsar Enter.
Es posible que con esto quede solucionado el problema.