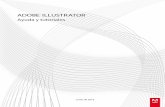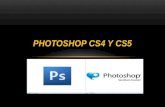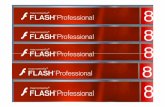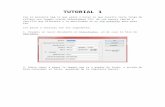Curso de Illustrator CS4 Ejercicios Paso a Paso
Transcript of Curso de Illustrator CS4 Ejercicios Paso a Paso

Curso de Illustrator CS4.
Unidad 1. Ejercicio paso a paso: Mi primer documento
Vamos a crear un dibujo muy básico para practicar cómo crear un documento y guardarlo. No te preocupes si no te aclaras con las herramientas o la forma de dibujar, ya que veremos esto más adelante.
Te recomendamos que guardes todos los archivos creados en el curso en una misma carpeta, ya que en muchos ejercicios haremos referencia a ejercicios anteriores.
Ejercicio:
1. Abre Adobe Illustrator CS4, desde el icono del escritorio o desde su carpeta del menú inicio.
2. En la Pantalla de bienvenida, haz clic sobre Documento para web....
3. En la ventana Nuevo documento, vamos a dar un nombre al documento, y reducir el tamaño del área de recorte. Para ello, rellena los siguientes campos con estos datos: Nombre: Rectangulo Anchura: 200 px Altura: 200 px
4. Pulsa el botón Ok.
5. Pulsa la tecla M para seleccionar la herramienta rectángulo.
6. Haz clic dentro de la mesa de trabajo (el retángulo negro), cerca de una esquina, y arrastra el cursor hasta cerca de la esquina opuesta. Ahora, suéltalo.
7. Sin pulsar en otro lugar del documento, para que no se deseleccione el rectángulo
creado, pulsa el icono Color en la barra lateral derecha. Cuando se despliegue el panel de colores, elige un color.
8. Despliega el menú Archivo y pulsa en Guardar.
9. En el diálogo Guardar como elige la carpeta en la que guardaras los archivos creados en el curso. No cambies ningún otro parámetro.
10. Pulsa el botón Guardar como, y el botón Ok de la siguiente ventana.
En el ejercicio propuesto de esta unidad utilizaremos el archivo que acabamos de crear.
Unidad 2. Ejercicio paso a paso: Manejar las capas
Vamos a familiarizarnos un poco con el uso de las capas.
Ejercicio:
1. Abre Adobe Illustrator CS4, desde el icono del escritorio o desde su carpeta del menú inicio.
2. En la Pantalla de bienvenida, pulsa Abrir.

3. Selecciona el archivo capas.ai que puedes encontrar en la carpeta de Ejercicios del curso.
4. El documento aparece en blanco. Intenta trazar un rectángulo o dibujar con el lápiz, y comprueba que no puedes hacerlo.
5. En el menú de paneles de la derecha, abre el panel Capas. Si no lo encuentras, ve al menú Ventana y selecciona Capas.
6. Comenzado por la Capa 1, ve haciendo clic en el primer cuadrado en blanco que aparece junto al nombre de la capa en el panel para que se muestre.
7. Haz que se muestren el resto de capas.
8. Oculta la Capa 1 haciendo clic sobre el icono del ojo.
9. Vuelve a mostrar la Capa 1.
10. Haz clic sobre el centro de los círculos, y comprueba que se selecciona el más pequeño, con el contorno amarillo (Capa 4).
11. Haz clic sobre el cuadradito junto al ojo de la Capa 4 del panel para bloquearla. Aparecerá un candado.
12. Intenta volver a seleccionar el círculo más pequeño. Comprueba que no puedes y se selecciona el de debajo con contorno verde (Capa 3).
13. Desbloquea la Capa 4 haciendo clic sobre el candado.
14. En el panel, arrastra la Capa 1 hacia arriba hasta que quede la primera y suéltala. Ten cuidado con no soltarla dentro de la Capa 4. Si te ocurre esto, pulsa Ctrl + Z (deshacer).
15. Oculta la Capa 1.
16. Selecciona todos los elementos de la Capa 4. Para hacerlo, pulsa en el panel a la derecha de la capa (junto al círculo). Aparecerá un cuadradito.
17. Pulsa la tecla Supr. Observa que todos los elementos de la capa se han borrado, pero la capa sigue existiendo.
18. Selecciona la Capa 3 haciendo clic sobre su nombre.
19. Pulsa el botón Eliminar selección del panel, y acepta el cuadro de diálogo.
20. Observa como ahora se han eliminado tanto los objetos de la capa, como la propia capa.
Unidad 5. Ejercicio paso a paso: Dibujar con el lápiz
Vamos a crear un dibujo simple con el lápiz, en este caso una ballena.
Recuerda algunos atajos:
Ctrl + Z elimina el último trazo creado.
Pulsa Ctrl para alternar con la herrmienta Seleccionar sin tener que cambiar la herramienta lápiz.
Con el lápiz, no intentes crear el dibujo final a la primera, haz un boceto. Los pasos de este ejercicio son orientativos.

Ejercicio:
1. Abre Adobe Illustrator CS4, y un Nuevo documento.
2. Selecciona la herramienta Lápiz.
3. Primero hemos dibujado una línea que forma el lomo de la ballena.
4. Del mismo modo, vamos dibujando los trazos que forman el dibujo, sin intentar dibujarlo todo en un mismo trazo.
Hemos coloreado cada trazo de un color para que se vean mejor que trazos independientes hemos utilizado.
5. Vamos a corregir errores. En este caso, empezamos por la cola. Seleccionamos el trazo que la forma, pulsando la tecla Ctrl y haciendo clic encima.
6. Hacemos clic sobre el trazo, desde el lugar del que queramos redibujar.

7. Dibujamos hasta llegar al lugar donde queramos "emplamar", pulsamos Ctrl y soltamos el botón del ratón.
8. Del mismo modo, seleccionando un trazo y sobreescribiendo, vamos corrigiendo la forma de los trazos, hasta aproximarnos a la deseada.
9. Por último, dibujamos los detalles que falten.
Guarda el archivo con el nombre ballena.ai, porque lo emplearemos en el ejercicio propuesto.

Unidad 6. Ejercicio paso a paso: Dibujar con la pluma
Vamos a utilizar lo visto hasta ahora para realizar un dibujo un poco más complejo, en este caso un famoso personaje animado.
No vamos a dibujarlo todo en el mismo trazo, lo diviremos en distintos objetos que superpondremos.
Normalmente, crearemos por lo menos un objeto distinto para cada color de la ilustración.
Intenta hacer los segmentos curvos lo más largos posibles, es decir, que sus puntos de ancla estén muy separados.
Ten en cuenta que unos objetos taparán a otros, por lo que podemos dibujar la parte que estará oculta como más nos acomode.
Para que te resulte más fácil hacerlo, puedes utilizar el documento ejercicio_pluma.ai que encontrarás en la carpeta de Ejercicios. En el verás distintas guías, con los distintos elementos y con el trazado completo. Te resultará muy fácil seguir el trazado dibujando sobre la guía si acercas el zoom.
Ejercicio:
1. Abre Adobe Illustrator CS4, y crea un nuevo documento.
2. En la Pantalla de bienvenida, haz clic sobre Documento para web....
3. Primero vamos a dibujar la silueta de la cabeza, sobre la que colocaremos todos los objetos.
4. Traza los puntos en las posiciones que se ven en la imagen, utilizando los puntos de dirección antes y después de crear el punto de ancla. Forma un trazado cerrado, volviendo a hacer clic en el punto inicial.

5. Ahora crearemos la boca, un trazo abierto que parte del labio inferior y finaliza en la comisura:
6. La nariz, un trazo abierto en forma de "c" invertida, alargada.
7. Los ojos. El derecho será una circunferencia. Del izquierdo sólo nos interesa la parte que se verá. Ambos trazados son cerrados.
8. Y por último la oreja, un trazado abierto en forma de "C".

9. Ahora, con la herramienta Seleccionar, colocamos cada objeto en su posición final.
10. Ya que unos trazados se superponen a otros, es importante el orden de apilamiento. Abrimos el panel capas y desplegamos la capa actual.
11. Arrastramos los objetos en el panel hasta conseguir el siguiente orden:
1. Oreja
2. Ojo derecho
3. Nariz
4. Ojo izquierdo
5. Boca
12. Seleccionamos todos los elementos trazando un rectángulo con la herramienta Seleccionar.
13. Seleccionamos un trazo Negro en el panel Color, con un grosor de 2px en el panel Trazo.
14. Con la tecla Mayúsculas pulsada, hacemos clic sobre ojos y boca para deseleccionar esos elementos.
15. En el panel de Color, elegimos para el relleno el color amarillo de la piel.
16. Seleccionamos la boca y le damos el color de relleno marrón.
17. Seleccionamos los ojos y le damos un relleno blanco.

18. Con la herramienta Pluma, con un trazo negro de 2pt y relleno transparente, trazamos la "M" que forma el pelo sobre la oreja, y los dos arco de pelo de la cabeza.
19. Cambiando a la herramienta Lápiz, trazamos el dibujo de la oreja.
20. Por último, con la herramienta elipse, sin contorno y relleno negro, dibujamos las dos pupilas.
Unidad 7. Ejercicio paso a paso: Volver a colorear
Vamos a practicar diversas formas de utilizar de volver a colorear una ilustración. Para ello, utilizaremos siempre ésta:
El primer paso en todos los ejercicios, será siempre seleccionar el objeto a tratar, crear una copia para no modificar el original o el de ejercicios anteriores y acceder a la ventana de Volver a colorear ilustración, desde el icono del Panel de control.

Ejercicio 1. Luminosidad
Partiendo del original, vamos a obtener esta ilustración:
1. En la ventanaVolver a colorear ilustración, pulsamos Editar.
2. Ponemos desplazamos el controlador de luminosidad a la derecha del todo.
3. Pulsamos OK.
Ejercicio 2. Reglas de armonía
Partiendo del creado en el ejercicio anterior, vamos a realizar esta composición:
No tiene que quedarte igual, sólo debes usar la misma técnica.
1. Pulsamos el botón Editar.
2. En la rueda de color, cambiamos el color base. Por ejemplo, en la imagen de arriba a la derecha, hemos elegido el rojo.
3. Con el nuevo color base, desplegamos la pestaña de Colores armónicos en la parte superior, y elegimos una seroe de colores que nos agrade.
4. Si queremos variar alguno de los colores por separado, nos aseguramos de que no estén enlazados los colores armónicos.
5. Pulsamos Ok.
6. Repetimos el proceso con el resto de imágenes, cambiando el color base.

Ejercicio 3. No cambiar colores
Partiendo de la ilustración creada en el ejercicio 1, crea una composición parecida a ésta.
1. En la ventana deVolver a colorear ilustración, pulsamos Asignar.
2. Seleccionamos los dos colores de la cara, haciendo clic sobre la barra de color mientras mantenemos pulsada la tecla Mayúsculas.
3. Pulsamos el botón Excluir colores , para que esos colores no varíen.
4. Si el color negro también está excluido, hacemos clic en la columna Nuevos, y pulsamos Aceptar.
5. Cambiamos el negro por otro, un verde oscuro en el caso de la imagen de arriba a la derecha.
6. Pulsamos el botón Editar.
7. Enlazamos los colores armónicos, pulsando en su icono.
8. Desplazamos los colores hacia el tono elegido, en el caso de la imagen de arriba a la derecha, hacia los tonos veres.
9. Pulsamos OK.
10. Creamos copias de la que acabamos de colorear, y repetimos los pasos necesarios con otros colores.

Ejercicio 4. Escala de colores
Partiendo de la ilustración creada en el ejercicio 1, crea una composición parecida a ésta.
1. En la ventana Volver a colorear ilustración, pulsamos Asignar.
2. Seleccionamos todos los colores haciendo clic sobre la barra de color mientras mantenemos pulsada la tecla Mayúsculas.
3. Pulsamos el botón Combinar colores en una fila .
4. Hacemos doble clic sobre el color de la columna Nuevos.
5. Elegimos el color y pulsamos OK. En el caso de la primera imagen, hemos elegido el magenta.
6. Si no está seleccionado ya, desplegamos la pestaña del nuevo color y elegimos Cambiar a escala de color.
7. Pulsamos OK.Para el resto de imágenes haremos lo siguiente:
8. Crea una copia de la que acabas de colorear.
9. Abre la ventana Volver a colorear ilustración.
10. Pulsa el botón Editar.
11. Pulsa el icono para Enlazar colores armónicos, si no están ya enlazados.
12. Desplaza los controladores a los distintos tonos de color.

Ejercicio 5. Reducir colores.
Partiendo de la ilustración creada en el ejercicio 1, reduce los colores para obtener esta ilustración:
1. En la ventana Volver a colorear ilustración, pulsamos Asignar.
2. Selecciona los colores que forman el cabello, el azul, el cyan y el violeta.
3. Pulsamos el botón Combinar colores en una fila .
4. Arrastra el color azul de la columna de colores actuales a la columna de Nuevos.
5. Despliega la pestaña del color nuevo, y elige Exacto.
6. Repite los pasos con los colores que forman la cara para dejar sólo el más claro.
7. Pulsa OK.
Unidad 8. Ejercicio paso a paso: Crear un logo con las propiedades de carácter
1. Hacemos clic sobre le documento con la herramienta Texto e introducimos el texto del logotipo:
2. Con el texto seleccionado, desde el panel Carácter o el menú Texto, elegimos la fuente y tamaño apropiados.
3. Le aplicamos un kerning óptico para evitar tanta separación entre la T y la u.
4. Vamos a juntar más todos los caracteres. Para ello le aplicamos un tracking de -100.

5. Vamos a bailar un poco las letras para darle un aspecto más divertido. Le hemos aplicado a las letras i un desplazamiento vertical de -3 pts, a la u de -2 pts y a la r de 2 pts.
6. Ahora para mejorar el efecto, vamos a modificar el tracking entre las letras que sea necesario. La forma más rápida de hacerlo es situar el punto de inserción entre dos letras y utilizar las combinaciones de teclas Ctrl + Flecha Izq. o Ctrl + Flecha dcha. para disminuir o aumentar tracking. Y de paso, hemos dado color a algunas letras.
Unidad 9. Ejercicio paso a paso: Crear un tatuaje tribal
Vamos a ver como crear un tribal, partiendo de un único trazado, y utilizando las herramientas de escalar, girar y reflejar.
Ejercicio:
1. Creamos la forma base, será curvada y acabada en punta, con la herramienta Pluma:
2. Seleccionamos la herramienta Escalar, con el trazado todavía seleccionado.
3. Hacemos clic en el centro del comienzo de la parte ancha de la forma, a su izquierda, para situar el punto de inserción.
4. Escalamos, con el cursor alejado del objeto para tener mayor precisión, hasta obtener una forma parecida a la de la imagen. Cuando soltemos el botón del ratón, debemos tener pulsada la tecla Alt.

5. Seleccionamos la herramienta Reflejar, e invertimos el último trazado creado, con la tecla Alt pulsada para crear una copia.
6. Escalamos, giramos, con la herramienta Girar, y movemos ,si es preciso, el trazado hasta dejarlo como en la siguiente imagen.
7. Siguiendo los pasos vistos hasta ahora, creamos tantas copias modificadas de la forma inicial como creamos necesarias.
8. Agrupamos todos los trazados para que no sea más fácil trabajar con ellos.
9. Reflejamos el grupo entero para obtener una figura simétrica.
10. Y si lo queremos de mayor tamaño, podemos reflejarlo también en el eje horizontal.

Crear una bandera con envolvente
Vamos a ver como utilizar envolventes para crear una sencilla bandera.
Ejercicio:
1. Creamos un el triángulo de la bandera, con la pluma, o con la herramienta Polígono:
2. Lo rellenamos con un degradado que alterne tonos claros y oscuros de un mismo color.

3. Hacemos clic dentro del triángulo con la herramienta Texto para insertar un texto de punto. En este caso, ha sido blanco con el tipo de fuente Britannic Bold y estilo Regular.
4. Con el texto y el triángulo seleccionados, pulsamos el menú Objeto → Distorsión de envolvente → Crear con distorsión.
5. Seleccionamos el Estilo Bandera, marcamos Horizontal, Curvar al 27% para que sea suave, y dejamos los valores de Distorsión al 0%. Pulsamos OK.
6. Con la herramienta Malla, hacemos clic en el lado izquierdo del envolvente para crear un nuevo punto de ancla que nos permita distorsionar la imagen.
7. Regulamos los controladores de dirección de los puntos de ancla de las esquinas de la izquierda y movemos el punto creado hacia dentro.

8. Seleccionamos el triángulo con la herramienta Selección directa, y con el panel Degradado ajustamos el degradado para que las zonas claras y oscuras coincidan con los pliegues de la bandera.
9. Por último añadimos el mástil, que no es más que un rectángulo y una elipse.
Crear formas compuestas
Vamos a ver como crear dos formas compuestas bastantes simples, en este caso un sol y unas nubes:

Ejercicio:
Nubes:
1. Creamos unas cuantas elipses imaginando el contorno de la nube:
2. En el panel buscatrazos hacemos Alt + clic sobre el efecto Añadir, con todas las elipses seleccionadas.
3. Ahora, le podemos aplicar degradado para darle efecto de volumen, y escalarla o deformarla para ajustarla al tamaño final.
Sol:
1. Dibujamos una estrella con puntas largas, y el relleno que tendrá el Sol.
2. Sobre ella dibujamos dos círculos, el último un poco más pequeño.
3. Centramos los tres elementos, horizontal y verticalmente.

4. En el menú del panel Buscatrazos, elegimos Crear forma compuesta, con los tres elementos seleccionados.
5. Hacemos doble clic sobre la forma compuesta, para entrar en el grupo aislado.
6. Seleccionamos la mayor de las circunferencias.
7. En el panel Buscatrazos, escogemos el efecto Restar área de forma.
Unidad 10. Ejercicio paso a paso: Crear formas utilizando efectos
Vamos a utilizar los filtros para crear objetos complejos a partir de una elipse.
Ejercicio 1:
1. Crea una circunferencia de 130 px de diámetro, y rellénala con un degradado.

2. Crea una copia de la circunferencia.
3. A la primera, aplícale un Efecto → Distorsionar y transformar → Zigzag, con un Tamaño del 12% (Relativo), 2 Crestas por segmento, y en Puntos elige Vértice.
4. Aplícale también un Efecto → Estilizar → Redondear vértices, con radio de 5 px.
5. Crea una copia de la circunferencia deformada.
6. A la primera copia, aplícale un efecto Efecto → Distorsionar → Fruncir y engordar, al 90%.
7. A la segunda, aplícale un Efecto → Distorsionar y transformar → Fruncir y engordar, al -57%.
8. Selecciona la copia que creaste en el paso 2.
9. Aplícale un Efecto → Distorsionar y transformar → Zigzag, con un Tamaño del 1px (Absoluto), 45 Crestas por segmento, y en Puntos elige Suavizar.
10. Aplícale también un Efecto → Distorsionar y transforma→ Fruncir y engordar, al -45%.

11. Selecciona los tres objetos creados, y céntralos vertical y horizontalmente.
12. Desde el panel Transparencia, con todos los elementos seleccionados, selecciona Luz fuerte y reduce la Opacidad al 70%.
Crear rótulos con efectos (I)
Vamos a ver tres ejemplos de títulos creados con Illustrator.
Ejercicio 1:
Vamos a crear este rótulo:
1. Crea un texto de punto con el texto de la imagen.
2. Desde el panel Carácter, dale un tamaño de 72 pt, a la línea central de 48 pt, y un estilo Bold Condensed. Desplaza hacia abajo la línea superior y hacia arriba la inferior.

3. Desde le panel Párrafo, centra el texto.
4. Dale un relleno de color marrón claro.
5. Aplícale un Efecto → 3D → Rotar.
6. En la ventana del efecto 3D, en Posición elige Frente, y después rota el eje X 36º. Dale una perspectiva de 158º y pulsa OK.
7. Aplícale otro efecto 3D, esta vez Extrusión y biselado.
8. Establece la Posición a Frente, y rota el eje x 36º. Deja perspectiva a 0º, la profundidad a 50pt, remate sólido y sin bisel. Pulsa OK.
9. Pulsa en el menú Objeto → Expandir apariencia.
10. Dale a la ilustración un Trazo negro de 1pt.
11. Aplícale un Efecto → Estilizar → Garabatear.
12. En los Ajustes, elige Moiré y pulsa OK.
Ejercicio 2
Vamos a crear este rótulo:
1. Crea un texto de punto con el texto de la imagen.
2. En el panel Carácter, establece una fuente de 72px y un estilo Bold condensed.
3. Desde el menú del panel Apariencia, añade un Relleno nuevo y selecciónalo. Dale un degradado lineal parecido al de esta imagen:

4. Con la herramienta Degradado, haz clic a la altura que comienza la letra S, y mateniendo pulsada la tecla Mayúsculas, traza una línea vertical hasta la altura donde acaba la y, para que quede el relleno como el de la imagen inicial.
5. Con el relleno seleccionado, pulsa Duplicar elemento seleccionado.
6. Selecciona el nuevo relleno, y aplícale un Efecto → Trazado → Desplazamiento de 10px.
7. Al releno, aplícale también el Efecto → Trazos de pincel (efectos de Photoshop) → Trazos con spray, con longitud del trazo 12, Radio 7 y Dirección Diagonal derecha. Pulsa OK.
8. Con la herramienta Degradado, traza una línea vertical, pero comenzado un poco más abajo de la base letra y, y finalizando un poco más arriba parte superior de la S, para invertir el degradado.
9. Aplícale también un Efecto → Estilizar → Desvanecimiento de 22 px.
10. Al crear el primer relleno, se ha creó también un Trazo. Selecciónalo y dale un color gris claro (muestra K=20).
11. Aplícale un Efecto → Trazado → Desplazamiento de 10px.
12. El Trazo habrá quedado por encima del rótulo. En el panel Apariencia, selecciona y arrastra en Trazo hasta colocarlo en la última posición.

Ejercicio 3
Vamos a crear este rótulo:
1. Introduce un texto de punto con el texto.
2. En el panel Carácter, establece un tamaño de 72pt y un estilo Bold.
3. Selecciona el texto y pulsa menú Objeto → Expandir. Acepta los opciones del diálogo.
4. Duplica el objeto con el texto, y reserva una copia para utilizarla más adelante.
5. Entra en el grupo aislado y selecciona sólo la primera letra, la W.
6. En el panel Apariencia al relleno aplícale un degradado lineal como el parecido a
éste .
7. Aplícale un Efecto → Estilizar → Desvanecer de 3px.
8. Desde el Panel de control, reduce la Opacidad al 25%.
9. Duplica el relleno, y selecciona el de abajo.
10. Elimina el efecto Desvanecer desde el panel Apariencia.
11. Aplícale un degradado radial parecido a éste , y una Opacidad del 55%.
12. Duplica el relleno, y selecciona el de abajo.
13. Aplícale un Efecto → Trazado → Desplazamiento de 1px.
14. Dale al relleno un degradado como lineal como éste .
15. Pon la Opacidad al 100%.
16. Aplícale un Efecto → Estilizar → Desvanecer de 3px.
17. En el panel Apariencia, selecciona Trazado compuesto.
18. Aplícale un Efecto → Estilizar → Sombra paralela, con Opacidad al 60%, desplazamiento X de 3 px e Y de 3 px, y Desenfocar 1 px.

19. Abre el panel Estilos gráficos, y arrastra la W sobre él.
20. Selecciona el resto de letras, y haz clic sobre el estilo gráfico que acabas de añadir.
21. Sal del grupo aislado, y selecciona el objeto con el texto que habías duplicado.
22. Dale un relleno azul oscuro .
23. Selecciona los dos grupos con las letras y alinealos vertical y horizontalmente.
24. Selecciona sólo el grupo con relleno liso y la herramienta Borrador .
25. Pásala sobre la parte superior del texto, siguiendo un trazo ondulando.
26. Aplícale un efecto Desvanecer de 6 px.
27. El fondo es un rectángulo con un degradado.
Unidad 11. Ejercicio paso a paso: Imprimir un logotipo
Vamos a imprimir el logotipo que puedes encontrar en la carpeta de Ejercicios del curso, en el archivo blueeyelogo.ai.
Ejercicio 1:
Vamos a imprimir tres páginas para escribir cartas de la empresa, con el logotipo situado en la esquina superior izquierda. Para no gastar tinta ni papel, lo imprimiremos en un archivo.
1. Abre el documento.
2. Pulsa la opción del menú Archivo → Imprimir.
3. En impresora, selecciona Adobe PDF. Si no te aparece, y trabajas con Windows Vista, selecciona Microsoft XPS Document Writer. Si tampoco puedes elegir esta opción, y no tienes otro programa que te permita imprimir a archivo, elige una impresora. En este caso, imprime una sola copia.
4. En Generales, en Copias, introduce 3.
5. En el control de Colocación, selecciona la esquina superior izquierda.
6. Ve a las sección Marcas y sangrado.
7. Para que no quede pegado, establece el sangrado Superior y Derecho a 5mm.
8. Pulsa Imprimir.
9. Dale el nombre que quieras al archivo y guárdalo.

Ejercicio 2.
Vamos a imprimir una versión del logotipo, sin la imagen del ojo, que ocupe toda la página. Para no gastar tinta ni papel, lo imprimiremos a un archivo como el ejercicio anterior.
1. Abre el documento.
2. En el panel de capas, busca el elemento con la imagen en mapa de bits del ojo y ocúltalo.
3. Pulsa la opción del menú Archivo → Imprimir.
4. En impresora, selecciona Adobe PDF o Microsoft XPS Document Writer (u otro formato de archivo que tengas disponible).
5. En la sección Generales, en Orientación selecciona Horizontal izquierda.
6. Marca Encajar en página.
7. Pulsa Imprimir.
8. Dale el nombre que quieras al archivo y guárdalo.
Unidad 13. Ejercicio paso a paso: Crear una animación flash
Vamos a crear una animación partiendo del archivo fantasma.gif que puedes encontrar en la carpeta de Ejercicios.
Ejercicio:
1. Abre un nuevo documento para web.
2. Pulsa la opción del menú Archivo → Colocar y selecciona el archivo fantasma.gif.
3. Accede a las Opciones de calco, con la imagen seleccionada.
4. En Ajustes preestablecidos, elige Calco simple, y cambia Rellenos por Trazos. Pulsa Calcar.
5. En el Panel de control, pulsa Expandir.
6. Con la herramienta Selección directa, selecciona y elimina los detalles de reflejo.
7. Haz doble clic al para acceder al grupo aislado.
8. Dale un color de relleno al cuerpo del fantasma.
9. Sobre el cuerpo, pulsa el botón derecho y elige Organizar → Enviar detrás para que se vean la boca y ojos.

10. Rellena boca y ojos de blanco.
11. Copia el fantasma.
12. Con el fantasma seleccionado, crea una guía, desde el menú Ver → Guías → Crear guías.
13. Pega delante lo que habías copiado (Ctrl + F)
14. Utilizando la guía para ver cómo es el original, modifica la imagen para crear el movimiento final.
15. Desde el menú contextual desmarca Bloquear guías y selecciona la guía.
16. Pulsa en el menú Ver → Guías → Soltar guías, para recuperar el objeto inicial.
17. Vuelve a copiar el original. No hará falta si no has copiado otra cosa desde que lo copiaste la primera vez.
18. Con el modificado seleccionado, pulsa Copiar delante (Ctrl + F). Debe quedar el original, encima el modificado y encima la copia del original.
19. Para crear los pasos intermedios, utilizaremos una fusión. Con los tres objetos seleccionados, ve al menú Objeto → Fusión → Opciones de fusión.
20. Selecciona Pasos específicos y establece el valor a 3. Pulsa OK.
21. Con los tres objetos seleccionandos, pulsa menú Objeto → Fusión → Crear.
22. Vamos a crear objetos a partir del resultado de la fusión. Pulsa Objeto → Expandir.
23. Desagrupa el conjunto de objetos.
24. Selecciona el primer objeto y elimínalo, ya que es igual que el primero.
25. Ve al panel Capas, selecciona la capa y en el menú del panel elige Soltar a capas (secuencia), para que cada objeto quede en una capa distinta.

26. Con la herramienta Mesta de trabajo, ajusta el área de recorte alrededor de los objetos.
27. Ve al menú Archivo → Exportar.
28. Selecciona el formato Flash (*.SWF) y llama al archivo fantasma.swf.
29. En las Opciones de SWF, en Exportar como: elige Capas AI a fotogramas SWF. Marca la opción Recortar al área de recorte.
30. Pulsa el botón Avanzado, y marca la opción Repetición.
31. Pulsa OK.
http://www.aulapc.es/dibujo_illustrator_objetos.html