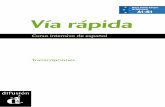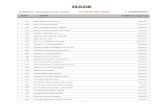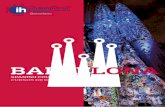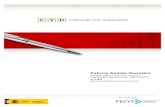CURSO DE EXCEL NIVELES BASICO, INTERMEDIO Y ......si en las celdas A1 y B1 ingresamos valores...
Transcript of CURSO DE EXCEL NIVELES BASICO, INTERMEDIO Y ......si en las celdas A1 y B1 ingresamos valores...
CORPORACIÓN IBEROAMERICANA DE ESTUDIOS CIES INSTITUCIÓN DE EDUCACIÓN PARA EL TRABAJO Y EL
DESARROLLO HUMANO PROGRAMA TÉCNICO LABORAL POR COMPETENCIAS
ADMINISTRACIÓN DE SISTEMAS RESOLUCIÓN 15-026 S.E.D
PA03-CAR-NFE-C091-04/
15/11/2011
Versión 1
Página 1 de 77
PROGRAMA
CURSO DE EXCEL NIVELES BASICO, INTERMEDIO Y AVANZADO
Elaborada por
DACARTH SARMIENTO PORTO Ingeniero de Sistemas.
Contador Público. Especialista en Gerencia Informática.
DEPARTAMENTO DE PUBLICACIONES PROGRAMAS TÉCNICOS LABORALES POR
COMPETENCIAS CALI – VALLE DEL CAUCA
2017
CORPORACIÓN IBEROAMERICANA DE ESTUDIOS CIES INSTITUCIÓN DE EDUCACIÓN PARA EL TRABAJO Y EL
DESARROLLO HUMANO PROGRAMA TÉCNICO LABORAL POR COMPETENCIAS
ADMINISTRACIÓN DE SISTEMAS RESOLUCIÓN 15-026 S.E.D
PA03-CAR-NFE-C091-04/
15/11/2011
Versión 1
Página 2 de 77
INTRODUCCIÓN
Excel es un programa del tipo Hoja de Cálculo que permite realizar operaciones con
números organizados en una cuadrícula. Es útil para realizar desde simples sumas
hasta cálculos de préstamos hipotecarios.
Ahora vamos a ver cuáles son los elementos básicos de Excel 2010, la pantalla, las
barras, etc, para saber diferenciar entre cada uno de ellos. Aprenderás cómo se
llaman, dónde están y para qué sirven. También cómo obtener ayuda, por si en
algún momento no sabes cómo seguir trabajando. Cuando conozcas todo esto
estarás en disposición de empezar a crear hojas de cálculo en el siguiente tema.
Aprendamos Excel
CORPORACIÓN IBEROAMERICANA DE ESTUDIOS CIES INSTITUCIÓN DE EDUCACIÓN PARA EL TRABAJO Y EL
DESARROLLO HUMANO PROGRAMA TÉCNICO LABORAL POR COMPETENCIAS
ADMINISTRACIÓN DE SISTEMAS RESOLUCIÓN 15-026 S.E.D
PA03-CAR-NFE-C091-04/
15/11/2011
Versión 1
Página 3 de 77
SEMANA 1. INICIANDO CON EXCEL, CONCEPTOS BASICOS
ESTANDAR COMPETENCIA EJES TEMATICOS
Identifico y formulo
problemas propios del
entorno, susceptibles de
ser resueltos con
soluciones basadas en la
tecnología.
Reconocer problemas
susceptibles de ser
solucionados a través de las
hojas de cálculo.
Elaborar fórmulas aplicando
las operaciones
fundamentales para
resolver problemas
matemáticos.
@ Conceptos básicos de
Excel.
@ Ventana y
herramientas de
Microsoft Excel
@ Operaciones
fundamentales en MS
Excel
PREGUNTA PROBLEMATIZADORA: ¿Qué tanto ha transformado la sociedad el espacio que hábito?
PREGUNTA DE UNIDAD: ¿Analizo la estructura de trabajo a través de las ventanas que ofrece el programa de MS Excel?
¡DEMUESTRO MIS HABILIDADES CUANDO RECONOZCO!
CORPORACIÓN IBEROAMERICANA DE ESTUDIOS CIES INSTITUCIÓN DE EDUCACIÓN PARA EL TRABAJO Y EL
DESARROLLO HUMANO PROGRAMA TÉCNICO LABORAL POR COMPETENCIAS
ADMINISTRACIÓN DE SISTEMAS RESOLUCIÓN 15-026 S.E.D
PA03-CAR-NFE-C091-04/
15/11/2011
Versión 1
Página 4 de 77
CONCEPTOS BÁSICOS DE EXCEL
Los documentos de Excel se denominan “libros” y están divididos en “hojas”. La hoja
de cálculo es el espacio de trabajo. Excel 2007 comparte la misma interfaz de otros
programas de la suite Office 2007, por lo tanto, encontraremos el Botón de Office
y la Cinta de opciones, organizada en fichas y grupos.
Elementos de una hoja de cálculo:
1. Filas: Espacios horizontales de la hoja de cálculo. Se identifican con
números. Cada hoja de cálculo de Excel 2010 tiene 1.048.576 filas.
2. Celda: Es la unidad de trabajo de la hoja de cálculo. Es la intersección de
una columna con una fila. Se identifica con la letra de la columna y el número
de la fila, como por ejemplo, A1.
CORPORACIÓN IBEROAMERICANA DE ESTUDIOS CIES INSTITUCIÓN DE EDUCACIÓN PARA EL TRABAJO Y EL
DESARROLLO HUMANO PROGRAMA TÉCNICO LABORAL POR COMPETENCIAS
ADMINISTRACIÓN DE SISTEMAS RESOLUCIÓN 15-026 S.E.D
PA03-CAR-NFE-C091-04/
15/11/2011
Versión 1
Página 5 de 77
3. Cuadro de nombres: Muestra el nombre de la celda activa.
4. Columnas: Espacios verticales de la hoja de cálculo. Se identifican con
letras. Cada hoja de cálculo de Excel 2010 tiene 16.384 columnas.
5. Barra de fórmulas: Muestra el contenido de la celda activa (celda
seleccionada). A la izquierda de la Barra de fórmulas se encuentra un
asistente para insertar funciones.
6. Controlador de relleno: Es un pequeño punto de color negro que se
encuentra en la esquina inferior derecha de la celda seleccionada. Cuando
acercamos el mouse al controlador de relleno, el puntero toma la forma de
una cruz negra fina y pequeña. El controlador de relleno es muy útil para
copiar fórmulas y rellenar rápidamente datos en una planilla.
7. Etiquetas: Las etiquetas identifican a las hojas de cálculo. Si hacemos clic
con el botón secundario del mouse sobre la etiqueta podemos cambiarle el
nombre, el color, y otras acciones que veremos más adelante.
8. Insertar hoja de cálculo: De forma predeterminada, Excel 2010 presenta 3
hojas de cálculo, pero desde este ícono podemos agregar más.
Otros conceptos básicos
Rango de celdas: cuando seleccionamos más de una celda hablamos de un
“rango”, por ejemplo, A1:B5 significa que estamos afectando un rango formado por
10 celdas, ya que los dos puntos (:) significan “hasta”. En cambio, si nombramos
a un rango A1;B5, afectamos solo 2 celdas (A1 y B5), ya que el punto y coma (;)
significa “y”.
Alineación predeterminada de texto y números: De forma predeterminada, los
caracteres de texto se alinean a la izquierda, y los números a la derecha. Excel
reconoce como números a los números enteros, decimales, fechas y horas. Es
decir, que pueden ser utilizados en operaciones de cálculo.
CORPORACIÓN IBEROAMERICANA DE ESTUDIOS CIES INSTITUCIÓN DE EDUCACIÓN PARA EL TRABAJO Y EL
DESARROLLO HUMANO PROGRAMA TÉCNICO LABORAL POR COMPETENCIAS
ADMINISTRACIÓN DE SISTEMAS RESOLUCIÓN 15-026 S.E.D
PA03-CAR-NFE-C091-04/
15/11/2011
Versión 1
Página 6 de 77
La cinta de opciones
La cinta de opciones es uno de los elementos más importantes de Excel, ya que
contiene todas las opciones del programa organizadas en pestañas. Al pulsar sobre
una pestaña, accedemos a la ficha. Las fichas principales son Inicio, Insertar,
Diseño de página, Fórmulas, Datos, Revisar y Vista.
En ellas se encuentran los distintos botones con las opciones disponibles. Pero
además, cuando trabajamos con determinados elementos, aparecen otras de forma
puntual: las fichas de herramientas. Por ejemplo, mientras tengamos seleccionado
un gráfico, dispondremos de la ficha Herramientas de gráficos, que nos ofrecerá
botones especializados para realizar modificaciones en los gráficos.
Es posible que en la versión que tengas instalada en tu equipo de Excel 2010
visualices otras fichas con más opciones.
ACTIVIDAD 1
Ejercicio 1: rellenar datos automáticamente
1. Abra un nuevo libro de Excel.
2. En la celda A1 ingrese el número 1.
CORPORACIÓN IBEROAMERICANA DE ESTUDIOS CIES INSTITUCIÓN DE EDUCACIÓN PARA EL TRABAJO Y EL
DESARROLLO HUMANO PROGRAMA TÉCNICO LABORAL POR COMPETENCIAS
ADMINISTRACIÓN DE SISTEMAS RESOLUCIÓN 15-026 S.E.D
PA03-CAR-NFE-C091-04/
15/11/2011
Versión 1
Página 7 de 77
3. Seleccione la celda A1 y desde el controlador de relleno, haga clic y
arrastre hasta la celda A5.
4. En la celda B1 ingrese el número 1.
5. Seleccione la celda B1 y desde el controlador de relleno, haga clic y
arrastre hasta la celda B5, mientras mantiene presionada la tecla Ctrl.
6. En la celda C1 ingrese la palabra EXCEL.
7. Seleccione la celda C1 y desde el controlador de relleno, haga clic y
arrastre hasta la celda C5.
8. En la celda D1 ingrese EXCEL 2007.
9. Seleccione la celda D1 y desde el controlador de relleno, haga clic y
arrastre hasta la celda D5.
10. En la celda E1 ingrese EXCEL 2007.
11. Seleccione la celda E1 y desde el controlador de relleno, haga clic y
arrastre hasta la celda E5, mientras mantiene presionada la tecla Ctrl.
12. En la celda F1 ingrese la fecha de hoy.
13. Seleccione la celda F1 y desde el controlador de relleno, haga clic y
arrastre hasta la celda F5.
14. En la celda G1 ingrese la fecha de actual.
15. Seleccione la celda G1 y desde el controlador de relleno, haga clic y
arrastre hasta la celda G5, mientras mantiene presionada la tecla Ctrl.
16. Observa qué sucedió en cada caso y escribe sus propias conclusiones.
17. Cambie el nombre de la Hoja 1 por EJERCICIO 1. Para ello, puede hacer
doble clic sobre la etiqueta y reemplazar el texto, o hacer clic con el botón
secundario sobre la etiqueta y seleccionar la opción Cambiar nombre del
menú contextual.
Ejercicio 2: otra forma rápida de rellenar datos
1. Pase a la Hoja2
2. Seleccione el rango A1:B5
CORPORACIÓN IBEROAMERICANA DE ESTUDIOS CIES INSTITUCIÓN DE EDUCACIÓN PARA EL TRABAJO Y EL
DESARROLLO HUMANO PROGRAMA TÉCNICO LABORAL POR COMPETENCIAS
ADMINISTRACIÓN DE SISTEMAS RESOLUCIÓN 15-026 S.E.D
PA03-CAR-NFE-C091-04/
15/11/2011
Versión 1
Página 8 de 77
3. Escriba EXCEL 2007 (se escribirá en la celda A1. Asegúrese que el rango
permanezca seleccionado)
4. Presione simultáneamente las teclas Ctrl y Enter.
5. ¿QUÉ PASÓ?
6. Cambie el nombre a Hoja 2 por EJERCICIO 2
Ejercicio 3: eliminar hojas
Haga clic con el botón secundario del mouse sobre la etiqueta de la Hoja3 y en el
menú contextual elija la opción Eliminar. Guarde el libro en su carpeta como
EJERCICIOS EXCEL.
Operaciones de cálculo en Excel
Para Excel, una fórmula es una ecuación que nos permite realizar cálculos con los
valores que tenemos ingresados en la hoja de cálculo. Para que Excel identifique
que estamos solicitando que realice un cálculo, toda fórmula debe comenzar con el
signo = (igual).
Para relacionar en una fórmula los distintos valores que vamos a utilizar en un
cálculo, tenemos que usar operadores los operadores básicos de Excel son:
+ SUMA
- RESTA
* MULTIPLICACIÓN
/ DIVISIÓN
En una fórmula podemos usar valores constantes, como por ejemplo, =5+2. El
resultado será, por supuesto, 7; sin embargo, si tuviéramos que cambiar esos
valores, el resultado será siempre 7. En cambio, si en la fórmula utilizamos
CORPORACIÓN IBEROAMERICANA DE ESTUDIOS CIES INSTITUCIÓN DE EDUCACIÓN PARA EL TRABAJO Y EL
DESARROLLO HUMANO PROGRAMA TÉCNICO LABORAL POR COMPETENCIAS
ADMINISTRACIÓN DE SISTEMAS RESOLUCIÓN 15-026 S.E.D
PA03-CAR-NFE-C091-04/
15/11/2011
Versión 1
Página 9 de 77
referencias a las celdas que contienen los valores, el resultado se modificará
automáticamente cada vez que cambiemos alguno o ambos valores. Por ejemplo,
si en las celdas A1 y B1 ingresamos valores constantes y los utilizamos en una
fórmula para calcular la suma, podemos escribir =A1+B1 y de este modo, si
modificamos cualquiera de esos valores, el resultado se ajustará automáticamente
a los valores que encuentre en las celdas a las que se hace referencia en la fórmula.
En el ejemplo de la imagen, podemos ver como se utiliza en Excel cada una de las
formulas de las operaciones básicas.
Cálculos combinados Cuando en una misma fórmula tenemos que realizar
diferentes tipos de cálculo, Excel resolverá las operaciones dentro de la fórmula con
un determinado orden de prioridad, siguiendo el criterio matemático de separación
en términos. De este modo, el resultado de =3+4+5/3 es 8,67 que resulta de:
Si necesitamos obtener otro tipo de resultado, podemos introducir paréntesis en la
fórmula, para indicarle a Excel que primero debe realizar los cálculos que se
CORPORACIÓN IBEROAMERICANA DE ESTUDIOS CIES INSTITUCIÓN DE EDUCACIÓN PARA EL TRABAJO Y EL
DESARROLLO HUMANO PROGRAMA TÉCNICO LABORAL POR COMPETENCIAS
ADMINISTRACIÓN DE SISTEMAS RESOLUCIÓN 15-026 S.E.D
PA03-CAR-NFE-C091-04/
15/11/2011
Versión 1
Página 10 de 77
encuentran dentro de ellos. De este modo, el resultado de =(3+4+5)/3 es 4, que
resulta de:
Orden de prioridad El orden de prioridad que aplica Excel para realizar los
cálculos básicos que encuentra en una misma fórmula es:
1. Cálculos entre paréntesis
2. Multiplicación y división
3. Suma y resta
EJERCICIOS DE OPERACIONES
Cada uno de los ejercicios se debe realizar en una hoja diferente del mismo
libro.
Cambie el nombre y el color de cada hoja por el nombre del ejercicio.
Cuando se encuentre con que no tiene más hojas, haga clic en el ícono
insertar nueva hoja.
Aplique los formatos necesarios para que sus planillas queden similares a las
de los modelos propuestos en cada ejercicio. Todas las opciones de formato
se encuentran en la ficha Inicio.
CORPORACIÓN IBEROAMERICANA DE ESTUDIOS CIES INSTITUCIÓN DE EDUCACIÓN PARA EL TRABAJO Y EL
DESARROLLO HUMANO PROGRAMA TÉCNICO LABORAL POR COMPETENCIAS
ADMINISTRACIÓN DE SISTEMAS RESOLUCIÓN 15-026 S.E.D
PA03-CAR-NFE-C091-04/
15/11/2011
Versión 1
Página 11 de 77
Guarde en su carpeta como OPERACIONES.
ACTIVIDAD 3
Ejercicio 1: Diseñar la siguiente planilla
Guía para la realización de la planilla:
La fuente del texto del titulo (Titulo = Liquidación de invierno) es showcard
goth, en negrita, tamaño 14, color rojo oscuro.
Los títulos de las columnas, están en fuente arial, en negrita, y tamaño 12.
Los nombres de las prendas, están en fuente arial, tamaño 12, en cursiva.
Los datos numéricos, están en fuente arial, tamaño 12.
El color de fondo del titulo es azul pálido.
El color de fondo de las prendas, es gris 25%.
Las columnas de septiembre, octubre y noviembre indican la cantidad vendida
de cada prenda en cada mes de liquidación.
Crear una nueva columna llamada total de ventas que refleje las suma de los
3 meses por ítem.
Formatear con el tipo moneda sin cifras decimales la columna de precios.
Centrar los cabezales en las celdas respectivas.
Nombre de la hoja ejercicio 1.
CORPORACIÓN IBEROAMERICANA DE ESTUDIOS CIES INSTITUCIÓN DE EDUCACIÓN PARA EL TRABAJO Y EL
DESARROLLO HUMANO PROGRAMA TÉCNICO LABORAL POR COMPETENCIAS
ADMINISTRACIÓN DE SISTEMAS RESOLUCIÓN 15-026 S.E.D
PA03-CAR-NFE-C091-04/
15/11/2011
Versión 1
Página 12 de 77
Ejercicio 2: Fórmulas de cálculo con referencias relativas. Formatos
numéricos.
1. Realizar la siguiente planilla de cálculo, respetando su formato numérico, y
asignar un aspecto de formato a tu agrado.
2. Calcular la columna de Saldos, teniendo presente que se obtiene de restarle
a los ingresos cada uno de los conceptos de gastos.
3. Dar formato como tabla.
4. Nombre de la hoja Ejercicio 2
Ejercicio 3: Funciones, cálculo de porcentajes.
CORPORACIÓN IBEROAMERICANA DE ESTUDIOS CIES INSTITUCIÓN DE EDUCACIÓN PARA EL TRABAJO Y EL
DESARROLLO HUMANO PROGRAMA TÉCNICO LABORAL POR COMPETENCIAS
ADMINISTRACIÓN DE SISTEMAS RESOLUCIÓN 15-026 S.E.D
PA03-CAR-NFE-C091-04/
15/11/2011
Versión 1
Página 13 de 77
Hacer la siguiente planilla de cálculo:
1. Realizar la formula en la celda importe la cual será el precio al que se le restará
el descuento correspondiente.
2. Copiar la formula para todos los artículos.
3. En la celda de totales tendrá que calcular el importe total de todos los artículos.
4. Nombre de la hoja ejercicio 3
CORPORACIÓN IBEROAMERICANA DE ESTUDIOS CIES INSTITUCIÓN DE EDUCACIÓN PARA EL TRABAJO Y EL
DESARROLLO HUMANO PROGRAMA TÉCNICO LABORAL POR COMPETENCIAS
ADMINISTRACIÓN DE SISTEMAS RESOLUCIÓN 15-026 S.E.D
PA03-CAR-NFE-C091-04/
15/11/2011
Versión 1
Página 14 de 77
Ejercicio 4: Formatos, fórmulas, funciones.
Se pide:
1. Respetar el estilo de la planilla (fuentes, estilos, colores, etc.).
2. Calcular las columnas restantes (eliminados, ausentes)
3. Sacar los totales de cada columna.
CORPORACIÓN IBEROAMERICANA DE ESTUDIOS CIES INSTITUCIÓN DE EDUCACIÓN PARA EL TRABAJO Y EL
DESARROLLO HUMANO PROGRAMA TÉCNICO LABORAL POR COMPETENCIAS
ADMINISTRACIÓN DE SISTEMAS RESOLUCIÓN 15-026 S.E.D
PA03-CAR-NFE-C091-04/
15/11/2011
Versión 1
Página 15 de 77
4. Obtener el máximo para cada columna.
5. Obtener el mínimo para cada columna.
6. Nombre de la hoja ejercicio 4.
Ejercicio 5: Cálculo de porcentajes, funciones, formato de celdas, nombres de
hojas.
1. Calcular la columna IVA (Precio * 22%)
2. Calcular la columna total (Precio + IVA)
3. Calcular máximos, mínimos y promedios.
4. Los precios deberán tener formato numérico y llevar separador de miles.
5. Los promedios deberán tener formato numérico y 2 decimales.
CORPORACIÓN IBEROAMERICANA DE ESTUDIOS CIES INSTITUCIÓN DE EDUCACIÓN PARA EL TRABAJO Y EL
DESARROLLO HUMANO PROGRAMA TÉCNICO LABORAL POR COMPETENCIAS
ADMINISTRACIÓN DE SISTEMAS RESOLUCIÓN 15-026 S.E.D
PA03-CAR-NFE-C091-04/
15/11/2011
Versión 1
Página 16 de 77
6. Darle formato a los textos y celdas.
7. Nombre de la hoja ejercicio 5.
CORPORACIÓN IBEROAMERICANA DE ESTUDIOS CIES INSTITUCIÓN DE EDUCACIÓN PARA EL TRABAJO Y EL
DESARROLLO HUMANO PROGRAMA TÉCNICO LABORAL POR COMPETENCIAS
ADMINISTRACIÓN DE SISTEMAS RESOLUCIÓN 15-026 S.E.D
PA03-CAR-NFE-C091-04/
15/11/2011
Versión 1
Página 17 de 77
Ejercicio 6: Fórmulas de cálculo, cálculo de porcentajes, funciones.
Crear una planilla tipo factura, similar a la siguiente:
1. Calcular la columna importe, y la columna descuento, teniendo en cuenta que
se le efectúa un 5% sobre el importe.
2. En una celda aparte calcular promedio de cantidades vendidas.
3. En un rango aparte calcular valor mínimo del importe y valor máximo de
descuento.
4. Calcular el total de la columna importe y total d la columna descuento.
5. Almacenar la planilla con el nombre FACTURA.
NOTA: Completar la planilla con formatos de celdas y tipos d letras que
destaquen los valores y los títulos d la factura, usando líneas de colores.
CORPORACIÓN IBEROAMERICANA DE ESTUDIOS CIES INSTITUCIÓN DE EDUCACIÓN PARA EL TRABAJO Y EL
DESARROLLO HUMANO PROGRAMA TÉCNICO LABORAL POR COMPETENCIAS
ADMINISTRACIÓN DE SISTEMAS RESOLUCIÓN 15-026 S.E.D
PA03-CAR-NFE-C091-04/
15/11/2011
Versión 1
Página 18 de 77
Referencias relativas y absolutas
Una referencia de celda es el conjunto de coordenadas que ocupa una celda en
una hoja de cálculo. Por ejemplo, la referencia de la celda que aparece en la
intersección de la columna B y la fila 3 es B3. Se refiere a una celda o un rango de
celdas en una hoja de cálculo y se puede usar en una fórmula de manera que
Microsoft Office Excel pueda encontrar los valores o datos que desea que calcule la
fórmula.
Una referencia relativa en una fórmula, como A1, se basa en la posición relativa
de la celda que contiene la fórmula, de modo tal que si cambia la posición de la
celda que contiene la fórmula, se cambia la referencia. Si se copia la fórmula en filas
o columnas, la referencia se ajusta automáticamente. Por ejemplo:
Una referencia absoluta de celda en una fórmula, como $A$1, siempre hace
referencia a una celda en una ubicación específica. Si cambia la posición de la celda
que contiene la fórmula, la referencia absoluta permanece invariable. Si se copia la
fórmula en filas o columnas, la referencia absoluta no se ajusta. De forma
predeterminada, las nuevas fórmulas utilizan referencias relativas y es necesario
cambiarlas a referencias absolutas. Por ejemplo:
CORPORACIÓN IBEROAMERICANA DE ESTUDIOS CIES INSTITUCIÓN DE EDUCACIÓN PARA EL TRABAJO Y EL
DESARROLLO HUMANO PROGRAMA TÉCNICO LABORAL POR COMPETENCIAS
ADMINISTRACIÓN DE SISTEMAS RESOLUCIÓN 15-026 S.E.D
PA03-CAR-NFE-C091-04/
15/11/2011
Versión 1
Página 19 de 77
CON LA TECLA F4 FIJAMOS LA REFERENCIA ABSOLUTA.
ACTIVIDAD 1
EJERCICIOS CON REFERENCIAS RELATIVAS Y ABSOLUTAS
Cada uno de los ejercicios se debe realizar en una hoja diferente del mismo
libro.
Cambie el nombre de cada hoja por el nombre del ejercicio.
Guarde en su carpeta como REFERENCIAS.
Crea en un nuevo libro de Excel y transcribe los ejercicios que se proponen a
continuación.
CORPORACIÓN IBEROAMERICANA DE ESTUDIOS CIES INSTITUCIÓN DE EDUCACIÓN PARA EL TRABAJO Y EL
DESARROLLO HUMANO PROGRAMA TÉCNICO LABORAL POR COMPETENCIAS
ADMINISTRACIÓN DE SISTEMAS RESOLUCIÓN 15-026 S.E.D
PA03-CAR-NFE-C091-04/
15/11/2011
Versión 1
Página 20 de 77
Ejercicio 1
Resuelto
CORPORACIÓN IBEROAMERICANA DE ESTUDIOS CIES INSTITUCIÓN DE EDUCACIÓN PARA EL TRABAJO Y EL
DESARROLLO HUMANO PROGRAMA TÉCNICO LABORAL POR COMPETENCIAS
ADMINISTRACIÓN DE SISTEMAS RESOLUCIÓN 15-026 S.E.D
PA03-CAR-NFE-C091-04/
15/11/2011
Versión 1
Página 21 de 77
Ejercicio 2
Copie los datos de la planilla (NO COPIE LAS LLAMADAS QUE APARECEN
DEBAJO DE LAS 3 ÚLTIMAS COLUMNAS).
1. Aplique Negrita en los datos que correspondan (Inicio/Fuente)
CORPORACIÓN IBEROAMERICANA DE ESTUDIOS CIES INSTITUCIÓN DE EDUCACIÓN PARA EL TRABAJO Y EL
DESARROLLO HUMANO PROGRAMA TÉCNICO LABORAL POR COMPETENCIAS
ADMINISTRACIÓN DE SISTEMAS RESOLUCIÓN 15-026 S.E.D
PA03-CAR-NFE-C091-04/
15/11/2011
Versión 1
Página 22 de 77
2. Para aplicar color a las celdas, vaya a Inicio/Fuente/Color de relleno
3. Para aplicar bordes a la planilla, vaya a Inicio/Fuente/Bordes/Todos los
bordes
4. Para colocar los valores en $, vaya a Inicio/Número/Formato de
número/Moneda. Si aparece en euros, vaya Inicio/Número/Formato de
número/Más formatos de número, y en la categoría Moneda, despliegue
el cuadro de Símbolo y elija $ Español (Argentina)
5. Resuelva las columnas COSTO TOTAL X SEMANA, COSTO TOTAL X BUS
y COSTO TOTAL X AVIÓN de acuerdo a las consignas de las llamadas.
Ejercicio Resuelto
Ejercicio 3
CORPORACIÓN IBEROAMERICANA DE ESTUDIOS CIES INSTITUCIÓN DE EDUCACIÓN PARA EL TRABAJO Y EL
DESARROLLO HUMANO PROGRAMA TÉCNICO LABORAL POR COMPETENCIAS
ADMINISTRACIÓN DE SISTEMAS RESOLUCIÓN 15-026 S.E.D
PA03-CAR-NFE-C091-04/
15/11/2011
Versión 1
Página 23 de 77
Luego de copiar los datos:
1. Aplique los formatos para que su planilla se vea similar a la del ejemplo.
2. Complete los artículos desde el controlador de relleno de la celda A7.
3. Para calcular los porcentajes correspondientes a RECARGO POR PAGO
CON TARJETA y DESCUENTO POR PAGO CONTADO debe multiplicar el
PRECIO DE LISTA por el porcentaje correspondiente en cada caso (debe
combinar referencias relativas y absolutas, según corresponda)
4. El PRECIO FINAL CON TARJETA se obtiene sumando el PRECIO DE LISTA
+ el resultado obtenido en RECARGO POR PAGO CON TARJETA
5. El PRECIO FINAL AL CONTADO se obtiene restando el PRECIO DE LISTA
- el resultado obtenido en DESCUENTO POR PAGO CONTADO
RESUELTO:
CORPORACIÓN IBEROAMERICANA DE ESTUDIOS CIES INSTITUCIÓN DE EDUCACIÓN PARA EL TRABAJO Y EL
DESARROLLO HUMANO PROGRAMA TÉCNICO LABORAL POR COMPETENCIAS
ADMINISTRACIÓN DE SISTEMAS RESOLUCIÓN 15-026 S.E.D
PA03-CAR-NFE-C091-04/
15/11/2011
Versión 1
Página 24 de 77
FORMATO DE CELDAS
Excel permite darle distintos formatos a nuestros datos, para poder presentarlos
mejor. Algunos de esos formatos son similares al procesador de textos Word y otros
son específicos de este programa.
Veamos el siguiente ejemplo:
CORPORACIÓN IBEROAMERICANA DE ESTUDIOS CIES INSTITUCIÓN DE EDUCACIÓN PARA EL TRABAJO Y EL
DESARROLLO HUMANO PROGRAMA TÉCNICO LABORAL POR COMPETENCIAS
ADMINISTRACIÓN DE SISTEMAS RESOLUCIÓN 15-026 S.E.D
PA03-CAR-NFE-C091-04/
15/11/2011
Versión 1
Página 25 de 77
Todas las opciones para trabajar con formato en Excel se encuentran en los
distintos grupos de la ficha Inicio.
1. En el grupo Portapapeles encontramos la herramienta Copiar formato, que
nos permite copiar solamente el conjunto de formatos que hayamos aplicado
a una celda, en otra diferente. Este comando copiará solo los formatos, no el
contenido de la celda. Para copiar el formato debemos:
a. Seleccionar la celda que contiene el conjunto de formatos que
queremos aplicar en otra.
b. Hacer clic en Copiar formato.
c. El puntero del mouse adoptará la forma de un “pincel”. Hacemos un
clic sobre la celda nueva.
2. Grupo Fuente: en este grupo se encuentran todas las herramientas
necesarias para cambiar el tipo y tamaño de letra, aplicarle negrita, cursiva o
subrayado y color de la letra. También encontramos los comandos para
aplicar relleno de color a la celda, aplicarle bordes y Aumentar tamaño y
Disminuir tamaño, que nos permitirán modificar el tamaño de la fuente.
CORPORACIÓN IBEROAMERICANA DE ESTUDIOS CIES INSTITUCIÓN DE EDUCACIÓN PARA EL TRABAJO Y EL
DESARROLLO HUMANO PROGRAMA TÉCNICO LABORAL POR COMPETENCIAS
ADMINISTRACIÓN DE SISTEMAS RESOLUCIÓN 15-026 S.E.D
PA03-CAR-NFE-C091-04/
15/11/2011
Versión 1
Página 26 de 77
3. Grupo Alineación: en este grupo encontramos los comandos necesarios
para ajustar la alineación del contenido dentro de una celda o rango de
celdas.
También podemos modificar la orientación del texto dentro de la celda o rango de
celdas:
También encontramos dos herramientas muy útiles para ajustar texto de titulares o
encabezados de planillas:
CORPORACIÓN IBEROAMERICANA DE ESTUDIOS CIES INSTITUCIÓN DE EDUCACIÓN PARA EL TRABAJO Y EL
DESARROLLO HUMANO PROGRAMA TÉCNICO LABORAL POR COMPETENCIAS
ADMINISTRACIÓN DE SISTEMAS RESOLUCIÓN 15-026 S.E.D
PA03-CAR-NFE-C091-04/
15/11/2011
Versión 1
Página 27 de 77
- Combinar y centrar: las celdas C3; D3, E3 y F3 se combinaron formando una
sola, y el texto quedó centrado.
Ajustar texto: cuando el contenido de una celda sobrepasa el ancho de la misma,
podemos hacer más ancha la columna, o podemos mantener el ancho
predeterminado, y hacer que ese contenido se ajuste a ese ancho.
CORPORACIÓN IBEROAMERICANA DE ESTUDIOS CIES INSTITUCIÓN DE EDUCACIÓN PARA EL TRABAJO Y EL
DESARROLLO HUMANO PROGRAMA TÉCNICO LABORAL POR COMPETENCIAS
ADMINISTRACIÓN DE SISTEMAS RESOLUCIÓN 15-026 S.E.D
PA03-CAR-NFE-C091-04/
15/11/2011
Versión 1
Página 28 de 77
Grupo Número: en este grupo encontramos todas las opciones para dar formatos
a los número:
Por ejemplo:
CORPORACIÓN IBEROAMERICANA DE ESTUDIOS CIES INSTITUCIÓN DE EDUCACIÓN PARA EL TRABAJO Y EL
DESARROLLO HUMANO PROGRAMA TÉCNICO LABORAL POR COMPETENCIAS
ADMINISTRACIÓN DE SISTEMAS RESOLUCIÓN 15-026 S.E.D
PA03-CAR-NFE-C091-04/
15/11/2011
Versión 1
Página 29 de 77
También dentro de este grupo encontramos dos herramientas para controlar la
cantidad de decimales con la que presentaremos un número:
Grupo Estilos: desde este grupo podemos aplicar diferentes conjuntos de formatos:
a. Formato condicional: aplica un conjunto de formatos que dependerán del
contenido de la celda.
b. Dar formato como tabla: nos permite aplicar rápidamente un conjunto de
formatos predeterminados a toda una planilla.
Por ejemplo:
CORPORACIÓN IBEROAMERICANA DE ESTUDIOS CIES INSTITUCIÓN DE EDUCACIÓN PARA EL TRABAJO Y EL
DESARROLLO HUMANO PROGRAMA TÉCNICO LABORAL POR COMPETENCIAS
ADMINISTRACIÓN DE SISTEMAS RESOLUCIÓN 15-026 S.E.D
PA03-CAR-NFE-C091-04/
15/11/2011
Versión 1
Página 30 de 77
Estilos de celdas: aplica un conjunto de formatos predeterminado a una celda o a
un rango de celdas seleccionado.
Dentro del grupo Celdas encontramos el menú Formato, que nos permite modificar,
entre otras cosas, el alto de una fila o el ancho de una columna.
CORPORACIÓN IBEROAMERICANA DE ESTUDIOS CIES INSTITUCIÓN DE EDUCACIÓN PARA EL TRABAJO Y EL
DESARROLLO HUMANO PROGRAMA TÉCNICO LABORAL POR COMPETENCIAS
ADMINISTRACIÓN DE SISTEMAS RESOLUCIÓN 15-026 S.E.D
PA03-CAR-NFE-C091-04/
15/11/2011
Versión 1
Página 31 de 77
CORPORACIÓN IBEROAMERICANA DE ESTUDIOS CIES INSTITUCIÓN DE EDUCACIÓN PARA EL TRABAJO Y EL
DESARROLLO HUMANO PROGRAMA TÉCNICO LABORAL POR COMPETENCIAS
ADMINISTRACIÓN DE SISTEMAS RESOLUCIÓN 15-026 S.E.D
PA03-CAR-NFE-C091-04/
15/11/2011
Versión 1
Página 32 de 77
Si queremos quitar los formatos que hemos aplicado, podemos ir a Inicio/Modificar,
y desplegamos el menú Borrar para elegir la opción Borrar formatos.
También podemos acceder a las opciones de formato y a otras opciones que no
están visibles en la Cinta de opciones desde el iniciador de cuadro de diálogo
de los grupos Fuente, Alineación o Número. Este indicador es un punto que
aparece en la esquina inferior derecha de cada uno de estos grupos y nos permite
acceder al cuadro de diálogo Formato de celdas. Desde las diferentes solapas de
este cuadro de diálogo podemos acceder a los diferentes comandos para aplicar
formatos.
CORPORACIÓN IBEROAMERICANA DE ESTUDIOS CIES INSTITUCIÓN DE EDUCACIÓN PARA EL TRABAJO Y EL
DESARROLLO HUMANO PROGRAMA TÉCNICO LABORAL POR COMPETENCIAS
ADMINISTRACIÓN DE SISTEMAS RESOLUCIÓN 15-026 S.E.D
PA03-CAR-NFE-C091-04/
15/11/2011
Versión 1
Página 33 de 77
CORPORACIÓN IBEROAMERICANA DE ESTUDIOS CIES INSTITUCIÓN DE EDUCACIÓN PARA EL TRABAJO Y EL
DESARROLLO HUMANO PROGRAMA TÉCNICO LABORAL POR COMPETENCIAS
ADMINISTRACIÓN DE SISTEMAS RESOLUCIÓN 15-026 S.E.D
PA03-CAR-NFE-C091-04/
15/11/2011
Versión 1
Página 34 de 77
ACTIVIDAD EJERCICIOS DE FORMATOS
- Cada uno de los ejercicios se debe realizar en una hoja diferente del mismo
libro.
- Cambie el nombre de cada hoja por el nombre del ejercicio
- Guarde en su carpeta como FORMATOS.
RECUERDE QUE DEBE ESCRIBIR LOS NÚMEROS SIN EL SEPARADOR DE
MILES. SOLO SE INGRESA EL PUNTO SI DEBE INGRESAR DECIMALES.
1. Al rango de celdas B1:E1, aplicarle:
a. Combinar y centrar
b. Fuente Arial, tamaño 14, negrita, cursiva
c. Color de fuente: Azul, Énfasis 1, Oscuro 50%
d. Bordes/Todos los bordes
2. A la fila de títulos A2:G2, aplicarle
a. Fuente en negrita
b. Alineación Centrar y Alinear en el medio
c. Ajustar texto
d. Relleno de color Azul, Énfasis 1, Claro 40%
3. Alinear a la derecha la palabra Totales y colocarla en negrita y cursiva
CORPORACIÓN IBEROAMERICANA DE ESTUDIOS CIES INSTITUCIÓN DE EDUCACIÓN PARA EL TRABAJO Y EL
DESARROLLO HUMANO PROGRAMA TÉCNICO LABORAL POR COMPETENCIAS
ADMINISTRACIÓN DE SISTEMAS RESOLUCIÓN 15-026 S.E.D
PA03-CAR-NFE-C091-04/
15/11/2011
Versión 1
Página 35 de 77
Las funciones
Introducir funciones
Una función es una fórmula predefinida por Excel (o por el usuario) que opera con
uno o más valores y devuelve un resultado que aparecerá directamente en la celda
o será utilizado para calcular la fórmula que la contiene.
La sintaxis de cualquier función es: nombre función (argumento1;
argumento2;...;argumentoN); Siguen las siguientes reglas:
Si la función va al comienzo de una fórmula debe empezar por el signo =.
Los argumentos o valores de entrada van siempre entre paréntesis. No dejes
espacios antes o después de cada paréntesis.
Los argumentos pueden ser valores constantes (número o texto), fórmulas o
funciones.
Los argumentos deben de separarse por un punto y coma ;. Ejemplo: =SUMA
(A1:C8) Tenemos la función SUMA () que devuelve como resultado la suma
de sus argumentos. El operador ":" nos identifica un rango de celdas, así
A1:C8 indica todas las celdas incluidas entre la celda A1 y la C8, así la
función anterior sería equivalente a:
=A1+A2+A3+A4+A5+A6+A7+A8+B1+B2+B3+B4+B5+B6+B7+B8+C1+C2+
C3+C4+C5+C6+C7+C8; en este ejemplo se puede apreciar la ventaja de
utilizar la función. Las fórmulas pueden contener más de una función, y
pueden aparecer funciones anidadas dentro de la fórmula. Ejemplo: =SUMA
(A1:B4)/SUMA (C1:D4)
Existen muchos tipos de funciones dependiendo del tipo de operación o cálculo que
realizan. Así hay funciones matemáticas y trigonométricas, estadísticas, financieras,
de texto, de fecha y hora, lógicas, de base de datos, de búsqueda y referencia y de
CORPORACIÓN IBEROAMERICANA DE ESTUDIOS CIES INSTITUCIÓN DE EDUCACIÓN PARA EL TRABAJO Y EL
DESARROLLO HUMANO PROGRAMA TÉCNICO LABORAL POR COMPETENCIAS
ADMINISTRACIÓN DE SISTEMAS RESOLUCIÓN 15-026 S.E.D
PA03-CAR-NFE-C091-04/
15/11/2011
Versión 1
Página 36 de 77
información. Para introducir una fórmula debe escribirse en una celda cualquiera tal
cual introducimos cualquier texto, precedida siempre del signo =.
Autosuma y funciones más frecuentes.
Una función como cualquier dato se puede escribir directamente en la celda si
conocemos su sintaxis, pero Excel dispone de herramientas que facilitan esta tarea.
En la pestaña Inicio o en la de Fórmulas encontrarás el botón de Autosuma que nos
permite realizar la función SUMA de forma más rápida.
Con este botón tenemos acceso también a otras funciones utilizando la flecha de la
derecha del botón. Al hacer clic sobre ésta aparecerá la lista desplegable de la
imagen. Y podremos utilizar otra función que no sea la Suma, como puede ser
Promedio (calcula la media aritmética), Cuenta (cuenta valores), Máx (obtiene el
valor máximo) o Mín (obtiene el valor mínimo). Además de poder acceder al diálogo
de funciones a través de Más Funciones.... Para utilizar éstas opciones, asegúrate
de que tienes seleccionada la celda en que quieres que se realice la operación antes
de pulsar el botón.
Insertar función
Para insertar cualquier otra función, también podemos utilizar el asistente. Si
queremos introducir una función en una celda:
Situarse en la celda donde queremos introducir la función.
Hacer clic en la pestaña Fórmulas
CORPORACIÓN IBEROAMERICANA DE ESTUDIOS CIES INSTITUCIÓN DE EDUCACIÓN PARA EL TRABAJO Y EL
DESARROLLO HUMANO PROGRAMA TÉCNICO LABORAL POR COMPETENCIAS
ADMINISTRACIÓN DE SISTEMAS RESOLUCIÓN 15-026 S.E.D
PA03-CAR-NFE-C091-04/
15/11/2011
Versión 1
Página 37 de 77
Elegir la opción Insertar función.
O bien, hacer clic sobre el botón fx de la barra de fórmulas. Aparecerá el siguiente
cuadro de diálogo Insertar función:
Excel 2010 nos permite buscar la función que necesitamos escribiendo una breve
descripción de la función necesitada en el recuadro Buscar una función: y a
continuación hacer clic sobre el botón ir, de esta forma no es necesario conocer
cada una de las funciones que incorpora Excel ya que nos mostrará en el cuadro de
lista Seleccionar una función: las funciones que tienen que ver con la descripción
escrita.
CORPORACIÓN IBEROAMERICANA DE ESTUDIOS CIES INSTITUCIÓN DE EDUCACIÓN PARA EL TRABAJO Y EL
DESARROLLO HUMANO PROGRAMA TÉCNICO LABORAL POR COMPETENCIAS
ADMINISTRACIÓN DE SISTEMAS RESOLUCIÓN 15-026 S.E.D
PA03-CAR-NFE-C091-04/
15/11/2011
Versión 1
Página 38 de 77
Para que la lista de funciones no sea tan extensa podemos seleccionar previamente
una categoría del cuadro combinado O seleccionar una categoría:, esto hará que
en el cuadro de lista sólo aparezcan las funciones de la categoría elegida y reduzca
por lo tanto la lista. Si no estamos muy seguros de la categoría podemos elegir
Todas.
En el cuadro de lista Seleccionar una función: hay que elegir la función que
deseamos haciendo clic sobre ésta. Observa como conforme seleccionamos una
función, en la parte inferior nos aparecen los distintos argumentos y una breve
descripción de ésta. También disponemos de un enlace Ayuda sobre esta función
para obtener una descripción más completa de dicha función. A final, hacer clic
sobre el botón Aceptar. La ventana cambiará al cuadro de diálogo Argumentos de
función, donde nos pide introducir los argumentos de la función: Este cuadro variará
según la función que hayamos elegido, en nuestro caso se eligió la función SUMA
().
CORPORACIÓN IBEROAMERICANA DE ESTUDIOS CIES INSTITUCIÓN DE EDUCACIÓN PARA EL TRABAJO Y EL
DESARROLLO HUMANO PROGRAMA TÉCNICO LABORAL POR COMPETENCIAS
ADMINISTRACIÓN DE SISTEMAS RESOLUCIÓN 15-026 S.E.D
PA03-CAR-NFE-C091-04/
15/11/2011
Versión 1
Página 39 de 77
En el recuadro Número1 hay que indicar el primer argumento que generalmente
será una celda o rango de celdas tipo A1:B4. Para ello, hacer clic sobre el botón
para que el cuadro se haga más pequeño y podamos ver toda la hoja de cálculo, a
continuación seleccionar el rango de celdas o la celda deseadas como primer
argumento (para seleccionar un rango de celdas haz clic con el botón izquierdo del
ratón sobre la primera celda del rango y sin soltar el botón arrástralo hasta la última
celda del rango) y pulsar la tecla INTRO para volver al cuadro de diálogo. En el
recuadro Número2 habrá que indicar cuál será el segundo argumento. Sólo en caso
de que existiera. Si introducimos segundo argumento, aparecerá otro recuadro para
el tercero, y así sucesivamente. Cuando tengamos introducidos todos los
argumentos, hacer clic sobre el botón Aceptar. Si por algún motivo insertáramos
una fila en medio del rango de una función, Excel expande automáticamente el
rango incluyendo así el valor de la celda en el rango. Por ejemplo: Si tenemos en la
celda A5 la función =SUMA (A1:A4) e insertamos un fila en la posición 3 la fórmula
se expandirá automáticamente cambiando a =SUMA (A1:A5).
Utilizar Expresiones como argumentos de las Funciones Excel permite que en una
función tengamos como argumentos expresiones, por ejemplo la suma de dos
celdas (A1+A3). El orden de ejecución de la función será primero resolver las
expresiones y después ejecutar la función sobre el resultado de las expresiones.
Por ejemplo, si tenemos la siguiente función =Suma ((A1+A3);(A2-A4)) donde:
A1 vale 1
A2 vale 5
A3 vale 2
A4 vale 3
Excel resolverá primero las expresiones (A1+A3) y (A2-A4) por lo que obtendremos
los valores 3 y 2 respectivamente, después realizará la suma obteniendo así 5 como
resultado.
CORPORACIÓN IBEROAMERICANA DE ESTUDIOS CIES INSTITUCIÓN DE EDUCACIÓN PARA EL TRABAJO Y EL
DESARROLLO HUMANO PROGRAMA TÉCNICO LABORAL POR COMPETENCIAS
ADMINISTRACIÓN DE SISTEMAS RESOLUCIÓN 15-026 S.E.D
PA03-CAR-NFE-C091-04/
15/11/2011
Versión 1
Página 40 de 77
Utilizar Funciones como argumentos de las Funciones
Excel también permite que una función se convierta en argumento de otra función,
de esta forma podemos realizar operaciones realmente complejas en una simple
celda. Por ejemplo =MAX (SUMA (A1:A4); B3), esta fórmula consta de la
combinación de dos funciones, la suma y el valor máximo. Excel realizará primero
la suma SUMA (A1:A4) y después calculará el valor máximo entre el resultado de la
suma y la celda B3.
Funciones de fecha y hora
De entre todo el conjunto de funciones, estudiaremos las funciones dedicadas al
tratamiento de fechas y horas. Y estas son todas las posibles funciones ofrecidas
por Excel. En varias funciones veremos que el argumento que se le pasa o el valor
que nos devuelve es un "número de serie". Pues bien, Excel llama número de serie
al número de días transcurridos desde el 0 de enero de 1900 hasta la fecha
introducida, es decir coge la fecha inicial del sistema como el día 0/1/1900 y a partir
de ahí empieza a contar, en las funciones que tengan núm_de_serie como
argumento, podremos poner un número o bien la referencia de una celda que
contenga una fecha.
Función AHORA ()
Esta función nos devuelve la fecha y la hora actual del sistema con formato
de fecha y hora. Ejemplo: =AHORA () devuelve 09/09/2004 11:50.
Función AÑO(núm_de_serie)
Esta función tiene como parámetro un número de serie y devuelve el año en
formato año entre el rango de 1900-9999. Ejemplo: =AÑO (38300) devuelve
2004. En vez de un número de serie le podríamos pasar la referencia de una
celda que contenga una fecha: =AÑO (B12) devuelve también 2004 si en la
celda B12 tengo el valor 01/01/2004.
CORPORACIÓN IBEROAMERICANA DE ESTUDIOS CIES INSTITUCIÓN DE EDUCACIÓN PARA EL TRABAJO Y EL
DESARROLLO HUMANO PROGRAMA TÉCNICO LABORAL POR COMPETENCIAS
ADMINISTRACIÓN DE SISTEMAS RESOLUCIÓN 15-026 S.E.D
PA03-CAR-NFE-C091-04/
15/11/2011
Versión 1
Página 41 de 77
Función DIA(núm_de_serie)
Devuelve el día del mes correspondiente al número de serie proporcionado.
Ejemplo: =DIA (38300) devuelve 9.
Función FECHA(año; mes; día)
Devuelve la fecha en formato fecha, esta función sirve sobre todo por si
queremos que nos indique la fecha completa utilizando celdas donde
tengamos los datos del día, mes y año por separado.
Ejemplo: =FECHA (2004;2;15) devuelve 15/02/2004.
Función HOY ()
Devuelve la fecha actual en formato de fecha. Ejemplo: =HOY () devuelve
09/09/2004.
Funciones de texto
Una hoja de cálculo está pensada para manejarse dentro del mundo de los
números, pero Excel también tiene un conjunto de funciones específicas para la
manipulación de texto. Estas son todas las funciones de texto ofrecidas por Excel.
Función CARACTER(número)
Devuelve el carácter especificado por el número de código correspondiente
al código de caracteres ASCII. Ejemplo: =CARACTER (76) devuelve L
Función CODIGO(texto)
Esta función devuelve el código ASCII del primer caracter del texto pasado
como parámetro. Ejemplo: =CODIGO ("L") devuelve 76
Función CONCATENAR(texto1; texto2; ...; textoN)
Devuelve una cadena de caracteres con la unión de los textos pasados como
parámetros. Esta función es de utilidad cuando tenemos texto como puedan
CORPORACIÓN IBEROAMERICANA DE ESTUDIOS CIES INSTITUCIÓN DE EDUCACIÓN PARA EL TRABAJO Y EL
DESARROLLO HUMANO PROGRAMA TÉCNICO LABORAL POR COMPETENCIAS
ADMINISTRACIÓN DE SISTEMAS RESOLUCIÓN 15-026 S.E.D
PA03-CAR-NFE-C091-04/
15/11/2011
Versión 1
Página 42 de 77
ser el nombre completo de una persona pero está dividido en distintas celdas
y en alguna ocasión queremos fundir el nombre completo en una sola celda.
Ejemplo: =CONCATENAR ("Antonio ";"Gutiérrez ";"Fernández“) devuelve
Antonio GutiérrezFernández
Función DECIMAL(número; decimales; no_separar_millares)
Redondea un número pasado como parámetro a los decimales indicados y
devuelve el resultado en formato de texto. La última opción es una parámetro
lógico (VERDADERO, FALSO), si se omite coge como valor FALSO,
mostrará los puntos separadores de los millares. Ejemplo: =DECIMAL
(4005,75;3) devuelve 4.005,750 y =DECIMAL(4005,75;3;verdadero)
devuelve 4005,750
Función DERECHA(texto; núm_de_caracteres)
Devuelve de la cadena de texto, el número de caracteres especificados
comenzando a contar desde el final del texto. Ejemplo: =DERECHA
("Bienaventurados los que estudien Excel..."; 12) devuelve "ien Excel..."
Función ENCONTRAR(texto_buscado; dentro_del_texto; núm_inicial)
Devuelve la posición inicial del texto buscado dentro de otro texto empezando
a buscar desde la posición núm_inicial. A diferencia de la función HALLAR,
ENCONTRAR distingue entre mayúsculas y minúsculas y no admite
caracteres comodín. Ejemplo: =ENCONTRAR ("Wally”; Siempre buscando
nuevas aventuras este Wally y siempre perdido, ayúdame a encontrarlo"; 1)
Devuelve 40, que es la posición donde empieza la palabra Wally.
Función EXTRAE(texto; posicion_inicial; núm_caracteres)
Devuelve los caracteres indicados de una cadena de texto a partir de una
posición inicial. Ejemplo: =EXTRAE ("Mirando el mar, me envuelve una
emoción intensa..."; 1; 2; 3) devuelve "mar"
Función HALLAR(texto_buscado; dentro_del_texto; núm_inicial)
CORPORACIÓN IBEROAMERICANA DE ESTUDIOS CIES INSTITUCIÓN DE EDUCACIÓN PARA EL TRABAJO Y EL
DESARROLLO HUMANO PROGRAMA TÉCNICO LABORAL POR COMPETENCIAS
ADMINISTRACIÓN DE SISTEMAS RESOLUCIÓN 15-026 S.E.D
PA03-CAR-NFE-C091-04/
15/11/2011
Versión 1
Página 43 de 77
Busca un texto dentro de otro y devuelve la posición del texto buscado.
Realiza la búsqueda leyendo el texto de izquierda a derecha a partir de la
posición inicial indicada en núm_inicial. A diferencia de la función
ENCONTRAR, HALLAR no distingue entre mayúsculas y minúsculas y
admite caracteres comodines (? un solo carácter, * cualquier número de
caracteres, ~ carácter de escape).
Ejemplo: =HALLAR ("Mar”; “Mirando el mar, me envuelve una emoción
intensa..."; 1) devuelve 12
=HALLAR ("M?r”; Mirando el mar, me envuelve una emoción intensa...";1)
devuelve 1
Función IGUAL(texto1; texto2)
Devuelve un valor lógico (verdadero/falso) según las dos cadenas de texto
comparadas sean iguales o no. Ejemplo: =IGUAL ("esto es igual?";"es igual
esto?") devuelve FALSO
Normalmente se utiliza para comparar los valores almacenados en dos
celdas.
Función IZQUIERDA(texto; núm_de_caracteres)
Devuelve el número de caracteres especificados desde el principio de la
cadena de texto. Ejemplo: =IZQUIERDA ("El sol no puede competir con el
brillo de tu mirada";6) devuelve "El sol"
Función LARGO(texto)
Devuelve el número de caracteres que tiene la cadena de texto, es decir su
longitud. Ejemplo: =LARGO ("El sol no puede competir con el brillo de tu
mirada") devuelve 51
Función MAYUSC(texto)
CORPORACIÓN IBEROAMERICANA DE ESTUDIOS CIES INSTITUCIÓN DE EDUCACIÓN PARA EL TRABAJO Y EL
DESARROLLO HUMANO PROGRAMA TÉCNICO LABORAL POR COMPETENCIAS
ADMINISTRACIÓN DE SISTEMAS RESOLUCIÓN 15-026 S.E.D
PA03-CAR-NFE-C091-04/
15/11/2011
Versión 1
Página 44 de 77
Convierte a mayúsculas la cadena de texto. Ejemplo: =MAYUSC
("conviérteme a mayúscula") devuelve "CONVIERTEME A MAYUSCULA"
Función MINUSC(texto)
Convierte a minúsculas la cadena de texto. Ejemplo: =MINUSC ("VENGA Y
AHORA A MINUSCULA") devuelve "venga y ahora a minúscula"
Función MONEDA(número; núm_de_decimales)
Convierte a texto un número usando el formato de moneda. Ejemplo:
=MONEDA (25;2) devuelve "25,00 € "
Función NOMPROPIO(texto)
Convierte la primera letra de cada palabra del texto a mayúscula y el resto
de la palabra a minúsculas. Ejemplo: =NOMPROPIO ("AntonioManuel
ramiro") devuelve "Antonio Manuel Ramiro"
Función REEMPLAZAR(texto_original; num_inicial;
núm_de_caracteres; texto_nuevo)
Reemplaza parte de una cadena de texto por otra. Ejemplo: =REEMPLAZAR
("Si este es el texto original, será modificado";21;8;" Por este ") devuelve "Si
este es el texto Por este , será modificado"
Función REPETIR(texto; núm_de_veces)
Repite el texto un número de veces determinado. Ejemplo: =REPETIR
("Como te repites "; 5) devuelve "Como te repites Como te repites Como te
repites Como te repites Como te repites”
Función SUSTITUIR(texto; texto_original; texto_nuevo;
núm_de_ocurrencia)
CORPORACIÓN IBEROAMERICANA DE ESTUDIOS CIES INSTITUCIÓN DE EDUCACIÓN PARA EL TRABAJO Y EL
DESARROLLO HUMANO PROGRAMA TÉCNICO LABORAL POR COMPETENCIAS
ADMINISTRACIÓN DE SISTEMAS RESOLUCIÓN 15-026 S.E.D
PA03-CAR-NFE-C091-04/
15/11/2011
Versión 1
Página 45 de 77
Reemplaza en texto, el texto original por el texto nuevo. Ejemplo:
=SUSTITUIR ("El precio total del proyecto conlleva...";"precio”; “coste")
devuelve "El coste total del proyecto conlleva..."
ACTIVIDADES
Cree una nueva hoja y llámela Variación. A continuación tenemos una serie de datos
referentes al número de accidentes con baja en puesto de trabajo por Comunidades
Autónomas referente al período Enero/Febrero de 2000 y 2001. Cópielos y déle el
formato adecuado
Calcule el total de accidentes por año.
CORPORACIÓN IBEROAMERICANA DE ESTUDIOS CIES INSTITUCIÓN DE EDUCACIÓN PARA EL TRABAJO Y EL
DESARROLLO HUMANO PROGRAMA TÉCNICO LABORAL POR COMPETENCIAS
ADMINISTRACIÓN DE SISTEMAS RESOLUCIÓN 15-026 S.E.D
PA03-CAR-NFE-C091-04/
15/11/2011
Versión 1
Página 46 de 77
Formula:
______________________________________________
En la columna E calcule el % Variación por Comunidades Autónomas.
Fórmula:
_______________________________________________________
En el siguiente ejercicio deberá trabajar con tres hojas. Inserte una hoja a la que
llamará R_F y copie lo siguiente:
Calcule el total de asistentes cada día de la semana.
Fórmula utilizada en E7:_______________________________________
Calcule el total de asistentes por ciclo.
Fórmula utilizada en C14: _________________________________________
CORPORACIÓN IBEROAMERICANA DE ESTUDIOS CIES INSTITUCIÓN DE EDUCACIÓN PARA EL TRABAJO Y EL
DESARROLLO HUMANO PROGRAMA TÉCNICO LABORAL POR COMPETENCIAS
ADMINISTRACIÓN DE SISTEMAS RESOLUCIÓN 15-026 S.E.D
PA03-CAR-NFE-C091-04/
15/11/2011
Versión 1
Página 47 de 77
¿Cómo ha calculado el total de asistentes del 2º ciclo? ____________________________________________________________
____________________________________________________________
____________________________________________________________
____________________________________________________________
________ Abre un nuevo libro de Excel para realizar el ejercicio.
1. Sitúate en la celda A1 y pulsa sobre , selecciona la categoría de fecha y
hora y elige la función AHORA().
2. Aparece un cuadro de diálogo indicando que la función no tiene argumentos.
3. Sitúate en la celda B2 y escribe el día de hoy en número.
4. Sitúate en la celda B3 y escribe el mes actual en número.
5. Sitúate en la celda B4 y escribe el año actual en número.
6. Sitúate en la celda C5 y pulsa sobre , escoge la función FECHA() y pulsa
el botón Aceptar.
7. Selecciona como argumentos las celdas B4 –> para año, B3 –> para mes y
B2 –> para día, pulsa Aceptar.
Vamos a calcular nuestra edad.
1. Sitúate en la celda D1 y escribe tu fecha de nacimiento en formato
(dia/mes/año)
2. En la celda E1 escribe =HOY()
3. En la celda E2 selecciona la función DIAS360, como fecha inicial la
celda D1 (fecha nacimiento), como fecha final E1 (el día de hoy) y en método
escribe Verdadero.
CORPORACIÓN IBEROAMERICANA DE ESTUDIOS CIES INSTITUCIÓN DE EDUCACIÓN PARA EL TRABAJO Y EL
DESARROLLO HUMANO PROGRAMA TÉCNICO LABORAL POR COMPETENCIAS
ADMINISTRACIÓN DE SISTEMAS RESOLUCIÓN 15-026 S.E.D
PA03-CAR-NFE-C091-04/
15/11/2011
Versión 1
Página 48 de 77
4. Como resultado nos aparece los días transcurridos desde la fecha D1 y la
fecha E1.
5. Ahora en la celda F3 escribe =E2/360 para obtener los años.
El resultado aparece con decimales, para que nos salga solo la parte entera
podemos utilizar la función =ENTERO(E2/360).
Hemos utilizado cuatro de las funciones más utilizadas y que ofrecen muchas
posibilidades. Ahora genera en una hoja nueva ejercicios en los que uses funciones
de fecha.
Ejercicios de funciones de texto
Realiza en Excel la siguiente tabla
Desarrolla en la tabla anterior los siguientes ejercicios.
CORPORACIÓN IBEROAMERICANA DE ESTUDIOS CIES INSTITUCIÓN DE EDUCACIÓN PARA EL TRABAJO Y EL
DESARROLLO HUMANO PROGRAMA TÉCNICO LABORAL POR COMPETENCIAS
ADMINISTRACIÓN DE SISTEMAS RESOLUCIÓN 15-026 S.E.D
PA03-CAR-NFE-C091-04/
15/11/2011
Versión 1
Página 49 de 77
DEFINIR NOMBRES A LAS CELDAS.
Un nombre es un identificador fácil de recordar que se crea para referirse a una
celda, a un grupo de celdas, a un valor o a una fórmula. El utilizar nombres ofrece
las siguientes ventajas:
Cada libro de trabajo puede compartir sólo un conjunto de nombres. Los nombres
que se crean para hacer referencia a celdas en una hoja de cálculo pueden
usarse en todo el libro de trabajo, eliminando la necesidad de tener que volver a
crear nombres para cada hoja nueva o escribir las referencias de las hojas en
fórmulas.
CORPORACIÓN IBEROAMERICANA DE ESTUDIOS CIES INSTITUCIÓN DE EDUCACIÓN PARA EL TRABAJO Y EL
DESARROLLO HUMANO PROGRAMA TÉCNICO LABORAL POR COMPETENCIAS
ADMINISTRACIÓN DE SISTEMAS RESOLUCIÓN 15-026 S.E.D
PA03-CAR-NFE-C091-04/
15/11/2011
Versión 1
Página 50 de 77
Pueden crearse nombres especiales para una hoja en particular. Esta
característica permite utilizar nombres comunes para definir las celdas
relacionadas en las distintas hojas de cálculo de un mismo libro de trabajo.
Las referencias con nombre pueden usarse en casi todos los lugares en que se
usaría una referencia regular, incluyendo fórmulas y cuadros de diálogo.
Las fórmulas que usan nombres son más fáciles de leer y recordar que las que
usan referencias de celda; por ejemplo: la fórmula
=Precio_unitario*Cantidad+IVA es más fácil de leer que la fórmula =D5*A5+E5.
Si se cambia la estructura de la hoja de cálculo, puede actualizarse la referencia
en un solo lugar y todas las fórmulas que usan ese nombre se actualizan
automáticamente.
Pueden pegarse nombres en las fórmulas rápida y fácilmente usando el cuadro
de nombres en la barra de fórmulas.
Excel puede crear automáticamente nombres para las celdas basados en los
títulos de las filas o de las columnas en la hoja de cálculo, o pueden escribirse
los nombres para las celdas o las fórmulas.
1. DEFINIR NOMBRES
1.1 Dar nombre a las celdas
1. Seleccionar la celda, el rango de celdas o las celdas no adyacentes a las que se
desea dar nombre
CORPORACIÓN IBEROAMERICANA DE ESTUDIOS CIES INSTITUCIÓN DE EDUCACIÓN PARA EL TRABAJO Y EL
DESARROLLO HUMANO PROGRAMA TÉCNICO LABORAL POR COMPETENCIAS
ADMINISTRACIÓN DE SISTEMAS RESOLUCIÓN 15-026 S.E.D
PA03-CAR-NFE-C091-04/
15/11/2011
Versión 1
Página 51 de 77
2. Hacer clic en el cuadro de nombres situado en el extremo izquierdo de la barra de
fórmulas
3. Escribir el nombre para las celdas
1.2 Dar nombre a las celdas usando encabezados existentes
1. Seleccionar las celdas que contienen los encabezados
2. Elegir el comando Nombre del menú Insertar
3. Seleccionar el comando Crear
4. Se desplegará el siguiente cuadro:
5. Elegir la casilla que corresponda a la posición de los nombres dentro de la tabla
6. Hacer clic en el botón Aceptar
Cuadro de nombres
B5:B12 se llama Enero
A5:A12 Se llama Concepto
C5:C12 se llama Febrero B6:E6 se llama Teléfono
CORPORACIÓN IBEROAMERICANA DE ESTUDIOS CIES INSTITUCIÓN DE EDUCACIÓN PARA EL TRABAJO Y EL
DESARROLLO HUMANO PROGRAMA TÉCNICO LABORAL POR COMPETENCIAS
ADMINISTRACIÓN DE SISTEMAS RESOLUCIÓN 15-026 S.E.D
PA03-CAR-NFE-C091-04/
15/11/2011
Versión 1
Página 52 de 77
El cuadro de nombres en la barra de fórmulas puede usarse para:
Definir un nombre
Seleccionar una celda o un rango con nombre
Insertar un nombre en una fórmula
Cuando se define un nombre, éste aparece en el cuadro de nombres. Para mostrar
la lista de los nombres, debe hacerse clic en la flecha desplegable ubicada a la
derecha del cuadro de nombres:
2. NOMBRES TRIDIMENSIONALES
Un nombre puede definirse también como una referencia tridimensional, que
abarque dos o más hojas de un libro de trabajo.
B7:E7 se llama Luz
B11:E11 se llama Comida
Flecha desplegable
Lista de nombres
definidos en el libro de
trabajo
CORPORACIÓN IBEROAMERICANA DE ESTUDIOS CIES INSTITUCIÓN DE EDUCACIÓN PARA EL TRABAJO Y EL
DESARROLLO HUMANO PROGRAMA TÉCNICO LABORAL POR COMPETENCIAS
ADMINISTRACIÓN DE SISTEMAS RESOLUCIÓN 15-026 S.E.D
PA03-CAR-NFE-C091-04/
15/11/2011
Versión 1
Página 53 de 77
2.1 Definir un nombre con una referencia tridimensional
1. Abrir el menú Insertar
2. Elegir el comando Nombre
3. En el submenú, seleccionar el comando Definir
4. Se desplegará el siguiente cuadro:
5. En el cuadro de edición: Nombres en el libro:, escribir un nombre
6. En el cuadro de edición: Se refiere a, escribir un signo igual (=) y a continuación,
escribir la referencia del rango 3-D que se desea utilizar, o seleccionar el rango
tridimensional en el libro
7. Hacer clic en el botón Agregar
8. Hacer clic en el botón Aceptar
CORPORACIÓN IBEROAMERICANA DE ESTUDIOS CIES INSTITUCIÓN DE EDUCACIÓN PARA EL TRABAJO Y EL
DESARROLLO HUMANO PROGRAMA TÉCNICO LABORAL POR COMPETENCIAS
ADMINISTRACIÓN DE SISTEMAS RESOLUCIÓN 15-026 S.E.D
PA03-CAR-NFE-C091-04/
15/11/2011
Versión 1
Página 54 de 77
2.2 Definir un nombre para una hoja de cálculo
1. Abrir el menú Insertar
2. Ubicar el cursor en la hoja que se desea nombrar
3. Elegir el comando Nombre
4. En el submenú, seleccionar el comando Definir
5. Se desplegará el siguiente cuadro:
6. En el cuadro de edición: Nombres en el libro:, escribir el número de la hoja y a
continuación un signo de admiración antes de escribir el nombre
7. Con el Mouse, seleccionar el rango de celdas de la hoja que se desea nombrar
8. Hacer clic en el botón Agregar
9. Hacer clic en el botón Aceptar
CORPORACIÓN IBEROAMERICANA DE ESTUDIOS CIES INSTITUCIÓN DE EDUCACIÓN PARA EL TRABAJO Y EL
DESARROLLO HUMANO PROGRAMA TÉCNICO LABORAL POR COMPETENCIAS
ADMINISTRACIÓN DE SISTEMAS RESOLUCIÓN 15-026 S.E.D
PA03-CAR-NFE-C091-04/
15/11/2011
Versión 1
Página 55 de 77
2.3 Reglas para los nombres
Para definir un nombre es necesario seguir las siguientes reglas:
Caracteres
válidos:
El primer carácter debe ser una letra o un carácter de
subrayado; los demás pueden ser letras, números, puntos y
caracteres subrayados. El nombre no debe ser similar a una
referencia.
Separadores No se permite usar espacios. Un carácter subrayado o un punto
pueden funcionar como separador de palabras.
Largo Un nombre puede contener como máximo 255 caracteres.
Empleo de
mayúsculas
Pueden usarse letras mayúsculas o minúsculas. El programa
registra el nombre exactamente como se ha escrito. Sin
embargo, no diferencia entre las letras mayúsculas y las
minúsculas cuando lee los nombres en las fórmulas.
CORPORACIÓN IBEROAMERICANA DE ESTUDIOS CIES INSTITUCIÓN DE EDUCACIÓN PARA EL TRABAJO Y EL
DESARROLLO HUMANO PROGRAMA TÉCNICO LABORAL POR COMPETENCIAS
ADMINISTRACIÓN DE SISTEMAS RESOLUCIÓN 15-026 S.E.D
PA03-CAR-NFE-C091-04/
15/11/2011
Versión 1
Página 56 de 77
2.4 Asignar nombre a fórmulas y constantes
Es posible asignarle nombre a una fórmula que aparecerá en muchos lugares del
libro de trabajo sin tener que ponerla en una celda.
1. Abrir el menú Insertar
2. Elegir el comando Nombre
3. En el submenú, seleccionar Definir
4. En el cuadro de edición: Nombres en el libro:, escribir un nombre
5. En el cuadro de edición: Se refiere a:, escribir un signo igual (=) y a continuación la
fórmula
6. Hacer clic en el botón Agregar
7. Hacer clic en el botón Aceptar
Una constante con un nombre es similar a una fórmula con nombre, excepto que el
nombre sea definido por un valor fijo en lugar de una fórmula.
2.5 Aplicar nombres
Cuando se han escrito fórmulas dentro de un libro de trabajo, pueden sustituirse por
los nombres definidos y aplicarse en aquellas referencias en donde coincidan
ambas referencias.
1. Abrir el menú Insertar
2. Elegir el comando Nombre
3. En el submenú, seleccionar Aplicar
4. Se desplegará el siguiente cuadro con todos los nombres definidos en el libro de
trabajo:
CORPORACIÓN IBEROAMERICANA DE ESTUDIOS CIES INSTITUCIÓN DE EDUCACIÓN PARA EL TRABAJO Y EL
DESARROLLO HUMANO PROGRAMA TÉCNICO LABORAL POR COMPETENCIAS
ADMINISTRACIÓN DE SISTEMAS RESOLUCIÓN 15-026 S.E.D
PA03-CAR-NFE-C091-04/
15/11/2011
Versión 1
Página 57 de 77
5. Seleccionar los nombres que se desean aplicar
6. Hacer clic en el botón Aceptar
Al aplicar los nombres las referencias son sustituidas por fórmulas en aquellas que
coincidan con las definiciones del nombre. Los nombres se aplicarán a la hoja entera
o sólo a las celdas seleccionadas.
CORPORACIÓN IBEROAMERICANA DE ESTUDIOS CIES INSTITUCIÓN DE EDUCACIÓN PARA EL TRABAJO Y EL
DESARROLLO HUMANO PROGRAMA TÉCNICO LABORAL POR COMPETENCIAS
ADMINISTRACIÓN DE SISTEMAS RESOLUCIÓN 15-026 S.E.D
PA03-CAR-NFE-C091-04/
15/11/2011
Versión 1
Página 58 de 77
3. RESUMEN DE LA SECCIÓN
Un nombre es un identificador fácil de recordar que se crea para referirse a
una celda o grupo de celdas, un valor o una fórmula
Pueden definirse directamente en el cuadro de nombres o aprovechar los
encabezados de las columnas
Los nombres pueden definirse también como referencias tridimensionales en
dos o más hojas del libro de trabajo
Las reglas para crear nombres son:
Empezar con una letra o carácter de subrayado
No se permiten los espacios
Un nombre puede contener como máximo 255 caracteres
Pueden usarse letras mayúsculas o minúsculas
Es posible asignar nombre a fórmulas o constantes
CORPORACIÓN IBEROAMERICANA DE ESTUDIOS CIES INSTITUCIÓN DE EDUCACIÓN PARA EL TRABAJO Y EL
DESARROLLO HUMANO PROGRAMA TÉCNICO LABORAL POR COMPETENCIAS
ADMINISTRACIÓN DE SISTEMAS RESOLUCIÓN 15-026 S.E.D
PA03-CAR-NFE-C091-04/
15/11/2011
Versión 1
Página 59 de 77
PRÁCTICA
Práctica 1
1. Crear la siguiente tabla:
2. A la celda B3, asignarle el nombre Costo_unidad_ene
3. Asignar nombre a las columnas CÓDIGO y VENDEDORES, utilizando el método de
encabezados existentes
4. Definir el nombre UNI_VEN_ENE del rango C6:C16
5. Asignarle el nombre VEN_TOT_ENE al rango D6:D16
6. En la celda D6 escribir la fórmula =Costo_unidad_ene*UNI_VEN_ENE
7. Copiar la fórmula anterior de la celda D7 a D16
CORPORACIÓN IBEROAMERICANA DE ESTUDIOS CIES INSTITUCIÓN DE EDUCACIÓN PARA EL TRABAJO Y EL
DESARROLLO HUMANO PROGRAMA TÉCNICO LABORAL POR COMPETENCIAS
ADMINISTRACIÓN DE SISTEMAS RESOLUCIÓN 15-026 S.E.D
PA03-CAR-NFE-C091-04/
15/11/2011
Versión 1
Página 60 de 77
Práctica 2
1. Nombrar la hoja de cálculo realizada en el ejercicio anterior como ENERO
2. Crear la siguiente tabla en otra hoja del libro:
3. A la celda B3, asignarle el nombre Costo_unidad_feb
4. Definir el nombre UNI_VEN_FEB del rango C6:C16
5. Asignarle el nombre VEN_TOT_FEB al rango D6:D16
6. En la celda D6 escribir la fórmula =Costo_unidad_feb*UNI_VEN_FEB
7. Copiar la fórmula anterior de la celda D7 a D16
CORPORACIÓN IBEROAMERICANA DE ESTUDIOS CIES INSTITUCIÓN DE EDUCACIÓN PARA EL TRABAJO Y EL
DESARROLLO HUMANO PROGRAMA TÉCNICO LABORAL POR COMPETENCIAS
ADMINISTRACIÓN DE SISTEMAS RESOLUCIÓN 15-026 S.E.D
PA03-CAR-NFE-C091-04/
15/11/2011
Versión 1
Página 61 de 77
Práctica 3
1. Crear la siguiente tabla y nombrarla como CONCENTRADOS
2. En la celda C6 escribir la fórmula =UNI_VEN_ENE + UNI_VEN_FEB
3. Copiar la fórmula anterior de la celda C6 a C16
4. En la celda D6 escribir la fórmula =VEN_TOT_ENE + VEN_TOT_FEB
5. Copiar la fórmula anterior de la celda D6 a D16
6. Asignar nombres a las columnas TOTAL DE UNIDADES VENDIDAS y TOTAL
VENDIDO, utilizando el método de encabezados de columna
7. En la celda C17, escribir la fórmula =SUMA(TOTAL_DE_UNIDADES_VENDIDAS)
8. En la celda D17, escribir la fórmula =SUMA(TOTAL_VENDIDO)
CORPORACIÓN IBEROAMERICANA DE ESTUDIOS CIES INSTITUCIÓN DE EDUCACIÓN PARA EL TRABAJO Y EL
DESARROLLO HUMANO PROGRAMA TÉCNICO LABORAL POR COMPETENCIAS
ADMINISTRACIÓN DE SISTEMAS RESOLUCIÓN 15-026 S.E.D
PA03-CAR-NFE-C091-04/
15/11/2011
Versión 1
Página 62 de 77
FUNCIÓN SUMAR.SI
Suma las celdas en el rango que coincidan con el argumento criterio.
Sintaxis
SUMAR.SI(rango,criterio,rango_suma)
Argumento Descripción
Rango Es el rango de celdas que desea evaluar.
Criterio Es el criterio o condición que determina qué celdas deben
sumarse. Puede estar en forma de número, texto o expresión.
Rango_suma Son las celdas que se van a sumar. Si se omite, se usarán las
celdas en el rango.
Para usar la función SUMAR.SI seguir los siguientes pasos:
1. Hacer clic en la celda en la cual se desea insertar la función
2. Hacer clic en el botón Insertar función de la barra de herramientas Estándar
3. En el cuadro de lista O seleccionar una categoría:, seleccionar Matemáticas y
trigonométricas
4. En el cuadro de lista Seleccionar una función:, seleccionar SUMAR.SI
5. Hacer clic en el botón Aceptar
6. Excel mostrará el cuadro de diálogo SUMAR.SI
CORPORACIÓN IBEROAMERICANA DE ESTUDIOS CIES INSTITUCIÓN DE EDUCACIÓN PARA EL TRABAJO Y EL
DESARROLLO HUMANO PROGRAMA TÉCNICO LABORAL POR COMPETENCIAS
ADMINISTRACIÓN DE SISTEMAS RESOLUCIÓN 15-026 S.E.D
PA03-CAR-NFE-C091-04/
15/11/2011
Versión 1
Página 63 de 77
7. Ingresar en el cuadro de edición: Rango, el rango de celdas que desea evaluar
8. Especificar en el cuadro de edición: Criterio, la condición que determine qué
celdas deben ser sumadas
9. Hacer clic en el botón Aceptar
FUNCIÓN SUMA
Devuelve la suma de todos los números en la lista de argumentos.
Sintaxis
SUMA(número1,número2,...)
Número1, número2, ...
Son de 1 a 30 números que se desea sumar. Los valores
lógicos y el texto se omiten en las celdas, incluso si están
escritos como argumentos.
CORPORACIÓN IBEROAMERICANA DE ESTUDIOS CIES INSTITUCIÓN DE EDUCACIÓN PARA EL TRABAJO Y EL
DESARROLLO HUMANO PROGRAMA TÉCNICO LABORAL POR COMPETENCIAS
ADMINISTRACIÓN DE SISTEMAS RESOLUCIÓN 15-026 S.E.D
PA03-CAR-NFE-C091-04/
15/11/2011
Versión 1
Página 64 de 77
Observaciones:
Se toman en cuenta números, valores lógicos y representaciones de números
que se escriban directamente en la lista de argumentos.
Si un argumento es una matriz o una referencia, solamente se contarán los
números de esa matriz o referencia. Se ignoran las celdas vacías, valores
lógicos, texto o valores de error en esa matriz o referencia.
Los argumentos que sean valores de error o texto que no se pueda traducir a
números causarán errores.
Para usar la función SUMA seguir los siguientes pasos:
1. Hacer clic en la celda en la cual se desea insertar la función
2. Hacer clic en el botón Insertar función de la barra de herramientas Estándar,
3. En el cuadro de lista O seleccionar una categoría:, seleccionar Matemáticas y
trigonométricas
4. En el cuadro de lista Seleccionar una función:, seleccionar SUMA
5. Hacer clic en el botón Aceptar
6. Excel mostrará el cuadro de diálogo SUMA
CORPORACIÓN IBEROAMERICANA DE ESTUDIOS CIES INSTITUCIÓN DE EDUCACIÓN PARA EL TRABAJO Y EL
DESARROLLO HUMANO PROGRAMA TÉCNICO LABORAL POR COMPETENCIAS
ADMINISTRACIÓN DE SISTEMAS RESOLUCIÓN 15-026 S.E.D
PA03-CAR-NFE-C091-04/
15/11/2011
Versión 1
Página 65 de 77
7. Ingresar en el cuadro de edición: Número1, el primer número que se desea
sumar.
8. Ingresar en el cuadro de edición: Número2, el segundo número que se desea
sumar. Pueden especificarse hasta 30 números.
9. Hacer clic en el botón Aceptar
FUNCIÓN LÓGICAS
FUNCIÓN SI
Devuelve un valor si el argumento Prueba_lógica es VERDADERO y otro valor si
dicho argumento es FALSO.
La función SI se usa para realizar una prueba condicional sobre valores y fórmulas,
y para que las operaciones siguientes dependa del resultado de esta prueba. El
resultado de la prueba determina el valor devuelto por la función SI.
Sintaxis para hojas de cálculo y de macros
SI(prueba_lógica,valor_si_verdadero,valor_si_falso)
Argumento Descripción
Prueba_lógica Es cualquier valor o expresión que pueda evaluarse
como VERDADERO o FALSO.
Valor_si_verdadero Es el valor que se devolverá si prueba_lógica es
VERDADERO. Si se omite, devolverá VERDADERO.
Puede anidar hasta siete funciones SI.
Valor_si_falso Es el valor que se devolverá si prueba_lógica es FALSO.
Si se omite, devolverá FALSO.
CORPORACIÓN IBEROAMERICANA DE ESTUDIOS CIES INSTITUCIÓN DE EDUCACIÓN PARA EL TRABAJO Y EL
DESARROLLO HUMANO PROGRAMA TÉCNICO LABORAL POR COMPETENCIAS
ADMINISTRACIÓN DE SISTEMAS RESOLUCIÓN 15-026 S.E.D
PA03-CAR-NFE-C091-04/
15/11/2011
Versión 1
Página 66 de 77
Observaciones:
Es posible anidar hasta siete funciones SI como argumentos valor_si_verdadero
y valor_si_falso para construir pruebas más elaboradas.
Si se utiliza la función SI en una macro, los argumentos valor_si_verdadero y
valor_si_falso también podrán ser funciones IR.A otras macros o funciones que
ejecuten una acción.
Cuando los argumentos valor_si_verdadero y valor_si_falso se evalúan, la
función SI devuelve el valor devuelto por la ejecución de las instrucciones.
Si uno de los argumentos de la función SI es una matriz, cada elemento de la
matriz se evaluará cuando se ejecute la instrucción SI. Cuando alguno de los
argumentos valor_si_verdadero o valor_si_falso es una función que ejecuta una
acción, se ejecutan todas las acciones.
Para usar la función SI seguir los siguientes pasos:
1. Hacer clic en la celda en la cual se desea insertar la función
2. Hacer clic en el botón Insertar función de la barra de herramientas Estándar
3. En el cuadro de lista O seleccionar una categoría:, seleccionar Lógicas
4. En el cuadro de lista Seleccionar una función:, seleccionar SI
5. Hacer clic en el botón Aceptar
6. Excel mostrará el cuadro de diálogo SI
CORPORACIÓN IBEROAMERICANA DE ESTUDIOS CIES INSTITUCIÓN DE EDUCACIÓN PARA EL TRABAJO Y EL
DESARROLLO HUMANO PROGRAMA TÉCNICO LABORAL POR COMPETENCIAS
ADMINISTRACIÓN DE SISTEMAS RESOLUCIÓN 15-026 S.E.D
PA03-CAR-NFE-C091-04/
15/11/2011
Versión 1
Página 67 de 77
7. Ingresar en el cuadro de edición: Prueba_lógica, el valor o la expresión que se
desea evaluar
8. Ingresar en el cuadro de edición: Valor_si_verdadero, el valor que se devolverá
si la prueba lógica es verdadera
9. Ingresar en el cuadro de edición: Valor_si_falso, el valor que se devolverá si la
prueba lógica es falsa
10. Hacer clic en el botón Aceptar
Función Y
Devuelve VERDADERO si todos los argumentos son verdaderos; devuelve FALSO
si uno o más argumentos son falsos.
Sintaxis
Y(valor_lógico1,valor_lógico2,...)
CORPORACIÓN IBEROAMERICANA DE ESTUDIOS CIES INSTITUCIÓN DE EDUCACIÓN PARA EL TRABAJO Y EL
DESARROLLO HUMANO PROGRAMA TÉCNICO LABORAL POR COMPETENCIAS
ADMINISTRACIÓN DE SISTEMAS RESOLUCIÓN 15-026 S.E.D
PA03-CAR-NFE-C091-04/
15/11/2011
Versión 1
Página 68 de 77
Valor_lógico1, valor_lógico2, ... Son entre 1 y 30 condiciones que se
desea comprobar, que pueden ser
VERDADERO o FALSO y que pueden
ser valores lógicos, matrices o
referencias.
Los argumentos deben ser valores lógicos, matrices o referencias que
contengan valores lógicos.
Si un argumento matricial o de referencia contiene texto o celdas vacías, esos
valores se ignoran.
Si el rango especificado no contiene valores lógicos, la función Y devuelve el
valor de error #¡VALOR!
Para usar la función Y seguir los siguientes pasos:
1. Hacer clic en la celda en la cual se desea insertar la función
2. Hacer clic en el botón Insertar función de la barra de herramientas Estándar
3. En el cuadro de lista O seleccionar una categoría:, seleccionar Lógicas
4. En el cuadro de lista Seleccionar una función:, seleccionar Y
5. Hacer clic en el botón Aceptar
6. Excel mostrará el cuadro de diálogo Y
CORPORACIÓN IBEROAMERICANA DE ESTUDIOS CIES INSTITUCIÓN DE EDUCACIÓN PARA EL TRABAJO Y EL
DESARROLLO HUMANO PROGRAMA TÉCNICO LABORAL POR COMPETENCIAS
ADMINISTRACIÓN DE SISTEMAS RESOLUCIÓN 15-026 S.E.D
PA03-CAR-NFE-C091-04/
15/11/2011
Versión 1
Página 69 de 77
7. Ingresar en los cuadros de edición: Valor_lógico1, Valor_lógico2, etc., las
condiciones que se desean comprobar
8. Hacer clic en el botón Aceptar
Función O
Devolverá VERDADERO si alguno de los argumentos es verdadero; devolverá
FALSO si todos los argumentos son falsos.
Sintaxis
O(valor_lógico1,valor_lógico2,...)
Valor_lógico1, valor_lógico2, ... Son entre 1 y 30 condiciones que se desea
comprobar y que pueden ser VERDADERO o
FALSO.
CORPORACIÓN IBEROAMERICANA DE ESTUDIOS CIES INSTITUCIÓN DE EDUCACIÓN PARA EL TRABAJO Y EL
DESARROLLO HUMANO PROGRAMA TÉCNICO LABORAL POR COMPETENCIAS
ADMINISTRACIÓN DE SISTEMAS RESOLUCIÓN 15-026 S.E.D
PA03-CAR-NFE-C091-04/
15/11/2011
Versión 1
Página 70 de 77
Los argumentos deben ser valores lógicos, matrices o referencias que
contengan valores lógicos.
Si un argumento matricial o de referencia contiene texto, números o celdas
vacías, dichos valores se ignoran.
Si el rango especificado no contiene valores lógicos, O devolverá el valor de
error #¡VALOR!
Puede utilizarse la fórmula matricial O para comprobar si un valor aparece en
una matriz. Para introducir la fórmula O como una matriz, presionar
CTRL+MAYÚSCULAS
Para usar la función O seguir los siguientes pasos:
1. Hacer clic en la celda en la cual se desea insertar la función
2. Hacer clic en el botón Insertar función de la barra de herramientas Estándar
3. En el cuadro de lista O seleccionar una categoría:, seleccionar Lógicas
4. En el cuadro de lista Seleccionar una función:, seleccionar O
5. Hacer clic en el botón Aceptar
6. Excel mostrará el cuadro de diálogo O
CORPORACIÓN IBEROAMERICANA DE ESTUDIOS CIES INSTITUCIÓN DE EDUCACIÓN PARA EL TRABAJO Y EL
DESARROLLO HUMANO PROGRAMA TÉCNICO LABORAL POR COMPETENCIAS
ADMINISTRACIÓN DE SISTEMAS RESOLUCIÓN 15-026 S.E.D
PA03-CAR-NFE-C091-04/
15/11/2011
Versión 1
Página 71 de 77
7. Ingresar en los cuadros de edición: Valor_lógico1, Valor_lógico2, etc., las
condiciones que se desean verificar
8. Hacer clic en el botón Aceptar
PRÁCTICA
Práctica 1 (CONTAR.BLANCO)
1) Escribir los siguientes valores en la hoja de cálculo
CORPORACIÓN IBEROAMERICANA DE ESTUDIOS CIES INSTITUCIÓN DE EDUCACIÓN PARA EL TRABAJO Y EL
DESARROLLO HUMANO PROGRAMA TÉCNICO LABORAL POR COMPETENCIAS
ADMINISTRACIÓN DE SISTEMAS RESOLUCIÓN 15-026 S.E.D
PA03-CAR-NFE-C091-04/
15/11/2011
Versión 1
Página 72 de 77
2) En la celda C6 escribir la fórmula para encontrar el número de blancos existentes
en el rango B2:C5
Práctica 2 (CONTAR.SI)
1) Escribir los siguientes valores en la hoja de cálculo
2) Ubicar la celda activa en la posición C9
3) Usando el asistente para funciones, insertar la fórmula para encontrar el número
de valores mayores o iguales que 55 en el rango A2:C7
Práctica 3 (FACT)
1) Encontrar el factorial de los números 1, 9, 0, -1 y 5 usando la función FACT
Práctica 4 (POTENCIA)
1) Obtener las siguientes potencias utilizando el asistente para funciones
BASE EXPONENTE
5 2
98.6 3.2
4 5/4
CORPORACIÓN IBEROAMERICANA DE ESTUDIOS CIES INSTITUCIÓN DE EDUCACIÓN PARA EL TRABAJO Y EL
DESARROLLO HUMANO PROGRAMA TÉCNICO LABORAL POR COMPETENCIAS
ADMINISTRACIÓN DE SISTEMAS RESOLUCIÓN 15-026 S.E.D
PA03-CAR-NFE-C091-04/
15/11/2011
Versión 1
Página 73 de 77
Práctica 5 (PRODUCTO)
1) En una hoja de cálculo escribir los siguientes valores
2) Escribir la fórmula que obtenga el producto de los cuatro números
Práctica 6 (RAÍZ)
1) Utilizando el asistente para funciones, encontrar la raíz cuadrada de los
números: 16 y -16
Práctica 7 (REDONDEAR)
1) Usando el asistente para funciones, redondear los siguientes números
NÚMERO A
REDONDEAR
No. DE DECIMALES
2.15 1
2.149 1
2.149 2
3.14567 2
21.5 -1
Práctica 8 (RESIDUO)
1) Obtener el residuo de los siguientes números
CORPORACIÓN IBEROAMERICANA DE ESTUDIOS CIES INSTITUCIÓN DE EDUCACIÓN PARA EL TRABAJO Y EL
DESARROLLO HUMANO PROGRAMA TÉCNICO LABORAL POR COMPETENCIAS
ADMINISTRACIÓN DE SISTEMAS RESOLUCIÓN 15-026 S.E.D
PA03-CAR-NFE-C091-04/
15/11/2011
Versión 1
Página 74 de 77
NÚMERO DIVISOR
3 2
-3 2
3 -2
-3 -2
3 0
0 3
Práctica 9 (SUMAR.SI)
1) El rango A1:A4 de la siguiente tabla contiene valores de propiedad para cuatro
casas. El rango B1:B4 contiene las comisiones de venta correspondientes a
estos valores de propiedad
2) Encontrar la suma de las comisiones que se obtendrían si el valor de las
propiedades es mayor a $160,000.00
Práctica 10 (SUMA)
1) Utilizando la tabla anterior, obtener la suma del rango A1:B4
CORPORACIÓN IBEROAMERICANA DE ESTUDIOS CIES INSTITUCIÓN DE EDUCACIÓN PARA EL TRABAJO Y EL
DESARROLLO HUMANO PROGRAMA TÉCNICO LABORAL POR COMPETENCIAS
ADMINISTRACIÓN DE SISTEMAS RESOLUCIÓN 15-026 S.E.D
PA03-CAR-NFE-C091-04/
15/11/2011
Versión 1
Página 75 de 77
Práctica 11 (SI)
Ejercicio 1
1) Si el resultado de la puntuación obtenida por el instructor en la siguiente tabla es
menor que 35 será rechazado y si es mayor o igual a 35 será aceptado.
Ejercicio 2
1. En la siguiente tabla, calcular el sueldo bruto de cada empleado de acuerdo a la
siguiente tabulación:
a) Si las Horas Trabajadas son menores o iguales a 40, el sueldo bruto será
igual a las horas trabajadas * sueldo por hora
b) Si las Horas Trabajadas son mayores a 40; las primeras 40 horas se pagarán
con la tabulación anterior y las horas que excedan de los cuarenta, serán
pagadas al doble
CORPORACIÓN IBEROAMERICANA DE ESTUDIOS CIES INSTITUCIÓN DE EDUCACIÓN PARA EL TRABAJO Y EL
DESARROLLO HUMANO PROGRAMA TÉCNICO LABORAL POR COMPETENCIAS
ADMINISTRACIÓN DE SISTEMAS RESOLUCIÓN 15-026 S.E.D
PA03-CAR-NFE-C091-04/
15/11/2011
Versión 1
Página 76 de 77
Práctica 12 (Y)
1. Si en la siguiente tabla el valor de las columnas Conocimientos Teóricos e
Interés es mayor o igual a 5, desplegar un mensaje en la columna Comentarios
que diga “CON POSIBILIDAD”, de lo contrario “NO SIRVE”
Práctica 17 (O)
1. Si la columna Horas Trabajadas es mayor a 30 o la de Inasistencias es menor a
2, desplegar el mensaje “BIEN”, de lo contrario desplegar “TRABAJA MÁS”
CORPORACIÓN IBEROAMERICANA DE ESTUDIOS CIES INSTITUCIÓN DE EDUCACIÓN PARA EL TRABAJO Y EL
DESARROLLO HUMANO PROGRAMA TÉCNICO LABORAL POR COMPETENCIAS
ADMINISTRACIÓN DE SISTEMAS RESOLUCIÓN 15-026 S.E.D
PA03-CAR-NFE-C091-04/
15/11/2011
Versión 1
Página 77 de 77
Ejercicio 7: Calcular los gastos.
Crear la siguiente tabla con las fórmulas necesarias para que calcule los totales de
cada mes y el total de trimestre.
Fuente: Book Antigua
Bordes y sombreados
Tamaño de la fuente: 10 y 14