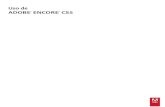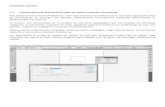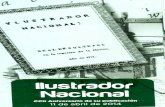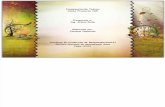Curso de diseño ilustrador cs5
description
Transcript of Curso de diseño ilustrador cs5

n d i c e d e t a l l a d o
Unidad 1. Introducción
1.1. ¿Qué es Illustrator? 1.2. Novedades en Illustrator CS3 1.3. Comenzando a trabajar Adobe Bridge Formatos de archivo 1.4. Colocar (importar). 1.5. Guardar y exportar 1.6. La ayuda Guardar para Web y dispositivos
Unidad 2. El entorno de Illustrator
2.1. El área de trabajo 2.2. El panel Capas 2.3. Desplazarse por el documento 2.4. El Zoom 2.5. Ayudas visuales 2.6. Reglas, cuadrículas y guías 2.7. Hacer y rehacer 2.8. Vistas y ventanas 2.9. Personalizar el espacio de
trabajo
Unidad 3. Herramientas de dibujo
3.1. El trazado Puntos de ancla y líneas de
dirección 3.2. Contorno y relleno 3.3. Dibujo de líneas 3.4. Dibujo de rectángulos, elipses y
polígonos. Dibujar arcos, estrellas, espirales y
cuadrículas
Unidad 4. Trabajar con objetos
4.1. Objetos 4.2. Seleccionar objetos 4.3. Agrupaciones 4.4. Seleccionar objetos agrupados Capas y objetos
Unidad 8. El texto
8.1. Introducción 8.2. Formato carácter Formato carácter 8.3. Propiedades del párrafo 8.4. Estilos de carácter y párrafo 8.5. Texto de área 8.6. Texto y objetos 8.7. Texto en un trazado 8.8. Enlazar elementos 8.9. Revisión ortográfica 8.10. Transformar en trazado
Unidad 9. Modificar objetos
9.1. Transformar 9.2. Metodos de escalar 9.3. Modos de distorsionar Efectos líquidos 9.4. Modos de rotar 9.5. Modos de reflejar 9.6. Envolventes 9.7. Combinar objetos 9.8. Cortar, dividir y separar objetos 9.9. Máscaras de recorte 9.10. Fusión de objetos
Unidad 10. Apariencia, filtros y efectos
10.1. Apariencia 10.2. Filtros Filtros y tipos de objeto 10.3. Filtros más utilizados 10.4. Efectos Opciones de rasterización 10.5. Efectos más utilizados Filtros y efectos de Photoshop 10.6. Efectos 3D Controles de los efectos 3D 10.7. Estilos gráficos

4.5. Expandir objetos 4.6. Alinear y distribuir objetos 4.7. Símbolos
Unidad 5. La herramienta Lápiz
5.1. La herramienta Lápiz 5.2. Dibujar con la herramienta Lápiz 5.3. Modificar trazados con el lápiz 5.4. Opciones de la herramienta
Lápiz 5.5. La herramienta Suavizar
Unidad 6. La herramienta pluma
6.1. La herramienta Pluma 6.2. Dibujar con la Pluma 6.3. Editar trazos con la Pluma.
Unidad 7. El color
7.1. El color 7.2. Seleccionar colores 7.3. Pintar objetos 7.4. Muestras 7.5. Degradados 7.6. Color activo 7.7. Transparencias 7.8. Pinceles
Unidad 11. Imprimir documentos
11.1. Documentos para imprimir 11.2. Opciones generales al imprimir 11.3. Ajustes de la página 11.4. Imprimir degradados de color 11.5. Sobreimpresión Marcas de impresora
Unidad 12. Técnicas de trabajo con objetos
12.1. Introducción 12.2. Logotipo en 3D 12.3. Calcar un mapa de bits Opciones de calco interactivo 12.4. Grafitti
Unidad 13. Ilustraciones para Web
13.1. Documentos para web 13.2. Mapas de imagen 13.3. Sectores 13.4. Animaciones

Unidad 2. El entorno de Illustrator (I)
En esta unidad vamos a ver como está distribuído y como podemos organizar el entorno de Illustrator.
2.1. El área de trabajo
El entorno de Illustrator se compone por una serie de paneles, barras y ventanas, que podemos mover y desplazar. Y cualquier disposición de estos elementos se conoce como área de trabajo.
Vamos a ver más detalladamente cuales son estos elementos. Para que se muestren los paneles, prueba a abrir una imagen o un documento ya creado.

Barra de menús.
Es la barra superior desde la que se despliegan los menús como Archivo o Edición. Esta barra es común a la mayoría de las aplicaciones Windows, por lo que ya conocerás su funcionamiento.
Panel de herramientas.
En el lateral izquierdo encontramos este panel, que agrupa las herramientas de dibujo, edición, etc. Algunas herramientas aparecen agrupadas en un mismo icono, el cual se diferencia por tener un triangulito en su esquina inferior derecha. Para desplegarlas hay que mantener pulsado el ratón unos segundos. También podemos acceder a sus propiedades haciendo doble clic.
Panel de control.
En esta barra, situada debajo de la Barra de menús, aparecen opciones propias del objeto que tengamos seleccionado. Por lo que estas opciones variarán según el tipo de objeto. También podemos referirnos a ella como Barra de opciones.
Paneles.
Los paneles o paletas, normalmente situados a la derecha, muestranun grupo de opciones y propiedades relacionadas, como puede ser el Navegador, Color o Pinceles. Pueden estar agrupados en el Menú o Grupo de paneles o podemos encontrarlos flotantes, y aparecer apilados o acoplados. Todos los paneles se pueden agregar desde el menú Ventana.
Ventana del documento.
Cada uno de los documentos aparece en una ventana, que podemos minimizar, maximizar o cerrar. En la esquina izquierda de esta ventana encontramos el Zoom para aumentar o disminuir el documento. También es denominada Ventana de ilustración.Dentro de esta ventana podemos encontrar otros elementos. Los principales son la mesa de trabajo, que indica el tamaño de la página en la que se imprimirá el documento, y el área de recorte, que delimita la parte del documento que se exportará o publicará.

A veces, pueden parecernos muchos elementos, y darnos la sensación de que nos quedamos sin espacio para ver el documento sobre el que trabajamos. Una solución a esto es pulsar la tecla Tab (tabulador). Al hacerlo, se ocultan o visualizan todos los elementos salvo la Ventana del documento. Si en vez de eso pulsamos Mayúsculas + Tab se ocultarán sólo los paneles.
Es importante conocer estos términos, ya que nos referiremos constantemente a ellos a lo largo del curso.
Pág. 2.1
2.2. El panel Capas
En un documento podemos crear varias capas. Las capas nos permiten trabajar con los elementos del documento en distintos niveles. Para hacernos una idea, podemos comparar las capas con una serie de láminas transparentes, en las que podemos dibujar de forma independiente, pero que si las superponemos vemos todas las láminas como un sólo dibujo. El orden de las capas determina el orden de los objetos. Esto hace que al superponer objetos de distintas capas, se muestre encima el objeto de la capa superior, y al fondo los de las capas inferiores. Por eso, se suele colocar los dibujos que forman el findo de la ilustración en las capas de más bajo nivel.
Esto nos facilita el trabajo sobre todo en documentos más complejos, pudiendo tener en la primera capa el fondo, en la segunda dibujos más detallados, etc.
Para controlar las capas y movernos entre ellas, disponemos del panel Capas.

En este panel encontramos todas las capas. Si nos las creamos, sólo tendremos una. A la izquierda de cada capa, hay un triángulo que expande o contrae la capa, mostrando sus subcapas. Las subcapas son los distintos objetos que la componen.
A la izquierda tenemos dos iconos: un ojo que al pulsarlo oculta o muestra la capa, y un candado , que la bloquea impidiendo su edición.
Debajo, tenemos los controles que nos permiten crear o eliminar capas. Haciendo doble clic sobre una capa, accedemos a sus propiedades, y podemos cambiar, por ejemplo, su nombre.
Hay que tener en cuenta que cuando tengamos más de una capa y dibujemos, lo estaremos haciendo sobre la capa seleccionada, la que aparezca resaltada en azul.
Puedes practicar lo que aquí se ha explicado con el ejercicio paso a paso Manejar las capas.
2.3. Desplazarse por el documento
Podemos mover el área que se visualiza del documento de varias formas:
- Utilizando la herramienta mano podemos desplazar el documento simplemente arrastrando.
- Utilizando la rueda del ratón, para desplazarnos verticalemente si la combinamos con la tecla Ctrl, y horizontalmente si la combinamos con la tecla Mayúsculas.
- Con las barras de desplazamiento típicas de las ventanas de Windows .

Estos métodos son cómodos para desplazamientos cortos, pero podemos perdernos si los usamos para buscar algo en otras partes del documento, en especial en documentos muy grandes. Por eso disponemos del panel Navegador.
En este panel encontramos una vista en miniatura del documento. La zona que estamos viendo aparece enmarcada en rojo. Para movernos a otro lugar, basta con desplazar este marco en la vista de miniatura.
Recuerda, si no visualizas algún panel, puedes activarlo desde el menú Ventana.
Pág. 2.2
2.4. El Zoom
Es importante a la hora de trabajar saber aumentar o disminuir el tamaño de nuestro documento para ajustarlo a nuestra necesidades, y esto lo hacemos con el Zoom.
El zoom es la ampliación del documento, expresada en un tanto por ciento. Tomamos como 100% el tamaño normal del documento, por lo que valores mayores indicarán un aumento, y menores disminución. Este cambio de tamaño sólo se aplica a cómo vemos el documento, pero no a su tamaño real.
En la esquina inferior izquierda de la Ventana del documento encontramos el
indicador de zoom . Se trata de un desplegable en el que podemos elegir uno de los tamaños preestablecidos, entre 3,13% y 6400%. Estos son los valores mínimo y máximo que podemos establecer.

Pero resulta más útil controlar el Zoom a través del teclado o de la propia herramienta
Zoom (tecla Z). Al elegirla, el cursor tomará forma de lupa , y al hacer clic sobre el documento aumentará el zoom tomando como centro el cursor. Esto también podemos hacerlo girando hacia delante la rueda del ratón manteniendo la tecla Alt pulsada. Para disminuir con la herramienta Zoom habrá que mantener la tecla Alt pulsada mientras se
usa. Veremos que el cursor cambia a una lupa con el signo - . Esto también lo logramos con la tecla Alt y la rueda hacia atrás.
Una opción muy interesande de esta herramienta es que nos permite ampliar una zona determinada, trazando un cuadrado con el cursor sin soltar el botón.
También podemos regular el Zoom con las combinaciónes Ctrl + + o con Ctrl + -, pero tomando como centro el centro de la ventana. Con la combinación Ctrl + . ajustamos el zoom al tamaño de la mesa de trabajo, y con Ctrl + 1 restauramos el tamaño real (100%).También puedes encontrar estas combinaciones en el menú Ver.
2.5. Ayudas visuales
Podemos dividir un dibujo en dos partes: el contorno o trazo y el relleno. El contorno es la línea que delimita un dibujo, y el relleno su color o textura, no sólo la del interior del dibujo, si no que también puede ser el color o estilo del propio trazo.
Por defecto, Illustrator nos muestra el color de todos nuestros dibujos. Pero puede que en determinados casos nos interese ver solo el contorno, porque nos sea más fácil identificar objetos, sobretodo si están superpuestos, o porque estemos manejando imágenes muy complejas y pesadas, que resultan más ágiles cuando sólo se ven los contornos.

Esta opción la encontramos en el menú Ver, llamada Contornear para cambiar a modo de sólo contornos, o Previsualizar para volver al modo de colores.
Como vemos en el menú, podemos cambiar entre un modo y otro rápidamente con las teclas Ctrl + Y.
Para aplicar esta acción sobre una capa, basta con pulsar el icono del ojo de la capa correspondiente, en el panel Capas, mientras mantenemos la tecla Ctrl pulsada.
Cuando esté en modo contornear el icono cambia al de un ojo hueco . Si repetimos el proceso pero manteniendo también pulsada la tecla Alt, el cambio se aplica a todas las capas excepto la seleccionada.
Vimos que unas de las cualidades de los formato PNG y GIF es que nos permiten trabajar con transparencias. Illustrator nos permite trabajar con estas transparencias, y no sólo en estos formatos, en cualquiera que deseemos dar efectos de degradados o sombras, por ejemplo. Por eso es importante distinguir a qué elementos hemos aplicado transparencias, sobre todo cuando haya objetos con rellenos del mismo color que el fondo, pues se mostrarán igual que los transparentes.
Para solucionar esto, disponemos de una cuadrícula de cuadrados grises y blancos con la que distinguiremos perfectamente las transparencias. Podemos activarla desde el menú Ver --> Mostrar cuadrícula de transparencia.

Con estos ejemplos apreciamos mejor la diferencia:
En la primera imagen, sobre fondo blanco, los cuadrados parecen iguales dos a dos. En la segunda, al mostrar la cuadrícula de transparencia, vemos que uno de los cuadrados blancos era transparente, y el marrón de la derecha es más oscuro, pero con una opacidad baja.
La cuadrícula normal también nos permite distinguir los objetos transparentes.
Pág. 2.3

2.6. Reglas, cuadrículas y guías
Illustrator dispone de una serie de elemento que nos pueden ayudar a posicionar de forma precisa elementos en nuestro documento. Vamos a ver cuales son y como manejarlos.
Reglas.
Las reglas son precisamente eso, unas reglas en la parte superior y derecha de la ventana del documento, y que nos facilitan la tarea de colocar y medir objetos. Para visualizarlas u ocultarlas, podemos hacerlo desde el menú Ver → Mostrar reglas (cuando se muestran cambia a Ocultar reglas), elegirlo desde el menú emergente o con la combinación de teclas Ctrl + R.

Estas reglas miden el alto y ancho del documento, partiendo de la esquina inferior izquierda de la mesa de trabajo. Este punto es denominado origen de la regla, y podemos desplazarlo pulsando sobre la esquina superior izquierda de la ventana del documento, donde ambas reglas se unen (punto de inserción de las reglas), y arrastrando. Para restaurar el origen de regla a su posición inicial, basta con hacer doble clic en el punto de inserción.
Las reglas también no indican la posición del cursor a través de una pequeña línea punteada en cada regla.
La unidad de medida de las reglas depende del tipo de perfil que hayamos elegido al crear el documento, como ya vimos en el primer tema. No obstante, podemos cambiarla en cualquier momento haciendo clic derecho sobre la regla y eligiendo otra unidad.
También podemos utilizar reglas en el área de recorte. Para mostrar estas reglas,
debemos hacer doble clic sobre la herramienta área de recorte y acceder a sus propiedades, donde encontramos la opción Mostrar reglas de área de recorte.

Cuadrículas.
Otra ayuda de la que disponemos es la cuadrícula. Se trata de una cuadrícula o rejilla que aparece de fondo en el documento, pero que no se imprime, solo nos sirve de guía o patrón para colocar nuestros elementos, y apreciar mejor la distancia entre ellos.
Podemos visualizarla u ocultarla desde el menú Ver, utilizando las opciones Mostrar cuadrícula y Ocultar cuadrícula.
Si vamos a utilizarla para alinear objetos, nos resultará útil la opción Ajustar a cuadrícula, que también encontramos en el menú Ver. Esta opción hace que al acercar el contorno de un objeto a una línea de la cuadrícula, el objeto se alinee con ella.

Guías.
Las guías, de forma parecida a la cuadrícula, también nos sirven para alinear texto y objetos. Se trata de crear una línea, que no se imprimirá, y que como su nombre indica, nos servirá de guía.
Para poder crear una guía debemos de tener las reglas visibles (Ctrl + R). Pulsamos sobre una de las reglas, y arrastramos hasta el lugar del documento donde queremos situarla. La guía, por defecto, se muestra como una línea del color azul cyan.
También podemos crear una guía partiendo de gráficos vectoriales, para así crear una guía que se pueda ajustar más a nuestras necesidades que una recta. Para ello, seleccionamos un objeto y escogemos en le menú Ver → Guías → Crear guías.
A partir de una guía, podemos crear guías nuevas copiándola y pegándola.
Podemos cambiar su ubicación arrastrándolas, y eliminarlas borrándolas como cualquier objeto.
Si hemos creado una guía a partir de un objeto vectorial, podemos recuperarlo eligiendo en el mismo menú la opción Soltar guías.

Pág. 2.4
2.7. Hacer y rehacer
Como cualquier programa de edición, Illustrator dispone de los comandos Deshacer y Rehacer.
Deshacer anula la última acción y restaura el documento al momento anterior a realizarla. Por ejemplo, si hemos borrado un objeto, podemos deshacer la acción y el objeto reaparecerá. Esto resulta muy útil para probar un cambio y ver como queda, y sobre todo, cuando nos equivocamos. Si utilizamos este comando varias veces seguidas, se irán deshaciendo las acciones hasta llegar al momento en el que abrimos el documento, aunque lo hayamos guardado varias veces.
El comando Rehacer, menos útilizado, anula el último deshacer.
Ambos comandos los encontramos tanto en el menú Edición, pero también en el menú contextual al hacer clic derecho. Junto al nombre del comando, aparece la acción que se deshará o rehará.
Como todas las acciones comunes, disponemos de un atajo de teclado que nos permite ejecutar el comando rápidamente. Ctrl + Z para Deshacer y Ctrl + Mayúsculas + Z para Rehacer.
2.8. Vistas y ventanas
Illustrator nos permite tener abiertos varios documentos a la vez, por ejemplo para copiar objetos de un documento a otro. Al hacerlo, nos encontramos con varias ventanas de documento. Cada una de las ventanas la podemos controlar de forma independiente, con los botones de control que nos permiten minimizarlas, restaurarlas, maximizarlas o
cerrarlas .
El tener muchas ventanas abiertas a la vez puede resultar a veces un poco caótico. Por eso en el menú Ventana encontramos las opciones Cascada y Mosaico, que organizarán las ventanas como vemos en estas imágenes:

También podemos abrir otra ventana del mismo documento, desde el menú Ventana → Nueva ventana.

Esto nos permite, por ejemplo tener una parte del documento ampliada para trabajar en detalle, mientras que en otra tenemos objetos que vamos seleccionando.
Si vamos a trabajar en varias sesiones con un documento, y siempre necesitamos abrir varias ventanas, configurar el zoom, etc, podemos optar por crear una vista. La vista guarda en el documento la configuración de la ventana seleccionada, lo que nos ahorrará trabajo. Para crear la vista, basta con elegir Nueva vista en el menú Ver.
En la parte inferior del menú Ver encontramos las vistas disponibles para este documento. En cada documento sólo podremos elegir las vistas guardadas en él. Pág. 2.5
2.9. Personalizar el espacio de trabajo
Podemos personalizar el espacio de trabajo de Illustrator para adaptarlo a nuestras necesidades. Esta personalización se refiere sobretodo a los paneles, a saber manejarlos, colocarlos y organizarlos.
En el lateral derecho, encontramos el menú de paneles con los distintos paneles. Podemos encontrar estos paneles apilados en grupos de dos o tres paneles (conjuntos

acoplados), teniendo que pulsar sobre distintas pestañas para ver unos u otros. Estos conjuntos acoplados tienen los siguientes controles:
Podemos mover conjuntamente el grupo de paneles, haciendo clic y arrastrando desde su parte superior, o mover sólo un panel arrastrando desde su pestaña.
Al mover el panel, este aparece semitransparente. Podemos moverlo a distintos sitios. Dentro del menú de paneles, podemos por ejemplo colocar el panel en otra pila de paneles. Para hacerlo, situamos el panel sobre una pila de paneles hasta que aparezca un marco azul, y entonces soltamos.
Si queremos colocarlo entre dos paneles, debemos soltarlo cuando sólo aparezca resaltada en azul la franja que separa los paneles.
También podemos colocarlo en un nuevo menú de paneles. Para ello, lo situamos sobre el lateral derecho del menú de paneles hasta que aparezca una franja vertical gris oscuro, y entonces lo soltamos.

Si lo preferimos, podemos separar el panel o conjunto acoplado del menú de paneles, soltándolo sobre el documento. El panel quedará flotante.
Recuerda que puedes abrir cualquier panel desde el menú Ventana.
Tanto en el menú de paneles, como en la barra de herramientas, encontramos unos
controles que nos permiten contraer o expandir estos elementos, para así ganar espacio de trabajo. Recuerda también que puedes ocultar los paneles con Mayúsculas + Tab, o todos los elementos excepto el documento con la tecla Tab.
Todo esto nos ha servido para crear un espacio de trabajo personalizado. Lo normal es utilizar distintos espacios de trabajo dependiendo del tipo de documento y lo que queramos hacer con él, ya que utilizaremos distintas opciones. Por eso, para no tener que personalizarlo cada vez, podemos guardarlo desde el menú Ventana → Espacio de trabajo → Guardar espacio de trabajo....
Lo único que tendremos que hacer es indicar el nombre con el que lo queremos guardar.

Para cambiar de un espacio a otro, simplemente lo elegiremos desde este mismo menú, ya que nuestro espacio de trabajo aparecerá encima del los predefinidos en illustrator ( [Basico], [Panel] y [Tipo]).
Ejercicio:
Organiza el espacio de trabajo de modo que cumpla las siguientes características:
· Debe mostrarse la cuadrícula, y los objetos ajustarse a ella.
· Deben mostrarse dos guías verticales.
· El panel Trazo aparecerá flotante.
· La barra de herramientas se mostrará en una sola columna.
Solución al ejercicio:
Organiza el espacio de trabajo de modo que cumpla las siguientes características:
Debe mostrarse la cuadrícula, y que los objetos se ajusten a ella.
1. Desplegamos el menú Ver y elegimos las opciones Mostrar cuadrícula y Ajustar a cuadrícula.
Deben mostrarse dos guías verticales.
1. Mostramos las reglas, pulsando Ctrl + R.
2. Pulsamos sobre la regla izquierda, arrastramos, y soltamos sobre el documento.
3. Repetimos el paso anterior.
El panel Trazo aparecerá flotante.
1. Si no se ve este panel, lo seleccionamos en el menú Ventana.

2. Pulsamos sobre la pestaña del panel Trazo y lo arrastramos sobre el documento.
La barra de herramientas se mostrará en una sola columna.
1. Pulsa el botón contraer en la esquina superior izquierda de la barra de herramientas.
Prueba evaluativa unidad 2: El entorno de Illustrator
Sólo una respuesta es válida por pregunta. Haz clic en la respuesta que consideres correcta. Contesta todas las preguntas y haz clic en el botón Corregir para ver la solución. Si pulsas Restablecer podrás repetir la evaluación.
1. Nos aparecen opciones del objeto seleccionado en...
a) En el menú de paneles
b) En la barra de herramientas
c) En el panel de control
2. El área de recorte...
a) Siempre aparece.
b) Muestra el tamaño de la página, y por tanto, qué se imprimirá.
c) Delimita la parte del documento que se exportará.
3. Todos los documentos tienen capas.
a) Sí, aunque sea una.
b) Por defecto no, pero podemos crear las que queramos.

4. Para desplazarnos por el documento...
a) Podemos usar la herramienta mano.
b) Podemos utilizar le panel de Navegación.
c) Todas las opciones son ciertas.
5. En el modo contornear, ¿se verán los elementos con un trazo de 0 px?
a) Sí.
b) No.
6. Las transparencias...
a) Sólo se pueden crear activando la cuadrícula de transparencia.
b) Se utilizan en la opacidad, degradados, sombras....
c) Las utilizaremos únicamente al crear GIFs y PNGs.
7. ¿Cuál de estas afirmaciones es correcta?
a) Las reglas muestran un papel milimetrado que nos permite alinear objetos.
b) Para aumentar la precisión de la regla, elegiremos la opción Ajustar a regla.
c) Podemos crear una guía vertical y otra horizontal.
8. Para abrir una nueva ventana del mismo documento...
a) Utilizamos el comando Archivo --> Abrir como y seleccionamos el documento.
b) Utilizamos el comando Ventana --> Nueva ventana.

c) Utilizamos el comando Ver --> Nueva ventana.
9. Al guardar una vista...
a) Guardamos la configuración de la ventana y paneles.
b) Guardamos la configuración de la ventana para el documento actual.
c) Guardamos la configuración de la ventana para cualquier documento.
10. Podemos organizar los paneles...
a) De forma que aparezcan independientes.
b) Apilados en bloques, simpre que tengan relación unos con otros.
c) En un nuevo menú de paneles, junto a la barra de herramientas.

Unidad 3. Herramientas de dibujo (I)
3.1. El trazado
El dibujo vectorial se basa en trazados. Por tanto, al dibujar con las herramientas de Illustrator estamos creando trazados. Vamos a ver dos ejemplos de trazados muy simples.
Hemos dibujado el círculo con la herramienta lápiz a mano alzada, y el zig-zag con la herramienta pluma, haciendo un clic en cada vértice. El círculo forma un trazado cerrado, ya que sus extremos están unidos entre sí, mientras que el zig-zag es un trazado abierto.

La diferencia entre un trazado vectorial y un trazo dibujado en un mapa de bits, es que el trazado vectorial es un objeto, que podemos seleccionar, modificar y eliminar, y que a su vez tiene otros elementos que nos permiten hacer todo esto. Para verlo mejor, vamos a
seleccionar los trazados haciendo clic sobre ellos con la herramienta Seleccionar .
Cada uno de estos trazados se divide en segmentos, que pueden ser curvos o rectos. Distinguimos cada segmento porque se delimita con un cuadradito, tanto en el extremo como en la unión con otro segmento. Estos cuadraditos son los puntos de ancla, y aparecen oscuros cuando están seleccionados, y claros cuando no.
En la imagen vemos que el círculo se compone de cuatro segmentos, y el zig-zag de tres.
Cuando los segmentos son curvos, encontramos también líneas de dirección, con puntos de dirección en sus extremos.
Para que las líneas y puntos de dirección se muestren, debemos seleccionar el
segmento haciendo clic con la herramienta Selección directa .
Como veremos más adelante, todos estos elementos nos permiten modificar el segmento, y por tanto el trazado.
Puedes ver más cosas a cerca de los puntos de ancla y las líneas de dirección en este
avanzado .

Pág. 3.1
Puntos de ancla
Existen dos tipos de punto de ancla, puntos de vértice y puntos suavizados.
Los puntos de vértice son cambios de dirección bruscos, formando un pico. Por ejemplo, encontramos este punto de ancla en cada esquina de un cuadrado, donde se unen sus segmentos. Los puntos de ancla suavizados pueden unir segmentos rectos, rector y curvos o sólo curvos.
Los puntos suavizados redondean el punto de union, dando el aspecto de que son uno sólo. Sólo se puede suavizar la unión de segmentos curvos.
Para hacernos una idea más clara, si pudiésemos pasar un dedo sobre el contorno del dibujo, notariamos sólo los puntos de vértices, y percibiríamos los puntos suavizados como una curva más o menos pronunciada, pero que no rompe la continuidad del trazo.
Podemos convertir un punto de vértice en suavizado y viceversa con la herramienta
Convertir Punto de ancla ,que está agrupada junto a la herramienta Pluma.

Aprenderemos la importancia que tienen unos u otros cuando expliquemos cómo editarlos.
Puntos y líneas de dirección.
Hemos visto que al seleccionar un segmento curvo, o un punto de ancla que lo una, se muestran líneas de dirección, con un punto de dirección en cada uno de sus extremos. Estas líneas son tangentes a la curva.
El ángulo tamaño de estas líneas determinan el tamaño del segmento curvo.
En la imagen vemos dos trazados con tres pontos de ancla a la misma distancia. Lo único que se ha modificado es el ángulo y el tamaño de las líneas de dirección.
En los puntos suavizados también encontramos líneas de dirección, pero unidas, ya que si modificamos el ángulo de unase modifica también el segmento continuo, para conservar la suavidad. En caso de que sea un punto de vértice en el extremo de una curva, podemos modificar estas líneas sin que modifique el segmento continuo.
Unidad 3. Herramientas de dibujo (II)
3.2. Contorno y relleno
El trazado crea el esquema de nuestro dibujo, su esqueleto. Ahora podemos darle texturas y color.

Aparentemente, podemos cambiar el color del trazado, hacerlo punteado en vez de sólido, cambiar su grosor, etc. Pero realmente todo esto no lo hacemos sobre el trazo, si no sobre el contorno. El contorno viene definido por el propio trazo, siendo el aspecto que le podemos dar, mientras que el trazo es la esencia del contorno, su definición. Cuando un objeto no está seleccionado, sólo vemos su contorno. En la imagen, vemos un contorno naranja, con grosor y punteado.
El trazado delimita un área interior, el relleno. Al relleno podemos darle color, transparencia, texturas, etc. Cuando el trazado es cerrado, el relleno aparece claramente delimitado. Pero cuando es un trazado abierto, el área de relleno es aquella quedaría cerrada si uniésemos los extremos con una recta. En la imagen vemos el relleno de color naranja pálido.
En la parte inferior de la barra de herramientas encontramos los controles que nos permiten seleccionar el contorno o el relleno.
Por ejemplo, para dar color al contorno y al relleno de un objeto, debemos de seguir los siguientes pasos:
1. Seleccionar el objeto, con la herramienta Selección.
2. En la parte inferior de la barra de herramientas, seleccionar el Trazo.
3. Elegir un color para el contorno en el panel Color.
4. En la parte inferior de la barra de herramientas, elegir Relleno.
5. Elegir un color para el relleno en el panel Color.

3.3. Dibujo de líneas
Una vez vistos los conceptos básicos, vamos a comenzar con las herramientas de dibujo más sencillas.
La herramienta Segmento de línea sirve para trazar una recta, una línea que une dos puntos. Ésta es una de las herramientas de creación de formas, ya que crea una forma predefinida, aunque sea una simple recta. Con todas las herramientas de forma, tenemos dos formas de dibujar:
Hacer clic sobre el lugar del documento donde queremos que comience la recta, y arrastrar hasta el punto donde queramos que finalice. Esto crea la línea uniendo esos dos puntos. A parte, podemos conseguir distintos comportamientos si mientras trazamos la recta, mantenemos pulsada una de las siguientes teclas:
Mayúsculas. Sólo permite crear rectas con ángulos múltiplos de 45º.
Alt. Toma el punto de inicio como el centro de la recta, en vez de como su punto de origen.
Espacio. Mueve la recta con el cursor, sin cambiar su forma.
La mejor forma de entender estos comportamientos es probar cada uno de ellos.
Otra forma de crear la recta es haciendo un solo clic sobre el documento, para que aparezca la ventana Opciones de Segmento de línea:
A través de esta ventana podemos definir las características de la nueva línea.
Longitud. Podemos especificar el largo de la línea, en la unidad de medida que deseemos, aunque por defecto se muestra la aplicada al documento.

Ángulo. El ángulo de inclinación tomando como 0º una recta totalmente horizontal.
Rellenar línea. Al marcar esta casilla, se le aplica el estilo de color actual.
Los parámetros que aparecen por defecto son los mismos de la última línea creada. Por tanto, si no cambiamos nada, obtendremos un línea idéntica.
Pág. 3.2
3.4. Dibujo de rectángulos, elipses y polígonos.
Illustrator tiene una serie de herramientas que permiten crear formas básicas. Estas formas resultan muy útiles para crear otras más complejas, ya que resultaría muy tedioso crearlas punto a punto, sobre todo si intentamos crear formas regulares.
Las herramientas que permiten crear estas formas siguen el mismo patrón que la herramienta Segmento de línea. Podemos dibujar estas formas seleccionando la herramienta, haciendo clic sobre el documento y arrastrando hasta obtener el tamaño deseado. Podemos obtener otros comportamientos si pulsamos determinadas teclas mientras creamos la forma:
Mayúsculas. Mantiene el mismo alto y ancho para la nueva forma. Esto crea cuadrados con la herramienta Rectángulo, y círculos perfecto con la herramienta Elipse.
Alt. Toma el punto de inicio como el centro de la forma. Se puede combinar con la tecla Mayúsculas.
Espacio. Permite mover la forma mientras la creamos.
Estos comportamientos son comunes a cualquier forma. Si creamos la forma a través de sus opciones, si encontramos atributos específicos para cada una.
Vamos a ver cómo crear las formas más utilizadas:

Todas estas formas se encuentran agrupadas en la misma herramienta, por defecto Cuadrado. Recuerda que para ver las herramientas agrupadas hay que mantener el raton pulsado unos segundos sobre la herramienta.
Rectángulos y cuadrados.
Estas dos formas se crean con la herramienta Rectángulo . Ya hemos visto que para que el rectángulo sea un cuadrado perfecto, lo crearemos mientras mantenemos la tecla Mayúsculas pulsada.
Si hacemos clic directamente sobre el documento, accedemos a la ventana Rectángulo, donde podemos especificar el Altura y Anchura del nuevo cuadrado con la medida que deseemos.
Nota: Podemos copiar los valores entre Altura y Anchura haciendo clic en la etiqueta del otro. Por ejemplo introducir la Altura y hacer clic sobre la palabra Anchura para obtener un cuadrado.

El cuadrado se compone de cuato segmentos rectos, unidos en cuatro puntos de
vértice .
Círculos y elipses.
La herramienta Elipse nos permite dibujar elipses y por tanto círculos, ya que un círculo es una elipse con la misma altura y anchura. La forma de crearla con el cursor es la misma que la del cuadrado, arrastrando en diagonal hasta obtener la elipse del tamaño deseado.
Y si hacemos clic para introducir valores específicos desde la ventana Elipse encontramos los mismas opciones de Altura y Anchura que con el rectángulo.
La elipse se compone de cuatro segmentos curvos, con puntos de dirección
.
Polígonos.
La herramienta Polígono nos permite crear polígonos regulares, de tantos lados como queramos, con un mínimo de tres.
Esta herramienta se comporta de forma algo diferente al dibujar. El punto inicial del polígono será su centro, como si mantuviésemos pulsada la tecla Alt, y los lados del polígono siempre son del mismo tamaño, como si mantuviésemos también pulsada la tecla Mayús. Al trazar un arco con el cursor alrededor del polígono, este gira sobre su centro.

Para añadir lados, pulsamos la flecha Arriba, mientras que la flecha Abajo nos sirve para quitarlos.
Si creamos el polígono a través de la ventana Polígono, podemos concretar su Radio (distancia desde el centro hasta cada vértice) y el Número de lados.
Estas son las formas más utilizadas, pero habrás visto que en el grupo de herramientas hay más, como Espirales o Estrellas, que puedes ver en este avanzado
.
Ejercicio:
Haz el siguiente dibujo:
Si necesitas ayuda para resolver el ejercicio, aquí te lo explicamos
Sólo una respuesta es válida por pregunta. Haz clic en la respuesta que consideres correcta.

Contesta todas las preguntas y haz clic en el botón Corregir para ver la solución. Si pulsas Restablecer podrás repetir la evaluación.
1. El trazado se compone de...
a) Trazos rectos y curvos.
b) Dos segmentos unidos por un punto de ancla.
c) Dos trazos unidos por un punto de vértice o suavizado.
d) Segmentos rectos y/o curvos.
2. Los puntos de ancla...
a) Permiten modificar el trazado.
b) Aparecen en los extremos y en el centro de cada segmento.
c) Sólo aparecen al utilizar la herramienta Seleccionar todo.
3. Las líneas de dirección...
a) Pueden modificar dos segmentos a la vez.
b) Forman parte de todos los segmentos.
c) Son perpendiculares a los puntos de ancla.
4. Podemos colorear...
a) El trazado, si hemos coloreado el relleno.
b) El trazado de forma independiente.
c) El contorno de forma independiente.
5. ¿Podemos dar color al relleno de un trazado abierto?

a) Sí.
b) No.
6. Al dibujar una línea obtenemos...
a) Un trazado.
b) Un segmento.
c) Ambas cosas.
7. Para trazar un cuadrado perfecto...
a) Pulsaremos la tecla Mayúsculas mientras usamos la herramienta Rectángulo.
b) Sólo podemos crearlo a través de su ventana de opciones.
c) Las dos son ciertas.
8. Con la herramienta Elipse...
a) Podemos crear óvalos.
b) Obtenemos segmentos unidos por puntos suavizados.
c) Podemos crear un círculo introduciendo su radio en el campo Radio de su ventana de opciones.
9. Usando los campos Radio 1 y Radio 2 de la herramienta Estrella...
a) Determinamos el número de puntas de la estrella.
b) Podemos modificar el ancho de las puntas de la estrella.
c) Podemos crear definir unas puntas más largas que otras..
10. Las cuadrículas son...

a) No son objetos.
b) Pueden ser cuadradas y radiales.
c) No pueden tener color de relleno.