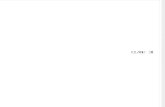Curso de Diseño Gráfico. Clase 32
Transcript of Curso de Diseño Gráfico. Clase 32

7/27/2019 Curso de Diseño Gráfico. Clase 32
http://slidepdf.com/reader/full/curso-de-diseno-grafico-clase-32 1/20
Curso de Diseño GráficoCLASE32

7/27/2019 Curso de Diseño Gráfico. Clase 32
http://slidepdf.com/reader/full/curso-de-diseno-grafico-clase-32 2/20
TemasPhotoshop VIII
Canales
Trazados
Corrección de lente
Filtro Licuar

7/27/2019 Curso de Diseño Gráfico. Clase 32
http://slidepdf.com/reader/full/curso-de-diseno-grafico-clase-32 3/20
Indice....................................................................................................1
Los canales de color.................................................................................1
Descripción general del panel Canales.....................................................2
Visualización del panel Canales...............................................................2
Gestión de trazados.................................................................................4
Edición de trazados ................................................................................5
Conversión entre trazados y bordes de selección
Canales
....................................5
Conversión de una selección en un trazado............................................8
Corrección de la distorsión y el ruido de la imagen ...............................9
Acerca de la distorsión de la lente..........................................................9
Ventana de Corrección de lente.............................................................10
Filtro Licuar............................................................................................11
Herramientas de distorsión....................................................................13
CLASE32

7/27/2019 Curso de Diseño Gráfico. Clase 32
http://slidepdf.com/reader/full/curso-de-diseno-grafico-clase-32 4/201Curso de Diseño Gráfico
Canales
Los canales son imágenes en escala de grises que almacenan diferentes tipos de información:
· Los canales de información de color se crean automáticamente al abrir una nueva imagen. El modode color de la imagen determina el número de canales de color creados. Por ejemplo, una imagen RGBdispone de un canal para cada color (rojo, verde y azul), además de un canal compuesto que se utilizapara editar la imagen.
· Los canales alfa almacenan selecciones de imágenes en escala de grises. Puede añadir canales alfapara crear y almacenar máscaras, lo que le permite manipular o proteger partes específicas de una
imagen.
· Los canales de tintas planas especifican placas adicionales para imprimir con tintas planas. Unaimagen puede tener un máximo de 56 canales. Todos los canales nuevos tienen las mismasdimensiones y cantidad de píxeles que la imagen original.
El tamaño de archivo necesario para un canal depende de la información de los píxeles del canal.Algunos formatos de archivo, incluidos los formatos TIFF y Photoshop, comprimen la información delcanal y pueden ahorrar espacio. El tamaño sin comprimir de un archivo, incluidos los canales alfa ylas capas, aparece como el valor más a la derecha de la barra de estado en la parte inferior de la
ventana si se ha seleccionado amaños de archivo en el menú emergente.
Los canales de color
Cualquier imagen en Photoshop tiene, al menos, un cana l de color.
Éstos a lmacenan la información de los colores de la imagen.
La cantidad de canales de una imagen depende de su modo de color. Por ejemplo, una imagen CMYKtiene cuatro canales, uno para la información del cian, otro para el magenta, otro para el amarillo yotro para el negro.
Por su parte, las imágenes de Mapa de bits, Escala de grises, Duotonos y Color indexado tienen unsolo canal, mientras que las imágenes RGB y Lab tienen tres. Para entender mejor en qué consiste un canal, puedes compararlos con cada una de las planchas deimpresión.
En el proceso de impresión en cuatricromía se utilizan cuatro planchas, y cada una de ellas está
entintada con uno de los colores cian, magenta , amarillo y negro. Para imprimir una página, ésta pasasucesivamente por todas las planchas, de forma que se van añadiendo capas de color hasta formar elcolor compuesto. En cierto modo, los canales descomponen el color global de una imagen en suscolores básicos.
CLASE32

7/27/2019 Curso de Diseño Gráfico. Clase 32
http://slidepdf.com/reader/full/curso-de-diseno-grafico-clase-32 5/202 Curso de Diseño Gráfico
Además los canales de color básicos, a una imagen se pueden añadir canales adicionales,denominados canales alfa, que se utilizan para almacenar y editar selecciones como máscaras. En
este ejemplo puedes ver un canal alfa que se ha utilizado para seleccionar el balón, separándolo desu fondo.Puedes crear un nuevo canal alfa haciendo clic en el botón con una flecha situado en la parte superiorizquierda de la paleta 'Canales' y después elegir 'Nuevo canal'. El nuevo canal se crea en blanco y yaestá dispuesto para que puedas utilizar las herramientas de pintura, edición o selección para crear lasmáscaras.
Descripción general del panel Canales
El panel Canales muestra una lista de todos los canales de la imagen con el canal compuesto enprimer lugar (para imágenes RGB, CMYK y Lab). Una miniatura del contenido del canal aparece a laizquierda del nombre del canal; la miniatura se actualiza automáticamente conforme se modifica elcanal.
Visualización del panel Canales
Seleccionar Ventana >Canales.
Básicamente los canales nos sirven para guardar selecciones que hayamos hecho antes, las cualespodremos tenerlas disponibles en cualquier momento.
Para conservar selecciones:
1- Hacer una selección
CLASE32

7/27/2019 Curso de Diseño Gráfico. Clase 32
http://slidepdf.com/reader/full/curso-de-diseno-grafico-clase-32 6/203Curso de Diseño Gráfico
2- Ir al Panel Canales y Seleccionar el Canal Alpha 1.
3- Luego hacer click en Guardar selección como canal.
Nos hará un nuevo canal.
CLASE32

7/27/2019 Curso de Diseño Gráfico. Clase 32
http://slidepdf.com/reader/full/curso-de-diseno-grafico-clase-32 7/204 Curso de Diseño Gráfico
4- Deseleccionamos. Nos vamos al canal Alpha 2 y hacemos click en Cargar canal como selección.
5- Vamos a Capas y veremos de vuelta la selección.
Gestión de trazados
Descripción general del panel Trazados
El panel Trazados (Ventana >Trazados) muestra elnombre y una imagen en miniatura de cadatrazado guardado, el trazado de trabajo actual y lamáscara vectorial actual. Si desactiva lasminiaturas, es posible que mejore el rendimiento.
Para ver un trazado, primero debe seleccionarloen el panel Trazados. Panel Trazados
A. Trazado guardado B. Trazado de trabajo temporalC. Trazado de máscara vectorial
CLASE32

7/27/2019 Curso de Diseño Gráfico. Clase 32
http://slidepdf.com/reader/full/curso-de-diseno-grafico-clase-32 8/205Curso de Diseño Gráfico
Edición de trazados
Segmentos de trazado, componentes y puntos
Un trazado se compone de uno o varios segmentos rectos o curvos. Los puntos de ancla marcan lospuntos finales de los segmentos del trazado. En los segmentos curvos, cada punto de anclaseleccionado muestra una o dos líneas de dirección, que terminan en puntos de dirección. Lasposiciones de las líneas y los puntos de dirección determinan el tamaño y la forma de un segmentocurvo. Al mover estos elementos se cambia la forma de las curvas de un trazado.
Un trazado puede estar cerrado, sin puntos de inicio o finales (por ejemplo, un círculo) o abierto, con
marcados puntos finales (por ejemplo, una línea ondulante).Las curvas suaves están conectadas mediante puntos de ancla llamados puntos suaves. Los trazadoscon curvas muy acentuadas están conectados mediante puntos de esquina.
Conversión entre trazados y bordes de selección
Los trazados proporcionan contornos redondeados que puede convertir en bordes de selecciónprecisos. También puede convertir bordes de selección en trazados, mediante la herramientaSelección directa para un ajuste perfecto.
Puede definir cualquier trazado cerrado como borde de selección. Un trazado cerrado se puede añadir,restar o combinar con la selección actual.
Conversión de un trazado en un borde de selección utilizando los ajustes actuales
1 Seleccione el trazado en el panel Trazados.2 Para convertir el trazado, realice una de las siguientes acciones:• Haga clic en el botón Cargar el trazado como selección situado en la parte inferior del panel Trazados.
CLASE32

7/27/2019 Curso de Diseño Gráfico. Clase 32
http://slidepdf.com/reader/full/curso-de-diseno-grafico-clase-32 9/206 Curso de Diseño Gráfico
Convertir trazado en selección:
1- Con la Herramienta Pluma realizamos el trazado del objeto.
Nota: en Photoshop cuando hacemos una curva, debemos volver al últ imo vector apretando la tecla ALT.
2- Seleccionamos el Panel Trazados y veremos que aparece nuestro trazado.
3- Le hacemos doble click, nos aparece una ventana, le damos un nombre al trazado.
CLASE32

7/27/2019 Curso de Diseño Gráfico. Clase 32
http://slidepdf.com/reader/full/curso-de-diseno-grafico-clase-32 10/207Curso de Diseño Gráfico
4- Hacemos click en Cargar el trazado como selección.
Nos queda el objeto seleccionado.
Si deseleccionamos y en algún momento queremos la selección de nuevo, vamos al PanelTraza dos, ha cemos click en el trazado q ue habíamos hecho y hacemos click en Cargar el t razado como selección.
CLASE32

7/27/2019 Curso de Diseño Gráfico. Clase 32
http://slidepdf.com/reader/full/curso-de-diseno-grafico-clase-32 11/208 Curso de Diseño Gráfico
Conversión de una selección en un trazado
Cualquier selección que se haga con una herramienta de selección puede definirse como untrazado. El comando Hacer trazado de trabajo elimina cualquier desvanecimiento aplicado a laselección. También puede modifica r la forma de la selección, dependiendo de la complejidad deltrazado y del valor de tolerancia seleccionado en el cuadro de diálogo Hacer trazado de trabajo.
1- Hacemos cua lquier selección, va mos a l Panel Trazados y hacemos click en Hacer t razado de trabajo
2- Hacemos doble click en el nuevo tra za do y le as ignamos un nombre.
CLASE32

7/27/2019 Curso de Diseño Gráfico. Clase 32
http://slidepdf.com/reader/full/curso-de-diseno-grafico-clase-32 12/209Curso de Diseño Gráfico
Corrección de la distorsión y el ruido de la imagen
Acerca de la distorsión de la lente
La distorsión esferoide es un defecto de lente en el que las líneas rectas se curvan hacia losbordes de la imagen. La distorsión en corsé tiene el efecto opuesto, ya que las líneas rectas securvan ha cia dentro.
Viñet as es un defecto q ue oscurece las esq uinas de una imagen debido a la difuminación de luzalrededor del perímetro de la lente.
La aberración cromát ica se muest ra como un halo de color en los bordes de los objetos y ocurreporque la lente enfoca distintos colores de luz en dist intos planos .
Algunas lentes producen diferentes defectos en determinadas valores de longitud focal,apertura de diafragma (F-Stop) y distancia focal. Con el filtro Corrección de lente, puedeespecificar la combinación de ajustes utilizados para realizar la imagen.
Corrección de la distorsión de la lente y ajuste de la perspectiva
El filtro Corrección de lente corrige defectos de lente como la distorsión esferoide o en corsé, las
viñetas o la aberración cromát ica. El filtro sólo funciona con imágenes de 8 y 16 bits por canal enlos modos RGB o Esca la de grises.
También puede ut iliza r el filtro para rotar una imagen o corregir la perspectiva de una imagenprovocada por la inclinación vertical u horizontal de la cámara . La cuadrícula de imagen del filtrofacilita estos a justes y los ha ce más precisos q ue utiliza r el comando Transformar.
foto original
CLASE32

7/27/2019 Curso de Diseño Gráfico. Clase 32
http://slidepdf.com/reader/full/curso-de-diseno-grafico-clase-32 13/2010 Curso de Diseño Gráfico
Ventana de Corrección de lente
Eliminar distorsiónCorrige la distorsión esferoide o en corsé de la lente. Mueva el regulador
para enderezar líneas horizontales y verticales que se curvan hacia o desde el centro de laimagen. Arrast re hacia el centro de la imagen pa ra corregir la distorsión esferoide y hacia elborde de la imagen para corregir la distorsión en corsé. Para compensar cualquiera de losbordes de imagen en blanco resultantes, ajuste la opción Borde en la ficha Correcciónautomática.
Ajustes para corregir haloCompensa los halos mediante el ajuste del tamaño de un canal decolor en comparación con otro.
Cantidad de viñetasDefine la cantidad de iluminación o sombra en los bordes de la imagen.Corrige imágenes q ue tienen esquinas oscuras a causa de defectos de lente o de un sombreadode lente incorrecto.
Punto medio de viñeta Especifica la anchura del área afectada por el regulador Cantidad.
CLASE32

7/27/2019 Curso de Diseño Gráfico. Clase 32
http://slidepdf.com/reader/full/curso-de-diseno-grafico-clase-32 14/2011Curso de Diseño Gráfico
Especifique un número más ba jo para a fecta r a un área más amplia de la imagen. Especifique unnúmero más alto para rest ringir el efecto a los bordes de la imagen.
Perspectiva vertical Corrige la perspectiva de la imagen a causa de la inclinación de la cámara.Hace que las líneas verticales de una imagen sea n paralelas .
Perspectiva horizontal Corrige la perspectiva de la imagen; hace que las líneas horizontales deuna imagen sean paralelas .
ÁnguloRota la imagen para corregir la inclinación de la cámara o para rea liza r a justes después decorregir la perspect iva. También puede utilizar la herramienta Enderezar para realizar esta
corrección. Arrast re a lo largo de una línea de la imagen q ue desee hacer vertical u horizontal.EscalaAumenta o reduce la esca la de la imagen. Las dimensiones en píxeles de la imagen no semodifican. El uso principal es para quitar áreas en blanco de la imagen que resulten de lascorrecciones de perspectiva, de distorsión en corsé y de rotación. Aumenta r la esca la produce unrecorte efectivo de la imagen y un aumento de la interpolación hast a las dimensiones en píxelesoriginales.
Filtro Licuar
Descripción general del filtro Licuar
El filtro Licuar permite empujar, t irar, rotar, reflejar, desinflar e infla r cualquier área de la imagen.Las distorsiones q ue cree pueden ser sut iles o drást icas, lo que convierte a l comando Licuar en
una potente herramienta para retocar imágenes y para crear efectos artíst icos.
El filtro Licuar se puede aplicar a imágenes de 8 y 16 bits por canal.
Utilizando Perspectiva vertical y horizontal puede mejorar la imagen.
CLASE32

7/27/2019 Curso de Diseño Gráfico. Clase 32
http://slidepdf.com/reader/full/curso-de-diseno-grafico-clase-32 15/2012 Curso de Diseño Gráfico
Las herramientas, las opciones y la previsualización de la imagen para el filtro Licuar estándisponibles en el cuadro de diálogo Licuar. Para mostrar el cuadro de diálogo, seleccione Filtro >Licuar.
Cuadro de diá logo LicuarA. Cuadro de herramientas B. Imagen de previsua lización C. Opciones
CLASE32

7/27/2019 Curso de Diseño Gráfico. Clase 32
http://slidepdf.com/reader/full/curso-de-diseno-grafico-clase-32 16/2013Curso de Diseño Gráfico
Herramientas de distorsión
Algunas herramientas del cuadro de diálogo Licuar distorsiona n el área del pincel al pulsar elbotón del ratón o a rrast rar el puntero. La distorsión se concentra en el centro del área del pincel yel efecto se intensifica conforme mant iene pulsado el botón del ratón o arrast ra repetida mente elpuntero sobre un área.
Herramienta Deformarhacia adelante Desplaza
píxeles hacia delante al arrast rar el puntero.
Herramienta Reconstruir Invierte la distorsiónque ya se ha añadido a medida que arrastra elcursor manteniendo pulsa do el botón del ratón.
Imagen original
CLASE32

7/27/2019 Curso de Diseño Gráfico. Clase 32
http://slidepdf.com/reader/full/curso-de-diseno-grafico-clase-32 17/2014 Curso de Diseño Gráfico
Herramienta Molinete a la derechaRota píxeles ala derecha mientras mantiene pulsado el botón
del ratón o arrastra el puntero. Para girar lospíxeles en molinete a la izquierda, mantengapulsada la tecla Alt (Windows) u Opción (Mac OS)mientras mantiene pulsado el botón del ratón oarrast ra el puntero.
Herramienta DesinflarDesplaza píxeles hacia elcentro del área del pincel al mantener pulsado elbotón del ratón o arrast rar el puntero.
Herramient a Infla r Aleja píxeles del centro delárea del pincel al mantener pulsa do el botón delratón o arrast rar el puntero.
CLASE32

7/27/2019 Curso de Diseño Gráfico. Clase 32
http://slidepdf.com/reader/full/curso-de-diseno-grafico-clase-32 18/2015Curso de Diseño Gráfico
Herramienta Empujar a la izquierda Desplazapíxeles hacia la izquierda al arrastrar la herra-
mienta hacia arriba (los píxeles se mueven haciala derecha si se arrastra la herramienta haciaaba jo). También puede a rrastrar hacia la derechaalrededor de un objeto para a umentar su tamañoo hacia la izquierda para disminuirlo. Paradesplazar píxeles hacia la derecha al arrastrar elpuntero hacia arriba (o hacia la izquierda alarrastrarlo hacia abajo), mantenga pulsada latecla Alt (Windows) u Opción (Mac OS) a l arra strarel puntero.
Herramienta ReflejarCopia píxeles en el área delpincel. Arrastre para reflejar el área perpen-dicular en la dirección del trazo (a la izquierdadel trazo). Pulse Alt (Windows) u Opción (Mac OS)y arrastre para reflejar el área en la dirección
opuesta a la del trazo (por ejemplo, el áreaencima de un trazo descendente). Normalmente,pulsar Alt u Opción y arrastra r da mejor resulta docuando ha congelado el área que desea reflejar.Utilice trazos de superposición para crear unefecto similar al del reflejo en el agua.
Herramienta TurbulenciaMezcla suavemente lospíxeles. Es útil para crear efectos de fuego,nubes, olas y efectos similares.
CLASE32

7/27/2019 Curso de Diseño Gráfico. Clase 32
http://slidepdf.com/reader/full/curso-de-diseno-grafico-clase-32 19/2016 Curso de Diseño Gráfico
Congelación de áreas
Al congela r áreas de la imagen de previsua li-zación, las protege de las modificaciones. Lasáreas congeladas se cubren con una máscaraque se pinta con la herramienta Congelarmáscara . También puede utiliza r una másca ra,selección o transparencia existente para conge-lar áreas. Puede visualizar la máscara en laimagen de previsualización para facilitar lasdistorsiones.
Opciones de la herramienta Distorsión
En el área de opciones de herramienta del cuadro de diálogo, defina las siguientes opciones:
Tamaño de pincelDefine la anchura del pincel que va a utilizar para distorsionar la imagen.
Densidad de pincelControla el calado del pincel en el borde. Un efecto es más intenso en el centrodel pincel y más claro en el borde.
Presión de pincel Define la velocidad a la que se realizan las distorsiones al arrastrar unaherramienta en la imagen de previsua lización. Una presión de pincel ba ja ralentiza los cambios,por lo que resulta más fácil detenerlos exactamente en el momento justo.
Velocidad de pincel Define la velocidad a la que se aplican las distorsiones al mantener una
herramienta (como la herramienta Molinete) inmóvil en la imagen de previsualización. Cuantomás a lto sea el valor, mayor será la velocidad a la q ue se aplican las distorsiones.
Vibración de turbulenciaControla la intensidad con la que la herramienta Turbulencia mezcla lospíxeles.
Modo de reconstrucciónEl modo seleccionado, que se utiliza con la herramienta Reconstruir,determina la forma en la que la herramienta reconstruye un área de la imagen de previsua-lización.
Presión de stylus Utiliza lecturas de presión de una tableta stylus. (Esta opción sólo estádisponible si está traba jando con una ta bleta de stylus). Si la opción está seleccionada , la presióndel pincel de las herramientas eq uivale a la presiónde stylus multiplicada por el valor de Presiónde pincel.
CLASE32

7/27/2019 Curso de Diseño Gráfico. Clase 32
http://slidepdf.com/reader/full/curso-de-diseno-grafico-clase-32 20/20
Opciones de máscara con el filtro Licuar
Si tiene una selección o máscara existente en una imagen, dicha información se conserva al abrirel cuadro de diálogo Licuar. Puede seleccionar una de las siguientes opciones de má scara:
Reemplazar selecciónMuestra la selección, máscara o transparencia de la imagen original.
Añadir a selecciónMuestra la máscara de la imagen original para que pueda a ñadir a la selecciónmediante la herramienta Congelar máscara . Añade los píxeles seleccionados del cana l al áreacongelada actua l.
Restar de la selecciónResta píxeles del cana l del área congelada actua l.
Formar intersección con selecciónSólo usa píxeles seleccionados y congelados a ctua lmente.
Invertir selecciónUtiliza los píxeles seleccionados para invertir el área congelada actua l.
Ejercicio 1
Seleccionar una fotografía y mejorarla mediante Corrección de la distorsión.
Ejercicio 2
Seleccionar una fotografía y aplicarle dos filtros de licuar.
CLASE32