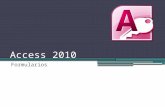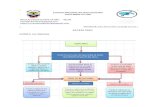Curso de Access 2010.pdf
Transcript of Curso de Access 2010.pdf
-
7/22/2019 Curso de Access 2010.pdf
1/214
-
7/22/2019 Curso de Access 2010.pdf
2/214
Curso Access 2010 - Alfredo Rico RicoSoft 2011 2
Aviso legal: Todos los textos y pantallas estn extraidos del curso de Access 2010 de Aulaclic.
-
7/22/2019 Curso de Access 2010.pdf
3/214
-
7/22/2019 Curso de Access 2010.pdf
4/214
Curso Access 2010 - Alfredo Rico RicoSoft 2011 4
Unidad 6. Las relaciones
6.1. Crear la primera relacinConceptos bsicos sobre relacionesIntegridad referencial6.2. Aadir tablas a la ventana Relaciones6.3. Quitar tablas de la ventana Relaciones6.4. Modificar relaciones6.5. Eliminar relaciones6.6. Limpiar la ventana relaciones6.7. Mostrar relaciones directas6.8. Visualizar todas las relaciones
Unidad 7. Las consultas
7.1. Tipos de consultas7.2. Crear una consulta7.3. La Vista Diseo7.4. Aadir campos7.5. Definir campos calculadosFormar expresiones7.6. Encabezados de columna7.7. Cambiar el orden de los campos7.8. Guardar la consulta7.9. Ejecutar la consulta7.10. Modificar el diseo de una consulta7.11. Ordenar las filas7.12. Seleccionar filasLas condiciones7.13. Consultas con parmetros7.14. Las consultas multitabla7.15. Combinar tablas7.16. La composicin externa
Unidad 8. Las consultas de resumen
8.1. Definicin8.2. Las funciones de agregado8.3. Agrupar registros8.4. Incluir expresiones8.5. Incluir criterios de bsqueda
Unidad 9. Las consultas de referencias cruzadas
9.1. Introduccin9.2. El asistente para consultas de referenciascruzadas9.3. La Vista Diseo
Unidad 14. Las macros
14.1. Introduccin14.2. Crear una Macro14.3. Ejecutar una macro14.4. Acciones ms utilizadasArgumentos de las acciones de Macro14.5. El flujo del programa14.6. Acciones condicionadas14.7. Grupos de Macros14.8. Submacros14.9. Crear bucles de repeticin14.10. AutoKeys o atajos de teclado14.11. Depuracin de errores
Unidad 15. Configurar la interfaz
15.1. Introduccin15.2. Personalizar la barra de acceso rpido15.3. Personalizar el panel de navegacin15.4. Personalizar un entorno para los usuariosde la base15.5. Formas de visualizar formularios einformes15.6. Panel de control15.7. Cifrar con contrasea
Unidad 16. Herramientas de Access
16.1. Introduccin16.2. Analizar TablasEl asistente para analizar tablas16.3. Analizar Rendimiento16.4. El Documentador16.5. Compactar y Reparar
Las pestaas del Documentador16.6. Copia de seguridad16.7. Guardar la base en otros formatos16.8. Generar base no modificable16.9. Configuracin del cliente
Unidad 17. Importar y exportar datos
17.1. Importar datosImportar un archivo de texto17.2. Exportar Datos17.3. Exportar a Word y Excel17.4. Obtener datos por vinculacin17.5. El Administrador de tablas vinculadas
Apndices
http://www.aulaclic.es/access-2010/t_6_1.htmhttp://www.aulaclic.es/access-2010/t_6_1.htmhttp://www.aulaclic.es/access-2010/t_6_1.htmhttp://www.aulaclic.es/access-2010/t_6_1.htmhttp://www.aulaclic.es/access-2010/t_6_1.htm#ap_06_01http://www.aulaclic.es/access-2010/t_6_1.htm#ap_06_01http://www.aulaclic.es/access-2010/b_6_1_1.htmhttp://www.aulaclic.es/access-2010/b_6_1_1.htmhttp://www.aulaclic.es/access-2010/a_6_1_1.htmhttp://www.aulaclic.es/access-2010/a_6_1_1.htmhttp://www.aulaclic.es/access-2010/t_6_2.htm#ap_06_02http://www.aulaclic.es/access-2010/t_6_2.htm#ap_06_03http://www.aulaclic.es/access-2010/t_6_2.htm#ap_06_03http://www.aulaclic.es/access-2010/t_6_2.htm#ap_06_04http://www.aulaclic.es/access-2010/t_6_2.htm#ap_06_04http://www.aulaclic.es/access-2010/t_6_2.htm#ap_06_05http://www.aulaclic.es/access-2010/t_6_2.htm#ap_06_05http://www.aulaclic.es/access-2010/t_6_3.htm#ap_06_06http://www.aulaclic.es/access-2010/t_6_3.htm#ap_06_06http://www.aulaclic.es/access-2010/t_6_3.htm#ap_06_07http://www.aulaclic.es/access-2010/t_6_3.htm#ap_06_08http://www.aulaclic.es/access-2010/t_7_1.htmhttp://www.aulaclic.es/access-2010/t_7_1.htmhttp://www.aulaclic.es/access-2010/t_7_1.htmhttp://www.aulaclic.es/access-2010/t_7_1.htmhttp://www.aulaclic.es/access-2010/t_7_1.htm#ap_07_01http://www.aulaclic.es/access-2010/t_7_1.htm#ap_07_02http://www.aulaclic.es/access-2010/t_7_1.htm#ap_07_02http://www.aulaclic.es/access-2010/t_7_2.htm#ap_07_03http://www.aulaclic.es/access-2010/t_7_2.htm#ap_07_04http://www.aulaclic.es/access-2010/t_7_2.htm#ap_07_05http://www.aulaclic.es/access-2010/b_7_2_1.htmhttp://www.aulaclic.es/access-2010/b_7_2_1.htmhttp://www.aulaclic.es/access-2010/t_7_3.htm#ap_07_06http://www.aulaclic.es/access-2010/t_7_3.htm#ap_07_07http://www.aulaclic.es/access-2010/t_7_3.htm#ap_07_08http://www.aulaclic.es/access-2010/t_7_3.htm#ap_07_09http://www.aulaclic.es/access-2010/t_7_3.htm#ap_07_09http://www.aulaclic.es/access-2010/t_7_3.htm#ap_07_10http://www.aulaclic.es/access-2010/t_7_3.htm#ap_07_10http://www.aulaclic.es/access-2010/t_7_4.htm#ap_07_11http://www.aulaclic.es/access-2010/t_7_4.htm#ap_07_12http://www.aulaclic.es/access-2010/a_7_4_1.htmhttp://www.aulaclic.es/access-2010/a_7_4_1.htmhttp://www.aulaclic.es/access-2010/t_7_5.htm#ap_07_13http://www.aulaclic.es/access-2010/t_7_6.htm#ap_07_14http://www.aulaclic.es/access-2010/t_7_6.htm#ap_07_14http://www.aulaclic.es/access-2010/t_7_6.htm#ap_07_15http://www.aulaclic.es/access-2010/t_7_6.htm#ap_07_15http://www.aulaclic.es/access-2010/t_7_7.htm#ap_07_16http://www.aulaclic.es/access-2010/t_7_7.htm#ap_07_16http://www.aulaclic.es/access-2010/t_8_1.htmhttp://www.aulaclic.es/access-2010/t_8_1.htmhttp://www.aulaclic.es/access-2010/t_8_1.htmhttp://www.aulaclic.es/access-2010/t_8_1.htmhttp://www.aulaclic.es/access-2010/t_8_1.htm#ap_08_01http://www.aulaclic.es/access-2010/t_8_1.htm#ap_08_01http://www.aulaclic.es/access-2010/t_8_2.htm#ap_08_02http://www.aulaclic.es/access-2010/t_8_2.htm#ap_08_02http://www.aulaclic.es/access-2010/t_8_2.htm#ap_08_03http://www.aulaclic.es/access-2010/t_8_2.htm#ap_08_03http://www.aulaclic.es/access-2010/t_8_3.htm#ap_08_04http://www.aulaclic.es/access-2010/t_8_3.htm#ap_08_04http://www.aulaclic.es/access-2010/t_8_3.htm#ap_08_05http://www.aulaclic.es/access-2010/t_8_3.htm#ap_08_05http://www.aulaclic.es/access-2010/t_9_1.htmhttp://www.aulaclic.es/access-2010/t_9_1.htmhttp://www.aulaclic.es/access-2010/t_9_1.htmhttp://www.aulaclic.es/access-2010/t_9_1.htmhttp://www.aulaclic.es/access-2010/t_9_1.htm#ap_09_01http://www.aulaclic.es/access-2010/t_9_1.htm#ap_09_01http://www.aulaclic.es/access-2010/t_9_2.htm#ap_09_02http://www.aulaclic.es/access-2010/t_9_2.htm#ap_09_02http://www.aulaclic.es/access-2010/t_9_2.htm#ap_09_02http://www.aulaclic.es/access-2010/t_9_5.htm#ap_09_03http://www.aulaclic.es/access-2010/t_9_5.htm#ap_09_03http://www.aulaclic.es/access-2010/t_14_1.htmhttp://www.aulaclic.es/access-2010/t_14_1.htmhttp://www.aulaclic.es/access-2010/t_14_1.htmhttp://www.aulaclic.es/access-2010/t_14_1.htmhttp://www.aulaclic.es/access-2010/t_14_1.htm#ap_14_01http://www.aulaclic.es/access-2010/t_14_1.htm#ap_14_02http://www.aulaclic.es/access-2010/t_14_2.htm#ap_14_03http://www.aulaclic.es/access-2010/t_14_2.htm#ap_14_03http://www.aulaclic.es/access-2010/t_14_2.htm#ap_14_04http://www.aulaclic.es/access-2010/t_14_2.htm#ap_14_04http://www.aulaclic.es/access-2010/a_14_2_1.htmhttp://www.aulaclic.es/access-2010/a_14_2_1.htmhttp://www.aulaclic.es/access-2010/t_14_3.htm#ap_14_05http://www.aulaclic.es/access-2010/t_14_3.htm#ap_14_05http://www.aulaclic.es/access-2010/t_14_3.htm#ap_14_06http://www.aulaclic.es/access-2010/t_14_4.htm#ap_14_07http://www.aulaclic.es/access-2010/t_14_4.htm#ap_14_08http://www.aulaclic.es/access-2010/t_14_4.htm#ap_14_08http://www.aulaclic.es/access-2010/t_14_5.htm#ap_14_09http://www.aulaclic.es/access-2010/t_14_5.htm#ap_14_09http://www.aulaclic.es/access-2010/t_14_5.htm#ap_14_10http://www.aulaclic.es/access-2010/t_14_6.htm#ap_14_11http://www.aulaclic.es/access-2010/t_15_1.htmhttp://www.aulaclic.es/access-2010/t_15_1.htmhttp://www.aulaclic.es/access-2010/t_15_1.htmhttp://www.aulaclic.es/access-2010/t_15_1.htmhttp://www.aulaclic.es/access-2010/t_15_1.htm#ap_15_01http://www.aulaclic.es/access-2010/t_15_1.htm#ap_15_01http://www.aulaclic.es/access-2010/t_15_1.htm#ap_15_02http://www.aulaclic.es/access-2010/t_15_2.htm#ap_15_03http://www.aulaclic.es/access-2010/t_15_2.htm#ap_15_03http://www.aulaclic.es/access-2010/t_15_3.htm#ap_15_04http://www.aulaclic.es/access-2010/t_15_3.htm#ap_15_04http://www.aulaclic.es/access-2010/t_15_3.htm#ap_15_04http://www.aulaclic.es/access-2010/t_15_4.htm#ap_15_05http://www.aulaclic.es/access-2010/t_15_4.htm#ap_15_05http://www.aulaclic.es/access-2010/t_15_4.htm#ap_15_05http://www.aulaclic.es/access-2010/t_15_4.htm#ap_15_06http://www.aulaclic.es/access-2010/t_15_4.htm#ap_15_06http://www.aulaclic.es/access-2010/t_15_5.htm#ap_15_07http://www.aulaclic.es/access-2010/t_15_5.htm#ap_15_07http://www.aulaclic.es/access-2010/t_16_1.htmhttp://www.aulaclic.es/access-2010/t_16_1.htmhttp://www.aulaclic.es/access-2010/t_16_1.htmhttp://www.aulaclic.es/access-2010/t_16_1.htmhttp://www.aulaclic.es/access-2010/t_16_1.htm#ap_16_01http://www.aulaclic.es/access-2010/t_16_1.htm#ap_16_01http://www.aulaclic.es/access-2010/t_16_1.htm#ap_16_02http://www.aulaclic.es/access-2010/a_16_1_1.htmhttp://www.aulaclic.es/access-2010/a_16_1_1.htmhttp://www.aulaclic.es/access-2010/t_16_2.htm#ap_16_03http://www.aulaclic.es/access-2010/t_16_3.htm#ap_16_04http://www.aulaclic.es/access-2010/t_16_3.htm#ap_16_05http://www.aulaclic.es/access-2010/a_16_3_1.htmhttp://www.aulaclic.es/access-2010/a_16_3_1.htmhttp://www.aulaclic.es/access-2010/t_16_4.htm#ap_16_06http://www.aulaclic.es/access-2010/t_16_4.htm#ap_16_06http://www.aulaclic.es/access-2010/t_16_4.htm#ap_16_07http://www.aulaclic.es/access-2010/t_16_4.htm#ap_16_07http://www.aulaclic.es/access-2010/t_16_4.htm#ap_16_08http://www.aulaclic.es/access-2010/t_16_4.htm#ap_16_08http://www.aulaclic.es/access-2010/t_16_5.htm#ap_16_09http://www.aulaclic.es/access-2010/t_16_5.htm#ap_16_09http://www.aulaclic.es/access-2010/t_17_1.htmhttp://www.aulaclic.es/access-2010/t_17_1.htmhttp://www.aulaclic.es/access-2010/t_17_1.htmhttp://www.aulaclic.es/access-2010/t_17_1.htmhttp://www.aulaclic.es/access-2010/t_17_1.htm#ap_17_01http://www.aulaclic.es/access-2010/a_17_1_1.htmhttp://www.aulaclic.es/access-2010/a_17_1_1.htmhttp://www.aulaclic.es/access-2010/t_17_2.htm#ap_17_02http://www.aulaclic.es/access-2010/t_17_3.htm#ap_17_03http://www.aulaclic.es/access-2010/t_17_3.htm#ap_17_04http://www.aulaclic.es/access-2010/t_17_4.htm#ap_17_05http://www.aulaclic.es/access-2010/t_17_4.htm#ap_17_05http://www.aulaclic.es/access-2010/t_17_3.htm#ap_17_04http://www.aulaclic.es/access-2010/t_17_3.htm#ap_17_03http://www.aulaclic.es/access-2010/t_17_2.htm#ap_17_02http://www.aulaclic.es/access-2010/a_17_1_1.htmhttp://www.aulaclic.es/access-2010/t_17_1.htm#ap_17_01http://www.aulaclic.es/access-2010/t_17_1.htmhttp://www.aulaclic.es/access-2010/t_16_5.htm#ap_16_09http://www.aulaclic.es/access-2010/t_16_4.htm#ap_16_08http://www.aulaclic.es/access-2010/t_16_4.htm#ap_16_07http://www.aulaclic.es/access-2010/t_16_4.htm#ap_16_06http://www.aulaclic.es/access-2010/a_16_3_1.htmhttp://www.aulaclic.es/access-2010/t_16_3.htm#ap_16_05http://www.aulaclic.es/access-2010/t_16_3.htm#ap_16_04http://www.aulaclic.es/access-2010/t_16_2.htm#ap_16_03http://www.aulaclic.es/access-2010/a_16_1_1.htmhttp://www.aulaclic.es/access-2010/t_16_1.htm#ap_16_02http://www.aulaclic.es/access-2010/t_16_1.htm#ap_16_01http://www.aulaclic.es/access-2010/t_16_1.htmhttp://www.aulaclic.es/access-2010/t_15_5.htm#ap_15_07http://www.aulaclic.es/access-2010/t_15_4.htm#ap_15_06http://www.aulaclic.es/access-2010/t_15_4.htm#ap_15_05http://www.aulaclic.es/access-2010/t_15_4.htm#ap_15_05http://www.aulaclic.es/access-2010/t_15_3.htm#ap_15_04http://www.aulaclic.es/access-2010/t_15_3.htm#ap_15_04http://www.aulaclic.es/access-2010/t_15_2.htm#ap_15_03http://www.aulaclic.es/access-2010/t_15_1.htm#ap_15_02http://www.aulaclic.es/access-2010/t_15_1.htm#ap_15_01http://www.aulaclic.es/access-2010/t_15_1.htmhttp://www.aulaclic.es/access-2010/t_14_6.htm#ap_14_11http://www.aulaclic.es/access-2010/t_14_5.htm#ap_14_10http://www.aulaclic.es/access-2010/t_14_5.htm#ap_14_09http://www.aulaclic.es/access-2010/t_14_4.htm#ap_14_08http://www.aulaclic.es/access-2010/t_14_4.htm#ap_14_07http://www.aulaclic.es/access-2010/t_14_3.htm#ap_14_06http://www.aulaclic.es/access-2010/t_14_3.htm#ap_14_05http://www.aulaclic.es/access-2010/a_14_2_1.htmhttp://www.aulaclic.es/access-2010/t_14_2.htm#ap_14_04http://www.aulaclic.es/access-2010/t_14_2.htm#ap_14_03http://www.aulaclic.es/access-2010/t_14_1.htm#ap_14_02http://www.aulaclic.es/access-2010/t_14_1.htm#ap_14_01http://www.aulaclic.es/access-2010/t_14_1.htmhttp://www.aulaclic.es/access-2010/t_9_5.htm#ap_09_03http://www.aulaclic.es/access-2010/t_9_2.htm#ap_09_02http://www.aulaclic.es/access-2010/t_9_2.htm#ap_09_02http://www.aulaclic.es/access-2010/t_9_1.htm#ap_09_01http://www.aulaclic.es/access-2010/t_9_1.htmhttp://www.aulaclic.es/access-2010/t_8_3.htm#ap_08_05http://www.aulaclic.es/access-2010/t_8_3.htm#ap_08_04http://www.aulaclic.es/access-2010/t_8_2.htm#ap_08_03http://www.aulaclic.es/access-2010/t_8_2.htm#ap_08_02http://www.aulaclic.es/access-2010/t_8_1.htm#ap_08_01http://www.aulaclic.es/access-2010/t_8_1.htmhttp://www.aulaclic.es/access-2010/t_7_7.htm#ap_07_16http://www.aulaclic.es/access-2010/t_7_6.htm#ap_07_15http://www.aulaclic.es/access-2010/t_7_6.htm#ap_07_14http://www.aulaclic.es/access-2010/t_7_5.htm#ap_07_13http://www.aulaclic.es/access-2010/a_7_4_1.htmhttp://www.aulaclic.es/access-2010/t_7_4.htm#ap_07_12http://www.aulaclic.es/access-2010/t_7_4.htm#ap_07_11http://www.aulaclic.es/access-2010/t_7_3.htm#ap_07_10http://www.aulaclic.es/access-2010/t_7_3.htm#ap_07_09http://www.aulaclic.es/access-2010/t_7_3.htm#ap_07_08http://www.aulaclic.es/access-2010/t_7_3.htm#ap_07_07http://www.aulaclic.es/access-2010/t_7_3.htm#ap_07_06http://www.aulaclic.es/access-2010/b_7_2_1.htmhttp://www.aulaclic.es/access-2010/t_7_2.htm#ap_07_05http://www.aulaclic.es/access-2010/t_7_2.htm#ap_07_04http://www.aulaclic.es/access-2010/t_7_2.htm#ap_07_03http://www.aulaclic.es/access-2010/t_7_1.htm#ap_07_02http://www.aulaclic.es/access-2010/t_7_1.htm#ap_07_01http://www.aulaclic.es/access-2010/t_7_1.htmhttp://www.aulaclic.es/access-2010/t_6_3.htm#ap_06_08http://www.aulaclic.es/access-2010/t_6_3.htm#ap_06_07http://www.aulaclic.es/access-2010/t_6_3.htm#ap_06_06http://www.aulaclic.es/access-2010/t_6_2.htm#ap_06_05http://www.aulaclic.es/access-2010/t_6_2.htm#ap_06_04http://www.aulaclic.es/access-2010/t_6_2.htm#ap_06_03http://www.aulaclic.es/access-2010/t_6_2.htm#ap_06_02http://www.aulaclic.es/access-2010/a_6_1_1.htmhttp://www.aulaclic.es/access-2010/b_6_1_1.htmhttp://www.aulaclic.es/access-2010/t_6_1.htm#ap_06_01http://www.aulaclic.es/access-2010/t_6_1.htm -
7/22/2019 Curso de Access 2010.pdf
5/214
Curso Access 2010 - Alfredo Rico RicoSoft 2011 5
Unidad 1. Elementos bsicos de Access 2010
Vamos a vercules son los elementos bsicos de Access 2010 para saber diferenciar entre cada uno de ellos.Aprenderemos cmo se llaman, dnde estn y para qu sirven. Tambin veremos cmo obtener ayuda, por si enalgn momento no sabemos cmo seguir trabajando. Cuando conozcamos todo esto estaremos en disposicin deempezar a crear bases de datos en el siguiente tema.
1.1. Arrancar y cerrar Access 2010
Veamos las dos formas bsicas de iniciarAccess 2010.
- Desde el botn Inicio situado, normalmente, en la esquina inferior izquierda de la pantalla.Al hacer clic sobre el botn Inicio se despliega un men.Colocar el cursor en Todos los programas, aparecer la lista de los programas que hay instalados en tuordenador.Localiza Microsoft Office y haz clic en ella, luego pulsa sobre Microsoft Access, y se iniciar el programa.
- Desde el icono de Access 2010 del escritorio.
Puedes iniciar Access 2010 ahora para ir probando todo lo que te explicamos. Cuando realices los ejerciciostambin puedes compaginar dos sesiones de la forma que te explicamos en el tema 1 del apndice.
Para cerrarAccess 2010, puedes utilizar cualquiera de las siguientes operaciones:
- Hacer clic en el botn cerrar
- Pulsar la combinacin de teclasALT+F4.
- Hacer clic sobre la pestaa Archivo y pulsa el botn Salir .
1.2. La pantalla inicial
Al iniciar Access aparece una pantalla inicial como sta, vamos a ver sus componentes fundamentales. Asconoceremos los nombres de los diferentes elementos y ser ms fcil entender el resto del curso. La pantallaque se muestra a continuacin (y en general todas las de este curso) puede no coincidir exactamente con la queves en tu ordenador, ya que cada usuario puede decidir qu elementos quiere que se vean en cada momento,como veremos ms adelante.
-
7/22/2019 Curso de Access 2010.pdf
6/214
Curso Access 2010 - Alfredo Rico RicoSoft 2011 6
1.3. Las barras
La barra de Ttulo
La barra de ttulo contiene el nombre del programa y del archivo con el que estamos trabajando en el momentoactual.
En el extremo de la derecha estn los botones para minimizar , maximizar/restaurar y cerrar.
La barra de Acceso rpido
La barra de acceso rpido contiene las operaciones ms habituales de Access como Guardar o Deshacer
.
Esta barra puede personalizarse para aadir todos los botones que quieras. Veremos cmo ms adelante.
La Cinta de opciones
-
7/22/2019 Curso de Access 2010.pdf
7/214
Curso Access 2010 - Alfredo Rico RicoSoft 2011 7
La cinta de opciones contiene todas las opciones del programa agrupadas en pestaas. Al hacer clic en una
pestaa accederemos a su ficha que contiene los botones y mens, organizados en categoras o grupos.
Durante el curso utilizaremos continuamente esta cinta. Para referirnos a un determinado botn necesitaremossaber en qu pestaa se encuentra y, para ms sea, el grupo. De tal forma que Inicio > Portapapeles > Pegarsera la localizacin exacta del botn Pegar, que pertenece al grupo Portapapeles de la pestaa Inicio. Esimportante que te familiarices con esta nomenclatura.
En algunos momentos algunas opciones no estarn disponibles, las reconocers porque tienen un coloratenuado, gris.
La cinta es dinmica y se comporta de forma inteligente. Est diseada para simplificarte el trabajo, mostrandosolamente aquellas opciones que te sern tiles en cada pantalla.
Pulsando la teclaALT entraremos en el modo de acceso por teclado. De esta forma aparecern pequeosrecuadros junto a las pestaas y opciones indicando la tecla (o conjunto de teclas) que debers pulsar para accedera esa opcin sin la necesidad del ratn.
Es posible que, al pulsar la tecla lo que ocurra sea que se despliegue un submen. En tal caso, aparecernnuevos caracteres para estas nuevas opciones.
Las opciones no disponibles en el momento actual se muestran semitransparentes.
Para salir del modo de acceso por teclado vuelve a pulsar la teclaALT.
Para ocultar y mostraren un momento dado las fichas de la cinta, si necesitas disponer de ms espacio detrabajo. Para ello, debers hacerdoble clic sobre cualquiera de las pestaas o utilizar el botn situado en la parte
derecha de la cinta . Las opciones volvern a mostrarse en el momento en el que vuelvas a hacer clic encualquier pestaa o pulses de nuevo el botn.
La pestaa Archivo
-
7/22/2019 Curso de Access 2010.pdf
8/214
Curso Access 2010 - Alfredo Rico RicoSoft 2011 8
La pestaa Archivo es especial y como tal, est destacada con un fondo rosado. Al contrario que el resto depestaas, no despliega una ficha tpica de la cinta de opciones con herramientas para modificar el documento,sino que despliega un men con acciones relativas al propio archivo: Guardar, Imprimir, Abrir... En versionesanteriores se encontraban en el botn Office.
A este men tambin puedes acceder desde el modo de acceso por teclado tal y como vimos para la Cinta deopciones pulsandoAlt + A.
Este men contiene dos tipos bsicos de elementos:
Comandos inmediatos. Se ejecutan de forma inmediata al hacer clic sobre ellos. Por ejemplo, la opcinGuardarpara guardar el documento actual, o Salirpara cerrar la aplicacin. Tambin puede que algunas opcionesmuestren un cuadro de dilogo donde nos pedir ms informacin sobre la accin a realizar como la opcin Abrir.
Opcin que muestra ms informacin. Algunas opciones lo que hacen es mostrar ms opciones en la zonaderecha de la ventana. Por ejemplo, la opcin Informacin que muestra informacin de la base de datos abierta oReciente que muestra un listado de las ltimas bases de datos utilizadas. Al hacer clic en una de estas opciones,se colorear con un color rosado intenso, para que sepamos que se trata de la opcin activa.
La barra de estado
-
7/22/2019 Curso de Access 2010.pdf
9/214
Curso Access 2010 - Alfredo Rico RicoSoft 2011 9
La barra de estado se encuentra en la parte inferior de la pantalla y contiene indicaciones sobre el estado de laaplicacin, proporciona distinta informacin segn la pantalla en la que estemos en cada momento.
Por ejemplo aqu nos indica que tenemos la tecla de teclado numrico pulsada (Bloq Num), que estamos en lavista Hoja de datos y podemos cambiar la vista a Hoja de datos, Tabla dinmica, Grfico dinmico y Diseocon los cuatro botones que aparecen a la derecha. Los nombres de los botones se muestran en un pequeo cuadroinformativo al dejar el cursor sobre uno de ellos, de forma que no es necesario que los memorices. Con el uso yairs aprendiendo la forma de los botones que ms utilices.
1.4. La ayuda
Access incorpora una documentacin muy til que explica las distintas opciones y caractersticas del programa.Su consulta frente a una duda es muy recomendable. Para acceder a ella podemos:
Hacer clic en el botn de Ayuda , en la zona derecha de la Cinta de opciones.
Pulsar la tecla F1 del teclado.
El programa tambin ofrece otras opciones interesantes, para elllo:
PulsarAyuda en la pestaa Archivo. En este apartado adems encontrars enlaces a las webs de Microsoftque te facilitarn informacin sobre las novedades de esta versin en concreto, ayuda tcnica o actualizaciones delprograma.
2.1. Conceptos bsicos de Access
Si quieres aprender o repasar conceptos bsicos de bases de datos o quieres conocer los objetos que maneja
Access 2010, consltalo aqu .
2.2. Crear una base de datos
Para crear una nueva base de datos debemos:
Hacer clic sobre la opcin Nuevo de la pestaa Archivo.
Se mostrarn las distintas opciones para nuevos archivos en la zona de la derecha. La opcin Base de datos enblanco es la que debe estar seleccionada si queremos partir de cero, aunque tambin podramos partir de unabase existente o de una plantilla.
http://www.aulaclic.es/access-2010/b_2_1_1.htmhttp://www.aulaclic.es/access-2010/b_2_1_1.htmhttp://www.aulaclic.es/access-2010/b_2_1_1.htmhttp://www.aulaclic.es/access-2010/b_2_1_1.htmhttp://www.aulaclic.es/access-2010/b_2_1_1.htmhttp://www.aulaclic.es/access-2010/b_2_1_1.htmhttp://www.aulaclic.es/access-2010/b_2_1_1.htmhttp://www.aulaclic.es/access-2010/b_2_1_1.htmhttp://www.aulaclic.es/access-2010/b_2_1_1.htmhttp://www.aulaclic.es/access-2010/b_2_1_1.htm -
7/22/2019 Curso de Access 2010.pdf
10/214
Curso Access 2010 - Alfredo Rico RicoSoft 2011 10
Elijas la opcin que elijas, un poco ms a la derecha vers un panel con una vista previa y las opcionesnecesarias para especificar el Nombre de archivo y Ubicacin de la nueva base de datos. sto es as porque, alcontrario que en otros programas como Word, Access necesita crear y guardar el archivo antes de empezar atrabajar. No se puede ir realizando la base de datos y guardarla cuando est lista.
Para cambiar la ubicacin establecida por defecto (la carpeta Mis documentos), haz clic en la pequea
carpeta que hay junto a la caja de texto .
Se abrir el siguiente cuadro de dilogo:
Deberemos utilizar la barra de direcciones superior o explorar las carpetas desde el panel izquierdo parasituarnos en la carpeta en que queramos guardar la base de datos. Y en el cuadro Nombre de archivo podrsescribir el nombre. Luego, hacer clic en Aceptar. Se cerrar el cuadro de dilogo y volvers a la pantalla anterior.
-
7/22/2019 Curso de Access 2010.pdf
11/214
Curso Access 2010 - Alfredo Rico RicoSoft 2011 11
Pulsar el botn Crearpara crear la base de datos.
Automticamente se crear nuestra nueva base de datos a la cual Access asignar la extensin .ACCDB. Esel mismo formato que se utilizaba en Office 2007, por lo que no presentan problemas de compatibilidad.
Por defecto, Access abrir una nueva tabla llamada Tabla1para que puedas empezar a rellenar sus datos.
Una tabla es el elemento principal de cualquier base de datos ya que todos los dems objetos se crean a partirde stas.
Si observas esta ventana, a la izquierda aparece el Panel de navegacin, desde donde podremos seleccionartodos los objetos que sean creados dentro de la base de datos.De entrada slo encontraremos la
Tabla1que se crea por defecto.
Puedes ocultar el panel haciendo clic en el botn Ocultar .Desplegando la cabecera del panel puedes seleccionar qu objetos mostrar y de qu forma.
Unidad 2. Avanzado: El Panel de navegacin
El Panel de navegacin es la herramienta que nos permitir acceder a los diferentes objetos almacenados ennuestra base de datos Access.
Como puedes ver en la imagen de la derecha, la vista predeterminada del panel est organizada por tipos deobjetos: existe un grupo para las tablas, otro para las consultas, otro para formularios, informes, etc.
-
7/22/2019 Curso de Access 2010.pdf
12/214
Curso Access 2010 - Alfredo Rico RicoSoft 2011 12
Podemos ocultar el panel si necesitamos ms espacio de trabajo, como ya hemos dicho, desde el botn .
Para volver a mostrarlo bastar con volver a pulsar el botn (esta vez en el sentido contrario ) o directamentesobre su nombre, en la barra que se mostrar en el lateral izquierdo de la ventana.
Diferentes vistas del Panel
Haciendo clic sobre la cabecera del panel se desplegar un men quepodemos utilizar para cambiar la forma en que visualizamos los objetos.
Las primeras opciones son las de Desplazarse a la categora. Nos permiten personalizar el tipo de agrupacin.
Si bien por defecto vemos los objetos segn su tipo: tablas, informes, etc. Tambin podemos mostrarlos porfecha a modo de historial, de forma que se muestren en la zona superior los modificados o creados msrecientemente. O incluso, desde la opcin Tablas y vistas relacionadas, podemos agrupar los objetos de formalgica. Por ejemplo, todos los objetos relativos a la tabla clientes (informes, formularios, consultas...) estarn en ungrupo, todos los referentes a pedidos en otro, etc.
Observa la diferencia en la siguiente imagen:
Fjate cmo cambian las agrupaciones y los encabezados de las mismas. Utilizar estas vistas con soltura puedeayudarnos a organizarnos de forma ms eficaz, especialmente en bases de datos con grandes volmenes deobjetos.
-
7/22/2019 Curso de Access 2010.pdf
13/214
Curso Access 2010 - Alfredo Rico RicoSoft 2011 13
En el caso de la agrupacin personalizada, de entrada todos los objetos aparecern en la categora Objetos noasignados. Deberemos crear los diferentes grupos y darles un nombre. Luego, arrastrar los objetos hasta elencabezado de la categora en que se pretenda mostrar.
De esta forma, mientras trabajamos sobre la base de datos, es ms sencillo encontrar un objeto que sabemosque pertenece a un tipo de objeto determinado.
Mostrar u ocultar objetos en el panel
Tambin desde la cabecera se puede filtrar qu agrupacin de objetosqueremos visualizar. Para ello, deberemos atender a las opciones que hay a continuacin del ttulo Filtrar porgrupo.
En funcin del tipo de agrupacin que hayamos escogido, dispondremos de unas u otras opciones:
- En la vista Tipo de objeto, que es la predeterminada, podremos escoger el tipo: Tablas, Consultas,Formularios, Informes... Las opciones son exclusivas, es decir, no puedes filtrar para que se muestren Tablas yConsultas, pero no Formularios e Informes. Eso s, puedes escoger Todos los objetos de Access paramostrarlos todos.
- Si en cambio hemos escogido Tablas y vistas relacionadas, las opciones de filtro sern cada una de las tablasde las que toman nombre las categoras. En nuestro ejemplo AULACLIC_CLIENTES, AULACLIC_FACTURAS...
- Exactamente igual ocurre con las fechas de creacin y modificacin. Podrs filtrar por cada uno de los
encabezados disponibles: Hoy, Ayer, Antiguo...
Todas estas opciones ocultan totalmente los grupos no seleccionados en el filtro, pero tambin es posibleocultar un nico grupo.
- Para ocultar una categora especfica deberemos hacer clic con el botn derecho del ratn sobre l y escoger laopcin Ocultar. De la misma forma, elegiremos Mostrarcuando queramos recuperarla.
- Si en cambio es algo momentneo, puede que nos sea ms til la opcin contraer una categora especfica.Para ello slo debemos hacer clic en su encabezado. Si volvemos a hacer clic se mostrar de nuevo.
Por ltimo, si lo que queremos es ocultar un objeto en concreto y no la categora completa que lo engloba,deberemos hacer clic con el botn derecho del ratn sobre l y escoger la opcin Ocultar en este grupo en el
men contextual.
-
7/22/2019 Curso de Access 2010.pdf
14/214
Curso Access 2010 - Alfredo Rico RicoSoft 2011 14
Opciones de navegacin: Configurando el panel
Ya hemos visto prcticamente todas las opciones de organizacin que ofrece el panel de navegacin. Vamos a irun paso ms all explorando las Opciones de navegacin que ofrece. Podemos acceder a esta opcin si hacemosclic con el botn derecho del ratn sobre el rea vaca del panel. Asegrate de que no haces clic sobre ningnobjeto ni encabezado.
Se abrir una ventana como la siguiente:
Desde esta ventana podrs modificar el orden en que aparecen los distintos tipos de vista en el men.
-
7/22/2019 Curso de Access 2010.pdf
15/214
Curso Access 2010 - Alfredo Rico RicoSoft 2011 15
Tambin podrs crear nuevos grupos (Agregar grupo) en tus vistas de tipo Personalizado. E incluso crearnuevas vistas de navegacin personalizadas desde la opcin Agregar elemento. Desde esta ventana se puedegestionar el panel de navegacin de una forma muy sencilla e intuitiva.
Adems, una opcin muy interesante es la de Mostrar objetos ocultos. Si la marcas, se mostrarn en un coloratenuado los grupos ocultos, de forma que puedas situarte en ellos y pulsar la opcin Mostrar fcilmente, paravolver a hacerlos visibles.
Tambin te puede resultar de utilidad Mostrar barra de bsqueda, si tu base de datos contiene muchas tablas ydems objetos. As podrs buscar objetos por su nombre desde el propio panel de navegacin.
2.3. Cerrar la base de datos
Se puede cerrar una base de datos de varias formas:
- En la pestaa Archivo, elegir la opcin Cerrar base de datos .
- O bien cerrar Access. Obviamente la base tambin se cerrar.
2.4. Abrir una base de datosPodemos abrir una base de datos ya existente de diferentes formas:
Desde la pestaa Archivo > Abrir
Desde las teclas rpidas CTRL+AoALT+A.
En ambos mtodos se abrir el cuadro de dilogo Abrirpara que selecciones el archivo que quieres abrir:
-
7/22/2019 Curso de Access 2010.pdf
16/214
Curso Access 2010 - Alfredo Rico RicoSoft 2011 16
Debers situarte en la carpeta donde se encuentre la base y hacer doble clic sobre el archivo o bien seleccionarloy pulsar el botn Abrir.
Desde la pestaa Archivo > Reciente
En la opcin Reciente encontrars una lista de los ltimos archivos abiertos, al igual que en el mtodo anterior.Haz clic en la que quieras abrir.
Desde el acceso rpido a las ltimas bases abiertas:
Nada ms abrir Access desde su icono en el Escritorio o desde la opcin en Inicio > Todos los Programas,aparecer la ficha Archivo desplegada.
En ella encontrars una lista de las cuatro ltimas bases de datos abiertas, exactamente igual que en el mtodoanterior, pero directamente en Archivo, sin tener que pulsarReciente. Haz clic sobre la que quieras abrir.
-
7/22/2019 Curso de Access 2010.pdf
17/214
Curso Access 2010 - Alfredo Rico RicoSoft 2011 17
Desde Archivo > Reciente (el mtodo que hemos visto anteriormente) podemos configurar cuntos elementosveremos en el acceso rpido. Por defecto son 4, pero podemos cambiarlo hasta un mximo de 17. No esrecomendable incluir muchas, porque puede resultar molesto un listado demasiado extenso.
Tambin podemos eliminar este indicando que queremos mostrar0elementos o bien desactivando la casilla deverificacin.
Hay que tener en cuenta que, tanto en la lista de archivos recientes como en su acceso rpido, al hacer clic en unelemento se abrir con el nombre y ubicacin que tena la ltima vez que se abri. Esto quiere decir que no es"inteligente". Si le cambias el nombre a una base de datos o la trasladas a otra carpeta, la lista quedardesactualizada y al tratar de abrir una base se mostrar un mensaje indicando que no es capaz de encontrar elarchivo. Si ocurre esto, debers utilizar cualquiera de los dos primeros mtodos y buscar manualmente el archivoen su actual carpeta contenedora.
-
7/22/2019 Curso de Access 2010.pdf
18/214
Curso Access 2010 - Alfredo Rico RicoSoft 2011 18
Unidad 3. Crear tablas de datos
Aqu veremos cmo crear una tabla de datos para poder introducir datos en la base de datos en los temassiguientes y luego trabajar con stos utilizando las ventajas que nos proporciona Access 2010.
3.1. Crear una tabla de datos
Para crear una tabla de datos tenemos que hacer clic en la pestaa Crear. En el grupo Tablas podremosseleccionar estas opciones:
El botn Tabla abre la Vista Hoja de datos, consiste en introducir directamente los datos en la tabla y segn
el valor que introduzcamos en la columna determinar el tipo de datos que tiene la columna.
Vista diseo es el mtodo que detallaremos en esta unidad didctica
Listas de SharePoint consiste en crear un objeto compatible con un sitio SharePoint desde el que podrscompartir los datos almacenados en la lista o tabla con otras personans con acceso al mismo sitio.
Desde el grupo Plantillas tambin podemos acceder a Elementos de aplicacin, que permite crear una tablade entre las plantillas disponibles. Slo tendrs que rellenarla con sus datos.
Explicaremos a continuacin la forma de crear una tabla en vista diseo. Este mtodo consiste en definir laestructura de la tabla, es decir, definir las distintas columnas que esta tendr y otras consideraciones.
Otra forma rpida de llegar a la Vista Diseo es haciendo clic en el botn de la barra de estado inferior.Tambin en caso de estar editando una tabla, encontraremos el botn Ver> Vista Diseo, en la pestaa Camposde las Herramientas de tabla.
-
7/22/2019 Curso de Access 2010.pdf
19/214
Curso Access 2010 - Alfredo Rico RicoSoft 2011 19
Aparecer la Vista Diseo de la tabla:
En la pestaa tenemos el nombre de la tabla (como todava no hemos asignado un nombre a la tabla, Access leha asignado un nombre por defecto Tabla1).
A continuacin tenemos la rejilla donde definiremos las columnas que componen la tabla, se utiliza una lneapara cada columna, as en la primera lnea (fila) de la rejilla definiremos la primera columna de la tabla y assucesivamente.
En la parte inferior tenemos a la izquierda dos pestaas (General y Bsqueda) para definir las propiedades delcampo, es decir, caractersticas adicionales de la columna que estamos definiendo.
Y a la derecha tenemos un recuadro con un texto que nos da algn tipo de ayuda sobre lo que tenemos quehacer, por ejemplo en este nomento el cursor se encuentra en la primera fila de la rejilla en la columna Tipo dedatos y en el recuadro inferior derecho Access nos indica que el tipo de datos determina la clase de valores queadmitir el campo.
Vamos rellenando la rejilla definiendo cada una de las columnas que compondr la tabla:
-
7/22/2019 Curso de Access 2010.pdf
20/214
Curso Access 2010 - Alfredo Rico RicoSoft 2011 20
En la primera fila escribir el nombre del primer campo, al pulsar la tecla INTRO pasamos al tipo de datos, pordefecto nos pone Texto como tipo de dato. Si queremos cambiar de tipo de datos, hacer clic sobre la flecha de lalista desplegable de la derecha y elegir otro tipo.
En Office 2010 se ha incluido un nuevo tipo de datos que no se encontraba en versiones anteriores: Calculado.
Para ms informacin sobre los diferentes tipos de datos visita los apndices.
Si deseas informacin sobre el asistente para bsquedas visita los apndices.
Observa como una vez tengamos algn tipo de dato en la segunda columna, la parte inferior de la ventana, lacorrespondiente a Propiedades del campo se activa para poder indicar ms caractersticas del campo,caractersticas que veremos con detalle en la unidad temtica siguiente.
A continuacin pulsar la tecla INTRO para ir a la tercera columna de la rejilla.
Esta tercera columna no es obligatorio utilizarla ya que nicamente sirve para introducir un comentario,normalmente una descripcin del campo de forma que la persona que tenga que introducir datos en la tabla sepaqu debe escribir ya que este cometario aparecer en la barra de estado de la hoja de datos.
Repetir el proceso hasta completar la definicin de todos los campos (columnas) de la tabla.
3.2. La clave principal
-
7/22/2019 Curso de Access 2010.pdf
21/214
Curso Access 2010 - Alfredo Rico RicoSoft 2011 21
Antes de guardar la tabla tendremos que asignar una clave principal.
La clave principal proporciona un valor nico para cada fila de la tabla y nos sirve de identificador deregistros de forma que con esta clave podamos saber sin ningn tipo de equivocacin el registro al cual identifica.No podemos definir ms de una clave principal, pero podemos tener una clave principal compuesta por ms de uncampo.
Para asignar una clave principal a un campo, seguir los siguientes pasos:
Hacer clic sobre el nombre del campo que ser clave principal.
En la pestaa Diseo de Herramientas de tabla, hacer clic sobre el botn Clave principal del grupoHerramientas.
A la izquierda del nombre del campo aparecer una llave indicndonos que dicho campo es la clave principal dela tabla.
Si quieres que el sistema se encargue automticamente de generar los valores del campo que es clave principal,puedes definirlo con el tipo de datos Autonumeracin.
Si queremos definir una clave principal compuesta (basada en varios campos), seleccionar los campospulsando simultaneamente la tecla CTRL y el campo a seleccionar y una vez seleccionados todos los campos hacer
clic en el born anterior .
Importante: Recordar que un campo o combinacin de campos que forman la clave principal de una tabla nopuede contener valores nulos y no pueden haber dos filas en la tabla con el mismo valor en el campo/s claveprincipal.
Cuando intentemos insertar una nueva fila con valores que infrinjan estas dos reglas, el sistema no nos dejacrear la nueva fila y nos devuelve un error de este tipo:
3.3. Guardar una tabla
Para guardar una tabla, podemos:
Ir a la pestaa Archivo y elegir la opcin Guardar.
O bien hacer clic sobre el botn Guardar de la barra de Acceso Rpido.
Como nuestra tabla an no tiene nombre asignado, aparecer el siguiente cuadro de dilogo:
-
7/22/2019 Curso de Access 2010.pdf
22/214
Curso Access 2010 - Alfredo Rico RicoSoft 2011 22
Escribir el nombre de la tabla.
Hacer clic sobre el botn Aceptar.
Nota: Si no hemos asignado clave principal antes de guardar la tabla, nos aparece un cuadro de dilogoavisndonos de ello, y preguntndonos si queremos que Access cree una, si le decimos que S nos aade uncampo de tipo autonumeracin y lo define como clave principal. Si le decimos que No se guarda la tabla sin claveprincipal ya que una clave principal en una tabla es conveniente pero no obligatorio.
3.4. Cerrar una tabla
Podemos cerrar una tabla de varias formas:
Hacerclic derecho sobre la pestaa con el nombre de la tabla y seleccionarCerraren el men emergente.
Hacer clic con el botn central del ratn sobre la pestaa con el nombre de la tabla. En algunos ratones elbotn central es la propia ruedecita que nos ayuda a desplazarnos hacia arriba y hacia abajo.
O bien hacer clic sobre el botn Cerrar que se encuentra en la parte derecha al mismo nivel que la pestaa
-
7/22/2019 Curso de Access 2010.pdf
23/214
Curso Access 2010 - Alfredo Rico RicoSoft 2011 23
Unidad 4. Modificar tablas de datos
Aqu veremos las tcnicas de edicin de registros para modificartanto la definicin de una tabla como losdatos introducidos en ella. Esta unidad est dedicada, principalmente, a la Vista Hoja de datos de una tabla.
4.1. Modificar el diseo de una tabla en Vista Diseo
Si una vez creada una tabla, queremos cambiar algo de su definicin (por ejemplo, aadir una nueva columna,ampliar una columna que ya existe, borrar una columna, etc.) tendremos que realizar una modificacin en sudiseo:
Abrir la base de datos donde se encuentra la tabla a modificar, en el caso de que no lo estuviera.
Hacer clic derecho sobre la tabla que queremos modificar en el Panel de navegacin, seleccionarVista Diseoen el men contextual:
Aparecer la ventana de diseo de tablas estudiada en la unidad temtica anterior.
Para modificar la definicin de un campo, posicionar el cursor sobre el campo a modificar y realizar lassustituciones necesarias.
Para aadir un nuevo campo:
Ir al final de la tabla y escribir la definicin del nuevo campo.
O bien, situarse en uno de los campos ya creados y hacer clic en el botn de la pestaa Diseo,en este ltimo caso el nuevo campo se insertar delante del que estamos posicionados.
Para eliminar un campo:
Posicionarse en el campo y hacer clic en el botn de la pestaa Diseo.
O bien, seleccionar toda la fila correspondiente al campo haciendo clic en su extremo izquierdo y cuando est
remarcada pulsar la tecla Supr o Del.Se borrar el campo de la definicin de la tabla y los datos almacenados en el campo tambin desaparecern.
Por ltimo, guardarla tabla.
4.2. Modificar el diseo de una tabla en Vista Hoja de Datos
La Vista de Hoja de datos se utiliza normalmente para editar los datos que contiene la tabla, aunque tambinpodemos modificar su diseo. Para abrir la tabla en esta vista:
Si la tabla no est abierta, desde el Panel de Navegacin:
- Hacer doble clic sobre el nombre de la tabla.
- O bien hacer clic derecho sobre la tabla y seleccionar la opcin en el men contextual.
-
7/22/2019 Curso de Access 2010.pdf
24/214
Curso Access 2010 - Alfredo Rico RicoSoft 2011 24
Si tenemos la tabla abierta, pero en Vista Diseo:
- Desde la pestaa Diseo o Inicio > grupo Vista > botn Ver, cambiaremos la vista.
- Tambin desde el botn de la barra de estado.
La Vista Hoja de datos tiene un aspecto como el siguiente:
A la derecha de las columnas que hayamos creado veremos una columna llamada Agregar nuevo campo.
Si hacemos clic sobre el encabezado, se desplegar un men que nos permitir elegir el tipo de datos quecontendr la nueva columna (o campo). Al pulsar sobre el que nos interese, se insertar automticamente en latabla.
El encabezado del nuevo campo contendr un nombre por defecto: Campo1. Si insertas otros se llamarn
Campo2, Campo3, etc. Para darle un nombre a los campos no hay mas que seleccionar el encabezado con undoble clic y borrar el texto Campo1, para a continuacin escribir el nuevo nombre. Al finalizar, pulsarINTRO paraque se guarde.
-
7/22/2019 Curso de Access 2010.pdf
25/214
Curso Access 2010 - Alfredo Rico RicoSoft 2011 25
Otra forma de cambiar el nombre es hacer clic con el botn derecho del ratn sobre el encabezado y seleccionarla opcin Cambiar nombre de campo en el men contextual.
Tambin desde el men contextual podremos Eliminar campo, si queremos deshacernos de una determinadacolumna.
Estas opciones nos pueden venir bien en un momento dado, si estamos modificando el contenido de la tabla ydecidimos realizar un pequeo cambio en su diseo, pero recomendamos realizar los cambios de diseo en la
Vista Diseo, ya que disponemos de un mayor control de la edicin.
4.3. Introducir y modificar datos en una tabla
Como hemos comentado, la Vista Hoja de datos sirve principalmente para introducir y modificar los datos deuna tabla.
Cada fila nos sirve para introducir un registro.
Para introducir registros:
Escribir el valor del primer campo del registro. En funcin del tipo de datos que sea lo haremos de un modo uotro.
PulsarINTRO para ir al segundo campo del registro.
Cuando terminamos de introducir todos los campos del primer registro, pulsarINTRO para introducir los datos delsegundo registro.
En el momento en que cambiamos de registro, el registro que estabamos introduciendo se almacenar, no esnecesario guardar los cambios de la tabla.
Al finalizar, puedes cerrar la tabla, o cambiar de vista, segn lo que quieras hacer a continuacin.
Si lo que queremos es borrar un registro entero:
Seleccionar el registro a eliminar haciendo clic sobre el cuadro de la izquierda del registro.
En la pestaa Inicio > grupo Registros > pulsarEliminar. O bien pulsar la tecla SUPRdel teclado.
De la misma forma podemos eliminar una columna, si la seleccionamos y utilizamos el botn Eliminar.
Para modificar algn valor introducido no tenemos ms que situarnos sobre el valor a modificar y volverlo aescribir.
4.4. Desplazarse dentro de una tabla
Para desplazarse por los diferentes registros de una tabla vamos a utilizar la barra de desplazamiento:
-
7/22/2019 Curso de Access 2010.pdf
26/214
Curso Access 2010 - Alfredo Rico RicoSoft 2011 26
La barra nos indica en qu registro estamos situados y el nmero total de registros de la tabla.
El recuadro en blanco nos est diciendo el registro actual en que estamos situados, del total. En este casoestamos en el registro 2 de un total de 3.
Haciendo clic sobre los diferentes botones realizaremos las operaciones indicadas a continuacin:
para ir al primer registro de la tabla.
para ir al registro anterioren la tabla.
para ir al registro siguiente en la tabla.
para ir al ltimo registro de la tabla.
para crear un nuevo registro que se situar automticamente al final de la tabla.
Podemos irtambin directamente a un registro determinado de la siguiente forma:
1. Hacer doble clic sobre el cuadro de texto donde pone el nmero del registro actual.
2. Escribir el nmero del registro al cual queremos ir.
3. PulsarINTRO.
Tambin podemos desplazarnos por los diferentes campos y registros utilizando el teclado.
Pulsando las teclas FLECHA ABAJO y FLECHA ARRIBAcambiamos de registro al anterior o posterior.
Con las teclas FLECHA IZQUIERDAy FLECHA DERECHAnos movemos dentro del mismo registro por las distintas
columnas.
Tambin puedes utilizar las teclas INICIO y FIN para desplezarte al primer campo o al ltimo, en el mismoregistro. Y las teclas RE PG y AV PG para situarte en el primer registro o en el ltimo.
Para poder utilizar el teclado a la hora de desplazarnos entre los registros, el foco debe estar en un registrocualquiera de la tabla. Si no es as, simplemente haz clic en un registro.
4.5. Buscar y reemplazar datos
Muchas veces necesitaremos buscar algn registro conociendo el valor de alguno de sus campos . Parapoder realizar esta operacin tenemos a nuestra disposicin la herramienta Buscarde Access 2010.
Para hacer uso de esta herramienta debemos visualizar los datos por ejemplo con la vista Hoja de datos, acontinuacin posicionar el cursor en el campo donde queremos buscar y finalmente hacer clic en el botn Buscarde la pestaa Inicio o bien pulsar las teclas CTRL+B:
Aparecer el cuadro de dilogo Buscar y reemplazarsiguiente:
-
7/22/2019 Curso de Access 2010.pdf
27/214
Curso Access 2010 - Alfredo Rico RicoSoft 2011 27
En el cuadro Buscar: escribimos el valor a buscar.
En el cuadro Buscar en: indicamos el campo donde se encuentra el valor a buscar. Por defecto coge el campodonde tenemos el cursor en ese momento, si queremos que busque en cualquier campo pulsa sobre Campo actualy selecciona en la lista Documento actual.
En el cuadro Coincidir: elegimos entre estas tres opciones:
Hacer coincidir todo el campo para que el valor buscado coincida exactamente con el valor introducido en elcampo.
Cualquier parte del campo para que el valor buscado se encuentre en el campo pero no tiene porque coincidirexactamente con l.
Comienzo del campo para que el valor buscado sea la parte inicial del campo.
Despus podemos indicarle en qu registros Buscar:
Todos para buscar en todos los registros de la tabla.
Arriba para buscar a partir del primer registro hasta el registro en el que nos
Abajo para buscar a partir del registro en el cual nos encontramos situados y hasta el ltimo.
Si activamos la casilla Maysculas y minsculas diferencia a la hora de buscar entre maysculas y minsculas(si buscamos Marano encontrar mara).
Hacemos clic sobre el botn Buscar siguiente para empezar la bsqueda y se posicionar en el primer registroque cumpla la condicin de bsqueda. Si queremos seguir la bsqueda, hacer clic sobre el botn Buscar siguientesucesivamente para encontrar todos los valores que buscamos.
Despus cerrar el cuadro de dilogo.
Si lo que queremos es sustituir un valor por otro utilizaremos la opcin Reemplazar.
Si tenemos la ventana Buscar y reemplezar abierta slo deberemos cambiar a la pestaa Reemplazar.
En caso contrario, deberemos acceder desde la pestaa Inicio > grupo Buscaral botn Reemplazar que seencuentra justo al lado de el de Buscar.
Vers el cuadro de dilogo de la siguiente forma:
-
7/22/2019 Curso de Access 2010.pdf
28/214
Curso Access 2010 - Alfredo Rico RicoSoft 2011 28
La pestaa Reemplazartiene las mismas opciones que para buscar y adems un cuadro para introducir el valorde sustitucin, el cuadro Reemplazar por: y un botn Reemplazarque reemplaza el valor donde nos encontramosen ese momento, y un botn Reemplazar todos que sustituye todos los valores encontrados por el de sustitucin.
Esta opcin hay que utilizarla con mucho cuidado porque a veces pueden ocurrir resultados inesperados sobretodo si no utilizamos la opcin Hacer coincidir todo el campo.
-
7/22/2019 Curso de Access 2010.pdf
29/214
Curso Access 2010 - Alfredo Rico RicoSoft 2011 29
Unidad 5. Propiedades de los campos
5.1. Introduccin
Cada campo de una tabla dispone de una serie de caractersticas que proporcionan un control adicional sobrela forma de funcionar del campo.
Las propiedades aparecen en la parte inferior izquierda de la Vista Diseo cuando tenemos un camposeleccionado.
Las propiedades se agrupan en dos pestaas, la pestaa General donde indicamos las caractersticas generalesdel campo y la pestaa Bsqueda en la que podemos definir una lista de valores vlidos para el campo. Esta ltimaya ha sido explicada en un avanzado del tema de creacin de tablas, de forma que en esta unidad profundizaremosen la primera.
Las propiedades de la pestaa General pueden cambiar para un tipo de dato u otro mientras que las
propiedades de la pestaa Bsqueda cambian segn el tipo de control asociado al campo.Hay que tener en cuenta que si se modifican las propiedades de un campo despus de haber introducido datos
en l se pueden perder estos datos introducidos.
A continuacin explicaremos las propiedades de que disponemos segn los diferentes tipos de datos.
5.2. Tamao del campo
Para los campos Texto, esta propiedad determina el nmero mximo de caracteres que se pueden introduciren el campo. Siendo por defecto de 50caracteres y valor mximo de 255.
Para los campos Numrico, las opciones son:
Byte (equivalente a un carcter) para almacenar valores enteros entre 0 y 255.
Entero para valores enteros comprendidos entre -32.768 y 32.767.
Entero largo para valores enteros comprendidos entre -2.147.483.648 y 2.147.483.647.
Simple para la introduccin de valores comprendidos entre -3,402823E38 y -1,401298E-45 para valoresnegativos, y entre 1,401298E-45 y 3,402823E38 para valores positivos.
-
7/22/2019 Curso de Access 2010.pdf
30/214
Curso Access 2010 - Alfredo Rico RicoSoft 2011 30
Doble para valores comprendidos entre -1,79769313486231E308 y -4,94065645841247E-324
Id. de rplica se utiliza para claves autonumricas en bases rplicas.
Decimal para almacenar valores comprendidos entre -10^38-1 y 10^38-1 (si estamos en una base de datos .adp)y nmeros entre -10^28-1 y 10^28-1 (si estamos en una base de datos .accdb)
Los campos Autonumeracin son Entero largo.
A los dems tipos de datos no se les puede especificar tamao.
5.3. Formato del campo
Esta propiedad se utiliza para personalizar la forma de presentar los datos en pantalla o en un informe.
Se puede establecer para todos los tipos de datos excepto el Objeto OLE, Datos adjuntos e Hipervnculo.
Para los campos Autonumeracin, Numrico y Moneda, las opciones son:
Nmero general: presenta los nmeros tal como fueron introducidos.
Moneda: presenta los valores introducidos con el separador de millares y el smbolo monetario asignado enWindows como puede ser .
Euro: utiliza el formato de moneda, con el smbolo del euro.
Fijo: presenta los valores sin separador de millares.
Estndar: presenta los valores con separador de millares.
Porcentaje: multiplica el valor por 100 y aade el signo de porcentaje (%).
Cientfico: presenta el nmero con notacin cientfica.
Los campos Fecha/Hora tienen los siguientes formatos:
Fecha general: si el valor es slo una fecha, no se muestra ninguna hora; si el valor es slo una hora, no semuestra ninguna fecha. Este valor es una combinacin de los valores de Fecha corta y Hora larga. Ejemplos:3/4/93, 05:34:00 PM y 3/4/93 05:34:00 PM.
Fecha larga: se visualiza la fecha con el da de la semana y el mes completo. Ejemplo: Lunes 21 de agosto de2000.
Fecha mediana: presenta el mes con los tres primeros caracteres. Ejemplo: 21-Ago-2000.
Fecha corta: se presenta la fecha con dos dgitos para el da, mes y ao. Ejemplo: 01/08/00.
El formato Fecha corta asume que las fechas comprendidas entre el 1/1/00 y el 31/12/29 son fechascomprendidas entre los aos 2000 y el 2029 y las fechas comprendidas entre el 1/1/30 y el 31/12/99 pertenecen alintervalo de aos entre 1930 y 1999.
Hora larga: presenta la hora con el formato normal. Ejemplo: 17:35:20.
Hora mediana: presenta la hora con formato PM o AM. Ejemplo: 5:35 PM.
Hora corta presenta la hora sin los segundos. Ejemplo: 17:35.
Los campos S/No disponen de los formatos predefinidos S/No, Verdadero/Falso y Activado/Desactivado.
S, Verdadero y Activado son equivalentes entre s, al igual que lo son No, Falso y Desactivado.
Nota: El control predeterminado para un dato S/No es la casilla de verificacin por lo que en la vista Hoja deDatos los datos de este tipo aparecen como una casilla de verificacin y no se ve el efecto de la propiedad formato.Si queremos ver el efecto tenemos que cambiar el control predeterminado en la pestaa Bsqueda de las
-
7/22/2019 Curso de Access 2010.pdf
31/214
Curso Access 2010 - Alfredo Rico RicoSoft 2011 31
propiedades del campo, en la propiedad Mostrar control elegir el Cuadro de texto como te mostramos acontinuacin.
Los campos Calculado pueden ser de cualquiera de los formatos indicados anteriormente, ya que el clculopuede ser tanto sobre fechas, como sobre valores monetarios u operaciones lgicas de verdadero/falso.
Los campos Texto y Memo no disponen de formatos predefinidos, para los campos Texto se tendran quecrear formatos personalizados.
Si deseas ms informacin sobre la personalizacin de formatos visita el apndice correspondiente.
5.4. Lugares decimales
Esta propiedad nos permite indicar el nmero de decimales que queremos asignar a un tipo de dato Nmero,Autonumeracin o Moneda.
5.5. Mscara de entrada
Se utiliza la mscara de entrada para facilitar la entrada de datos y para controlar los valores que los usuariospueden introducir. Por ejemplo, puedes crear una mscara de entrada para un campo Nmero de t elfo noquemuestre exactamente cmo debe introducirse un nmero nuevo: (___) ___-____.
Access dispone de un Asistente para mscaras de entradas que nos facilita el establecer esta propiedad, y al
cual accederemos al hacer clic sobre el botn que aparece a la derecha de la propiedad a modificar una vezactivada dicha propiedad.
Si deseas ms informacin sobre la personalizacin de mscaras de entrada visita el apndice correspondiente.
5.6. Ttulo
Se utiliza esta propiedad para indicar cmo queremos que se visualice la cabecera del campo.
Por ejemplo, si un campo se llama Fnace indicamos Fecha de nacimientocomo valor en la propiedad Ttulo,en la cabecera del campo Fnacveremos Fecha de nacimiento.
5.7. Valor predeterminado
El valor predeterminado es el valor que se almacenar automticamente en el campo si no introducimos ningnvalor. Se suele emplear cuando se sabe que un determinado campo va a tener la mayora de las veces el mismovalor, se utiliza esta propiedad para indicar o especificar cul va a ser ese valor y as que se introduzcaautomticamente en el campo a la hora de introducir los datos de la tabla.
Por ejemplo si tenemos la tabla Clientescon el campo Provinciay la mayora de clientes son de la provinciaValencia, se puede introducir ese valor en la propiedad Valor predeterminado del campo Provinciay as a la horade introducir los diferentes clientes, automticamente aparecer el valorValenciay no lo tendremos que teclear.
Se puede utilizar esta propiedad para todos los tipos de datos excepto el Objeto OLE, Datos adjuntos,Calculado y Autonumeracin.
5.8. Regla de validacin
-
7/22/2019 Curso de Access 2010.pdf
32/214
Curso Access 2010 - Alfredo Rico RicoSoft 2011 32
Esta propiedad nos permite controlar la entrada de datos segn el criterio que se especifique. Hay que escribir elcriterio que debe cumplir el valor introducido en el campo para que sea introducido correctamente.
Por ejemplo si queremos que un valor introducido est comprendido entre 100y 2000, se puede especificar enesta propiedad >=100 Y
-
7/22/2019 Curso de Access 2010.pdf
33/214
Curso Access 2010 - Alfredo Rico RicoSoft 2011 33
Unidad 6. Las relaciones
En esta unidad veremos cmo relacionar tablas y los diferentes tipos de relaciones que pueden existir entre dostablas de una base de datos.Si no sabes lo que es una relacin en bases de datos, te introducimos algunos conceptos bsicos para entender lasrelaciones visita el apndice correspondiente a la unidad.
6.1. Crear la primera relacin
Para crear relaciones en Access 2010 deberemos:- Pulsar el botn Relaciones de la pestaa Herramientas de base de datos.
- O bien, desde el botn de Archivo > Informacin.
En caso de que tengas una tabla abierta, tambin encontrars este botn en:- La pestaa Herramientas de tabla > Diseo > grupo Relaciones, si estamos en Vista Diseo.- La pestaa Herramientas de tabla > Tabla > grupo Relaciones, si estamos en la Vista Hoja de datos.
Aparecer el cuadro de dilogo Mostrar tabla y en l deberemos indicar qu tablas queremos relacionar.
1. Seleccionar una de las tablas que pertenecen a la relacin haciendo clic sobre ella, aparecer dicha tablaremarcada. Tambin puedes seleccionar varias a la vez pulsando CTRL.
2. Hacer clic sobre el botn Agregar.
3. Repetir los dos pasos anteriores hasta aadir todas las tablas sobre las cuales queramos efectuarrelaciones.
4. Hacer clic sobre el botn Cerrar.
Ahora aparecer la ventana Relaciones con las tablas aadidas en el paso anterior.
-
7/22/2019 Curso de Access 2010.pdf
34/214
Curso Access 2010 - Alfredo Rico RicoSoft 2011 34
Para crear la relacin:
1. Ir sobre el campo de relacin de la tabla principal (en nuestro caso cdigo pacientede la tabla Pacientes).
2. Pulsar el botn izquierdo del ratn y mantenindolo pulsado arrastrar hasta el campo codigo pacientede latabla secundaria (Ingresos).
3. Soltar el botn del ratn.
Aparecer el cuadro de dilogo Modificar relaciones siguiente:
En la parte superior deben estar los nombres de las dos tablas relacionadas (Pacientesy Ingresos) y debajo destos el nombre de los campos de relacin (cdig o pacientey codigo p aciente). Ojo! La informacin de amboscampos se debe corresponder, por lo tanto han de ser del mismo tipo de datos. No puedes relacionar, por ejemplouna fecha de nacimiento con un apellido. En cambio no es necesario que el nombre del campo sea el mismo.
Observa en la parte inferior el Tipo de relacin que se asignar dependiendo de las caractersticas de loscampos de relacin (en nuestro caso uno a var iosporque un mismo paciente puede ingresar en la clnica ms deuna vez).
Activar el recuadro Exigir integridad referencial haciendo clic sobre ste.
Si se desea, se puede activar las casillas Actualizar en cascada los campos relacionados y Eliminar encascada los registros relacionados.
Si quieres saber ms sobre integridad referencial y operaciones en cascada visita el apndicecorrespondiente.
Para terminar, hacer clic sobre el botn Crear.
Se crear la relacin y sta aparecer en la ventana Relaciones.
-
7/22/2019 Curso de Access 2010.pdf
35/214
Curso Access 2010 - Alfredo Rico RicoSoft 2011 35
6.2. Aadir tablas a la ventana Relaciones
Si ya hemos creado una relacin y queremos crear otra pero no se dispone de la tabla en la ventana Relacionesdebemos aadir la tabla a la ventana:
Primero nos situamos en la ventana Relaciones haciendo clic en el botn Relaciones en la pestaaHerramientas de base de datos.
Para aadir la tabla hacer clic sobre el botn Mostrar tabla en la pestaa Diseo.
Aparecer el cuadro de dilogo Mostrar tablas estudiado en el apartado anterior.
Aadir las tablas necesarias.
Cerrar el cuadro de dilogo.
6.3. Quitar tablas de la ventana Relaciones
Si queremos eliminar una tabla de la ventana Relaciones:
Primero nos situamos en la ventana Relaciones haciendo clic en el botn Relaciones en la pestaaHerramientas de base de datos.
Despus podemos elegir entre:
hacer clic con el botn derecho sobre la tabla y elegir la opcin Ocultar tabla del men contextual queaparecer,
o bien, hacer clic sobre la tabla para seleccionarla y hacer clic en el botn Ocultar tabla en la pestaa Diseo.
-
7/22/2019 Curso de Access 2010.pdf
36/214
Curso Access 2010 - Alfredo Rico RicoSoft 2011 36
6.4. Modificar relaciones
Para modificar relaciones ya creadas:
Posicionarse en la ventana Relaciones y elegir entre estas dos formas:
hacer clic con el botn derecho sobre la lnea que representa la relacin a modificar y elegir la opcinModificar relacin... del men contextual que aparecer,
o bien, hacer clic sobre la relacin a modificar y hacer clic en el botn Modificar relaciones que encontrarsen la pestaa Diseo de la banda de opciones.
Se abrir el cuadro de dilogo Modificar relaciones estudiado anteriormente.
Realizar los cambios deseados.
Hacer clic sobre el botn Aceptar.
6.5. Eliminar relaciones
Si lo que queremos es borrar la relacin podemos:
hacer clic con el botn derecho sobre la relacin a borrar y elegir la opcin Eliminardel men contextual,
-
7/22/2019 Curso de Access 2010.pdf
37/214
Curso Access 2010 - Alfredo Rico RicoSoft 2011 37
o bien, hacer clic con el botn izquierdo sobre la relacin, la relacin quedar seleccionada, y a continuacinpulsar la tecla DEL o SUPR.
La relacin queda eliminada de la ventana y de la base de datos.
6.6. Limpiar la ventana relaciones
Cuando nuestra base de datos contiene muchas tablas y muchas relaciones, la ventana Relaciones puede llegara ser tan compleja que sea difcil interpretarla. Podemos salvar esta dificultad limpiando la ventana y visualizandoen ella nicamente las tablas que nos interesen y sus relaciones. Para ello utilizaremos la opcin Borrar diseo yMostrar relaciones directas que describiremos a continuacin.
Para limpiar la ventana Relaciones haz clic en el botn Borrar diseo en la pestaa Diseo:
Desaparecern todas las tablas y todas las relaciones de la ventana Relaciones. Desaparecen las relaciones dela ventana pero siguen existiendo en la base de datos, nicamente hemos limpiado la ventana.
A partir de ese momento podemos ir aadiendo a la ventana las tablas que nos interesan (con la opcin Mostartabla estudiada anteriormente) y las relaciones definidas con esas tablas con la opcin Mostrar directas queexplicaremos a continuacin.
6.7. Mostrar relaciones directas
Esta opcin nos permite visualizar en la ventana Relaciones todas las relaciones basadas en una tabladeterminada para ello:
Posicionarse en la ventana Relaciones y elegir entre:
hacer clic con el botn derecho sobre la tabla y elegir la opcin Mostrar directas del men contextual queaparecer,
o bien, hacer clic sobre la tabla para seleccionarla y hacer clic en el botn Mostrar relaciones directas en lapestaa Diseo.
Aparecern todas las relaciones asociadas a la tabla y todas las tablas que intervienen en estas relaciones.
6.8. Visualizar todas las relaciones
-
7/22/2019 Curso de Access 2010.pdf
38/214
Curso Access 2010 - Alfredo Rico RicoSoft 2011 38
Si queremos visualizar en la ventana Relaciones todas las relaciones:
Posicionarse en la ventana Relaciones y elegir entre:
hacer clic con el botn derecho sobre el fondo de la ventana y elegir la opcin Mostrar todo del mencontextual que aparecer,
o pulsar el botn Mostrar todas las relaciones en la pestaa Diseo.
Aparecern todas las relaciones existentes en la base de datos y las tablas asociadas.
-
7/22/2019 Curso de Access 2010.pdf
39/214
Curso Access 2010 - Alfredo Rico RicoSoft 2011 39
Unidad 7. Las consultas
En esta unidad veremos cmo crear consultas y manejarlas para la edicin de registros de tablas creadascon Access 2010.
7.1. Tipos de consultas
Las consultas son los objetos de una base de datos que permiten recuperar datos de una tabla, modificarlose incluso almacenar el resultado en otra tabla.
Existen varios tipos de consultas:
Consultas de seleccin.
Son las consultas que extraen o nos muestran datos. Muestran aquellos datos de una tabla que cumplen loscriterios especificados. Una vez obtenido el resultado podremos consultar los datos para modificarlos (esto se podrhacer o no segn la consulta). Una consulta de seleccin genera una tabla lgica (se llama lgica porque no estfsicamente en el disco duro sino en la memoria del ordenador y cada vez que se abre se vuelve a calcular).
Consultas de accin.
Son consultas que realizan cambios a los registros. Existen varios tipos de consultas de accin, de eliminacin,de actualizacin, de datos anexados y de creacin de tablas. Las veremos ms adelante.
Consultas especficas de SQL.
Son consultas que no se pueden definir desde la cuadrcula QBE de Access sino que se tienen que definirdirectamente en SQL, como por ejemplo las de Unin. Estas consultas no se estudiarn en este curso ya que paradefinirlas hay que saber SQL, cosa que no es objeto de este curso.
Pero si tienes ganas de aprender, puedes seguir nuestroTutorial de SQLo nuestroCurso de SQLServer, con losque aprenders a realizar consultas manualmente.
7.2. Crear una consulta
Para crear una consulta, seguir los siguientes pasos:
Abrir la base de datos donde se encuentra la consulta a crear.
Hacer clic en el botn Diseo de Consulta en la pestaa Crear:
Tambin tenemos la posibilidad de utilizar el Asistente para consultas que puedes ver en la imagen anteriorpara crear consultas con un poco de ayuda.
Si haces clic en el botn Asistente para consultas aparecer el siguiente cuadro de dilogo:
http://www.aulaclic.es/sql/index.htmhttp://www.aulaclic.es/sql/index.htmhttp://www.aulaclic.es/sql/index.htmhttp://www.aulaclic.es/sqlserver/index.htmhttp://www.aulaclic.es/sqlserver/index.htmhttp://www.aulaclic.es/sqlserver/index.htmhttp://www.aulaclic.es/sqlserver/index.htmhttp://www.aulaclic.es/sql/index.htm -
7/22/2019 Curso de Access 2010.pdf
40/214
Curso Access 2010 - Alfredo Rico RicoSoft 2011 40
El Asistente para consultas sencillas crea una consulta de seleccin sencilla como definimos en el apartadoanterior.
Los otros asistentes nos permiten generar tipos especiales de consulta que veremos ms adelante.
Nosotros explicaremos detenidamente la opcin Diseo de consulta que te permitir crear cualquiera de lasanteriores por ti mismo.
Al entrar en la Vista Diseo de consulta nos pide primero las tablas de las que la consulta sacar los datos conun cuadro de dilogo parecido al siguiente:
Seleccionar la tabla de la que queremos sacar datos y hacer clic sobre el botn Agregar.
Si queremos sacar datos de varias tablas agregar de la misma forma las dems tablas.
Finalmente hacer clic sobre el botn Cerrar.
Aparecer la ventana Vista Diseo de consultas.
-
7/22/2019 Curso de Access 2010.pdf
41/214
Curso Access 2010 - Alfredo Rico RicoSoft 2011 41
7.3. La Vista Diseo
Si observas la pantalla, en la parte superior tenemos la zona de tablas donde aparecen las tablas aadidas consus correspondientes campos, y en la parte inferior denominada cuadrcula QBE definimos la consulta.
Cada columna de la cuadrcula QBE corresponde a un campo.
Cada fila tiene un propsito que detallamos brevemente a continuacin, ms adelante iremos profundizando en laexplicacin:
Campo: ah ponemos el campo a utilizar que en la mayora de los casos ser el campo a visualizar, puede ser el
nombre de un campo de la tabla y tambin puede ser un campo calculado.
Tabla: nombre de la tabla de la que sacamos el campo. Nos ser til cuando definamos consultas basadas envarias tablas.
Orden: sirve para ordenar las filas del resultado.
Mostrar: si la casilla de verificacin aparece desactivada la columna no aparecer en el resultado, se sueledesactivar cuando queremos utilizar el campo para definir la consulta pero no queremos que aparezca en elresultado. Por ejemplo, si queremos que se muestren slo los coches vendidos de una determinada marca, no esnecesario mostrar el campo marca, porque sera repetitivo y no aportara informacin adicional.
Criterios: sirve para especificar un criterio de bsqueda. Un criterio de bsqueda es una condicin que deben
cumplir los registros que aparecern en el resultado de la consulta. Por lo tanto est formado por una condicin ovarias condiciones unidas por los operadoresY (AND) y O (OR).
O: esta fila y las siguientes se utilizan para combinar condiciones.
7.4. Aadir campos
Para aadir campos a la cuadrcula podemos:
Hacer doble clic sobre el nombre del campo que aparece en la zona de tablas, este se colocar en la primeracolumna libre de la cuadrcula.
Hacer clic sobre el nombre del campo que aparece en la zona de tablas y sin soltar el botn del ratn arrastrarel campo sobre la cuadrcula, soltar el botn cuando estemos sobre la columna delante de la cual queremos dejar elcampo que estamos aadiendo.
-
7/22/2019 Curso de Access 2010.pdf
42/214
Curso Access 2010 - Alfredo Rico RicoSoft 2011 42
Hacer clic sobre la fila Campo: de una columna vaca de la rejilla, aparecer a la derecha la flecha paradesplegar la lista de todos los campos de todas las tablas que aparecen en la zona de tablas. Si tenemos muchoscampos y varias tablas podemos reducir la lista seleccionando primero una tabla en la fila Tabla:, as en la listadesplegable slo aparecern campos de la tabla seleccionada.
Tambin podemos teclear directamente el nombre del campo en la fila Campo: de una columna vaca de lacuadrcula.
Si queremos que todos los campos de la tabla aparezcan en el resultado de la consulta podemos utilizar elasterisco * (sinnimo de 'todos los campos').
7.5. Definir campos calculados
Al igual que podemos definir en una tabla un campo cuyo tipo de datos sea Calculado tambin podemos incluircampos calculados en las consultas.
Cundo incluir la expresin en una tabla y cundo en una consulta? La respuesta depender de cada casoconcreto. Si el resultado de la expresin se va a utilizar frecuentemente en consultas, listados o estadsticas, puedeser ms interesante guardar el dato en la propia tabla. Si en cambio se trata de un clculo ms especfico puede serpreferible no utilizar espacio en el disco para conservar estos valores, definiendo un campo calculado en la
consulta.
Para definir un campo como calculado, simplemente deberemos escribir una expresin en el espacio reservadopara indicar el campo. La sintaxis ser:
Nombre del campo: expresin
Por ejemplo, si disponemos de un campo Precio, podramos realizar la siguiente expresin: Precio c on IVA:Precio * 1,18
Al pulsarINTRO se guardar la expresin y se aplicarn ciertos cambios, como encerrar entre corchetes loscampos referenciados o eliminar espacios innecesarios, etc.: Precio co n IVA: [Precio] *1,18
Aprendimos en temas anteriores cmo utilizar el Generador de expresiones. En esta ocasin puedes ver cmoformar expresiones de forma manual en el siguiente tema bsico del apndice.
7.6. Encabezados de columna
Podemos cambiar el encabezado de las columnas del resultado de la consulta.
Normalmente aparece en el encabezado de la columna el nombre de la columna, si queremos cambiar eseencabezado lo indicamos en la fila Campo: escribindolo delante del nombre del campo y seguido de dos puntos ( :). Se suele utilizar sobre todo para los campos calculados.
Veamos el siguiente ejemplo:
La consulta muestra los modelos de coche vendidos de la marca Ford. Habamos decidido no mostrar lainformacin Marcaporque sera reinterativa, pero en tal caso no tendramos ninguna informacin sobre qumodelos estamos visualizando. Una posible solucin sera cambiar el nombre de campo ModeloporModelo Ford,como ves en la imagen, incluyendo en el CampoModelo Ford: Modelo
As, los encabezados de la tabla se mostrarn as:
-
7/22/2019 Curso de Access 2010.pdf
43/214
Curso Access 2010 - Alfredo Rico RicoSoft 2011 43
7.7. Cambiar el orden de los campos
Si hemos incluido campos en la cuadrcula y queremos cambiar el orden de estos campos podemos mover unacolumna (o varias) arrastrndola o bien cortando y pegando.
Para mover una columna arrastrndola:
Posicionar el cursor sobre el extremo superior de la columna y cuando aparece la flecha hacer clic, la columnaaparecer resaltada (est seleccionada).
Mover un poco el cursor para que aparezca la flecha . Pulsar el botn del ratn y sin soltarlo arrastrar la
columna hasta la posicin deseada.
Para mover una columna cortndola:
Seleccionar la columna (posicionar el cursor sobre el extremo superior de la columna y cuando aparece la flecha
hacer clic).
Hacer clic sobre el icono en la pestaa Inicio (o bien teclearCtrl+X), desaparecer la columna.
A continuacin crear una columna en blanco en el lugar donde queremos mover la columna que hemos cortadocon la opcin Insertar Columnas de la pestaa Diseo.
Seleccionar esa columna y hacer clic sobre el icono Pegarla pestaa Inicio (o bien teclearCtrl+V).
Podemos seleccionar varias columnas consecutivas seleccionando la primera y manteniendo la teclaMAYSpulsada, seleccionar la ltima columna a seleccionar, se seleccionarn las dos columnas y todas la columnas quese encuentren entre las dos.
7.8. Guardar la consulta
Podemos Guardar la consulta
haciendo clic sobre el botn de la barra de Acceso Rpido,
o bien, seleccionando la opcin Guardardla pestaa Archivo.
Si es la primera vez que guardamos la consulta aparecer el cuadro de dilogo para darle un nombre.
Se puede ponercualquier nombre excepto el de una tabla ya creada.
A continuacin hacer clic sobre el botn Aceptar.
Para cerrar la consulta hacer clic sobre su botn .
7.9. Ejecutar la consulta
Podemos ejecutar una consulta desde la ventana Diseo de consulta o bien desde el Panel de navegacin.
Desde el Panel de navegacin, haciendo doble clic sobre su nombre.
-
7/22/2019 Curso de Access 2010.pdf
44/214
Curso Access 2010 - Alfredo Rico RicoSoft 2011 44
Desde la vista diseo de la consulta, haciendo clic sobre el botn Ejecutarde la pestaa Diseo:
Cuando estamos visualizando el resultado de una consulta, lo que vemos realmente es la parte de la tabla quecumple los criterios especificados, por lo tanto si modificamos algn dato de los que aparecen en la consultaestaremos modificando el dato en la tabla (excepto algunas consultas que no permiten esas modificaciones).
7.10. Modificar el diseo de una consulta
Si lo que queremos es modificar el diseo de una consulta:
Situarse en el Panel de Navegacin y hacer clic derecho sobre el nombre de la consulta.
En el men contextual seleccionar .
7.11. Ordenar las filas
Para ordenar las filas del resultado de la consulta:
Hacer clic sobre la fila Orden: del campo por el cual queremos ordenar las filas, hacer clic sobre la flecha queaparecer para desplegar la lista y elegir el tipo de ordenacin.
Puede ser Ascendente en este caso se ordenarn de menor a mayor si el campo es numrico, por ordenalfabtico si el campo es de tipo texto, de anterior a posterior si el campo es de tipo fecha/hora, etc., o bien puedeserDescendente en orden inverso.
Podemos ordenartambin por varios campos para ello rellenar la fila Orden: de todas las columnas por lasque queremos ordenar. En este caso se ordenan las filas por la primera columna de ordenacin, para un mismovalor de la primera columna, se ordenan por la segunda columna, y as sucesivamente.
El orden de las columnas de ordenacin es el que aparece en la cuadrcula, es decir si queremos ordenar porejemplo por provincia y dentro de la misma provincia por localidad tenemos que tener en la cuadrcula primero lacolumna prov inc iay despus la columna localidad.
El tipo de ordenacin es independiente por lo que se puede utilizar una ordenacin distinta para cada columna.Por ejemplo, ascendente por la primera columna y dentro de la primera columna, descendente por la segundacolumna.
7.12. Seleccionar filas
Para seleccionar filas tenemos que indicar un criterio de bsqueda, un criterio de bsqueda es una condicinque debern cumplir todas las filas que aparezcan en el resultado de la consulta.
Normalmente la condicin estar basada en un campo de la tabla por ejemplo para seleccionar los alumnos deValencia la condicin sera poblacin = " Valencia". Para escribir esta condicin en la cuadrcula tenemos quetener en una de las columnas de la cuadrcula el campo poblaciony en esa columna ponemos en la fila Criterios:el resto de la condicin o sea ="Valencia".
Cuando la condicin es una igualdad no es necesario poner el signo =, podemos poner directamente el valorValenciaen la fila Criterios: ya que si no ponemos operador asume por defecto el =.
Tampoco es necesario poner las comillas, las aadir l por defecto. Siempre que se encuentra un texto loencierra entre comillas.
Si en la fila Criterios: queremos poner un nombre de campo en vez de un valor (para comparar dos camposentre s) tenemos que encerrar el nombre del campo entre corchetes [ ]. Por ejemplo queremos poner la condicin
-
7/22/2019 Curso de Access 2010.pdf
45/214
Curso Access 2010 - Alfredo Rico RicoSoft 2011 45
precio = costeen la que precioy costeson dos campos, tenemos que poner en la fila criterios: [coste], si noponemos los corchetes aadir las comillas y entender Precio = " coste", precio igual al valor Costeno alcontenido del campo Coste.
Para indicarvarias condiciones se emplean los operadoresY y O.
En un criterio de bsqueda en el que las condiciones estn unidas por el operadorY, para que el registroaparezca se deben cumplir todas las condiciones. Por ejemplo precio > 100 y precio < 1200, aparecen los
registros cuyo precio est comprendido entre 101 y 1199.
En un criterio de bsqueda en el que las condiciones estn unidas por el operadorO, el registro aparecer en elresultado de la consulta si cumple al menos una de las condiciones.
Todas las condiciones establecidas en la misma fila de la cuadrcula quedan unidas por el operadorY.
En el ejemplo siguiente seran alumnos de Valencia Y cuya fecha de nacimiento est comprendida entre el 1/1/60y el 31/12/69.
Del mismo modo pasa con cada una de las filas o:
Si queremos que las condiciones queden unidas por el operador O tenemos que colocarlas en filas distintas(utilizando las filas O: y siguientes).
Por ejemplo, si en la cuadrcula QBE tenemos especificado los siguientes criterios:
Visualizaremos de la tabla Alumnado los campos Apellidos, Nombre, Poblacin y Fecha nacimiento, los alumnosaparecern ordenados por Apellidos pero nicamente aparecern aquellos que sean de Valencia y hayan nacidoentre el 1/1/60 y el 31/12/69, o bien aquellos de Alicante sea cual sea su fecha de nacimiento.
Ojo! El criterio de la fecha de nacimiento nicamente afecta a la poblacin Valenciapor encontrarse en lamisma fila.
Access no diferencia entre maysculas y minsculas a la hora de realizar la bsqueda de registros.
Si quieres saber ms sobre los operadores de condicin que puedes utilizar, visita el apndicecorrespondiente.
7.13. Consultas con parmetros
A menudo, en una consulta necesitamos utilizar un valor que no es conocido en ese momento sino quequeremos que lo introduzca el usuario cuando se ejecute la consulta. Por ejemplo, queremos hacer unaconsulta para obtener los alumnos de una determinada Poblacin, la poblacin la introducir el usuario cuandoAccess se lo pida.
En este caso necesitamos utilizar en nuestra consulta un parmetro.Un parmetro funciona de forma parecida a un campo de tabla, pero el valor que almacena lo introduce el
usuario cuando se ejecuta la consulta.
-
7/22/2019 Curso de Access 2010.pdf
46/214
Curso Access 2010 - Alfredo Rico RicoSoft 2011 46
En una consulta cuando utilizamos un nombre de campo que no est en el origen de datos, Access consideraeste campo como un parmetro y cuando se ejecuta la consulta nos pide Introducir el valor del parmetromediante un cuadro de dilogo como este:
En el ejemplo anterior, en la consulta tendramos que aadir una condicin de bsqueda que especifique que laPoblacines igual al Valora introducir, de esta manera:
Ojo! cuando pongamos el nombre del parmetro es importante escribirlo entre corchetes, de lo contrarioAccess le aadir comillas y no lo considerar como un nombre de parmetro sino como un valor.
Otra forma de utilizar un parmetro en una consulta es definindolo mediante el botn Parmetros de la pestaaDiseo.
En este caso, despus de elegir la opcin, se abre el cuadro de dilogo Parmetros de la consulta dondepodemos indicar el nombre del parmetro y el tipo de dato.
-
7/22/2019 Curso de Access 2010.pdf
47/214
Curso Access 2010 - Alfredo Rico RicoSoft 2011 47
La diferencia entre escribir directamente un nombre de parmetro y definirlo con el botn Parmetros es que, sile hemos asignado un tipo de dato, Access comprueba automticamente el tipo del valor introducido por el usuario.
7.14. Las consultas multitabla
Una consulta multitabla es una consulta que obtiene datos de varias tablas por lo que deber contener en lazona de tablas de la ventana Diseo las distintas tablas de donde obtiene esos datos.
Para aadir una tabla a la zona de tablas (una vez en la ventana Diseo de consulta) haremos clic en el botnMostrar tabla de la pestaa Diseo:
Si las tablas no estn relacionadas o no tienen campos con el mismo nombre, la consulta obtiene laconcatenacin de todas las f ilas de la primera tabla con todas las filas de la segunda tabla, si tenemos una terceratabla concatenar cada una de las filas obtenidas en el primer paso con cada una de las filas de la tercera tabla, y
-
7/22/2019 Curso de Access 2010.pdf
48/214
Curso Access 2010 - Alfredo Rico RicoSoft 2011 48
as sucesivamente. Vemos que no interesa basar la consulta en muchas tablas ya que el resultado de laconcatenacin puede alcanzar dimensiones gigantescas.
Adems, normalmente la mayora de las concatenaciones obtenidas no nos sirven y entonces tenemos queaadir algn criterio de bsqueda para seleccionar las filas que al final nos interesan. Por ejemplo me puedeinteresar datos de la tabla Alumnadoy de la tabla Cursosporque quiero sacar una lista con los datos de cadaalumno y nombre del curso al que pertenece, en este caso no me interesa unir el alumno con cada uno de loscursos sino unirlo al curso que tiene asignado; en este caso tenemos que combinar las dos tablas.
7.15. Combinar tablas
Combinamos dos tablas por un campo (o varios) de unin de la misma forma que relacionamos tablas en laventana Relaciones arrastrando el campo de unin de una de las tablas sobre el campo de unin de la otra tabla.De hecho si aadimos a la zona de tablas tablas relacionadas, estas aparecern automticamente combinadas enla zona de tablas de la ventana Diseo de Consulta.
Tambin se combinan automticamente tablas que tengan un campo con el mismo nombre en las dos tablasaunque no exista una relacin definida entre ellas.
Cuando dos tablas estn combinadas en una consulta, para cada fila de una de las tablas Access buscadirectamente en la otra tabla las filas que tienen el mismo valor en el campo de unin, con lo cual se emparejanslo las filas que luego aparecen en el resultado y la consulta es ms eficiente.
Cuando las tablas estn combinadas aparecen en la ventana diseo de la consulta de la siguiente manera:
Las composiciones vistas hasta ahora son composiciones internas ya que todos los valores de las filas delresultado son valores que estn en las tablas que se combinan.
Con una composicin interna slo se obtienen las filas que tienen al menos una fila de la otra tabla que cumpla lacondicin, veamos un ejemplo:
En la lista de alumnos comentada anteriormente no saldrn los alumnos que no tengan curso asignado.
Pues en los casos en que queremos que tambin aparezcan las filas que no tienen una fila coincidente en laotra tabla, utilizaremos la Composicin externa.
7.16. La composicin externa
La composicin externa se utiliza cuando queremos que tambin aparezcan las filas que no tienen una filacoincidente en la otra tabla.
Este tipo de combinacin se define de la siguiente manera:
Aadir las dos tablas a la zona de tablas de la consulta.
Combinar las dos tablas por los campos de unin:
Hacer doble clic sobre la lnea que une las dos tablas.En el cuadro de dilogo que aparecer haz clic en el botn Tipo de combinacin.
Aparece el cuadro de dilogo Propiedades de la combinacin
-
7/22/2019 Curso de Access 2010.pdf
49/214
Curso Access 2010 - Alfredo Rico RicoSoft 2011 49
Por defecto la combinacin es interna (incluye slo las filas donde los campos combinados (campos de unin) deambas tablas sean iguales), si queremos definir una combinacin externa deberemos seleccionar la opcin 2 o la 3segn lo que queramos obtener.
Si seleccionamos la opcin 2,
la combinacin aparecer de la siguiente forma:
Si seleccionamos la opcin 3,
-
7/22/2019 Curso de Access 2010.pdf
50/214
Curso Access 2010 - Alfredo Rico RicoSoft 2011 50
la combinacin aparecer de la siguiente forma:
El sentido de la flecha nos indica de qu tabla obtendremos todos los registros.
-
7/22/2019 Curso de Access 2010.pdf
51/214
Curso Access 2010 - Alfredo Rico RicoSoft 2011 51
Unidad 8. Las con