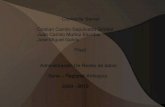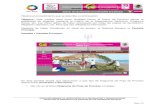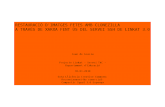Curso CLONEZILLA Tema: Como generar una imagen de una ... · Luego en la segunda pantalla elegir la...
Transcript of Curso CLONEZILLA Tema: Como generar una imagen de una ... · Luego en la segunda pantalla elegir la...
-
"Curso CLONEZILLA"
Tema: Como generar una imagen de una partición con Clonezilla
Prof. Carlos Colque
-
Primero debemos ver cómo están hechas las particiones. Para esto usamos el
programa particionador de Linux Gparted.
Encendemos la netbook, e ingresamos con linux o huayra, y desde la solapa SISTEMA
-> Administración -> Gparted.
Vemos todas las particiones, en nuestro caso la partición /dev/sda5 con sistema de
archivo ntfs de 40.00 GB es donde esta instalado el sistema operativo Windows 8,
que es el sistema desde donde vamos a copiar su imagen y lo vamos a guardar en la
partición de DATOS /dev/sda9; ntfs con 158.52 GB. En este caso la ponemos en la
partición ntfs, sda9 porque no dispongo de un disco externo.
-
Luego apagar la netbook. Poner el pendrive booteable YUMI preparado con
CLONEZILLA. Encender la netbook y YUMI nos muestra un menú de inicia, en este
pantalla elegir la opcion System Tools.
Luego en la segunda pantalla elegir la opción clonezilla-live-2.4.7-8-amd64
-
Esta pantalla nos muestra el menú principal de clonezilla, elegir la primera opción:
Clonezila live (Default VGA 800x600)
En la siguiente pantalla nos muestra elegir el idioma en que va a funcionar el programa
de aquí en adelante. Luego elegir la opción Spanish|Español
-
Luego en esta pantalla de elegir la configuración del teclado, según su arquitectura.
Elegir la opción: no tocar el mapa de teclado, para que quede el mapa de teclado por
defecto.
En esta pantalla elegir: Iniciar Clonezilla. Aquí inicia el programa propiamente dicho.
Las otras pantallas son de configuración del programa.
-
Elegir la primera opción: “device-image Disco/Partición a/desde Imagen”. Esta
opción guarda la imagen de la partición sda5.
Luego un meno que nos da a elegir el tipo de dispositivo donde vamos a guardar la
imagen. En este caso elegimos la primera opción “local_dev Usar dispositivo local (Ej:
disco duro, dispositivo usb), porque nosotros vamos a usar el propio disco rígido para
guardar la imagen el partición sda9. Al final de la pantalla CLONEZILLA nos da la
posibilidad de conectar el dispositivo en caliente. Función que desde el CLONEZILLA
viejo no existía
-
Esta pantalla nos muestra particiones excluidas. Luego apretamos Ctrl-C para seguir.
Al final del menú elegimos la partición donde vamos a guardar la imagen. Aquí
elegimos la partición sda9 de DATOS tipo ntfs.
-
Esta pantalla nos muestra la raíz del directorio principal de la partición sda9. Vamos a
guardar la imagen en la raíz de esta partición
Esta pantalla nos muestra el proceso de montaje de la partición. Presionar enter para
continuar
-
Esta pantalla nos da a elegir en el menú el modo de operar la creación de la imagen,
elegir Beginer (modo principiante: aceptar opciones por defecto).
Esta pantalla nos muestra todos las opciones de creación, restauración de imágenes
de particiones e imágenes de disco completo. También nos da la opción de
restaurar imágenes a múltiples discos locales. También tiene la opción de cifrado,
descifrado de imágenes. Nosotros elegimos la opción:
“saveparts Guardar_particiones_locales_como_imagen”
-
Esta pantalla es para poner el nombre del archivo de la imagen. Nos pone el nombre
con la fecha de creación de la imagen 2016-10-03-15-img. Aconsejo agregar al nombre
fecha el nombre WIN8N_PULSAR_2016-10-03-15-img. El nombre WIN8N es de
Windows 8 y N de las maquinas nuevas 2014-2015-2016, marca PULSAR.
Esta pantalla nos da a elegir que partición vamos a copiar para crear la imagen. En
nuestro caso elegimos la partición de Windows 8 que es la particiones sda5 tipo NTFS
de 40.1 GB
-
Esta pantalla nos da a elegir si queremos o no comprobar y reparar el sistema de
archivos antes de comenzar a grabar. Elegimos la opción “Omitir la
comprobación/reparación del sistema”
Esta pantalla nos muestra si queremos o no comprobar si la imagen es restaurable, es
decir comprobar al final si la imagen esta fallada. En este caso por cuestión de tiempo
elegimos“-scs No, saltar la comprobación de la imagen grabada”
-
Luego nos muestra si queremos cifrar la imagen con alguna clave privada. Por cuestion
de tiempo elegimos “No cifrar la imagen”. Luego apretamos Enter para continuar.
Esta pantalla nos muestra el inicio del proceso de creación de la imagen. Donde nos
hace la pregunta ¿Esta seguro que quiere continuar? Y ponemos la letra “Y” y damos
Enter para continuar.
-
Esta pantalla nos muestra el proceso de creación de la imagen y que termina cuando
la barra de arriba este al 100%.
Luego que esta llegue al 100% del proceso de creación de la imagen. La imagen se
habrá creado y estará alojada en la partición de DATOS sda9 tipo ntfs. Para luego
buscarla allí para poder copiarla a un disco externo o pendrive para luego ser usada
para restaurar la imagen de cualquier netbook con las características de la netbooks
2014, 2015,2015 con el mismo tamaño de partición.
-
Esta pantalla nos muestra el fin del proceso de creación de la imagen que salió con
éxito y sin erros. Luego apretar enter.
Esta última pantalla nos da la opción de volver a iniciar clonezilla, reiniciar la netbook
o apagar la netbook.
FIN




![Universidad Politécnica de Madrid Escuela Técnica Superior ...oa.upm.es/51846/1/TFG_JOSE_ANTONIO_QUEVEDO_MUNOZ.pdfGNU/Linux[1] arquitectura amd64 e i386, y como malware los 3565](https://static.fdocuments.ec/doc/165x107/600af9899aded2502367a41c/universidad-politcnica-de-madrid-escuela-tcnica-superior-oaupmes518461tfgjoseantonioquevedomunozpdf.jpg)