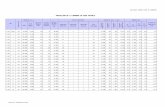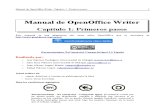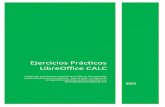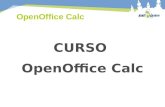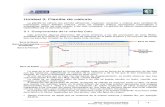Curso calc tema_4
Transcript of Curso calc tema_4

4FUNCIONES DE OPENOFFICE.ORG
CALC 2.0
OpenOffice.org Calc 2.0 permite una gran flexibilidad en el manejo de la hojas de un libro de trabajo y de sus celdas. Un correcto conocimiento de sus posibilidades facilitará al usuario su utilización correcta.
En este tema se verán todo lo relacionado con la utilización de las principales funciones
Autores: José Luis Ulizarna García y José Fco. Belda

2 d e 3 0 F u n c i o n e s d e O p e n O f f i c e . o r g C A L C 2 . 0
ÍNDICE DE CONTENIDO
1. LAS FUNCIONES EN OPENOFFICE.ORG CALC 2.0...............................................................................2
1.1 SINTAXIS BÁSICA DE LAS FUNCIONES..........................................................................................2
2.FUNCIONES DE FECHA Y HORA .......................................................................................................4
3. FUNCIONES DE TEXTO .................................................................................................................8
4. FUNCIONES DE HOJA DE CÁLCULO. ...............................................................................................12
5. FUNCIONES ESTADÍSTICAS............................................................................................................21
6. OTRAS FUNCIONES.....................................................................................................................27
6.1 FUNCIONES LÓGICAS............................................................................................................27
6.2 FUNCIONES MATEMÁTICAS ....................................................................................................27
6.3 FUNCIONES DE INFORMACIÓN..................................................................................................28

F U N C I O N E S D E O P E N O F F I C E . O R G C A L C 2 . 0 3 d e 3 0 .
1. LAS FUNCIONES EN OPENOFFICE.ORG CALC 2.0
El tema que ahora comienza es una de los más importantes del curso sobre OpenOffice.org Calc 2.0, pues en su comprensión y conocimiento práctico se encuentra la base para el manejo efectivo de esta aplicación informática.
Se va a conocer el manejo de funciones ya definidas en OpenOffice.org Calc 2.0 que agilizan la creación y manejo de hojas de cálculo. Se estudiarán su sintaxis, así como el uso del asistente para funciones, herramienta muy útil para los usuarios principiantes.
1.1 SINTAXIS BÁSICA DE LAS FUNCIONES
Una función es sencillamente una fórmula predefinida por OpenOffice.org Calc 2.0 , aunque también pueden ser definidas por los usuarios avanzados, que realiza un cálculo a partir de los argumentos (valores) que le acompañan, generando una salida o resultado.
La sintaxis básica de una función es:
nombre_función(argumento1;argumento2;argumento3;...;argumentox)
Su construcción debe seguir las siguientes reglas:
a) Si la función se encuentra al principio de una fórmula, hay que colocar el signo =.
b) Los argumentos pueden ser valores constantes (número o texto), fórmulas u otras funciones anidadas.
c) Los argumentos van siempre entre paréntesis y sin espacios entre estos y los argumentos.
d) Los argumentos deben de separarse por un punto y coma ; sin dejar espacios en blanco entre ellos.
A modo de ejemplo, se puede hacer referencia a las funciones trabajadas en algunas prácticas del tema anterior, en las que se han utilizado las funciones predefinidas SUMA, PROMEDIO y REDONDEO incluso de forma anidadas.
La función SUMA, cuya sintaxis básica es SUMA(argumento;...), realiza una suma algebraica de los argumentos que se encuentran entre paréntesis.

4 d e 3 0 F u n c i o n e s d e O p e n O f f i c e . o r g C A L C 2 . 0
En el ejemplo: =SUMA(B9:B11) la función devuelve el resultado de sumar los valores que se encuentran en las celdas que forman el rango B9:B11.
Sería los mismo que haber escrito la fórmula matemática =B9+B10+B11
Por su parte, la función REDONDEAR permite redondear cantidades. Su sintaxis de uso es =REDONDEAR(importe;decimales) donde el primer argumento es un valor o una referencia a una celda que contenga un valor. El segundo argumento (decimales), un número entero o una referencia a celda que contenga un número entero que señala a cuántos decimales se desea redondear.
Una posibilidad poco conocida de esta función es que si el argumento decimales es un numero entero y negativo, el redondeo se produce a la izquierda del separador decimal, obteniendo decenas, centenas, miles, etc. Valgan lo ejemplos de la siguiente tabla para la cantidad 654,33 que se encuentra en una hipotética la celda D3.
Función Resultado
=REDONDEAR(D3;0) 654
=REDONDEAR(D3;1) 654.3
=REDONDEAR(D3;2) 654,33
=REDONDEAR(D3;1) 650
=REDONDEAR(D3;2) 700
Existen otros muchos tipos de funciones dependiendo de la operación o cálculo que realizan. Para su clasificación lógica se dividen en las siguientes categorías:
Categoría Descripción
Base de datos Funciones utilizadas con datos organizados como una fila de datos que conforman un registro. Las se verán en el tema 6.
Fecha y hora Estas funciones se utilizan para insertar y editar fechas y horas.
Financieras Esta categoría contiene las funciones matemáticas para finanzas
De Información Esta categoría contiene las funciones de Información.
Lógicas Esta categoría contiene las funciones lógicas.
Matemáticas Esta categoría contiene las funciones matemáticas generales
De matriz Esta categoría contiene las funciones de matriz
Estadísticas Esta categoría contiene las funciones estadísticas
De hoja Esta categoría contiene descripciones de las funciones de la hoja de cálculo y un ejemplo de cada una de ellas.
Texto Esta categoría describe las funciones de texto.
Addin Esta categoría enumera y describe las funciones addin (añadidos que se hacen al programa OpenOffice.org calc 2.0 para mejorar sus prestaciones). Tienen un carácter avanzado y no se van a estudiar en este curso.

F U N C I O N E S D E O P E N O F F I C E . O R G C A L C 2 . 0 5 d e 3 0 .
2. FUNCIONES DE FECHA Y HORA
Dada la naturaleza del curso y, al igual que con el resto de funciones, solo se estudiarán aquellas que más se acomodan a los objetivos del mismo.
La tabla siguiente recoge la funciones de fecha y hora mas útiles para maestrs y profesores, así como la descripción de las mismas. En la Ayuda de OpenOffice.org Calc 2.0 se recogen el resto. Algunas de ellas, como FRAC.AÑO necesitan que se activen funciones addin pero su uso en el ámbito educativo no parecen necesarias.
Algunas de la funciones muestran en sus argumentos el texto: número. OpenOffice.org Calc 2.0 llama número al número de días transcurridos desde el 30 de diciembre de 1899 (fecha de comienzo de cálculo) hasta la fecha introducida, tomando como base del cálculo la fecha y hora interna del ordenador. En estas funciones se puede poner en el argumento un número o bien la referencia a una celda que contenga una fecha.
También se verán en los ejemplos que se muestran y que el alumno puede comprobar escribiéndolos en una celda en blanco de una hoja de cálculo, como anidar funciones
Función Descripción
AHORA() Devuelve la fecha y la hora del sistema. El valor se actualiza cuando se recalcula el documento o cada vez que se modifica un valor de la celda.
AÑO(número)
Devuelve el año en forma numérica según las reglas internas de cálculo del programa. El número indica el valor de fecha interno con el cual debe calcularse el número de año.
Ejemplos
=AÑO(1) devuelve como resultado 1899 (leer párrafo anterior)
=AÑO(2) devuelve como resultado 1900
=AÑO(33333) devuelve como resultado 1991
DIA(número)
Devuelve el día del mes del valor de fecha especificado. El día se devuelve como entero entre 1 y 31. El número, es el valor decimal en función del cual se calcula el día. También se puede introducir un valor de fecha u hora negativo.
Ejemplos
=DIA(1) devuelve 31 (leer párrafo anterior).
=DÍA(AHORA()) devuelve el día actual.
=DÍA(A1) devuelve 30, si el contenido de A1 es 30/04/2006DIAS(fecha_final;fecha_inicial) Devuelve la diferencia entre dos fechas.
Ejemplo
=DÍAS(AHORA();"1/1/2006") devuelve el número de días

6 d e 3 0 F u n c i o n e s d e O p e n O f f i c e . o r g C A L C 2 . 0
transcurridos desde el 1 de enero hasta la fecha de hoy que tiene internamente el ordenador.
DIASEM(número;tipo)
Devuelve el día de la semana como un entero entre 1 (domingo) y 7 (sábado) para el valor de fecha especificado.
El número es el tipo que determina el tipo de cálculo. Si el tipo es 1, los días de la semana se empiezan a contar a partir del domingo, incluido este (esta es la opción predeterminada, incluso si se omite el argumento tipo); si el tipo es 2, los días de la semana se empiezan a contar a partir del lunes que tendrá el valor 1; si el tipo es 3 los días de la semana se cuentan a partir del lunes que tendrá el valor 0.
Ejemplos
=DÍASEM("29/4/2006") devuelve como resultado 7 pues, al omitirse el argumento tipo se aplica el recuento predeterminado. En este, el sábado es el día número 7 y corresponde al 29 de abril de 2006.
=DÍASEM("29/4/2006"; 2) devuelve como resultado 6, pues con el tipo 2 el lunes es el día 1.
=DÍASEM(AHORA()) devuelve como resultado el número del día de hoy que tienen internamente el ordenador.
FECHA(año;mes;día)
Esta función convierte una fecha escrita en formato de año, mes y día en un número de serie interno y lo muestra en formato fecha.
El año es un número entero comprendido entre 1583 y 9956, ó 0 y 99.
El mes es un número comprendido entre 1 y 12, e indica el mes de que se trata.
El día es un número comprendido entre 1 y 31 e indica el día del mes.
Importante. Si los valores para el mes o el día superan estos máximos, el excedente se agrega al parámetro siguiente. Por ejemplo, si se introduce =FECHA(06;13;25), el programa corrige la fecha automáticamente y la transforma en 25/01/07.
Ejemplo
=FECHA(06;3;19) devuelve como resultado 19/03/06
HORANUMERO(texto_de_fecha)
Devuelve la hora a partir del reloj interno del sistema partir de un texto entre comillas. El texto es una expresión temporal válida y debe ser indicada entre comillas.
Ejemplos
=HORANÚMERO("4pm") devuelve como resultado 0,67 Si el formato de hora es hh:mm:ss, el resultado es 16:00:00.
=HORANÚMERO("24:00") devuelve como resultado 1. Si el formateado es hh:mm:ss, el resultado será 00:00.
HOY() Devuelve la fecha del sistema sin la hora, tal como hacía la

F U N C I O N E S D E O P E N O F F I C E . O R G C A L C 2 . 0 7 d e 3 0 .
función AHORA()
MES(número)
Devuelve el número del mes para el valor determinado, teniendo en cuenta que 1 corresponde a enero y 12 a diciembre.
Ejemplos
=MES(AHORA()) devuelve como resultado el mes actual que tiene el sistema
=MES(C4) devuelve como resultado 7, si el contenido de C4 es, por ejemplo. 17/07/2006.
MINUTO(número)
Calcula el minuto para un valor de tiempo interno. El minuto se devuelve como un número entre 0 y 59.
Ejemplos
=MINUTO(H1) devuelve como resultado 20, si el contenido de H1 es, por ejemplo, 04:20:04
=MINUTO(AHORA()) devuelve el minuto actual del sistema.
NSHORA(hora;minutos;segundos)
Devuelve el valor de hora actual a partir de los valores de horas, minutos y segundos. La hora, minutos y segundos deben indicarse por medio de un número entero.
Ejemplo
=NSHORA(4;20;4) devuelve como resultado 04:20:04
SEGUNDO(número)
Devuelve el segundo para el valor de tiempo determinado. El segundo se devuelve como un entero entre 0 y 59.
Ejemplos
=SEGUNDO(AHORA()) devuelve como resultado el segundo actual del sistema.
=SEGUNDO(H1) devuelve como resultado 04 si el contenido de H1 es, por ejemplo, 04:20:04
EJERCICIO GUIADO 1
Como introducir algunas funciones de fecha y hora
1. Abrir el libro cursocalc1 y activar, sino lo está, la hoja Listado.
2. Hacer clic sobre el selector de la fila 1. (Toda la fila se muestra con fondo negro. es lo que se denomina vídeo inverso).
3. Pulsar sobre el menú Insertar y elegir la opción Filas.
4. Repita la operación dos veces, pulsando el mismo número de veces sobre el menú Insertar y a continuación sobre Filas.

8 d e 3 0 F u n c i o n e s d e O p e n O f f i c e . o r g C A L C 2 . 0
Con estas acciones se habrán añadido tres filas en blanco a nuestra hoja de cálculo (Figura 1) que se renumeran de automáticamente
Figura 1: Añadir tres fila a las existentes
5. Introducir una función de fecha. En concreto =AHORA(). Para ello se activa la celda E2 y en el cuadro de fórmula se escribe la función tal cuál (Figura 2).
6. A continuación, pulsar sobre el botón Aplicar de la Barra de fórmula y en la celda E2 aparecerá el día y la hora que internamente tiene el ordenador en ese momento (Figura 2).
Figura 2: Resultado de aplicar la función AHORA a la celda E2.
7. Comprobar los ejemplos incluidos en la tabla de funciones e fechas y hora practicando sobre celdas libres del libro Hoja2.
8. Borrar el contenido de las celdas ocupadas en el apartado anterior.
9. Pulsar sobre el botón de Guardar de la Barra de herramientas.
3. FUNCIONES DE TEXTO
Estas funciones están orientadas en su totalidad a manejar el texto que se puede introducir en las celdas.
A continuación se muestra en formato de tabla las funciones que se puede incorporar a las fórmulas y una breve descripción de su funcionamiento.
Función Descripción
HALLAR(texto_buscado; dentro_del_texto; número_inicial)
Devuelve la posición de un segmento de texto dentro de una cadena de caracteres. Opcionalmente puede fijar el inicio de la

F U N C I O N E S D E O P E N O F F I C E . O R G C A L C 2 . 0 9 d e 3 0 .
búsqueda.
El texto buscado puede ser un número o una cadena de caracteres.
Hay que tener en cuenta que la búsqueda no distingue entre mayúsculas de minúsculas.
Los argumentos posibles son los siguientes:
texto a buscar es el texto que se quiere buscar.
dentro_del_texto es el texto en el que se efectúa la búsqueda.
número_inicial es la posición dentro del texto a partir de la cual se inicia la búsqueda.
Ejemplo
=HALLAR(54;998877665544) devuelve 10.
CARACTER(número)
Convierte un número en un carácter según la tabla de códigos activa (ASCII, ANSI, ...). El número puede ser un entero de dos o de tres dígitos.
Ejemplo
=CHAR(100) devuelve el carácter d.
CONCATENAR(texto1;texto2;...;texto30)
Devuelve una cadena de caracteres con la unión de los textos que figuran como argumentos.
Ejemplo
=CONCATENAR(A40;B40) devuelve Sánchez Juan, si en la celda A40 contiene Sánchez y B40 Juan
DERECHA(texto;número_de_caracteres)
Devuelve el número de caracteres especificados a partir de la derecha.
Los argumentos posibles son.
texto es el texto cuya porción derecha se debe determinar.
número_de_caracteres es número de caracteres a extraer de la totalidad del texto.
Ejemplo
=DERECHA(A19;7) devuelve ANTONIO si en la celda A19 contiene LLORENS, ANTONIO
EXTRAE(texto;posición_inicial;número_caracteres)
Devuelve un segmento de texto de una cadena de caracteres. Los argumentos especifican la posición inicial y el número de caracteres.
Los posibles argumentos son los siguientes:
texto es el texto total del que se desea extraer algún fragmento.
posición_inicial es la posición del primer carácter que se debe extraer del texto (los espacios en blanco también cuentan)
Número_de_caracteres es el número de caracteres a extraer a

1 0 d e 3 0 F u n c i o n e s d e O p e n O f f i c e . o r g C A L C 2 . 0
partir de la posición inicial.
Ejemplo
=EXTRAE("Openoffice Calc 2.0";12;4) devuelve Calc.
ENCONTRAR(texto_buscado;dentro_del_texto;número_inicial)
Busca una cadena de texto dentro de otra cadena. Como en la función anterior, también puede definirse el punto de inicio de la búsqueda en número_inicial.
El término buscado puede ser un número o una cadena de caracteres y la búsqueda distingue entre mayúsculas y minúsculas.
La función devuelve la posición donde se encuentra el texto buscado.
Los posibles argumentos son los siguientes:texto buscado es el texto que se quiere buscar.
dentro_del_texto es el texto en el que se efectúa la búsqueda.
número_inicial es la posición, dentro del texto donde buscar a partir de la cual se inicia la búsqueda.
Ejemplo
=ENCONTRAR("LAURA";A16;1). Devuelve 9, que es la posición donde se encuentra el texto en la hoja Listado contando desde el primer carácter de la izquierda
IGUAL(texto1;texto2)
Devuelve un valor lógico (verdadero o falso) como resultado de la comparación de los dos textos
Ejemplo
=IGUAL(A16;A18) Devuelve FALSO, al ser el contenido de las dos celdas diferente
LARGO(texto)Devuelve la longitud del texto incluido dentro del argumento texto
MAYUSC(texto) Convierte a mayúsculas el texto especificadoMINUSC(texto) Convierte a minúsculas el texto especificado
MONEDA(número;número_de_decimales)
Convierte una cantidad al formato de la moneda y lo redondea hasta el número decimal especificado.
Ejemplo
=MONEDA(300;2) devuelve 300,00 € NOMPROPIO(texto) Convierte a mayúscula la primera letra del textoREEMPLAZAR(texto_original;número_inicial;número_de_caracteres;texto_nuevo)
Reemplaza parte de una cadena de texto por otra.
Esta función se puede utilizar para sustituir caracteres y números (que se convierten automáticamente en texto). El resultado de la función siempre será un texto.
Los argumentos posibles son los siguientes:texto hace referencia al texto en el que se efectuará la sustitución.
número_inicial hace referencia a la posición dentro del texto en la

F U N C I O N E S D E O P E N O F F I C E . O R G C A L C 2 . 0 1 1 d e 3 0 .
que se iniciará la sustitución.
número_de_caracteres es el número de caracteres de texto que se deben reemplazar.
texto_nuevo se refiere al texto que sustituirá a texto.
Ejemplo
=REEMPLAZAR(A10;8;1;"A"). Si en la celda A10 aparece el apellido GOMER RAS, el resultado del reemplazo será GOMER ROS
REPETIR(texto;número) Repite el texto especificado en el argumento texto el número de veces que aparece en el argumento número
TEXTO(valor;formato) Convierte un valor numérico en textoVALOR(texto) Convierte un texto en un número
EJERCICIO GUIADO 2:
Como introducir algunas funciones de texto
1. Activar la hoja Listado para convertir texto de minúsculas en mayúsculas. En concreto, el contenido de las celdas B4, C4, D4 y E4
2. Activar la celda E3 y escribir la fórmula que aparece en el cuadro de fórmula de la Barra de fórmulas de la Figura 3.
Figura 3: Fórmula a introducir y resultado de aplicar la misma.
3. Repetir la fórmula para el resto de celdas. Hacer clic sobre el selector de la celda activa E3 y arrastrarla hasta la celda A3. (Figura 4).
Figura 4: Copiado las celdas y resultado de la misma

1 2 d e 3 0 F u n c i o n e s d e O p e n O f f i c e . o r g C A L C 2 . 0
4. Copiar el contenido de las celdas A3:E3 en las celdas A2:E2 y así poder borrar el contenido de la actual fila 4. Para ello se seleccionan las celdas del rango A3:E3 pulsando sobre el botón Copiar de la Barra de herramientas.
5. A continuación seleccionamos la celda A2,. pulsar sobre el menú Editar y elegimos la opción Pegado Especial...
6. Del cuadro de diálogo de Pegado Especial seleccionar la opción Cadena e caracteres y a continuación pulsar sobre el botón Aceptar. Se efectúa la copia (Figura 5).
Figura 5: Cuadro de diálogo de Pegado Especial y opción activa
7. Eliminar las filas 3 y 4, haciendo clic en primer lugar sobre el nombre de las filas 3 y 4 para seleccionarlas (se iluminan las dos en formato inverso fondo negro). A continuación pulsar sobre ellas con el botón derecho del ratón y elegir la opción Eliminar celdas (Figura 6).
8. El resultado se muestra en la Figura 7.
Figura 6: Opción para borrar filas previamente seleccionadas

F U N C I O N E S D E O P E N O F F I C E . O R G C A L C 2 . 0 1 3 d e 3 0 .
Figura 7: Resultado de esta parte de la práctica
9. Comprobar los ejemplos incluidos en la tabla de funciones de texto practicando sobre celdas libres de la Listado.
10. Borrar el contenido de las celdas ocupadas en el apartado anterior.
11. Pulsar sobre el botón Guardar de la Barra de herramientas.
4. FUNCIONES DE HOJA DE CÁLCULO.
Bajo este epígrafe OpenOffice.org Calc 2.0 agrupa una serie de funciones específicas para realizar búsquedas de datos en la hoja de cálculo activa. Son especialmente útiles en hojas grandes con mucha información que no se puede visualizar en su totalidad en la pantalla del sistema.
Función Descripción

1 4 d e 3 0 F u n c i o n e s d e O p e n O f f i c e . o r g C A L C 2 . 0
BUSCAR(criterio_de_búsqueda;vector_de_búsqueda;vector_de_resultado)
Esta función devuelve el contenido de una celda o rango de celdas que cumplen un criterio de búsqueda. El resultado lo coloca en otra celda o rango.
A diferencia de BUSCARV y BUSCARH, que se verán a continuación, el vector de búsqueda y el vector de resultado pueden encontrarse en distintos lugares. Asimismo, en esta función el vector de búsqueda debe estar ordenado, de lo contrario la búsqueda no produce ningún resultado recuperable.
Los argumentos que se utilizan son:
criterio de búsqueda es el valor que se busca, indicado directamente o como referencia de una celda.
vector de búsqueda es el rango de una fila o de una columna en la que debe realizarse la búsqueda.
vector de resultado es el rango de fila o columna simple del cual se toma el resultado de la función. El resultado es la celda del vector de resultados que tiene el mismo índice que la encontrada en el vector de búsqueda.
Ejemplo
=BUSCAR(A1;D1:D100) busca en el área D1:D100 la celda correspondiente al número especificado en A1.
BUSCARH(criterio_de_búsqueda;matriz;índice;ordenado)
La función realiza una búsqueda horizontal y busca un valor y una referencia en las celdas situadas por debajo del área seleccionada. Además comprueba si la primera fila de una matriz contiene un cierto valor. La función devuelve el valor situado en una fila de la matriz, indicada en el argumento índice.
Esta función admite comodines. Es decir, se puede escribir sus.*, para buscar la primera aparición de las letras sus seguidas de cualquier texto.

F U N C I O N E S D E O P E N O F F I C E . O R G C A L C 2 . 0 1 5 d e 3 0 .
BUSCARV(valor_buscado;matriz;índice;ordenado)
Esta función realiza una búsqueda vertical con respecto a las celdas adyacentes por la derecha. Esta función comprueba si hay un valor determinado en la primera columna de una matriz. La función devuelve el valor en la misma línea de una columna determinada de la matriz, denominada según un índice.
Los argumentos que utiliza son:
El valor buscado es el valor que se busca en la primera columna de la matriz.
La matriz es la referencia (tiene que contener dos columnas por lo menos).
El índice es el número de columna de la matriz que contiene el valor a devolver. La primera columna tiene el número 1.
ordenado es un parámetro opcional que indica si la primera columna de la matriz está ordenada de forma ascendente. (Colocar el valor lógico 0 si la primera columna no está ordenada de forma ascendente).
Las búsquedas en columnas ordenadas son mucho más rápidas; asimismo, aunque no se haya encontrado el valor de búsqueda exacto, la función devuelve un valor siempre que se encuentre entre los valores máximo y mínimo de la lista ordenada.
Si la lista no está ordenada, el valor de búsqueda debe coincidir exactamente. En caso contrario, la función devolverá el siguiente mensaje: Error: Valor no disponible.
Ejemplo práctico (Realizado sobre la hoja Listado del libro cursocalc1)
1. Escribir en la celda B30 el nombre de alumno cuyo número de orden coincida con el que aparece en la celda A30.
2. La asignación de orden y nombre se encuentra en la hoja Listado en la matriz A3:B18.
3. Los números de orden de la columna A están ordenados de forma ascendente; por tanto, el parámetro opcional ordenado no es necesario.
4. Escribir el valor 10 en la celda A30
5. Introducir la fórmula siguiente en la celda B30:
=BUSCARV(A30; A3:B18; 2;0)
6. Al introducir un número en A30, en B30 aparece rápidamente el texto contenido en la segunda columna de la matriz especificada A3:B18.
7. Si se introduce un número inexistente, el texto que aparece es el correspondiente al número inferior más cercano. A fin de que esto no ocurra, hay que introducir en el último

1 6 d e 3 0 F u n c i o n e s d e O p e n O f f i c e . o r g C A L C 2 . 0
COINCIDIR(valor_buscado;buscar_matriz;tipo_de_coincidencia)
Esta función devuelve la posición relativa de un elemento de una matriz que coincide con el valor especificado. La función devuelve, en forma de número, la posición del valor encontrado en buscar_matriz.
Los argumentos que utiliza son:
El valor_buscado, valor que se debe buscar en la matriz de una fila o de una columna.
buscar_matriz, es la referencia en la que se busca. Esta matriz puede constar de una única fila o columna, o una parte de ellas.
El tipo_de_coincidencia puede tomar los valores 1, 0 o 1. Si falta dicho parámetro que es opcional, se supone que la primera columna de la matriz de búsqueda está ordenada de forma ascendente. Si el tipo es 1, se supone que dicha columna está en orden descendente.
Si el tipo es 0, sólo se mostrarán en la búsqueda las correspondencias exactas. Si se encuentra el criterio de búsqueda varias veces, la función devolverá el primer criterio encontrado.
Ejemplo
=COINCIDIR(200; D1:D100) busca en el área D1:D100, ordenada por la columna D, el valor 200.
En el momento en que se encuentra dicho valor se devuelve el número de fila en el que se encontró.
Si durante la búsqueda en la columna se encuentra un valor más alto, se devuelve el número de la fila anterior.

F U N C I O N E S D E O P E N O F F I C E . O R G C A L C 2 . 0 1 7 d e 3 0 .
COLUMNA(referencia)
La función devuelve el número de columna de una referencia de celdas. Si la referencia es solo una celda, devuelve su número de columna; si el parámetro es un rango, devuelven los números de columna correspondientes en forma de matriz de una sola fila
La referencia es la referencia a un área de celdas cuyos números de columna deben calcularse.
Si se omite la referencia, se calcula el número de columna de la celda en la que se introduce la fórmula. OpenOffice.org Calc 2.0 establece automáticamente la referencia a la celda actual.
Ejemplos
=COLUMNA(B3) da un resultado de 2, dado que la columna B es la segunda columna de la hoja.
=COLUMNA(D3:G10) produce como resultado la matriz de una fila (4, 5, 6, 7), dado que las columnas D a G son aquellas que van de la cuarta a la séptima en la hoja.
=COLUMNA(D3:G10) devuelve 4, ya que la columna D es la cuarta columna de la tabla y la función COLUMNA no se utiliza como fórmula de matriz. (En este caso, el resultado es siempre el primer valor de la matriz.)
=COLUMNA() produce como resultado 3, si la fórmula se ha introducido en la columna C.
Si Notas es el nombre del rango de celdas (C1:D3), {=COLUMNA(Notas)} devuelve la matriz de una sola fila (3, 4).
COLUMNAS(matriz)
Devuelve el número de columnas que componen la matriz. Esta matriz es la referencia a un rango de celdas cuyo número total de columnas debe averiguarse. El argumento puede ser una única celda.
Ejemplos
=COLUMNAS(B5) produce como resultado 1, dado que una celda sólo abarca una columna.
=COLUMNAS(A1:C5) produce como resultado 3, dado que la referencia incluye tres columnas.
=COLUMNAS(Notas) devuelve 2 si "Notas" es el nombre del área con (C1:D3).

1 8 d e 3 0 F u n c i o n e s d e O p e n O f f i c e . o r g C A L C 2 . 0
DESREF(referencia;filas;columnas;alto;ancho)
Esta función devuelve el valor de una celda desplazada una determinada cantidad de filas y columnas de un punto de referencia concreto.
Los argumentos que utiliza esta función son:
La referencia es la celda a partir de la cual la función calcula la nueva referencia.
filas es el número de filas que debe desplazarse la referencia hacia arriba (valor negativo) o hacia abajo.
columnas es el número de columnas que debe desplazarse la referencia hacia la izquierda (valor negativo) o hacia la derecha.
alto es la altura vertical opcional de un área que comienza en la nueva posición de referencia.
El ancho es el ancho horizontal opcional de un área que comienza en la nueva posición de referencia.
Ejemplo
=DESREF(A1; 2, 2) devuelve el valor de la celda C3 (es decir, la celda situada dos filas y dos columnas hacia abajo y hacia la derecha de A1). =SUMA(DESREF(A1; 2; 2; 5; 6)) determina la suma del rango que comienza en la celda C3 y tiene una altura de 5 filas y un ancho de 6 columnas; por lo tanto el rango es C3:H7.
DIRECCION(fila;columna;abs;hoja)
Esta última función devuelve una dirección de celda (referencia) en forma de texto, según los números de fila y columna especificados. Se puede determinar si la dirección se interpreta como dirección absoluta, relativa o mixta. También se puede especificar el nombre de la hoja.
Los argumentos que utiliza esta función son:
fila, que representa el número de fila en la referencia de celda
columna, que representa el número de columna en la referencia de celda (número, no letra)
abs, que determina el tipo de referencia según los siguientes valores: 1 para referencia absoluta; 2 para referencia mixta a la fila; 3 para referencia mixta a la columna y 4 para una referencia relativa
hoja indica el nombre de la hoja. Debe escribirse entre comillas.
Ejemplo
=DIRECCIÓN(1; 1; 2; 'Hoja2') devuelve: Hoja2.A$1
EJERCICIO GUIADO 3

F U N C I O N E S D E O P E N O F F I C E . O R G C A L C 2 . 0 1 9 d e 3 0 .
Como realizar alguna búsqueda en la hoja Listado
1. Activar sino lo está la hoja Listado. (Figura 7)
2. Generar una nueva columna delante de la columna A. Para ello, hacer clic sobre el selector de la columna A (Figura 8 izquierda), a continuación seleccionar el menú Insertar y de sus opciones elegir Columnas (Figura 8 b).
3. Se crea una nueva columna A vacía mientras la antigua columna A adquiere el nombre B (Figura 8 derecha)
Figura 8: Fases de inserción de una nueva columna
3. Introducir un número de orden para cada alumnos escribiendo en la celda A3 el valor 1.
4. Crear una fórmula para generar una secuencia numérica que añada al número de orden anterior un uno. Para lo cuál:
a) Seleccionar la celda A4
b) Hacer clic sobre el botón de fórmula en la Barra de fórmulas.
c) Hacer clic sobre la celda A3 y en el cuadro de fórmula escribir el signo + y un 1.
d) Pulsar sobre el botón de Aceptar la fórmula.
e) Aparece un 2 como valor de la celda A4 Figura 9.
Figura 9: Fórmula para generar la secuencia

2 0 d e 3 0 F u n c i o n e s d e O p e n O f f i c e . o r g C A L C 2 . 0
Aprender más
Se obtiene el mismo resultado en el apartado 4.sin necesidad de aplicar la fórmula, pues OpenOffice.org Calc 2.0 genera una secuencia consecutiva de números de forma automática a partir de un número dado.
Para crear la secuencia: hacer clic en el selector de la celda A4 que contiene el valor 1 y arrastrar el ratón hasta la celda A18. Al llegar a esta soltar el botón del ratón y la celda se habrá generado automáticamente.
5. Generar la secuencia pulsando sobre el selector de la celda A3 (con un círculo rojo en la Figura 9 y arrastrándolo hasta la A18. Al llegar a esta soltar. La secuencia se habrá generado automáticamente (Figura 10).
Figura 10: Nueva columna con el ancho adecuado
6. Disminuir el ancho de la nueva columna haciendo clic en la barra vertical que separa las columnas A y B y arrastrando el puntero del ratón hacia la izquierda (circulo rojo de la Figura 10)
7. Aplicar una búsqueda para conocer el alumno que ocupa el orden 14. Para ello, seleccionar la celda B25 y escribir la formula que aparece en el cuadro de fórmula en la Figura 11.
Los argumento de la fórmula indican que hay que buscar el valor 14 en el rango de celdas A3:A16 y escribir en la celda B25 el contenido de la celda del rango B3:B16 que le corresponda el primer rango a este valor.

F U N C I O N E S D E O P E N O F F I C E . O R G C A L C 2 . 0 2 1 d e 3 0 .
El resultado se muestra en la Figura 11.

2 2 d e 3 0 F u n c i o n e s d e O p e n O f f i c e . o r g C A L C 2 . 0
Figura 11: Fórmula de búsqueda y resultado de la misma
8. Realizar el ejemplo de búsqueda vertical contenido en la tabla de funciones de hoja de cálculo (Página 14). El resultado se muestra en la Figura 12
Figura 12: Función y resultado de la misma
9. Practicar el resto de ejemplos de la tabla de funciones de hojas de cálculo en celdas de la Hoja3 del libro de prácticas.
10. Borrar el contenido de las celdas ocupadas en el apartado anterior.
11. Pulsar sobre el botón de Guardar de la Barra de herramientas.

F U N C I O N E S D E O P E N O F F I C E . O R G C A L C 2 . 0 2 3 d e 3 0 .
5. FUNCIONES ESTADÍSTICAS
OpenOffice.org Calc 2.0 contiene setenta y nueve funciones estadísticas que permiten convertir a este programa en una potente herramienta estadística. Soporta funciones de estadísticas paramétrica y no paramétrica, como las prueba T la Ji cuadrado, pronostico, varianza, covarianza, coeficiente de correlación, distribución binomial, etc.
De todas ellas vamos a tratar las que son más cercanas a la tarea que realiza un maestro, en concreto las medidas de tendencia central para un conjunto de valores determinados.
Función Descripción
MEDIA.ARMO(número1;número2;...)
Esta función calcula la media armónica de un conjunto de números positivos que están contenidos en celdas o en rangos de celdas.
Los argumentos número1; número2; hasta número30 son valores o rangos de celdas que representan una muestra. Cada número se puede reemplazar por una referencia.
Ejemplo
=MEDIA.ARMO(23;46;69) devuelve el valor 37,64.
MÁX(número1;número2;...)
Calcula el valor máximo de la lista de valores que forman los argumentos de esta función
Ejemplos
=MÁX(A1;A2;A3;50;100;200) devuelve como resultado el valor mayor de la lista.
=MÁX(A1:B100) devuelve como resultado el valor mayor del rango de celdas.
MIN(número1;número2;...)
Calcula el valor mínimo de la lista de valores que forman los argumentos de esta función.
Ejemplos
=MIN(A1;A2;A3;50;100;200) devuelve como resultado el valor menor de la lista.
=MINA1:B100) devuelve como resultado el valor menor del rango de celdas.
MEDIANA(número1;número2;...) Calcula la mediana (punto medio) de una lista de valores. En una lista que contiene una cantidad de valores impar, la mediana es el número que se encuentra en medio; en una lista que contiene una

2 4 d e 3 0 F u n c i o n e s d e O p e n O f f i c e . o r g C A L C 2 . 0
cantidad de valores par la mediana es la media de los dos valores centrales.
Ejemplos
=MEDIANA(1; 5; 9; 20; 21) devuelve 9 como valor medio.
=MEDIANA(1;5;9;20) devuelve la media de los dos valores intermedios 5 y 9, es decir 7.
MODA(número1;número2;...)
Muestra el valor que más se repite en una lista de valores. Si hay varios valores con la misma frecuencia, devuelve el inferior. Si ningún valor se repite dos veces, se muestra un mensaje de error.
Ejemplo
=MODA(A1:A50) devuelve la moda de los valores contenidos en el rango de celdas.
PROMEDIO(número1;número2;...)
Calcula la media aritmética de la lista de valores.
Ejemplo
=PROMEDIO(A1:A50) devuelve la media de los valores contenidos en el rango de celdas.
VAR(número1;número2;...) Devuelve la varianza de una muestra de valores.
EJERCICIO GUIADO 4
Como realizar cálculos estadísticos en la hoja Listado
1. Activar sino lo está la hoja Listado.
2. Calcular el promedio de la primera evaluación realizada por los alumnos. Para ello:
a) Hacer clic sobre la celda C20 y escribir en el cuadro de fórmula =PROMEDIO('EVALUACIÓN 1ª').
b) Pulsar sobre el botón de Aplicar la función
c) El resultado aparece en la celda C20 que es donde se han escrito la función. (Figura 13)
Esta función contiene un argumento que, como vemos, no es una celda ni un rango de celdas, es el nombre de la columna del rango de celdas C3:C18 que contiene las calificaciones de las que se desea conocer su promedio. OpenOffice.org Calc 2.0 permite nombrar a un rango de celda con el rótulo de su columna, tal y como se han hecho en el ejemplo. Hay que tener la precaución de encerrar este nombre entre comas simples ' '.

F U N C I O N E S D E O P E N O F F I C E . O R G C A L C 2 . 0 2 5 d e 3 0 .
Figura 13: Fórmula de promedio aplicada a una columna de notas con nombre.
3. Calcular el promedio de la segunda evaluación realizada por los alumnos. En este caso mediante la referencia al rango de celdas que la contiene y no al nombre de la columna.
a) Hacer clic sobre la celda D20 y escribir en el cuadro de fórmula =PROMEDIO(D3:D18).
b) Pulsar sobre el botón de Aplicar la función
c) El resultado aparece en la celda D20 que es donde se han escrito la función. (Figura 14).
Figura 14: Función para generar el promedio de un rango de celdas

2 6 d e 3 0 F u n c i o n e s d e O p e n O f f i c e . o r g C A L C 2 . 0
Aprender más
Se puede generar el rango de celdas sin necesidad de escribirlo. Una vez escrita la función y el paréntesis (, hacer clic sobre la primera celda del rango, en la práctica D3, y arrastrar el puntero de ratón hasta la última celda del rango D18, el rango aparecerá señalado dentro de un marco rojo (Figura 15). A continuación soltar el botón del ratón y cerrar el paréntesis. Al pulsar sobre el botón Aplicar, la función calculará el promedio de los valores del rango.
Figura 15: Rango sobre el que se calcula el promedio
4. Calcular el promedio de la tercera evaluación introduciendo la función mediante el asistente de funciones . Para ello:
a) Hacer clic sobre la celda E20.
b) Pulsar sobre el botón del Asistente de funciones , que se encuentra en la Barra de funciones, para abrirlo (Figura 16).
Figura 16: Asistente para insertar funciones y argumentos

F U N C I O N E S D E O P E N O F F I C E . O R G C A L C 2 . 0 2 7 d e 3 0 .
c) Pulsar sobre el botón del cuadro de selección de Categoría y elegir la opción Estadística.
d) De la lista ordenada alfabéticamente del panel Función, elegir PROMEDIO (Figura 17).
e) Pulsar sobre el botón Siguiente de este cuadro de diálogo.
Figura 17: Selección de la función estadística PROMEDIO
f) En el cuadro de diálogo siguiente (Figura 18) el cursor se coloca dentro del cuadro del argumento número1. Es el momento de escribir dentro de él el rango de celdas o hacer que el asistente lo haga de forma automática. Observese el cuadro Fórmula con la función completa al falta del argumento en fondo azul.
Figura 18: Cuadro de selección de los argumentos de la función

2 8 d e 3 0 F u n c i o n e s d e O p e n O f f i c e . o r g C A L C 2 . 0
g) Si se ha elegido introducir de forma automática y no manual el rango de celdas que formará el argumento de la función, hay que pulsar sobre el botón Reducir/Aumentar (dentro de un circulo rojo en la Figura 18). De esta forma solo aparece el cuadro de argumento y se puede seleccionar con más facilidad el rango de celdas (Figura 19).
Figura 19: Cuadro de argumento reducido para seleccionar el rango
h) Pulsar sobre la primera celda del rango, es decir la D3 y proceder como se ha explicado en Aprender más.
i) Cuando se ha terminado de marcar el rango pulsar de nuevo sobre el botón Reducir/Ampliar para volver al cuadro de selección.
j) La función ya esta completada, tal que se ve en la Figura 20. Ahora solo resta pulsar sobre el botón Aceptar para que la función se ejecute.
Figura 20: Cuadro de diálogo con la función PROMEDIO terminada
k) El resultado se muestra en la celda E20 en la Figura 21.
5. Pulsar sobre el botón de Guardar de la Barra de herramientas para cerrar la práctica.

F U N C I O N E S D E O P E N O F F I C E . O R G C A L C 2 . 0 2 9 d e 3 0 .
Figura 21: Resultado completo de la práctica
6. OTRAS FUNCIONES
OpenOffice.org Calc 2.0 soporta varios tipos más de funciones, algunas de ellas las mostramos a continuación de forma sucinta. Una información muy competa sobre el funcionamiento de las mismas, se puede encontrar en la ayuda de OpenOffice.org Calc 2.0 en el libro Tipos de funciones y operadores.
6.1 FUNCIONES LÓGICAS
Estas realizan pruebas de verdad sobre los valores introducidos en los argumentos de la función activada, utilizando para ello fundamentos del álgebra booliana. Emplea el sí, no, y (and) y o (or) lógicos.
Función Descripción
FALSO() Esta función devuelve el valor lógico FALSO
VERDADERO Esta función devuelve el valor lógico VERDADERO
SI(prueba_lógica;valor_si_verdadero;valor_si_falso)
Esta función muestra el valor FALSO o VERDADERO según se cumpla o no la condición de la prueba lógica
NO(valor_lógico) Esta función invierte el valor lógico proporcionado
Y(valor_lógico1;valor_lógico2;...) Esta función comprueba si todos los valores son verdaderos
O(valor:lógico1;valor_lógico2;...;valor_lógico30)
Esta función comprueba si algún valor de los argumentos es verdadero, devolviendo entonces el valor lógico VERDADERO.

3 0 d e 3 0 F u n c i o n e s d e O p e n O f f i c e . o r g C A L C 2 . 0
6.2 FUNCIONES MATEMÁTICAS
Son funciones útiles para realizar cálculos matemáticos y trigonométricos
Función Descripción
ABS(número) Esta función muestra el valor absoluto de un número
ALEATORIO() Esta función devuelve un número entre 0 y 1
ENTERO(número) Esta función redondea un número hasta el entero inferior más próximo
FACT(número) Esta función calcula el factorial de un número
PI() Esta función muestra el valor de la constante pi
POTENCIA(número;potencia) Esta función realiza el cálculo de elevar un número a la potencia indicada
PRODUCTO(número1;número2;...)
Esta función calcula el producto de todos los números que figuran en los argumentos
RAIZ(número) Esta función calcula la raíz cuadrada del número indicado
RESIDUO(número;núm_divisor) Esta función calcula el resto de la división explicitada en los argumentos
6.3 FUNCIONES DE INFORMACIÓN
Aportan información al usuario sobre el contenido o valor de una celda o rango de celdas determinado.
Función Descripción
ESBLANCO(valor) La función comprueba si el argumento se refiere a una celda vacía
ESERR(valor) La función comprueba si el valor del argumento es un error
ESLOGICO(valor) La función comprueba si el valor del argumento es del tipo lógico
ESNOTEXTO(valor) La función comprueba si el valor del argumento no es de tipo texto
ESTEXTO(valor) La función comprueba si el valor del argumento es de tipo texto
ESNUMERO(valor) La función comprueba si el valor del argumento es de tipo numérico