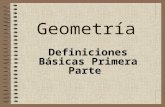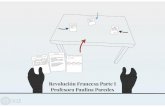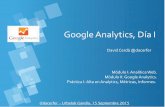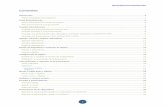Curso Básico de PowerPoint 2013 - Parte II
-
Upload
abcursos-online -
Category
Education
-
view
31 -
download
1
Transcript of Curso Básico de PowerPoint 2013 - Parte II

Curso Básico dePowerPoint 2013 – Parte II

Passo 8. Agora que a nossa capa tem um título, podemos adicionar outros elementos a ela, como o logo de uma empresa, outras imagens e formas, e o que mais você julgar necessário
Escolhendo as Opções de Texto

Passo 9. Agora que já temos a capa, é hora de criar o restante da apresentação. Para adicionar novos slides, vá para a aba “Início” e clique em “Novo Slide”. Também é possível pelo atalho Ctrl+M ou clicando com o botão direito do mouse na coluna de slides e selecionando a opção “Novo slide”.
Capa da Apresentação Criada

Nos próximos slides, você pode optar por adicionar uma nova imagem (Passo 1) ou utilizar a mesma imagem da capa. Em nosso caso, utilizaremos a mesma imagem, e para não precisar adicioná-la a cada slide, iremos defini-la como imagem de fundo padrão.
Passo 10. Para isso, clique com o botão direito no sobre o slide da capa e selecione a opção “Novo Slide” ou click sobre o ícone e escolha do novo slide.
Adicionando um Novo Slide à Apresentação

Passo 11. Na aba “Preenchimento”, marque a opção “Preenchimento com imagem ou textura”, clique em “Inserir de arquivo” para localizar a imagem desejada (em nosso caso, a mesma da capa) e, depois, em “Aplicar a tudo”.
Alterando as Opções do Plano de Fundo do Slide
Crie quantos slides achar necessário para a sua apresentação (todos eles já virão com a imagem de fundo definida no passo anterior) e adicione os elementos desejados (textos, formas, outras imagens, gráficos etc.)

Passo 12. Para adicionar efeitos aos slides, selecione o slide que deseja animar, clique em “Transições” e escolha a opção desejada.
Depois de decidir qual efeito usará, você pode adicionar também sons de transição, alterar a velocidade, ou definir o mesmo efeito para todos os slides clicando em “Aplicar a todos”.
Definindo os Efeitos de Transição

Passo 13. Caso deseje adicionar um efeito a um elemento específico (como fazer o logo que adicionamos aparecer, por exemplo), clique no elemento desejado antes de escolher o efeito.
Passo 14. Para visualizar como a sua apresentação está ficando ou iniciar a apresentação quando terminá-la, selecione a aba “Apresentação de Slides” e clique na opção “Do começo” (F5), para
Definindo os Efeitos de Transição

Iniciar a apresentação do primeiro slide, ou “Do slide atual” (Shift+F5) para iniciar do slide selecionado.
Iniciando a Apresentação de Slides

Passo 15. Após criar todos os slides necessários e definir as opções desejadas, é hora de salvar a sua apresentação. Para isso, clique no “Botão Office”, depois em “Salvar como”, e escolha o tipo de arquivo – recomendamos a utilização da opção “Apresentação do PowerPoint 97- 2003″, para evitar problemas de incompatibilidade com versões anteriores.
Iniciando a Apresentação de Slides

O PowerPoint tem muitas outras opções para a criação de apresentações de slide. Com os passos acima, pretendemos mostrar as principais funções e os recursos básicos do programa para que, com a prática, você descubra e utilize novas opções de acordo com a sua necessidade e preferência.