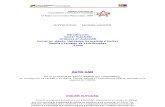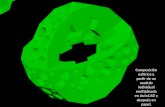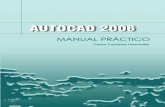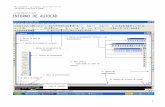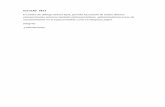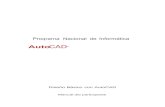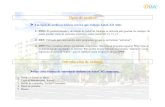Curso auto cad
-
Upload
hernan-hernandez -
Category
Documents
-
view
413 -
download
2
Transcript of Curso auto cad

EL PRESENTE TUTORIAL CON FINES EDUCATIVOS
NO ES POR FINES DE LUCRO
LA INFORMACIÓN FUE RECOLECTADA DEL MANUAL DE AUTOCAD 2009 ELABORADO POR EL ING.ANTONIO LOPEZ
Y EL RESUMEN DE LA INFORMACION ES PRESENTADO POR
ARQ. HERNAN HERNANDEZ
TUTORIAL AUTOCAD
2D
ARQ. HERNAN HERNANDEZ

INCIANDO AutoCAD
El inicio de la aplicación puede hacerse desde el escritorio, a través del
acceso directodel programa.
También puede hacerse desde el Menú Inicio.

O siguiendo la la ruta del Menú Inicio Todos los programas.
ARQ. HERNAN HERNANDEZ

DRAWING TEMPLATES (Plantillas de Dibujo)
Una vez abierta la aplicación, esta se presentará de la siguiente manera.El entorno de AutoCAD 2009 comienza en un Work Space (Espacio de Trabajo), denominado 2D Drafting & Annotation, siendo esta un área de trabajo bidimensional general.
ARQ. HERNAN HERNANDEZ

El programa establece en principio de manera predeternimada un DrawingTemplate (Archivo Plantilla de Dibujo), llamado Acadiso.dwt, la extensión dwt significa que es un archivo del tipo Plantilla de Dibujo, que contiene configuraciones predeterminadas para empezar un dibujo tales como: Tamaño del área de trabajo, tipos de textos, estilos de acotamiento, configuración de layers, tipos de líneas, librerías de símbolos (blocks), formatos de láminas, etc.
ARQ. HERNAN HERNANDEZ

plantilla de dibujo. Cerraremos entonces este archivo sin salvar ningún cambio, a travésdel Menú Browser
ARQ. HERNAN HERNANDEZ

En el Menú Browser —File—New, abriremos una nueva Plantilla de Dibujo.
ARQ. HERNAN HERNANDEZ

INTERFAZ

Este menú ofrece un cómodo acceso a una variedad de contenido, incluyendo comandos y documentos, dispuestos en un listado vertical de menús, de donde se administran los archivos y activan los comandos.De los Menú File y Edit, se despliegan las opciones de administración dearchivos del programa.
1. Menú Browser:
ARQ. HERNAN HERNANDEZ

B) Recent Documents y Open Documents: permiten ver y acceder los documentosrecientemente usados y abiertos, presentando iconos de pre visualización pequeños o grandes, lo cual facilita su reconocimiento. Recent Actions: muestra un listado de las más recientes acciones realizadas, permitiendo repetir las que se seleccionen.
A) Search Menú: una herramienta de búsqueda, permite buscar en los archivos de CUI del programa las múltiples relaciones de un comando particular o un termino clave (Key Term).
C) Options: Abre el cuadro de diálogo Opciones, que controla en 10 fichas aspectos diversos del funcionamiento de AutoCAD.
D) Exit AutoCAD: Botón que permite salir del programa.

2. Quick Access Toolbar
Práctica barra de herramientas contiene:
-Qnew: que abre una nueva plantilla de dibujo.- Open: abre archivos de dibujo existentes.- Save: salva el archivo de dibujo actual.- Plot: imprime en una impresora, trazador o archivo.- Undo: deshace la última acción realizada.- Redo: Revierte la última acción del Undo.
3. Barra de Título Muestra la versión de AutoCAD y el nombre del archivo activo.
4. InfocenterHerramienta que optimiza la consulta de ayuda.

5. Botones de Título
Sirven para minimizar, restaurar, maximizar y cerrar la ventana.
6. Ribbon
Esta herramienta provee un fácil acceso a las múltiples herramientas de AutoCAD, a través de una colección de Tabs (Fichas) y Panels (Paneles). Cada Tab contiene diversos Panels, y cada Panel diversas herramientas, algunos paneles pueden desplegarse dando acceso a múltiples herramientas adicionales. Esta Paleta se activa en el Menu Browser / Tools / Palettes / Ribbon.El Ribbon está compuesto de los siguientes Tabs:• Home• Blocks & References• Annotate• Tools• View• Output
ARQ. HERNAN HERNANDEZ

7. Área Gráfica Es el lugar donde se representarán vectorialmente todos los elementosde dibujo del trabajo que se esté realizando.
8. Icono UCSRepresenta el Sistema de Coordenadas Universal.
9. Command Line: es la ventana de la línea de comandos, la cual nos permiteinteractuar con el programa, todas las solicitudes de los comandos se gestionan através de esta ventana.
10. Status Bar esta barra contiene una gran cantidad de herramientas para el control preciso del dibujo.

A continuación se describen los 11 primeros iconos del Status Bar.
1. Drawing Coordinates: los valores numéricos que aparecen al
inicio de la
barra, se denominan Drawing Coordinates, estos indican las
componentes
x, y, z de un determinado punto en el área gráfica.
2. Snap: establece los desplazamientos del cursor en incrementos
específicos
de la dirección x y la dirección y.
3. Grid: activa una matriz de puntos que establecen los límites del
dibujo, el
espaciado de estos puntos puede estar sincronizado con el del
Snap.
4. Ortho: condiciona solo a desplazamientos ortogonales al cursor.

5. Polar: permite el rastreo polar, haciendo uso de ángulos polares
Establecidos.
6. Osnap: activa las referencias a objetos.
7. Otrack: activa el rastreador de referencias a objetos.
8. Ducs: permite el uso del UCS dinámico en el modelo
tridimensional.
9. Dyn: establece la entrada dinámica.
10. Lwt: permite ver los grosores de línea en pantalla.
11. Qp: activa el Quick Properties.
ARQ. HERNAN HERNANDEZ

Los siguientes iconos del Status Bar se describen a continuación
1. Model Space: indica que el entorno de trabajo activo es el espacio
modelo.
2. Layout: indica que el entorno de trabajo activo es el espacio papel, y
que la
Presentación actual es la número 1.
3. Quick View Layouts: permite ver rápidamente y de manera cómoda
varios
Layouts del mismo archivo.
4. Quick View Drawings: permite ver de manera rápida varios
archivos
simultáneamente.
5. Pan: permite hacer uso del comando encuadre en tiempo real.
6. Zoom: activa el comando Zoom.

7. SteeringWheel: herramienta que permite navegar alrededor de
un modelo
tridimensional, incluye comandos como el Zoom y el Orbit.
8. ShowMotion: permite crear y reproducir animaciones de vistas
guardas.
9. Annotation Scale: establece la escala de los objetos anotativos.
10. Annotation Visibility: muestra los objetos anotativos en todas
las escalas.
11. Annotation Auto Scale: añade escalas automáticamente a los
objetos
annotativos, cuando la escala del dibujo cambia.
12. Workspace Switching: cambia entre entornos de trabajo
13. Toolbar/Windows positions unlock: bloquea y desbloquea la
posición de
las barras de herramientas y las paletas de herramientas.
14. Clean Screen: limpia la pantalla de barras y paletas de
herramientas.
ARQ. HERNAN HERNANDEZ

CONFIGURACIÓN DEL ENTORNO DE TRABAJO
Configuración del cursor y la caja de selección
La configuración de estos elementos gráficos la podemos realizar
mediante las
Variables del Sistema:
Cursorsize: Esta variable controla el tamaño de la
cruz del cursor, su valor está enmarcado en el rango
comprendido entre 1 y 100 %, de manera preestablecida
inicia en 5 %
Pickbox: Esta variable controla el tamaño de la
caja de selección, su valor está comprendido entre 0 y 50
puntos, su valor por defecto es de 5 puntos.
ARQ. HERNAN HERNANDEZ

En el Menú: Tools/ Options
Seleccionar la etiqueta Display, para poder modificar el tamaño de la cruz
del cursor.

Seleccionando ahora la etiqueta Selection, se puede modificar el tamaño de la caja deselección.

Hasta aquí nos quedaremos por hoyGracias
ARQ. HERNAN HERNANDEZ