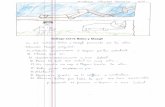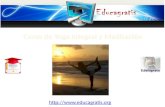Curso Acad2004 - clases
-
Upload
edyvanhalen -
Category
Documents
-
view
79 -
download
0
Transcript of Curso Acad2004 - clases
5/11/2018 Curso Acad2004 - clases - slidepdf.com
http://slidepdf.com/reader/full/curso-acad2004-clases 1/65
“AutoCad 2d” (versión 2004)
Clase 1
CONTENIDOS:
• Introducción al AutoCad: conceptos generales
• Inicio de AutoCad: abrir, nuevo, plantilla, asistente
• Entorno de trabajo: organización de la pantalla
• Asistentes de dibujo: límites, unidades y sistema de coordenadas
• Grupos de comandos: creación, modificación y visualización
• Diferentes formas de ingresar ordenes
INTRODUCCIÓN AL AUTOCAD: conceptos generales
AutoCad es un programa de dibujo técnico. Aunque permite dibujar a mano alzada, no
reemplaza a los bocetos hechos con lápiz y papel para generar las ideas de nuestros proyectos.
Una vez que tenemos claro lo que se va a dibujar, lo que antes hacíamos con tablero, paralela y
Rotring (estilógrafos); ahora lo hacemos con AutoCad, mediante lo que llamamos “Diseño
Asistido por Computadora” (traducción de las siglas CAD en inglés).
AutoCad es un programa específico para diseños de arquitectura, ingeniería, mecánica, etc. Sin
embargo, también podemos hacer diseño gráfico o escribir textos, pero hay programas
específicos para esas tareas que permiten realizarlas mejor y más fácil y rápidamente (Ej.:
Corel Draw, Word)
El “Tablero” versus los “Sistemas CAD”:Existe una puja entre el dibujo en tablero versus los actuales sistemas de dibujo; la forma de
dibujar a cambiado.
Para representar sobre un papel una escalera caracol era suficiente: con un tablero de dibujo,
papel, compás o plantilla de círculos, escuadras, lápiz y conocimientos de trigonometría. Con
los sistemas CAD el usuario debe empezar a conocer los comandos, para dibujar círculos en
lugar del compás usará un comando que dibuja círculos, reemplazará la regla graduada por un
comando que trazará líneas, y en vez de malgastar horas dibujando elementos repetitivos
(puertas, ventanas, cerámicos, etc.), usará funciones CAD para tareas repetitivas. Corregir
errores no significa volver a empezar un dibujo, se pueden borrar o mover las entidadesdibujadas las veces que sea necesario.
El sistema CAD equivale a tener un tablero con un dibujante muy rápido a la hora de las
modificaciones y para dibujos repetitivos, todo con el más alto nivel de precisión; además nos
permite visualizar al detalle las vistas más intrincadas y, por si fuera poco, podemos presentar
nuestro proyecto en distintas escalas sin necesidad de volver a dibujar o repetir un sector.
El “dibujante de tablero” y el “cadista” tienen puntos de contacto, pero son distintos... El
dibujante de tablero necesita una destreza física para dibujar, dominio de elementos, plantillas
y lo que es más difícil el dominio del área de trabajo en el papel; mientras que el cadista solo
necesita dominio físico del teclado y el mouse. Sin embargo, el cadista debe poseer
conocimientos de computación y entender su lógica y la de los sistemas de dibujo. Debe existir
Arq. Edgardo Murga Ricaud – Nasif Estéfano 465 PA - (4146) Concepción (Tuc) - Cel. 03865-15432956 - e-mail:[email protected]
1
5/11/2018 Curso Acad2004 - clases - slidepdf.com
http://slidepdf.com/reader/full/curso-acad2004-clases 2/65
un intercambio de información, entre la nueva herramienta de dibujo y la experiencia del
dibujante de tablero para obtener un plano que cumpla con las “Reglas del Buen Arte”.
En conclusión: la “computación” o tecnología es un medio y no un fin, no nos concentremos
demasiado en el medio perdiendo nuestro fin. Las máquinas no piensan, por lo tanto tenemos la
tarea indelegable de hacerlo nosotros; usted puede proyectar sin las máquinas, pero lasmáquinas sin usted, no; aunque vale la pena informarse de lo que ellas pueden hacer por usted,
que es mucho.
No todos encajamos de igual manera en el esquema informático; compro una máquina, hago un
curso y listo: nada que ver. No es la forma de no “quedar marginado”. Si pretendemos abordar
bien el tema, lo primero es tener interés, lo segundo es buscar el mejor momento, lo tercero
es entrarle con todo, con entusiasmo y con paciencia, y por último, aunque no por ello
menos importante, dedicarle mucho tiempo...
Evolución de AutoCad:Las primeras versiones de AutoCad se limitaban a simples cálculos matemáticos y
trigonométricos mediante los cuáles se dibujaban las principales entidades (línea, círculo,arco...). Luego fue evolucionando y mejorando hasta la última versión lanzada (AutoCad 2007)
que dista mucho de aquella inicial experimental. A partir de AutoCad 13 (año 1997 aprox.)
todas las versiones corren bajo sistema operativo Windows.
1º- Versión 2, ............., 10, 11, 12 ----------------------(D.O.S.)
2º- Versión 13, 14, 2000, 2002, 2004 y 2005 ----------(Windows)
Diferencia en la conformación de los dibujos: hay dos grupos
a) Dibujos compuestos por mapas de bits o píxeles - Los gráficos basados en píxeles están
constituidos por pequeños puntos colocados ordenadamente en una grilla rectangular,
que presentan variaciones de luminosidad; estos puntos vistos en conjunto se convierten
en imágenes. Son los archivos de imagen, fotos o gráficos con extensión bmp, jpg, tga,
tif, etc. Se crean y se editan mediante programas de edición de gráficos como por ej.
Paint Shop Pro, Corel Photo Paint, Adobe Photoshop, etc.
b) Dibujos compuestos por vectores - Los programas de dibujo vectorial trabajan con
líneas rectas o curvas (vectores) definidas por fórmulas matemáticas. Estas líneas
forman figuras que los programas reconocen como objetos y que pueden adquirir
diferentes atributos: tipo y color de líneas, posición que ocupan en la página y con
respecto a otros objetos (los tapa o es tapado por ellos), etc. Los programas vectoriales
más conocidos son:
- Programas de diseño gráfico e ilustración: Corel Draw
- Programas de modelado 3d: 3dStudio Max- Programas CAD: AutoCad
- Programas graficadores de funciones matemáticas
O sea, lo que hacemos en AutoCad es reemplazar las líneas de tinta que hacíamos con un
estilógrafo (esta línea es una “sucesión de puntos”), por líneas electrónicas en la pantalla (esta
línea es un vector que “une dos puntos en el espacio”); es decir, antes la secuencia era:
1º- agarramos el lápiz
2º- marcamos el primer punto
3º- sin levantar el lápiz, lo trasladamos hasta un segundo punto
4º- levantamos el lápiz
Y ahora es: (también responde a una secuencia lógica)
1º- activamos el comando “line” (línea)2º- marcamos con el mouse el primer punto
Arq. Edgardo Murga Ricaud – Nasif Estéfano 465 PA - (4146) Concepción (Tuc) - Cel. 03865-15432956 - e-mail:[email protected]
2
5/11/2018 Curso Acad2004 - clases - slidepdf.com
http://slidepdf.com/reader/full/curso-acad2004-clases 3/65
3º- movemos el cursor hacia un lado y marcamos el segundo punto (click izquierdo)
4º- pulsamos Enter y se termina el comando
INICIO DE AUTOCAD: como empezamos
Comenzar un dibujo:Al iniciar AutoCad (versión 2000) aparece la ventana de inicio “Startup” que nos ofrece
distintas opciones para comenzar:
a) Abrir un dibujo (Open a drawing)- cuando queremos empezar la sesión abriendo un
dibujo previamente guardado.
b) Valores por defecto (Start from scratch)- nos da a elegir entre dos sistemas: inglés (feet
and inches) que inicia un nuevo dibujo basando los límites en un área de 12 x 9
pulgadas; o bien, métrico, basado en el sistema métrico decimal y cuyos límites
corresponden a un área de 420 x 297 mm.
c) Usar una plantilla (Use a template)- comienza un dibujo basándose en algún formato
preestablecido, es decir que tiene configuraciones predeterminadas (por ej. de texto,
medidas, rótulos, layers, etc.)d) Usar un asistente (Use a Wizard)- ofrece dos posibilidades de configuración:
1º- Quick Setup (configuración rápida): donde elegimos el tipo de unidad a usar
(decimal, científica, fraccional, etc.) y el área de dibujo mediante widht (ancho) y
lenght (largo, aunque debería decir alto más que largo)
2º- Advanced Setup (configuración avanzada): aquí además de unidad y área tenemos
que determinar otros parámetros, que son: angle donde elegimos las unidades para los
ángulos y la precisión de los mismos, angle measure para elegir la ubicación de los “0”
(cero) grados (desde dónde empieza a contar) y angle direccion donde elegimos el
sentido del giro de los ángulos, ya sea horario o antihorario.
En la versión 2004 directamente se entra a la pantalla de dibujo (con los Valores por defecto) ydesde allí podemos Abrir un dibujo o comenzar uno Nuevo a través del menú Archivo.
ENTORNO DE TRABAJO: organización de la pantalla
El entorno del programa está comprendido por:
Barra de menús desplegables: está situada en la parte superior de la ventana de AutoCad y
despliega en forma de cascada los distintos comandos.
Caja de herramientas: pueden ser flotantes o ancladas (barras de herramientas), las ubicamos
a gusto arrastrándolas con el mouse. Contienen los comandos usados representados por íconos.Las más usadas son la barra de herramientas Estándar , de Propiedades de objetos, de Dibujo,
de Modificación, etc. Se las activa o desactiva desde la ventana “toolbars” del menú View o
haciendo click derecho sobre alguna de ellas para luego tildar la que queremos activar.
Ventana de comandos: por defecto está situada en la parte inferior de la pantalla y podemos
definir la cantidad de líneas que contiene. Aparece la palabra “Command” que significa que
AutoCad está esperando una orden (comando). Es muy importante porque nos muestra paso a
paso la secuencia de desarrollo de cada comando. Con F2 (actúa como conmutador) aparece o
desaparece una ventana de texto con el historial de comandos ejecutados.
Área de dibujo: es la parte de la pantalla que muestra nuestro dibujo.
Arq. Edgardo Murga Ricaud – Nasif Estéfano 465 PA - (4146) Concepción (Tuc) - Cel. 03865-15432956 - e-mail:[email protected]
3
5/11/2018 Curso Acad2004 - clases - slidepdf.com
http://slidepdf.com/reader/full/curso-acad2004-clases 4/65
Cursor gráfico en cruz: nos indica nuestra posición en el dibujo. Cuando salimos del área de
dibujo se transforma en una flecha.
Icono del sistema de coordenadas: muestra las direcciones positivas de los ejes “x” e “y”.
Cambia cuando estamos en 2d, 3d o paper space (espacio papel).
Barra de estado: está debajo de la ventana de comandos, su función es mostrar las
coordenadas del cursor y el estado de los modos Grid, Ortho, Snap, Osnap, etc.
ASISTENTES DE DIBUJO: límites, unidades y coordenadas
Debemos tener en cuenta antes de dibujar como funcionan las medidas en AutoCad. Los
valores que ingresamos no expresan una medida en alguna unidad específica, o sea que al
dibujar una línea de longitud “1”, puede ser 1 cm., 1 metro, 1 Km, etc., para AutoCad da lo
mismo, es 1 unidad de dibujo o unidad de pantalla (UP).Al empezar a dibujar debemos decidir si esa unidad representa 1 metro (generalmente es así)
por ejemplo y mantener la coherencia durante todo el dibujo. Llegado el momento deimprimir, el dibujo puede tener la escala que se nos ocurra, porque la definimos al terminar de
dibujar; o sea que al mismo dibujo lo puedo imprimir en 1:50 o 1:200 ....
Límites del dibujo: define el área de trabajo. La rejilla (F7) o Grid es una representación
visual de los límites.
Ventana de comandos: teclear limitsMenú desplegable: Format - Drawing limits
Unidades de AutoCad: mediante el cuadro de diálogo “Units control” se define el tipo de
unidad y la precisión, tanto para las coordenadas y entradas angulares como para lavisualización de cotas. También elegimos la ubicación de los “0” (cero) grados (desde dónde
empieza a contar) y el sentido del giro de los ángulos, ya sea horario o antihorario
Menú desplegable: Format – Units
Sistema de coordenadas: son la base de cualquier dibujo, definen las longitudes, distancias y
ubicación de los objetos. Hay distintos tipos:
a) Absolutas: especifican los puntos respecto del origen de coordenadas (0,0) ingresando
las distancias a los ejes “x” e “y” separadas por una coma (,). Por ej. para marcar un
punto que está a 4 unidades en el eje “x” y a 3 en el eje “y”, escribimos 4,3 b) Relativas: se refieren a la posición del último punto introducido, tomándolo
momentáneamente como coordenada 0,0. Para ello antecedemos a los valores decoordenadas la letra @ (arroba). Por ej. para marcar un punto que está a 2 unidades en
“x” y a 1 unidad para abajo en “y” respecto del punto anterior, escribimos @2,-1c) Polares: pueden ser absolutas o relativas, dependiendo si le ponemos o no la letra @
adelante. Para marcar un punto ingresamos la distancia y el ángulo de inclinación
precedido por el signo <. Por ej. para marcar un punto situado a cuatro unidades del
origen según un ángulo de 45º, escribimos 4<45 (si quisieramos que se refiera al último
punto usamos @, o sea escribimos @4<45)
d) Introducción directa de distancia: AutoCad 2000 permite especificar un punto
desplazando el cursor con el mouse para indicar una dirección y después escribir por
teclado la distancia que existe respecto del último punto especificado.
GRUPOS DE COMANDOS: de creación, de modificación y de visualización
Arq. Edgardo Murga Ricaud – Nasif Estéfano 465 PA - (4146) Concepción (Tuc) - Cel. 03865-15432956 - e-mail:[email protected]
4
5/11/2018 Curso Acad2004 - clases - slidepdf.com
http://slidepdf.com/reader/full/curso-acad2004-clases 5/65
Los principales comandos (órdenes que se le da a AutoCad para que ejecute una tarea) se
agrupan en tres tipos de comandos:
a) Comandos de creación o de dibujo: sirven para crear una entidad u objeto nuevo. Ej.:
line (línea), polygon (polígono), rectangle (rectángulo), arc (arco), circle (círculo),
block (bloque), etc. b) Comandos de modificación o edición: cambian las propiedades inherentes a cada objeto
transformándolo en una variante del original o bien en un objeto completamente nuevo.
Ej.: erase (borrar), copy (copiar), mirror (reflejar), move (mover), rotate (girar), etc.
c) Comandos de visualización: estos comandos no inciden sobre las propiedades de los
objetos sino en como se ven en la pantalla y/o al imprimirlos. Es decir que varían su
escala de observación más no su escala gráfica o tamaño, tal cual se modifica la escala
de observación cuando vemos a través de la lente de una cámara de fotos. Ej.: Zoom
windows (ventana) , dynamic (dinámico) , extents (extensión) , pan (encuadre) , realtime(tiempo real) , previous (previo) , all (todo), etc.
Todos los comandos de AutoCad responden a una secuencia, que puede variar de uno a otro,sin embargo tienen cosas en común: una vez cargado el comando, 1º aparece el nombre del
mismo (verdadero nombre en inglés) e inmediatamente una solicitud que muchas veces viene
acompañada por datos complementarios, los que se encuentran entre corchetes [ ] son opciones
a las que accedemos pulsando la letra MAYUSCULA de la que precisamos entrar seguido de
Enter ; y los que se encuentran entre ángulos < > son valores por defecto, o sea que si no
introducimos uno nuevo, significa que aceptamos los que allí se hallan escrito.
DIFERENTES FORMAS DE INGRESAR ORDENES (COMANDOS):
Hay cinco formas distintas de introducir órdenes en AutoCad:a) Desde la barra de menúes: eligiendo un comando desplegable en forma de cascada.
b) Barra de herramientas (o caja de herramientas): mediante íconos que representan los
distintos comandos.
c) Ventana de comandos: tecleando una orden (comando) en la línea de comandos ante la
solicitud Command por parte de AutoCad, luego solicita las distintas opciones.
d) Menú de pantalla: viene desactivado por defecto, se usaba mucho en versiones
anteriores de AutoCad.
e) Atajos de teclado: todas las órdenes de AutoCad pueden ser cargadas con una
abreviatura (gralmente. de 1 o 2 letras), si las tecleamos y pulsamos Enter , activan los
comandos. Con la práctica, es la manera más rápida. Para conocer los atajos
predeterminados, editarlos o agregar otros, debemos abrir el archivo Acad.pgp desde elexplorador de Windows con un procesador de textos.
Otras formas de ingresar órdenes:
Tableta gráfica: con un lápiz electrónico.
Menúes del mouse: si tenemos 3 botones (ideal), el botón izquierdo marca o señala, el
del medio es Pan (y Realtime en los mouse “Intelli-mouse”) y el derecho tiene un
menú emergente especial o también es Enter (hay que configurarlo)
Otras órdenes en el teclado:
- Enter: se usa cuando queremos decirle a AutoCad que aceptamos algo (un
comando, una selección, etc.), la barra espaciadora y el botón derecho del
mouse también son Enter .
Arq. Edgardo Murga Ricaud – Nasif Estéfano 465 PA - (4146) Concepción (Tuc) - Cel. 03865-15432956 - e-mail:[email protected]
5
5/11/2018 Curso Acad2004 - clases - slidepdf.com
http://slidepdf.com/reader/full/curso-acad2004-clases 6/65
- Esc: sirve para cancelar el comando en curso, sin importar en que lugar del
proceso estemos (reemplaza a Ctrl-C de versiones anteriores). También se usa
para deseleccionar todo en modo pinzamientos.
- Shift: por defecto sirve para deseleccionar, combinada con click izquierdo del
mouse. Junto con el botón derecho del mouse accedemos al menú emergente de
los radares de referencia a objetos (Osnap)- Repetir la última orden: ante la solicitud Command en la línea de comandos,
podemos cargar el último comando con Enter , la barra espaciadora o botón
derecho del mouse (si está así configurado).
Nota: la mayoría de estos parámetros se configuran desde la pantalla Options (Opciones)
del menú Tools (Herramientas).
_______________________________
Arq. Edgardo Murga Ricaud – Nasif Estéfano 465 PA - (4146) Concepción (Tuc) - Cel. 03865-15432956 - e-mail:[email protected]
6
5/11/2018 Curso Acad2004 - clases - slidepdf.com
http://slidepdf.com/reader/full/curso-acad2004-clases 7/65
Clase 2
CONTENIDOS:
• Objetos y entidades: concepto
• Creación de objetos elementales: líneas, polilíneas, círculo, elipse, arco, polígono,
rectángulo.
• Asistentes de dibujo (parámetros): grid, snap, osnap (radares de referencia a objetos),
undo, redo, ortho
• Zoom – Control de la pantalla de dibujo: distintos modos de visualización
OBJETOS Y ENTIDADES: concepto
Cuando empezamos a dibujar generamos “entidades” (líneas, arcos círculos, etc.) que vamosmodificando o combinando entre sí para armar nuestro dibujo; pero también usamos figuras
compuestas por varias entidades (en las que pueden descomponerse) pero que son tratadas
inicialmente como un único “objeto”, es el caso de polígonos, polilíneas, cotas, texto, bloques,
etc. Es decir que las entidades y objetos son los elementos básicos que necesitamos para hacer
un dibujo.
CREACIÓN DE ENTIDADES Y OBJETOS ELEMENTALES:
Por regla general el dibujo de entidades y objetos se lleva a cabo mediante la especificación de
puntos haciendo uso del dispositivo señalador (mouse) o indicando los valores de coordenadas
pertinentes en la línea de comando. Las principales entidades y objetos son:
Línea (line): es el elemento más sencillo de AutoCad, pueden crearse diversas líneas, líneas
individuales, varios segmentos de línea, con o sin arcos, etc. Básicamente, el concepto para
dibujar líneas consiste en definir dos puntos: el inicial y el final, quedará definido un alambre
(wire), esto lo podríamos asociar con un hilo entre dos clavos, listo para ser cortado,
deformado, estirado, etc.
Secuencia:
a) Cargar el comando
- Menú desplegable: Draw - line
- Ventana de comandos: teclear line b) Como dibujarla
La más simple (y a la vez la más imprecisa) se dibuja ubicando el cursor (con el mouse)
en cualquier lugar de la pantalla (habiendo ya introducido el comando line), picamos el
botón izquierdo, movemos el mouse hacia cualquier lado y picamos otra vez. Si
seguimos marcando distintos puntos, obtendremos una línea de varios segmentos
conectados pero a la vez independientes entre ellos.
c) Para terminar el comando
Pulsamos Enter (o la barra espaciadora, o el botón derecho del mouse)
Nota: para mayor precisión debemos ingresar los puntos solicitados a través de coordenadas
(absolutas, relativas, polares, etc.) o bien por introducción directa de distancias (usando F8,
modo ortogonal) ya que la mayoría de las líneas que dibujamos son horizontales y verticales, osea paralelas a los ejes “x” e “y”.
Arq. Edgardo Murga Ricaud – Nasif Estéfano 465 PA - (4146) Concepción (Tuc) - Cel. 03865-15432956 - e-mail:[email protected]
7
5/11/2018 Curso Acad2004 - clases - slidepdf.com
http://slidepdf.com/reader/full/curso-acad2004-clases 8/65
Polilínea (polyline): es una secuencia de líneas o de segmentos de arco conectados entre sí,
que forman un “objeto único”. Se recomienda siempre que se desee editar todos los segmentos
de una vez (aunque también puede hacerse en forma individual). Permite además definir un
grosor (width) que puede ser distinto al principio y al final.
Secuencia:a) Cargar el comando
- Menú desplegable: Draw - polyline- Ventana de comandos: teclear polyline
b) Como dibujarla
Marcamos el punto inicial y aparecen una serie de variables en la línea de comandos
(primero nos indica el grosor actual -es 0,000 por defecto-) a las que accedemos
tecleando la letra que está con mayúscula de la opción elegida, aceptando con Enter :- Arc: si quiero que el siguiente tramo sea una curva. Para volver a Line (L), o N
en la versión en castellano porque la opción es líNea.
- Close: si quiero que el último punto coincida con el primero. Cierra la polilínea.
- Halfwidth: si quiero definir un grosor intermedio.- Lenght: genera un segmento con la misma dirección (ángulo) que el anterior.
- Undo: si me equivoco, vuelvo atrás solo el último tramo.
- Width: para definir el grosor de un segmento de la polilínea.
c) Para terminar el comando
Pulsamos Enter (o la barra espaciadora, o el botón derecho del mouse).
Como editarla:
Tocándola directamente con el cursor se prenden unos nodos (cuadraditos azules), haciendo
click en uno de ellos se pone rojo y podemos arrastrarlo a una nueva posición (se verá luego en
el capítulo PINZAMIENTOS de la clase 5).
Se puede convertir una polilínea en líneas, explotándola mediante el comando explode (ver
clase 3 “Comandos de Edición”). A la inversa, para convertir un grupo de líneas en una
polilínea, hay dos caminos, pedit y boundary:
- Pedit: se carga el comando y de las opciones de la línea de comandos elijo Join, previa
selección de una polilínea (en realidad como solo tenemos líneas, tocamos una de las que
formarán la futura polilínea). Luego seleccionamos todas las entidades que formarán la
polilínea.
- Boundary: se crea una polilínea picando dentro de un área definida por varias líneas o
figuras superpuestas.
Círculo (circle): es una de las entidades básicas para dibujar. Se pueden crear por distintos
caminos (diferentes pasos en la secuencia y/o distinto orden) según la necesidad. El método por defecto consiste en especificar el centro y el radio. Asimismo, puede especificar el centro y el
diámetro o definir tan sólo el diámetro con 2 puntos (2p). Es posible definir la circunferencia
del círculo con 3 puntos (3p). También puede crear el círculo de modo que forme tangente con
3 objetos (t, t, t) existentes, o hacerlo con 2 y especificar un radio (t, t, r).
Elipse (ellipse): luego de cargar el comando la opción por defecto es Axis-end (Eje-fin), nos
pide el 1º punto del eje y luego el 2º punto o extremo del eje, el cursor se ubica
automáticamente en el centro de la futura elipse para que definamos el largo del otro eje.
Otra opción es: center (centro), marcamos el centro de la elipse, luego el siguiente punto que
sería la mitad del primer eje, finalmente definimos el largo del otro eje desde el centro de la
futura elipse.
Arq. Edgardo Murga Ricaud – Nasif Estéfano 465 PA - (4146) Concepción (Tuc) - Cel. 03865-15432956 - e-mail:[email protected]
8
5/11/2018 Curso Acad2004 - clases - slidepdf.com
http://slidepdf.com/reader/full/curso-acad2004-clases 9/65
La última opción es: arc (arco), sirve para dibujar un arco de elipse, que es una forma
abreviada de elipse más el comando trim (cortar). Primero se dibuja la elipse y luego se
determina el ángulo que definirá el arco elíptico.
Arco (arc): puede crearse de muchas formas. El método por defecto consiste en especificar 3
puntos, uno inicial, un segundo punto en el arco (por ahí va a pasar) y un punto final.Asimismo puede especificar, según el caso, otras variables como ser el ángulo incluido, radio,dirección y longitud de cuerda de los arcos. La cuerda de los arcos es una línea recta entre dos
puntos finales. Por defecto, AutoCad dibuja los arcos en sentido contrario al de las agujas del
reloj.
Si ingresamos el comando desde la barra de menúes, tenemos 11 opciones distintas para
dibujar arcos:
3 points 3 puntos
Start, center, end Inicio, centro, fin
Start, center, angle Inicio, centro, ángulo
Start, center, lenght Inicio, centro, largoStart, end, angle Inicio, fin, ángulo
Start, end, direction Inicio, fin, dirección
Start, end, radius Inicio, fin, radio
Center, start, end Centro, inicio, fin
Center, start, angle Centro, inicio, ángulo
Center, start, lenght Centro, inicio, largo
Continue Continuo
Polígono (polygon): es una polilínea cerrada formada por un número que oscila entre 3 y 1024
lados de igual longitud. Puede estar inscrito o circunscrito en un círculo imaginario o bien se puede dibujar especificando los extremos de uno de los lados del polígono.
Secuencia:
a) Cargar el comando
- Menú desplegable: Draw - polygon- Ventana de comandos: teclear polygon
b) Como dibujarlo
Determinamos el nº de lados (4 por defecto) y aceptamos con Enter.Luego tenemos dos opciones:
- Center (centro): opción por defecto. Marcamos el centro y aparecen 2 nuevas
alternativas: Inscrito en el círculo (I) o Circunscrito en el círculo (C), elegimos
una y finalmente definimos el radio del círculo.
- Edge (borde): cuando no sabemos el radio, pero tenemos como dato la longitud
de sus lados.
Rectángulo (rectangle): está formado por un única polilínea, los lados de la figura serán
siempre paralelos a los ejes de coordenadas (Ucs)
Secuencia:
a) Cargar el comando
- Menú desplegable: Draw - rectangle- Ventana de comandos: teclear rectangle
b) Como dibujarloUna vez cargado el comando, AutoCad nos pide dos esquinas opuestas del rectángulo:
Arq. Edgardo Murga Ricaud – Nasif Estéfano 465 PA - (4146) Concepción (Tuc) - Cel. 03865-15432956 - e-mail:[email protected]
9
5/11/2018 Curso Acad2004 - clases - slidepdf.com
http://slidepdf.com/reader/full/curso-acad2004-clases 10/65
- Definimos la 1º esquina mediante coordenadas o haciendo click izquierdo con el
mouse (lo más usual)
- Marcamos el 2º punto que determinará la esquina opuesta del rectángulo y listo.
Nota: antes de marcar el 1º punto, AutoCad nos permite elegir una serie de opciones, de grosor
(Width), para redondear (Fillet) o achaflanar (Chamfer) las esquinas, etc, entre otras.
ASISTENTES DE DIBUJO: dibujar con precisión
Con AutoCad puede crear dibujos con geometría precisa sin tener que realizar tediosos
cálculos. En muchas ocasiones podrá indicar puntos precisos sin conocer sus coordenadas. Para
configurar los distintos asistentes ingresamos al cuadro de diálogo Drafting settings
(Parámetros de dibujo):
1. Menú desplegable: Tools - Drafting settings2. Menú del mouse: presionar la tecla Shift y sin soltar hacer click derecho del mouse,
elegir del menú emergente la opción Osnap Setting .
Snap and grid: define los parámetros para Grid (grilla) y Snap (forzar el cursor).a) La “grilla o rejilla” ( grid ) sirve de referencia visual y se activa o desactiva con F7 o la
pestaña correspondiente de la barra de estado (GRID).
b) El modo resolución o “forzar el cursor” ( snap) restringe el movimiento del cursor. Se
activa o desactiva con F9 o la pestaña correspondiente de la barra de estado (SNAP).
Nota: además de establecer el intervalo, se puede modificar la alineación de la malla de
resolución y la rejilla de diversas formas: puede girar la alineación, o definirla para su
utilización con dibujos isométricos.
Polar tracking: o “rastreo polar”, son líneas auxiliares que aceleran mucho el dibujo una vez
que nos acostumbramos. Se activa o desactiva con F10 o la pestaña correspondiente de la barrade estado (POLAR).
Se pueden configurar los ángulos de estas líneas auxiliares, desde donde son tomados dichos
ángulos, si trabaja en forma ortogonal o en cualquier dirección, etc.
Object snap: en esta pestaña tenemos la opción de activar o desactivar los distintos modos de
referencia a objetos: endpoint (punto final), midpoint (punto medio), center (centro),
intersection (intersección), perpendicular (perpendicular), etc. Hay dos casillas principales:
a) Object Snap On (referencia a objetos instantáneos): activa o desactiva el modo
automático de referencia a objetos. Pulsando F3 o la pestaña correspondiente de la
barra de estado (OSNAP).
b) Object Snap Tracking On (rastreo de referencia a objetos instantáneos): activa odesactiva el modo automático de rastreo de referencia a objetos. Pulsando F11 o la
pestaña correspondiente de la barra de estado (OTRACK).
Otra forma de usar los radares es seleccionar el radar que conviene en el momento que lo
vamos a usar, accediendo al mismo mientras estamos dibujando con click derecho del mouse
(teniendo presionada la tecla Shift ) o con los íconos de la barra de herramientas
correspondiente (Standard).
Resumiendo, los radares son la forma de referirnos a los objetos o entidades cuando tenemos
que agarrarlos o acercarnos con un elemento. Hay dos formas de usarlos:
- En forma automática: AutoSnap (F3) y AutoTrack (F11).
- Seleccionando uno en particular en el momento necesario.
Arq. Edgardo Murga Ricaud – Nasif Estéfano 465 PA - (4146) Concepción (Tuc) - Cel. 03865-15432956 - e-mail:[email protected]
10
5/11/2018 Curso Acad2004 - clases - slidepdf.com
http://slidepdf.com/reader/full/curso-acad2004-clases 11/65
Undo: como en muchos programas, tenemos la opción Undo (deshacer). Cada vez que
ejecutamos un comando y no nos sale como esperamos podemos volver atrás, incluso volver al
principio del dibujo.
Secuencia:
a) Cargar el comando
- Menú desplegable: Edit - undo- Ventana de comandos: teclear undo- Caja de herramientas: ver ícono correspondiente.
- Atajo de teclado: teclear U – Enter o bien Ctrl-Z b) Usar Undo
En cualquier momento del dibujo podemos volver atrás. Tocando una vez Undo
volvemos al momento anterior al último comando, pero podemos seguir tocando y
veremos como se desdibuja paso a paso lo que hicimos.
c) Opciones
Si escribimos Undo – Enter en la línea de comandos, tenemos acceso a las opciones del
comando: number, auto, control, begin, end, mark, back...
Redo: este comando está asociado al anterior Undo, cuando nos pasamos de largo dando pasos
atrás, con Redo podemos volver uno adelante (redibujar).
El modo ortogonal: el modo Ortho le ayuda en el dibujo de líneas y desplazamiento de
objetos, restringiendo el movimiento del cursor a los ejes horizontal y vertical (“x” e “y”). La
alineación ortogonal depende del ángulo de la malla de resolución o Ucs actuales. Se activa o
desactiva con F8 o la pestaña correspondiente de la barra de estado (ORTHO).
ZOOM – CONTROL DE LA PANTALLA DE DIBUJO: modos de visualización
Es una de las herramientas que más se usa, nos sirve para adaptar la visión del dibujo a la
forma más cómoda, a medida que se edita el dibujo, cambiar la ampliación/reducción o el
encuadre ( Pan), guardar una vista y recuperarla luego, o bien, apreciar varias vistas a la vez
dividiendo la pantalla en ventanas de mosaicos.
No hay que confundir con “agrandar” un dibujo (eso se hace con el comando Scale), aunque lo
veamos más grande los objetos tienen el mismo tamaño (igual que el objetivo de una máquina
de fotos). Una línea que ocupa un pedacito de la pantalla, podemos verla ocupando toda la
pantalla, aunque sus coordenadas y longitud serán las mismas.
Estos comandos de visualización son llamados “flotantes” ya que se los puede usar en el medio
del proceso de otro comando (de dibujo o de modificación) sin cortar la secuencia del mismo.
Los distintos tipos de Zoom son:
Zoom Real time: Ampliación / reducción en tiempo real
Es el ofrecido por defecto en la ventana de comandos (teclear zoom y dos veces Enter ). Amplía
o reduce en forma dinámica basándose en el movimiento del mouse. Se presenta como una
lupa con un signo + y -, al mover el mouse hacia arriba o abajo la imagen se agrandará o
achicará.
Real time Panning (Pan): Encuadre en tiempo real
Permite distintas posibilidades de encuadre interactivas a medida que desplaza el dispositivo
señalador, la imagen se encuadra en un nuevo emplazamiento. Para entenderlo hay que
imaginar que el dibujo es un papel que se mueve por detrás del monitor. No confundir con el
Arq. Edgardo Murga Ricaud – Nasif Estéfano 465 PA - (4146) Concepción (Tuc) - Cel. 03865-15432956 - e-mail:[email protected]
11
5/11/2018 Curso Acad2004 - clases - slidepdf.com
http://slidepdf.com/reader/full/curso-acad2004-clases 12/65
comando Move, los objetos seguirán estando en el mismo lugar (no cambian sus coordenadas),
simplemente los vemos en otro lugar.
Zoom window: Ventana de zoom
Nos permite ampliar una parte específica del dibujo que definimos con una ventana (igual a la
usada para seleccionar objetos) determinada por dos esquinas opuestas.
Zoom dynamic: Zoom dinámico
Si estamos trabajando en un sector de un dibujo que hemos ampliado y queremos ir a otro que
no es visible, tendríamos que hacer dos pasos: 1º Zoom all 2º Zoom window del lugar adonde
queremos ir. Zoom dynamic hace estos dos pasos, podemos pasar de un área del dibujo a otra
designada por nosotros definiendo el tamaño de la misma. Como funciona:
Secuencia:
a) Cargar el comando
- Menú desplegable: View - Zoom - dynamic- Ventana de comandos: teclear zoom – Enter y luego d Enter
- Caja de herramientas: ver ícono correspondiente. b) Entorno visual
Aparece en la pantalla el área del dibujo que está almacenada en memoria (que no
necesita ser regenerada). Un recuadro punteado azul representa los límites del dibujo o
el área que éste ocupa si es mayor; otro punteado verde marca lo que estábamos viendo
antes de entrar al comando. También hay un recuadro de línea continua que coincide
con el verde y se mueve si desplazamos el mouse.
c) Usar Zoom Dynamic
Si queremos cambiar el tamaño del área de visualización:
- Tocamos el botón izquierdo (la cruz del medio se hace una flecha).
- Movemos el mouse y el área se agranda o achica.
- Aceptamos el tamaño con otro click izquierdo (vuelve la cruz).
- Movemos el mouse y encuadramos el área nueva.
- Aceptamos con Enter o botón derecho del mouse.
Zoom scale: Factor de ampliación / reducción
Siempre que desee disminuir o aumentar la amplitud de una imagen conforme a una escala
determinada, podrá especificar un factor de escala de ampliación o reducción:
Zoom center: Centrado
Permite desplazar un punto del dibujo al centro del área gráfica y luego ampliarla o reducirla
especificando el nº de unidades de dibujo verticales o bien un factor de ampliación con relación
a la vista actual (x).
Zoom in / out (+/-): Dentro / fuera
Cuando simplemente queremos agrandar o achicar lo que estamos viendo en forma rápida.
Zoom all: Todo el límite
Arq. Edgardo Murga Ricaud – Nasif Estéfano 465 PA - (4146) Concepción (Tuc) - Cel. 03865-15432956 - e-mail:[email protected]
Mitad Igual Doble
En relación con los límites del dibujo 0,5 1 2
En relación con la vista actual 0,5x 1x 2xEn relación con las unidades del espacio papel (para dar
escala a una ventana antes de imprimir)
0,5xp 1xp 2xp
12
5/11/2018 Curso Acad2004 - clases - slidepdf.com
http://slidepdf.com/reader/full/curso-acad2004-clases 13/65
Muestra todo el dibujo acomodando la pantalla hasta los límites definidos para el dibujo, si
tenemos objetos fuera de los límites se extiende la visualización hasta abarcarlos a todos.
Zoom extents: Extensiones del dibujo
Cuando necesitamos ver todas las entidades del dibujo que estamos haciendo, este zoom
amplía o reduce encajando todo lo dibujado de la forma lo más grande posible en la pantalla.
Zoom previous: Vista previa
Si aplicamos un zoom al dibujo y queremos volver a la imagen anterior, usamos zoom
previous, que funciona como un Undo (deshacer) para los zoom. AutoCad permite recuperar
hasta 10 vistas previas de forma sucesiva.
Zoom aerial view: Vista aérea
Es parecido al zoom dynamic pero funciona con pantalla propia, superpuesta a la ventana de
dibujo. Un recuadro oscuro nos muestra el área actual de visualización, que se maneja con el
menú que tiene esa pantallita (in, out, extents y encuadre).
Named Views: Vistas con nombre
Permite guardar una vista determinada, darle un nombre y luego recuperarla cuando se
necesite.
- Menú desplegable: View – Named views
Named viewports: Ventanas en mosaico con nombre
Permite dividir el área gráfica para mostrar varias ventanas simultáneamente. Ofrecen la
posibilidad de:
- Encuadrar, ampliar, reducir, activar modos Snap, Grid; así como restituir vistas con
nombres en ventanas individuales.
- Dibujar en una ventana gráfica y desplazarse a otra durante la ejecución del comando.
- Dar nombre a una configuración de ventanas para volver a utilizarla.
_______________________________
Arq. Edgardo Murga Ricaud – Nasif Estéfano 465 PA - (4146) Concepción (Tuc) - Cel. 03865-15432956 - e-mail:[email protected]
13
5/11/2018 Curso Acad2004 - clases - slidepdf.com
http://slidepdf.com/reader/full/curso-acad2004-clases 14/65
Clase 3
CONTENIDOS:
• Selección de entidades u objetos: diferentes formas
• Comandos de modificación: diferentes formas de acceso a los mismos
• Modificación de objetos: erase, copy, mirror, offset, array, move, rotate, scale, stretch,
trim, explode, chamfer (achaflanar), y fillet (empalme)
SELECCIÓN DE ENTIDADES U OBJETOS: diferentes formas
Para editar cualquier entidad u objeto, hay que crear antes un conjunto de selección de los
objetos. Un conjunto de selección puede constar de un solo objeto o entidad o formar parte de
un grupo más complejo. Puede optar por crear el conjunto de selección antes o después deseleccionar el comando de edición.
Secuencia:
a) Cargar el comando
“Cargamos” el comando que vamos a usar y en la línea de comandos aparece el
mensaje “ select objects:” b) Seleccionamos los objetos que queremos modificar. En la ventana de comandos nos
informará la cantidad de objetos seleccionados, y los que están repetidos en caso de
seleccionar dos veces.
c) Aceptamos con Enter o botón derecho del mouse para terminar la selección y comenzar
con el desarrollo del comando.
Hay distintas formas de seleccionar:
Selección simple (single)Se usa cuando tenemos que seleccionar un objeto (o pocos), directamente hacemos click sobre
ellos.
Ventana (window)Para seleccionar varios objetos a la vez, directamente tocamos sobre un punto de la pantalla
con el botón izquierdo del mouse, y movemos el cursor de izquierda a derecha (hacia arriba o
abajo) para definir la ventana. Selecciona todos los objetos que quedan totalmente incluidos en
la ventana.
Captura (crossing)Funciona igual que window pero de derecha a izquierda (hacia arriba o abajo). Selecciona
todos los objetos que incluye y que toca o atraviesa.
Polígono W (Wpolygon WP) o Ventana de designación poligonalEs más útil que el anterior, lo usamos cuando tenemos que esquivar objetos al realizar la
selección. Como funciona igual que la opción window, solo captura los objetos que quedan
totalmente incluidos. Cuando nos pide seleccionar objetos en la ventana de comandos ( select
objects) escribimos WP (OV en la versión en castellano), luego definimos el polígono deselección o ventana de designación poligonal con sucesivos click izq. cerrando con Enter .
Arq. Edgardo Murga Ricaud – Nasif Estéfano 465 PA - (4146) Concepción (Tuc) - Cel. 03865-15432956 - e-mail:[email protected]
14
5/11/2018 Curso Acad2004 - clases - slidepdf.com
http://slidepdf.com/reader/full/curso-acad2004-clases 15/65
Polígono C (Cpolygon CP) o Polígono de capturaEs una variante de crossing , que puede tomar la forma de un polígono irregular. Cuando nos
pide seleccionar objetos en la ventana de comandos ( select objects) escribimos CP (OC en la
versión en castellano), a continuación definimos el polígono que usaremos para la captura con
sucesivos click izq. cerrando con Enter .
Polígono abierto (Fence) o Borde de designaciónFacilita la selección de objetos no adyacentes en dibujos complejos. Se carga en el mismo
momento que los polígonos anteriores (Cp y Wp), escribiendo F (B en la versión en castellano)
en la línea de comandos, captura todo lo que toca o atraviesa como crossing o Cp y puede ser
sólo una línea.
Último (last)Con esta opción se captura automáticamente la última entidad dibujada visible en la pantalla.
Ante la solicitud “select objects” escribimos L (LT en la versión en castellano).
Previo (Previous)Se capturarán las entidades que fueron procesadas con el último comando. Ante la solicitud
“select objects” escribimos P.
Todo (All)Selecciona todos los objetos del dibujo (aunque no estén visibles), salvo aquellos que formen
parte de un layer bloqueado. Ante la solicitud “select objects” escribimos All (T en la versión
en castellano).
Selección rápida (Quick select) – Nuevo en AutoCad 2000
Se usa cuando necesitamos seleccionar objetos, pero no gráficamente, sino por sus
propiedades, funciona como un filtro. Se puede seleccionar por ejemplo por color o por tipo de
objeto, o por ambas, etc.
Nota:- Las 3 (tres) primeras formas de selección (simple, ventana y captura) son las más usadas y
pueden realizarse antes o después de cargar un comando. Las demás solo pueden llevarse a
cabo ante la solicitud select object una vez cargado el comando.
- Para seleccionar objetos contiguos o superpuestos (a veces resulta complicado), debemos
emplear el botón selector para pasar por estos objetos, uno tras otro, hasta llegar al que
desea. Es decir, tras la solicitud “select objects”, mantener pulsada la tecla Ctrl y hacer click en el punto más cercano posible al objeto deseado. Luego con el botón selector (click
izquierdo) se busca resaltar el objeto y luego seleccionarlo con Enter .
- Para deseleccionar objetos hay que mantener pulsada la tecla Shift o bien ante la solicitud
“select objects”, escribir remove (r), luego deseleccionar los objetos deseados. Para seguir
añadiendo objetos a la selección, escribir add (a).
COMANDOS DE MODIFICACIÓN: diferentes formas de acceso a los mismos
Hay dos maneras de acceder a los comandos de edición para modificar un objeto o entidad:
a) Ingresando los comandos a través de cualquiera de las formas vistas en el capítulo
anterior, vale decir:- Menú desplegable
Arq. Edgardo Murga Ricaud – Nasif Estéfano 465 PA - (4146) Concepción (Tuc) - Cel. 03865-15432956 - e-mail:[email protected]
15
5/11/2018 Curso Acad2004 - clases - slidepdf.com
http://slidepdf.com/reader/full/curso-acad2004-clases 16/65
- Barra de herramientas (íconos)
- Menú de pantalla (sistema viejo, se usaba en AutoCad 12)
- Ventana de comandos (tecleando el nombre completo del comando)
- Atajos de teclado (abreviación de un comando por teclado -alias-)
En cualquiera de estas opciones tiene dos posibilidades o caminos a seguir:
I. Ingresar el comando y luego seleccionar el/los objetosII. Seleccionar el/los objetos y luego ingresar el comando
b) Edición con pinzamientos (grips): se activan los nodos y seleccionandolos uno a uno se
edita el objeto (se verá en clase 5).
MODIFICACION DE OBJETOS: concepto y diferentes comandos
Los comandos de edición son los que permiten modificar el dibujo. Cambian las propiedades
inherentes a cada objeto transformándolo en una variante del original o bien en un objeto
completamente nuevo. Se encuentran en el menú desplegable Modify y los principales son:
Erase (borrar)Esta orden permite borrar una o todas las entidades que se nos ocurra, dependiendo de la forma
de selección usada.
Oops: recupera los objetos eliminados en la última operación de borrado.
L: tras la solicitud “select objects” elimina el último objeto dibujado.
Copy (copiar)Para reproducir una o varias entidades u objetos. El resultado es una copia de los objetos
seleccionados, en un lugar determinado sin modificar el/los originales.
Múltiple: si queremos hacer varias copias del original tecleamos M como opción (en AutoCad
2007 esta opción múltiple ya viene por defecto).
Como funciona:
AutoCad nos pide un punto inicial (punto base) y uno final (punto de desplazamiento), luego
de seleccionar el/los objetos, de esta manera determinamos un “vector” que indica: Dirección y
Distancia de desplazamiento. Para terminar el comando hacemos Enter .
Mirror (simetría)La traducción literal del comando sería “espejo” o reflejar. Para reflejar uno o varios objetos
debemos marcar la línea que funcionará como espejo o “eje de simetría”. Finalmente nos
pregunta si queremos borrar el original o no.
Offset (desfasar-equidistancia)Sirve para hacer paralelas a un objeto o entidad, que puede ser: línea, polilínea, polígono,
rectángulo, arco, círculo, elipse, etc.Al desfasar un objeto se crea uno nuevo, similar al designado, a una distancia específica.
El desfasaje se puede especificar por:
- Distancia (por teclado).
- Through (punto por donde pasará la paralela).
Por último se indica el lado hacia donde se hará el desfasaje.
Array (matriz)Sirve para copiar un objeto muchas veces y a distancias iguales formando una grilla o matriz.
Reemplaza a copy (múltiple) simplificando el trabajo porque ponemos una sola vez lascoordenadas. La matriz puede ser Rectangular o Polar:
Arq. Edgardo Murga Ricaud – Nasif Estéfano 465 PA - (4146) Concepción (Tuc) - Cel. 03865-15432956 - e-mail:[email protected]
16
5/11/2018 Curso Acad2004 - clases - slidepdf.com
http://slidepdf.com/reader/full/curso-acad2004-clases 17/65
- En las matrices rectangulares podrá controlar el nº de filas y columnas y la distancia que
debe mediar entre ellas.
- En las matrices polares podrá controlar el nº de copias (incluye al original) del objeto y si
las copias girarán o no respecto del centro de la matriz, además del ángulo que barrerá al
copiar.
Move (mover)El criterio para usar este comando es igual que copy, o sea, seleccionar, marcar punto base y el
2º punto o pto. de desplazamiento.
Para desplazar los objetos con total precisión, debemos utilizar los modos Snap, Osnap(referencia a objetos), pinzamientos o usar coordenadas por teclado.
Rotate (girar o rotar)Para cambiarle la orientación a las entidades, usamos este comando. Al igual que move y copy,
tiene las mismas opciones y funcionamiento: indicar objetos, designar punto base y en éste
caso el ángulo de giro.
Podemos:- Introducir simplemente el ángulo de rotación cuando nos solicita (lo más usual), o bien
- Usar la opción referencia, cuando necesitamos orientar las entidades con otra ya dibujada y
ni siquiera sabemos el ángulo exacto que tiene, es decir podemos rotar usando puntos de
referencia.
Scale (escalar o agrandar/achicar)Lo usamos para cambiarle el tamaño a los objetos. No deberíamos decir que le cambiamos la
escala porque se puede confundir con el concepto de “escala de dibujo” (1:100, 1:50, 1:5, etc.)
que se determina en el momento de imprimir. Se puede modificar el tamaño con el mouse o
introduciendo:
- Factor de escala : si es mayor que 1 (uno) se agranda, menor que 1 se achica.
- Referencia : cuando tenemos un objeto con una medida precisa, y no queremos o no
podemos usar un factor de escala. A esa medida que conocemos del objeto, la modificamos
por una nueva, todo el objeto cambiará su tamaño en forma proporcional a esa
transformación.
Con scale los objetos no se deforman, modifican su tamaño proporcionalmente a “x” e “y”.
Stretch (estirar)Sirve para estirar o acortar objetos, en este caso si deformamos los objetos. Para seleccionar la
parte del objeto que queremos estirar / acortar debemos hacerlo con el modo crossing
(captura).
Trim (recortar)Sirve para cortar todo lo que sobra. Recordemos que las líneas, arcos, polilíneas, etc. son como
hilos entre alfileres, después nos haría falta una tijera para darles la medida justa y cortar lo que
sobra. El comando funciona de la siguiente manera:
Secuencia:
a) Cargar el comando
- Menú desplegable: Modify - Trim- Ventana de comandos: teclear trim – Enter
b) Desarrollo
Seleccionar las aristas cortantes (es decir las líneas que harán de tijera para cortar lasrestantes).
Arq. Edgardo Murga Ricaud – Nasif Estéfano 465 PA - (4146) Concepción (Tuc) - Cel. 03865-15432956 - e-mail:[email protected]
17
5/11/2018 Curso Acad2004 - clases - slidepdf.com
http://slidepdf.com/reader/full/curso-acad2004-clases 18/65
Con Enter o botón derecho confirmamos la selección.
Luedo seleccionamos los objetos o líneas que queremos cortar, una por una y del lado
que queremos sacarle.
c) Para terminar el comando
Pulsamos Enter (o la barra espaciadora, o el botón derecho del mouse).
Nota: las aristas de corte no necesariamente deben intersectar los objetos que recortan.
Extend (alargar o extender)Permite alargar entidades de modo que éstas finalicen precisamente en los bordes de los
contornos definidos por otros objetos. También se puede alargar hasta el punto donde se
“intersectaría” con un borde de contorno (extensión a un contorno implícito). Así funciona:
Secuencia:
a) Cargar el comando
- Menú desplegable: Modify - Extend - Ventana de comandos: teclear extend – Enter
b) Desarrollo
Seleccionar las líneas que servirán de límite para la extensión (hasta donde queremosque lleguen las líneas que alarguemos).
Con Enter o botón derecho confirmamos la selección.
Luedo seleccionamos los objetos o líneas (también pueden ser arcos) que queremos
alargar, una por una y del lado que queremos prolongar.
c) Para terminar el comando
Pulsamos Enter (o la barra espaciadora, o el botón derecho del mouse).
Chamfer (achaflanar)Este comando hace “chanfles” o “biseles” en la unión de dos líneas.
- Puede unir dos líneas que están separadas, con un chanfle.
- Puede cortar dos líneas (o bien una polilínea) para hacer el chanfle.
O sea: conecta dos objetos no paralelos, ya sea mediante su extensión o recorte, con el
propósito de intersectarlos o unirlos a una línea biselada.
A la vez puede:
- Preservar los objetos tal y como figuraban antes de achaflanarlos (modo “No trim”)
- Recortar o extender los objetos hasta la línea de chaflán (modo “Trim”).
Fillet (empalme)Es parecido a chamfer pero une y corta (o no) lo que sobra con un “curva”. Es decir, el proceso
de empalme entre dos objetos conlleva su conexión con un arco de un radio específico. Se
pueden empalmar todos los vértices de una polilínea al mismo tiempo.Es útil para unir líneas si usamos radio = 0.
Puede también recortar o no los objetos empalmados (Trim o No trim).
Explode (descomponer o explotar)La descomposición de un objeto supone su fragmentación en sus partes originales. Lo usamos
cuando queremos trabajar con entidades en forma individual (líneas, arcos), que están dentro
de un block o bien forman parte de un objeto como polilínea, rectángulo, polígono; entonces
debemos “explotarlos” para separarlos en sus componentes.
Secuencia:
a) Cargar el comando
- Menú desplegable: Modify - Explode- Ventana de comandos: teclear explode – Enter
Arq. Edgardo Murga Ricaud – Nasif Estéfano 465 PA - (4146) Concepción (Tuc) - Cel. 03865-15432956 - e-mail:[email protected]
18
5/11/2018 Curso Acad2004 - clases - slidepdf.com
http://slidepdf.com/reader/full/curso-acad2004-clases 19/65
b) Desarrollo
Seleccionar el/los objetos que deseamos descomponer.
Con Enter o botón derecho confirmamos la selección y listo.
_______________________________
Arq. Edgardo Murga Ricaud – Nasif Estéfano 465 PA - (4146) Concepción (Tuc) - Cel. 03865-15432956 - e-mail:[email protected]
19
5/11/2018 Curso Acad2004 - clases - slidepdf.com
http://slidepdf.com/reader/full/curso-acad2004-clases 20/65
Clase 4
CONTENIDOS:
• Uso de layers (capas de dibujo): concepto y aplicación
• Propiedades de los layers: “Layer properties manager”. Color, tipo de línea, espesor de
línea y estilo de ploteo
• Barra de herramientas “Layers”. Propiedades de los objetos: barra de herramientas
“Properties”; color, tipo de línea y espesor de línea
• Como cambiar las propiedades de layers y objetos
• Control de los distintos layers: current, on/off, frezze/unfrezze, lock/unlock, plot/don’t
plot
USO DE LAYERS (CAPAS DE DIBUJO): concepto y aplicación
Trabajar con layers es como trabajar con distintas hojas de calcar superpuestas (capas). En una
tenemos el dibujo base, por ejemplo una planta de arquitectura, en otra las instalaciones, en
otra la estructura, en otra las cotas, texto, etc.; no hay límite para la cantidad de layers.
Podemos trabajar sobre una hoja sin modificar las otras. Podemos ver una, todas o las que
necesitemos. Por ejemplo si queremos realizar la instalación eléctrica, no será necesario dibujar
las paredes nuevamente, visualizamos el layer “paredes” y trabajamos en la capa que
corresponda (como hacíamos en el tablero, abajo poníamos la planta y en una hoja de calcar
encima dibujábamos la instalación).
El layer de trabajo, actual o corriente (current) será la capa que tenemos arriba, lo que
dibujemos estará en esa hoja.
El uso de layers es una de las principales ventajas de AutoCad con respecto al dibujo con lápiz
y papel.
PROPIEDADES DE LOS LAYERS: el cuadro “Layer Properties Manager”
Desde esta pantalla podemos elegir el layer que va arriba, congelarlo, agregar nuevos, borrar,
cambiar tipo de línea, color, etc., o cualquier operación que incluya a un layer con sus objetos.
Cada layer tiene asociado un color y un tipo y espesor de línea. Al empezar un dibujo AutoCad
crea un layer especial denominado “0”, por defecto se le asigna el color nº 7 (blanco o negro
dependiendo del color de fondo) y el tipo de línea “continuous”. El layer 0 no se puede borrar.
Opciones de la pantalla “Layer Properties Manager”:a) Filtros: elegimos que layers queremos ver en la lista, podemos filtrarlos con las opciones
que se despliegan o definir nosotros como filtrarlos con la opción “Set filter dialog” donde,
por ejemplo podemos elegir ver solo los layers de color rojo...
b) Current (corriente): nos indica cuál es el layer que está listo para dibujar, es el calco que
está arriba (current). Para cambiarlo 1º seleccionamos uno de la lista y luego picamos sobre
esa tecla.
c) New: crea uno nuevo, por defecto el color será blanco y el tipo de línea continuo. Si al
crear hay uno resaltado hereda sus propiedades.
Arq. Edgardo Murga Ricaud – Nasif Estéfano 465 PA - (4146) Concepción (Tuc) - Cel. 03865-15432956 - e-mail:[email protected]
20
5/11/2018 Curso Acad2004 - clases - slidepdf.com
http://slidepdf.com/reader/full/curso-acad2004-clases 21/65
d) Delete: si queremos borrar un layer. No puede ser el “current” y tiene que estar vacío (no
contener objetos). Tampoco se puede suprimir el layer “0” ni alguno que dependa de una
referencia externa.
e) Hide/Show details: esta tecla oculta o despliega la parte de la pantalla que muestra la
estadística (detalles) del layer que esta seleccionado.
f) Lista: muestra la lista de layers existentes y sus propiedades.g) Estadística: abajo nos informa la cantidad de layers creados y cuántos de estos están en la
lista de la pantalla después de filtrarlos.
PROPIEDADES DE LOS OBJETOS: la barra “Object Properties”
En la barra de herramientas tenemos la información y los controles necesarios para trabajar
directamente con layers, sin tener que acceder al menú de propiedades de los Layers.
Una ventaja que tiene trabajar en forma ordenada con layers, agrupando con criterio los
objetos, es la posibilidad de poder modificar, por ejemplo las propiedades de un conjunto de
objetos que pertenezcan a la misma capa (color, tipo y espesor de línea, etc.)
Opciones de la barra de herramientas “Layers”:a) Layers: el 1º ícono abre la pantalla de “Control de Layers” (propiedades).
b) Layer current: el 2º casillero (alargado) nos muestra el layer (capa) actual o corriente y su
estado. La flechita de la derecha despliega la lista de layers creados.
c) Make Object’s Layer Current (ai-molc): fijar como actual la capa del objeto. Está a la
derecha del desplegable. Tocamos un objeto y coloca a su layer como “current” (pone la
hoja arriba), listo para dibujar.
d) Layer previus: nos lleva a la capa previa convirtiéndola en actual.
Opciones de la barra de herramientas “Properties”:a) Control de color de los objetos: puedo asignar un color a un objeto independientementedel color “asociado” al layer. La flecha de la derecha despliega las alternativas para
asignación de colores.
b) Control de tipo de línea de los objetos: puedo asignar un tipo de línea a un objeto
independientemente del tipo de línea “asociado” al layer. La flecha de la derecha
despliega las alternativas para asignación de tipos de línea.
c) Control de espesor de línea de los objetos: puedo asignar un espesor de línea a un objeto
independientemente del espesor de línea “asociado” al layer. La flecha de la derecha
despliega las alternativas para asignación de espesores de línea.
d) Control de estilo de ploteo: la flecha de la derecha despliega las alternativas para estilos de
ploteo.
COMO CAMBIAR LAS PROPIEDADES DE OBJETOS Y LAYERS:
Control de colorCambiar el color de un objeto:
a) Seleccionamos el objeto.
b) Tocamos el color que queremos asignarle, en el desplegable de “Object properties”. Si
queremos otro color elegimos other y nos muestra la paleta de colores con un total de
255.
c) También podemos elegir Bylayer , donde los objetos nuevos adoptan el color asociadoal layer actual (el color que le asignamos en el cuadro de “Control de layers”) o bien,
podemos optar por Byblock , donde los objetos nuevos se dibujan con el color actual
Arq. Edgardo Murga Ricaud – Nasif Estéfano 465 PA - (4146) Concepción (Tuc) - Cel. 03865-15432956 - e-mail:[email protected]
21
5/11/2018 Curso Acad2004 - clases - slidepdf.com
http://slidepdf.com/reader/full/curso-acad2004-clases 22/65
hasta que se agrupan en un bloque. Los objetos del bloque heredan las propiedades del
color actual o corriente.
d) Listo.
Cambiar el color de un layer completo:
a) En la barra de herramientas “Propiedades de los objetos”, tocamos el ícono que abre la pantalla “Control de Layers”.
b) Picando en el cuadradito que muestra el color actual del layer, aparece la pantalla con la
paleta de colores.
c) Picamos sobre el color que queremos asignarle y luego Ok.
Control de tipo de líneaCambiar el tipo de línea de un objeto:
a) Seleccionamos el objeto.
b) Tocamos la línea que queremos asignarle, en el desplegable de “Object properties”. Si
queremos otra línea distinta elegimos other y nos muestra la pantalla con las opciones
de línea.c) También podemos elegir Bylayer , donde los objetos nuevos adoptan el tipo de línea
asociado al layer actual (el que le asignamos en el cuadro de “Control de layers”) o
bien, podemos optar por Byblock , donde los objetos nuevos se dibujan con ese tipo de
línea hasta que se agrupan en un bloque. Los objetos del bloque heredan las
propiedades del tipo de línea actual o corriente.
d) Listo.
Cambiar el tipo de línea de un layer completo:
a) En la barra de herramientas “Propiedades de los objetos”, tocamos el ícono que abre la
pantalla “Control de Layers”.
b) Picando sobre el tipo de línea (no sobre la pestaña Linetype) aparece la pantalla con las
opciones de línea.
c) Si queremos agregar líneas a esta lista buscamos con “Load”, resaltamos la que
deseamos cargar y tocamos Ok. Si estamos trabajando con una línea punteada,
podemos cambiar las proporciones de ésta modificando su escala:
- Global scale factor: cambia la escala del tipo de línea de todo el dibujo (de los
objetos nuevos y de los existentes).
- Current object scale: cambia la escala del tipo de línea de todos los objetos
dibujados posteriormente en relación con el valor actual de la escala global.
Control de espesor de líneaCambiar el espesor de línea de un objeto:
a) Seleccionamos el objeto.
b) Tocamos el espesor de línea que queremos asignarle, en el desplegable de “Object
properties”.
c) También podemos elegir Bylayer , donde los objetos nuevos adoptan el espesor de línea
asociado al layer actual (el que le asignamos en el cuadro de “Control de layers”) o
bien, podemos optar por Byblock , donde los objetos nuevos se dibujan con ese espesor
de línea hasta que se agrupan en un bloque. Los objetos del bloque heredan las
propiedades del espesor de línea actual o corriente.
d) Listo.
Cambiar el espesor de línea de un layer completo:
Arq. Edgardo Murga Ricaud – Nasif Estéfano 465 PA - (4146) Concepción (Tuc) - Cel. 03865-15432956 - e-mail:[email protected]
22
5/11/2018 Curso Acad2004 - clases - slidepdf.com
http://slidepdf.com/reader/full/curso-acad2004-clases 23/65
a) En la barra de herramientas “Propiedades de los objetos”, tocamos el ícono que abre la
pantalla “Control de Layers”.
b) Picando sobre el espesor de línea (no sobre la pestaña Lineweight ) del layer a
modificar aparecen las opciones de espesores de línea.
c) Hacemos click sobre el espesor elegido y luego Ok.
Nota: el espesor de línea no será visible en la pantalla si está desactivada la opción “mostrar-
ocultar Grosor de línea” que se encuentra en la barra de estado. El espesor de línea 0.000 (que
viene por defecto) muestra en pantalla el mínimo espesor de tal manera que sea visible para
trabajar normalmente.
Control del estilo de ploteoTambién podemos definir desde la barra de herramientas “Object properties” los estilos de
ploteo.
Cambiar el estilo de ploteo de un layer:
a) En la barra de herramientas “Propiedades de los objetos”, tocamos el ícono que abre la
pantalla “Control de Layers”. b) Picando sobre el ícono (en la columna Plot Styles) aparecen las opciones de estilos de
ploteo que se encuentran cargadas.
c) Hacemos click sobre el estilo elegido y luego Ok.
CONTROL DE LOS LAYERS: comportamiento y visualización en la pantalla
Cuando estamos dibujando, necesitamos cambiar de layer actual (current), cambiar objetos de
uno a otro layer, congelar, bloquear o cambiar propiedades. Cada una de éstas operaciones
tiene distintos caminos:
Cambiar de layer actual (current)Desde la barra de herramientas “Object properties”:
a) Abrimos el desplegable de la lista de layers.
b) Resaltamos el que necesitamos y picamos sobre éste.
c) El desplegable se cerrará y habrá cambiado de layer actual.
Nota: también se puede cambiar de layer actual desde la ventana de control de layers “Layer
properties manager”, o mediante el 1º ícono de la barra de herramientas “Object properties”
como vimos anteriormente.
Activar/desactivar un layer (On/off)
Los layers desactivados se generan con el dibujo pero no se visualizan ni se imprimen. Sialterna frecuentemente entre layers visibles e invisibles, conviene desactivar los layers en vez
de congelarlos. Al desactivarlos evitará regenerar el dibujo cada vez que reutilice un layer. Al
activar un layer que se ha desactivado, AutoCad redibuja solo los objetos de ese layer.
Desde la barra de herramientas “Object properties”:
a) Abrimos el desplegable de la lista de layers.
b) Picamos sobre el “foco” correspondiente al layer que queremos activar o desactivar.
c) La ventana se cerrará y habrá activado o desactivado el layer.
Nota: también puede activar/desactivar layers desde la ventana “Layer properties manager”.
Congelar/descongelar un layer (Freeze/unfreeze)
Arq. Edgardo Murga Ricaud – Nasif Estéfano 465 PA - (4146) Concepción (Tuc) - Cel. 03865-15432956 - e-mail:[email protected]
23
5/11/2018 Curso Acad2004 - clases - slidepdf.com
http://slidepdf.com/reader/full/curso-acad2004-clases 24/65
Puede congelar layers para acelerar zoom, pan, y vpoint , mejorar la selección de objetos y
reducir el tiempo de regeneración de dibujos complejos. No se puede congelar el layer actual
(current). AutoCad no muestra, ni imprime, ni regenera los objetos de los layers congelados.
Se recomienda congelar un layer cuando desee mantenerlo oculto durante períodos largos. Al
descongelar un layer, AutoCad regenera todo el dibujo mostrando los objetos que se
encuentran en él.Desde la barra de herramientas “Object properties”:
a) Abrimos el desplegable de la lista de layers.
b) Picamos sobre el “sol” correspondiente al layer que queremos congelar o descongelar.
c) La ventana se cerrará y habrá congelado o descongelado el layer.
Nota: también puede congelar/descongelar layers desde la ventana “Layer properties
manager”.
O sea, desactivamos o congelamos layers cuando queremos sacar de la pantalla una parte del
dibujo que nos molesta para trabajar y precisamos una visión nítida del trabajo.
Bloquear/desbloquear un layer (Lock/unlock)Esta operación es útil cuando tenemos que trabajar, manteniendo visible un layer que noqueremos modificar.
No es posible editar los objetos de layers bloqueados, aunque esté visible. Un layer bloqueado
puede convertirse en el actual y pueden añadirse objetos a él. También es posible usar el modo
de referencia a objetos (Osnap) en entidades u objetos que pertenezcan a layers bloqueados. Se
pueden desactivar y congelar layers bloqueados y cambiar su color y tipo de línea asociados.
Desde la barra de herramientas “Object properties”:
a) Abrimos el desplegable de la lista de layers.
b) Picamos sobre el “candado” correspondiente al layer que queremos bloquear o
desbloquear.
c) La ventana se cerrará y el layer quedará protegido o habilitado.
Nota: también puede bloquear/desbloquear layers desde la ventana “Layer properties
manager”.
Imprimir/no imprimir un layer (Plot/don’t plot)Permite o no que un layer esté disponible para imprimir, aunque esté visible en la pantalla.
Sirve por ejemplo para aplicarle a un layer de líneas auxiliares.
Desde la barra de herramientas “Object properties”:
a) Abrimos el desplegable de la lista de layers.
b) Picamos sobre el ícono “impresora” correspondiente al layer que queremos hacer
imprimible o no.
c) La ventana se cerrará y el layer estará disponible para imprimir o no. Nota: también puede hacerlo imprimible o no desde la ventana “Layer properties manager”.
Express tools layersTodas las operaciones con layers se pueden agilizar si activamos la barra de herramientas
“Express tools layers” (disponible en algunas versiones de AutoCad 2000).
Barra de menúes: View – Toolbars – Menú group – Expressa) Layer manager: configura la visualización de las capas, podemos salvar o recuperar una
configuración.
b) Match object’s layer: para igualar los layers de dos objetos:
- Tocamos el ícono.
- Tocamos el/los objetos a cambiar, aceptamos con Enter .- Tocamos el objeto que contiene el layer que queremos adoptar.
Arq. Edgardo Murga Ricaud – Nasif Estéfano 465 PA - (4146) Concepción (Tuc) - Cel. 03865-15432956 - e-mail:[email protected]
24
5/11/2018 Curso Acad2004 - clases - slidepdf.com
http://slidepdf.com/reader/full/curso-acad2004-clases 25/65
c) Change to current layer: mandamos el objeto que seleccionemos al layer actual
(current).
d) Isolate object’s layer: aislamos todos los objetos de una capa, congelando el resto.
e) Freeze object’s layer: congelamos la capa a la que pertenece el objeto que
seleccionemos.
f) Turns object’s layer off: para apagar la capa del objeto que seleccionemos.g) Lock object’s layer: para bloquear la capa del objeto que seleccionemos.
h) Unlock object’s layer: para desbloquear la capa del objeto que seleccionemos.
i) Layer merge: para unir o convertir un layer a otro existente y que desaparezca el 1º.
j) Layer delete: para borrar un layer tocando un objeto que pertenezca a él.
k) Turn all layer on: para activar todos los layers que se encuentran apagados.
l) Thaw all layer: para descongelar todos los layers que se encuentran congelados.
Menú del mouseHaciendo click derecho cuando estamos en la pantalla “Control de layers” tenemos acceso al
menú emergente correspondiente.
Desde este menú podemos hacer que un layer pase a ser el actual, o crear nuevas capas,seleccionar todas las filas o anular la selección, seleccionar todas las capas menos la actual,
invertir la selección, invertir los filtros y/o activar algún filtro de selección.
_______________________________
Arq. Edgardo Murga Ricaud – Nasif Estéfano 465 PA - (4146) Concepción (Tuc) - Cel. 03865-15432956 - e-mail:[email protected]
25
5/11/2018 Curso Acad2004 - clases - slidepdf.com
http://slidepdf.com/reader/full/curso-acad2004-clases 26/65
Clase 5
CONTENIDOS:
• Edición de objetos con el modo “pinzamientos” (grips): uso y configuración.
• Comandos de edición por pinzamientos: Estirar, mover, copiar, rotar, reflejar, escalar
• Propiedades de un objeto: su modificación (comando “properties” – Ctrl+1)
• Matchprop: copiar propiedades
• Comandos directos asociados: Pedit (Mpedit)
• Cálculos relacionados con el dibujo: distancias, ángulos, áreas, puntos
EDICIÓN DE OBJETOS CON EL MODO PINZAMIENTOS (GRIPS): uso y
configuración
Ya sabemos que podemos modificar los objetos con los comandos de edición (mover, estirar,
copiar, etc.) a través de las 5 formas conocidas de ingresar órdenes (menú desplegable, barra de
herramientas, menú de pantalla, ventana de comandos y atajos de teclado); pero si usamos
“pinzamientos” vamos a hacer algunas operaciones más rápido, directo y sobre todo, podremos
deformar un objeto fácilmente.
Pinzamientos (grips): editar y modificar picando con el mouse
Cuando terminamos de dibujar un objeto y lo tocamos con el mouse aparecen unos cuadraditos
azules en lugares estratégicos de la figura. Son los nodos que usaremos para manipularlo. Lo
que estamos haciendo es la selección del objeto en 1º lugar y al activarle los nodos lo estamos
preparando para ser transformado.
Configuración: activar grips ( Ddgrips)Esta opción se encuentra activada por defecto y es equivalente a asignarle el valor “1” a la
variable grips.
- Menú desplegable: Tools – Options – Selection: tildar Enable grips- Ventana de comandos: teclear ddgrips – Enter Desde el cuadro de diálogo se puede configurar (con respecto a los grips):
a) Activar o desactivar los pinzamientos.
b) En el caso de los bloques, que se prenda solo el cuadradito del punto de inserción o
todos los cuadraditos de los objetos que forman el bloque.c) El color de los pinzamientos sin seleccionar, del nodo seleccionado para transformación
y del pinzamiento flotante.
d) El tamaño de los cuadraditos.
Uso de los pinzamientosPara llevar a cabo tareas de edición empleando “pinzamientos”, seleccione un nodo que actúe
como base (el pinzamiento base adopta el color rojo), a continuación seleccione uno de los
modos de pinzamiento que aparecen en la línea de comandos: Stretch, Move, Rotate, Scale o
Mirror. Se puede desplazar por estos modos con la barra espaciadora o Enter , o bien, con las
teclas de método abreviado. Por ejemplo para acceder a Stretch escriba “st” (una vez
seleccionado el pinzamiento base) y luego acepte con Enter . También puede acceder a losdistintos modos con el botón derecho del mouse (siempre después de seleccionar el nodo base).
Arq. Edgardo Murga Ricaud – Nasif Estéfano 465 PA - (4146) Concepción (Tuc) - Cel. 03865-15432956 - e-mail:[email protected]
26
5/11/2018 Curso Acad2004 - clases - slidepdf.com
http://slidepdf.com/reader/full/curso-acad2004-clases 27/65
Para salir del modo pinzamientos teclear “ x” – Enter o bien, presione Esc.
- Modo múltiples copias
Se accede a éste modo si pulsa la tecla Shift mientras designa la ubicación de la 1º
coordenada nueva (es decir luego de seleccionar el/los pinzamientos base) o
mediante la opción copy de la línea de comandos. Este modo múltiple permanece
activo hasta que seleccione otra opción de edición por pinzamiento o pulse Enter o Esc para salir.
Desfaces forzados: si mantiene pulsada la tecla Shift continuamente mientras
designa varios puntos de copia en la pantalla, el cursor gráfico quedará forzado a un
punto desfazado con respecto a los 2 primeros puntos designados.
- Varios nodos como pinzamiento base
Se logra pulsando Shift mientras selecciona los pinzamientos, esto le permite
mantener la geometría intacta entre los pinzamientos designados (los pinzamientos
base adoptan el color rojo).
COMANDOS DE EDICIÓN POR PINZAMIENTOS
Stretch (estirar)a) Seleccionamos el objeto para activar sus nodos.
b) Elegimos un nodo que actuará como base para la modificación y automáticamente
quedará resaltado (con rojo generalmente).
c) Movemos el mouse y arrastrará el/los nodos seleccionados.
d) Hacemos click izquierdo para fijarlo en su nueva posición.
Nota:- Con Shift seleccionamos varios puntos o nodos bases.
- Algunos pinzamientos desplazan el objeto en vez de estirarlo, como los de los objetos
de texto, bloques, puntos medios de líneas, centro de círculos y elipses, y objetos de
punto.
Move (mover o desplazar)Simplemente seleccionamos un nodo central o punto medio y movemos el cursor, luego
hacemos click izquierdo para fijar al objeto en su nueva posición.
Si la figura no tiene un punto central, luego de seleccionar el punto base (pinzamiento base),
apretamos el botón derecho del mouse y elegimos move, o buscamos el comando apretando
varias veces la barra espaciadora o Enter .
Rotate (girar)
a) Seleccionamos el objeto a modificar para activar sus nodos. b) Elegimos el nodo base para la rotación haciendo click izquierdo sobre él.
c) Buscamos el comando rotate con Enter o la barra espaciadora (o con el botón derecho
del mouse).
d) Movemos el mouse y el objeto girará con base o pivot en el nodo seleccionado.
e) Con click izquierdo o introduciendo un ángulo por teclado, fijamos la nueva posición.
Scale (escala o cambiar tamaño)a) Seleccionamos el objeto a modificar para activar sus nodos.
b) Elegimos el nodo base para “escalar” haciendo click izquierdo sobre él.
c) Buscamos el comando scale con Enter o la barra espaciadora (o con el botón derecho
del mouse).d) Movemos el mouse y el objeto cambiará su tamaño.
Arq. Edgardo Murga Ricaud – Nasif Estéfano 465 PA - (4146) Concepción (Tuc) - Cel. 03865-15432956 - e-mail:[email protected]
27
5/11/2018 Curso Acad2004 - clases - slidepdf.com
http://slidepdf.com/reader/full/curso-acad2004-clases 28/65
e) Con click izquierdo o introduciendo un valor que actúe como factor de escala por
teclado, fijamos el nuevo tamaño.
Mirror (simetría o reflejar)a) Seleccionamos el objeto a modificar para activar sus nodos.
b) Elegimos el nodo base para la reflexión haciendo click izquierdo sobre él.c) Buscamos el comando mirror con Enter o la barra espaciadora (o con el botón derecho
del mouse).
d) Movemos el mouse y el objeto se reflejará. Si mantiene pulsada la tecla Shift conservará el original.
e) Con click izquierdo determina el 2º punto (del eje de simetría) y fijamos la nueva
posición.
Nota: en todos los casos podemos elegir el punto base, tecleando “b” de la opción Base point ;
entonces AutoCad le solicitará el “nuevo punto base” que puede estar fuera de los nodos del
objeto, en cualquier lugar del área gráfica.
Asimismo, el modo “múltiples copias” (con la tecla Shift o la opción Copy (“c”) de la línea decomandos) funciona también para todos los casos.
PROPIEDADES DE UN OBJETO: su modificación mediante el comando “Properties”
(Ctrl+1)
En AutoCad 2000 por fin, se sintetizó en un comando todas las propiedades de un objeto,
mediante una pantalla que controla todas las variables del objeto seleccionado.
La pantalla del comando se adaptará según el tipo de objeto que seleccionemos, mostrando las
variables específicas que correspondan en cada caso. En el casillero de arriba aparece el tipo de
objeto seleccionado y a la derecha el ícono para hacer selecciones rápidas (el embudo con unrayo).
En general las opciones que presenta la pantalla son: Color, Layer, Lineweight, Linetype, Plot
style, View y la posibilidad de controlar los ejes de coordenadas (Ucs).
Con Linetype Scale: controlamos la escala del tipo de línea.
Con Thickness: controlamos la altura del objeto. Si dibujamos un circulo y le damos valor “1”,
ahora tendremos un cilindro de altura 1.
Mediante este comando “Properties” se pueden ver y modificar las distintas variables de
cualquier objeto de AutoCad, incluso de Bloques, Textos, Cotas, Hatch, Referencias externas,
Región, etc.
MATCHPROP: copiar propiedades
Es uno de los comandos nuevos más utilizados, sirve para copiar las propiedades de un objeto a
otro.
Secuencia:
a) Cargar el comando
- Menú desplegable: Modify – Match properties- Ventana de comandos: teclear matchprop o painter – Enter
- Barra de herramientas Estándar : ver ícono (pincel)
b) Desarrollo
Seleccionar el objeto original (del cuál queremos copiar sus propiedades).
Arq. Edgardo Murga Ricaud – Nasif Estéfano 465 PA - (4146) Concepción (Tuc) - Cel. 03865-15432956 - e-mail:[email protected]
28
5/11/2018 Curso Acad2004 - clases - slidepdf.com
http://slidepdf.com/reader/full/curso-acad2004-clases 29/65
Luego seleccionamos el o los objetos de destino o elegimos previamente las variables
con Settings ( s – Enter ), en esta pantalla de opciones podemos elegir que propiedades
copiaremos en el 2º objeto.
c) Para terminar el comando
Pulsamos Enter (o la barra espaciadora, o el botón derecho del mouse).
COMANDOS DIRECTOS ASOCIADOS: Pedit (Mpedit)
En AutoCad existen comandos de edición particulares de cada objeto o entidad. Para polilínea:
Pedit (Mpedit), para Spline: Splinedit, para Multilínea: Mledit .
Pedit (edición de polilínea)Secuencia:
a) Cargar el comando
- Menú desplegable: Modify – Object - Polyline- Ventana de comandos: teclear pedit – Enter
b) DesarrolloLa edición de una polilínea puede llevarse a cabo cerrándola (Close) o abriéndola
(Open); o desplazándo, añadiendo o borrando uno de sus vértices (Edit vertex). Si lo
desea podrá alisar la polilínea entre uno de los vértices existentes mediante ajustar (Fit)o spline (Spline); puede activar / desactivar el tipo de generación de línea (Ltype gen)
de modo que quede centrado en cada segmento (OFF o bien la variable Plinegen=0) o
continuo a lo largo de la polilínea (ON o bien la variable Plinegen=1).
También permite definir un ancho (Width) uniforme para toda la polilínea o controlar
la anchura de cada segmento (Halfwidth); se puede juntar o unir una línea, arco u otra
polilínea con una polilínea abierta (Join) siempre y cuando sus extremos se toquen (o
sea que tengan las mismas coordenadas).Con la opción estado previo curva (Decurve) puede volver a convertir la polilínea con
forma Spline o Fit, en una polilínea normal. Por último, puede deshacer la última acción
de edición de la polilínea (Undo).
c) Para terminar el comando
Pulsamos Enter (o la barra espaciadora, o el botón derecho del mouse).
MpeditEste comando es específico para convertir líneas y arcos (pueden ser muchas a la vez) en
polilíneas. Posteriormente podemos cambiar algunas de sus propiedades con las opciones de
Pedit .
CALCULOS RELACIONADOS CON EL DIBUJO: distancias, ángulos, áreas y puntos
Cálculo de distancias y ángulosCuando se calcula la distancia entre dos puntos dados, AutoCad ofrece la siguiente
información:
a) La distancia en unidades de dibujo.
b) El ángulo formado entre los puntos del plano XY.
c) El incremento de la distancia X, Y y Z entre los puntos designados.
Para cargar el comando:
- Menú desplegable: Tools – Inquiry - Distance
- Ventana de comandos: teclear dist – Enter - Barra de herramientas Estándar : ver ícono (regla)
Arq. Edgardo Murga Ricaud – Nasif Estéfano 465 PA - (4146) Concepción (Tuc) - Cel. 03865-15432956 - e-mail:[email protected]
29
5/11/2018 Curso Acad2004 - clases - slidepdf.com
http://slidepdf.com/reader/full/curso-acad2004-clases 30/65
Cálculo de áreasSe puede visualizar el área o el perímetro de varios tipos de objetos o de una secuencia de
puntos. Si calcula el área combinada de más de un objeto, se mostrará el total a medida que
sume o reste las áreas del conjunto de selección.
Para cargar el comando:- Menú desplegable: Tools – Inquiry - Area- Ventana de comandos: teclear area – Enter
- Barra de herramientas Estándar : ver ícono
Opciones de cálculo de áreas:
a) Cálculo de un área definida por puntos
Es posible medir un área marcando una secuencia de puntos (que deben encontrarse en
un plano paralelo al plano XY del Ucs actual). Pulsando Enter AutoCad unirá el 1º con
el último punto con el objeto de cerrar el área y mostrar los valores correspondientes
(superficie y perímetro).
b) Cálculo del área de un objetoLuego de solicitar el comando Area, escribir “o” de Objeto y luego designar un objeto.
El resultado varía en función del objeto designado:
- Círculos, elipses y curvas splines cerradas planas: muestra el área y la
circunferencia o perímetro.
- Polilíneas cerradas y polígonos: muestra el área y el perímetro.
- Objetos abiertos (splines abiertas y polilíneas abiertas): muestra el área y el
perímetro. El área se calcula como si se cerrara el objeto uniendo el punto
inicial con el final.
- Regiones: muestra el área en conjunto para todos los objetos incluidos en la
región.
- Sólidos: muestra el área de superficie del modelo sólido 3d.
c) Cálculo acumulado de áreas
AutoCad permite calcular más de un área, señalando puntos delimitadores o designando
objetos, si previamente escribimos “a” de Add . AutoCad muestra el área de los objetos
a medida que se van midiendo y el cálculo acumulado de todas las superficies medidas.
Esta función puede servir para medir la superficie total de las habitaciones del plano de
una casa por ejemplo.
d) Sustraer superficie de áreas combinadas
Es el proceso inverso, es decir, sustraer el área de uno o varios objetos del área total ya
calculada. En vez de escribir la letra “a”, tecleamos “s” de Subtract .
Visualización de coordenadas y localización de puntosPuede visualizar las coordenadas de un punto designado, o bien, localizar un punto mediante la
especificación de sus coordenadas; para ello debe estar activa la variable del sistema Blipmode(para que aparezca una marca -pequeña cruz- en el emplazamiento del punto).
Para cargar el comando:
- Menú desplegable: Tools – Inquiry – ID point - Ventana de comandos: teclear id – Enter
- Barra de herramientas Estándar : ver ícono (regla con xyz arriba).
_______________________________
Arq. Edgardo Murga Ricaud – Nasif Estéfano 465 PA - (4146) Concepción (Tuc) - Cel. 03865-15432956 - e-mail:[email protected]
30
5/11/2018 Curso Acad2004 - clases - slidepdf.com
http://slidepdf.com/reader/full/curso-acad2004-clases 31/65
Clase 6
CONTENIDOS:
• Sombreado de áreas: comando “Hatch” y “Bhatch”, patrones de sombreado, su
aplicación
• Edición de sombreado: “Hatchedit”
• Relleno de paredes: patrón sólido
SOMBREADO DE AREAS: comandos Hatch y Bhatch
Para que un dibujo sea más claro, muchas veces le ponemos “tramas”, podemos representar la
sección de un corte o alguna que represente un material, por ej. pisos o ladrillos.
Para simplificar el trabajo repetitivo de hacer rayitas o ladrillos, etc., AutoCad brinda distintosgrafismos predeterminados que aplicamos directamente al dibujo.
El comando que sirve para poner grafismos en el dibujo se llama Bhatch, que en versiones
anteriores a AutoCad 2000 se llamaba Hatch. Ahora está mejorado porque no necesita
entidades únicas (podemos marcar un punto interno) o superficies bien definidas.
BhatchAutoCad detecta en forma automática los contornos de la superficie seleccionada, y crea una
polilínea que define el área a rellenar y, si no indicamos lo contrario, la elimina al terminar el
proceso. De ahí el nombre Bhatch (Boundary hatch).
Nota: el comando Boundary crea una polilínea o contorno de región a partir de áreas internas.
Estas áreas pueden surgir por: Un grupo de líneas que formen una figura cerrada o, por variasfiguras que se intercepten.
Para cargar el comando:
- Menú desplegable: Draw – Hatch- Ventana de comandos: teclear Bhatch
Las opciones de la pantalla del comando Bhatch son:
a) Para definir el grafismo:
Configuración rápida del grafismo: pestaña Quick
- Type hay tres posibilidades:
1. Predefined: aparece por defecto y usa los grafismos del programa definidos en
los archivos acadiso.pat o acad.pat 2. User defined: permite definir un patrón de líneas con el tipo de línea actual.
Tendremos que elegir el ángulo (angle), espacio (spacing) y doble (double).
3. Custom: permite utilizar un patrón predefinido en un fichero distinto a acad.pat ,además de especificar el ángulo y la escala será necesario indicar el nombre del
patrón requerido en Custom Pattern.
- Pattern se despliega la lista de los grafismos predefinidos. Siempre aparecerán
encabezados por los 6 más usados.
- Swatch muestra el grafismo seleccionado, picando sobre esta ventanita accedemos ala caja de diálogo con los diferentes grafismos.
Arq. Edgardo Murga Ricaud – Nasif Estéfano 465 PA - (4146) Concepción (Tuc) - Cel. 03865-15432956 - e-mail:[email protected]
31
5/11/2018 Curso Acad2004 - clases - slidepdf.com
http://slidepdf.com/reader/full/curso-acad2004-clases 32/65
- Custom pattern solo esta disponible si en type seleccionamos Custom. En este
casillero indicamos el patrón personalizado que queremos usar.
- Angle indica el ángulo que tendrá el grafismo al aplicarlo, en relación con el que ya
trae definido.
- Scale para graduar el tamaño del grafismo.
- Iso pen width para elegir el grosor de la punta (el grafismo debe ser tipo Iso).
- Spacing se activa cuando en type elegimos User defined . En este caso solo usamos
una línea (actual) a la cuál le asignaremos una distancia respecto de la línea siguiente.
- Double también está solo activo para User defined , permite dibujar un doble
tramado, perpendicular al original.
- Inherit properties para copiar las propiedades de un grafismo que hayamos aplicado
sin tener que volver a repetir todas las opciones.
- Composition indica si será “asociativo”, o sea que el grafismo estará limitado y
vinculado a un área concreta; si luego se modifican los límites del grafismo, éste se
readaptará automáticamente.
b) Seleccionar el área:Una vez definido el grafismo deseado, tenemos que elegir dónde lo vamos a poner:
- Pick points para marcar un punto adentro del sector que queremos que tenga un
grafismo (como el comando boundary).
- Select object define el contorno del grafismo mediante la selección de objetos
(pueden ser varios o uno solo).
- Remove islands para designar alguna entidad seleccionada, el grafismo la ignora y le
pasa por arriba.
- View selections muestra el contorno de la selección actual.
c) Aplicar el grafismo:
Para finalizar y ver como queda el grafismo aplicado según las opciones determinadas:
- Preview hatch para verificar antes de aplicarlo definitivamente si todo está bien.
- Apply (Ok) para aplicarlo si todo está en orden.
Opciones avanzadas: pestaña Advanced
- Island detection style hay tres formas de seleccionar los contornos:
1. Normal: empieza a rellenar de afuera hacia adentro, si se encuentra otra
superficie (isla) no la rellena, pero si existe otra más adentro si la rellena.
2. Outer: solo rellena el área de más afuera, considerando que todo o que sigue es
una isla.
3. Ignore: ignora cualquier isla que encuentra y rellena todo.
- Object type acá definimos si queremos guardar una polilínea o una región. Sitildamos Retain boundaries, se guarda la polilínea que AutoCad genera en forma
automática para poner el grafismo.
- Boundary set donde encontramos tres opciones:
1. New: crea un nuevo conjunto de contornos. AutoCad no analiza los objetos
situados fuera del conjunto (sirve cuando el dibujo es complejo).
2. Current viewport: analiza la totalidad de las entidades visibles en la pantalla.
3. Existing set: si ya designamos un área (con New), aparece automáticamente esta
opción.
- Island detection method determina el método que usa AutoCad para detectar las
islas. Por defecto se usa “flood” (inundación), que funciona como si entrara agua y
rodeara los objetos formando islas.
Arq. Edgardo Murga Ricaud – Nasif Estéfano 465 PA - (4146) Concepción (Tuc) - Cel. 03865-15432956 - e-mail:[email protected]
32
5/11/2018 Curso Acad2004 - clases - slidepdf.com
http://slidepdf.com/reader/full/curso-acad2004-clases 33/65
Gradiente: (versión 2004) nos permite configurar un sombreado gradual en distintas formas.
HatchEl comando hatch solo puede utilizarse desde la línea de comandos (teclear hatch), crea solo
sombreados no asociativos. Es útil para sombrear áreas que no tengan contornos cerrados,
mediante la especificación de puntos.Definición de contorno por especificación de puntos
Puede indicar que en toda una zona de un dibujo, se rellene únicamente una pequeña parte de
dicha zona. La secuencia es:
a) Escribir hatch en la línea de comandos. Confirmar con Enter b) Escribir el nombre del patrón
c) Especificar la escala
d) Especificar el ángulo
e) Tras la solicitud Select objects pulsar Enter f) Optar por eliminar o no la polilínea una vez definida
g) Especificar los puntos que definan el contorno (la polilínea) y luego C – Enter .
EDICIÓN DE SOMBREADO: comando hatchedit
Este comando sirve para cambiar un grafismo que ya aplicamos y por algún motivo
necesitamos cambiar o modificar.
Secuencia:
a) Cargar el comando
- Menú desplegable: Modify – Hatch- Ventana de comandos: teclear hatchedit – Enter
b) Desarrollo
Una vez cargado el comando, AutoCad nos pedirá que seleccionemos el grafismo quequeremos modificar, luego aparecerá un menú igual al de Bhatch, desde donde
podemos editar el grafismo.
Modificar con el comando Properties (Ctrl+1) Este nuevo comando centraliza todas las propiedades de los objetos. Es más rápido y fácil de
usar. Podemos desde la misma pantalla modificar las propiedades del grafismo y hasta
reemplazarlo por otro. Las variables características son: tipo, nombre, ángulo, escala, espacio,
doble, espesor (Iso), contorno asociativo o no, y estilo de detección de isla o contorno.
RELLENAR PAREDES
Una aplicación muy útil del comando bhatch, que no tenían las viejas versiones, es la
posibilidad de rellenar paredes. Antes usabamos bfill o el comando 2dsolid (Draw-Surfaces-
2dsolid) para la creación de áreas sólidas rellenas.
Ahora es sencillo con el comando bhatch y eligiendo como tipo de grafismo el patrón “Solid”.
_______________________________
Arq. Edgardo Murga Ricaud – Nasif Estéfano 465 PA - (4146) Concepción (Tuc) - Cel. 03865-15432956 - e-mail:[email protected]
33
5/11/2018 Curso Acad2004 - clases - slidepdf.com
http://slidepdf.com/reader/full/curso-acad2004-clases 34/65
Clase 7
CONTENIDOS:
• Bloques: concepto, diferencia entre “Block” y “Wblock”
• Creación, inserción y modificación de los mismos
• Comportamiento de layers, colores y tipos de líneas en bloques
• Bloques anidados: concepto
• Bloques con atributos: concepto, creación y edición
BLOQUES: concepto y tipos
Cuando agrupamos varios objetos con un punto de inserción creamos un “bloque”, que se
comportará como un único objeto. Facilita el dibujo y nos ahorra tiempo cuando hay querepetir lo mismo muchas veces. Por ejemplo si estamos dibujando un plano y hay que poner
puertas de 0,70 m., dibujamos la puerta una sola vez y la convertimos en un bloque que luego
insertamos las veces que sea necesario y en el lugar que elijamos.
En general hacemos bloques de dibujos que usamos con frecuencia y lo guardamos formando
una librería.
Otra ventaja es el ahorro de espacio, si una parte del dibujo la copiamos varias veces, cada
copia será considerada como un dibujo nuevo, multiplicando el tamaño del archivo; si en
cambio usamos bloques, todas las características de las entidades que lo componen son
consideradas una sola vez por AutoCad. Cada inserción hará referencia a la definición de
bloque (que contiene su descripción geométrica) con una posición, escala y rotación
posiblemente distinta.
Tipos de bloques: Block y Wblock
Los bloques pueden definirse básicamente de dos formas distintas:
1) Con el comando Block o Bmake (bloque), si desea agrupar objetos para usarlos
únicamente en el dibujo actual (Bloque interno).
2) Con el comando Wblock (bloquedisc), si desea agrupar los objetos en un archivo de
dibujo distinto (Bloque externo). Este archivo puede usarse como bloque en otros
dibujos. AutoCad considera que cualquier dibujo insertado en otro, es una definición de
bloque.
CREACION, INSERCION Y MODIFICACION DE LOS MISMOS
Crear un bloquePara crear un bloque 1º tenemos que dibujarlo. Una vez que ya decidimos que elementos van a
formar parte del bloque, lo creamos:
1. Block o Bmake: para el dibujo actual
Secuencia:
a) Cargar el comando:
- Menú desplegable: Draw – Block - Make- Ventana de comandos: teclear block o bmake – Enter
b) En la pantalla aparecen distintas opciones:
Arq. Edgardo Murga Ricaud – Nasif Estéfano 465 PA - (4146) Concepción (Tuc) - Cel. 03865-15432956 - e-mail:[email protected]
34
5/11/2018 Curso Acad2004 - clases - slidepdf.com
http://slidepdf.com/reader/full/curso-acad2004-clases 35/65
- Nombre del bloque (name) es el que quedará grabado para luego reconocerlo, no
hay límite máximo de caracteres y se pueden incluir espacios.
- Punto de inserción (base point) elegimos un punto cualquiera del dibujo que nos
sea útil para insertarlo después en otro dibujo. Preferentemente elegimos un
Endpoint o algún punto particular. Es el lugar desde donde agarramos el bloque.
También podemos ingresar directamente las coordenadas para especificar el punto.- Objetos (objects) con la tecla Select objects desaparece la pantalla para que
seleccionemos los objetos que queremos incluir en el bloque, con Enter aceptamos
y vuelve a la pantalla de diálogo. Con Quick select (selección rápida) podemos
seleccionar objetos usando filtros (layer, color, tipo de objetos, etc.)
Una vez creado el bloque los objetos seleccionados para el mismo pueden
comportarse de 3 formas distintas:
1. Retain objects: los objetos siguen formando parte del dibujo en las mismas
condiciones en que estaban.
2. Convert to block: los objetos siguen formando parte del dibujo, pero como
un block ya insertado.
3. Delete: los objetos desaparecen del dibujo, pero los podemos insertar luego
como un bloque.
- Imagen previa (preview icon) podemos optar para que genere o no un ícono con
el bloque, para luego reconocerlo.
- Unidades (insert units) las unidades que se usarán en el caso de ser escalado
desde “AutoCad Design Center”.
- Descripción (description) podemos incluir un texto para describir el bloque o
incorporar alguna característica que nos ayude a reconocerlo cuando necesitemos
insertarlo.
c) Tocamos Ok y el bloque fue creado.
2. Wblock (en castellano bloquedisc): para cualquier dibujo
Funciona igual que block pero transforma al bloque en un archivo dwg , por lo que se lo puede
insertar desde cualquier dibujo.
Secuencia:
a) Cargar el comando:
- Menú desplegable: no se lo puede cargar por esta vía
- Ventana de comandos: teclear wblock – Enter
b) El cuadro de diálogo presenta las mismas características (salvo Description) que block,
a las que se agregan:
- Origen (source) depende del tipo de elementos que formarán el bloque a
exportar:
1. Block: un bloque que forma parte del dibujo actual.
2. Entire drawing: el dibujo actual completo.
3. Objects: seleccionamos objetos del dibujo.
- Destino (destination) es el sector donde debemos especificar:
1. File name: nombre del futuro archivo dwg .2. Location: elegimos la carpeta donde lo queremos guardar.
Insertar un bloque (insert )
Ya vimos como crear un bloque con los objetos que nos interesaban, ahora tenemos que
insertarlo en cualquier lugar del dibujo.Secuencia:
a) Cargar el comando:
Arq. Edgardo Murga Ricaud – Nasif Estéfano 465 PA - (4146) Concepción (Tuc) - Cel. 03865-15432956 - e-mail:[email protected]
35
5/11/2018 Curso Acad2004 - clases - slidepdf.com
http://slidepdf.com/reader/full/curso-acad2004-clases 36/65
- Menú desplegable: Insert - block - Ventana de comandos: teclear insert o ddinsert – Enter
b) El cuadro de diálogo presenta las siguientes opciones:
- Seleccionar un bloque (name) desde aquí podemos elegir algún bloque que
hallamos creado anteriormente (con el comando block ) y pertenezca al dibujo
actual.- Seleccionar un archivo dwg (browse) podemos insertar un archivo completo
como si fuera un bloque. Puede ser un dibujo hecho anteriormente o un bloque que
creamos con el comando wblock . También nos permite elegir el bloque o dibujo
comparándolo con todos los de la carpeta seleccionada, tocando Find file para pasar
a la pantalla de búsqueda (Browse / Search).
- Opciones en este apartado se especifican los parámetros necesarios para llevar
adelante la inserción. Podemos designarlos en este cuadro de diálogo o
dinámicamente en la pantalla (Specify On-screen). Hay tres parámetros:
1. Punto de inserción (insertion point): si conocemos las coordenadas exactas
donde lo queremos insertar, las escribimos.
2. Escala (scale): con valor 1, el objeto mantendrá su tamaño original. Podemos
modificar su tamaño independientemente en las direcciones X, Y y Z. Si
queremos que el dibujo no se deforme tildamos “Uniform scale”.
3. Rotación (rotation): podemos ingresar el ángulo exacto de rotación del
bloque.
- Explode tildamos esta casilla para descomponer el bloque insertado (solo el que
estamos insertando, el bloque sigue existiendo).
c) Tocamos Ok y el bloque seleccionado se insertará.
Nota: una vez insertado el bloque, el WCS (sistema de coordenadas universal) del mismo, se
alinea en paralelo con el plano XY del UCS del dibujo actual.
Modificar un bloqueMuchas veces después de haber dibujado todo un plano necesitamos hacer cambios. Si los
objetos que tenemos que reformar son bloques, la tarea es más fácil. Por ejemplo si en un plano
tenemos 10 puertas de 0,80 m. de ancho que son bloques (que insertamos 10 veces) y las
debemos hacer a todas de 0,70 m. de ancho, solo tendremos que reformar alguna inserción del
bloque y listo. La redefinición afecta tanto a las inserciones del bloque ya efectuadas como a
las futuras.
Los pasos a seguir son:
a) Explotar el bloque lo descomponemos en sus objetos originales con el comando
explode.
b) Hacemos las modificaciones si tocamos el dibujo con el mouse veremos que estádividido en los objetos que lo componen, entonces podemos modificarlo.
c) Creamos el nuevo bloque ya sea con block o wblock como vimos anteriormente. Al
elegir el nombre le ponemos el mismo que tenía y también los mismos parámetros.
Apretamos Ok y nos aparecerá el mensaje preguntando si lo queremos redefinir, y si
hay alguno ya insertado en el dibujo, nos advierte que lo reemplazará (ya modificado),
a ambos mensajes contestamos que sí. En forma automática regenerará el dibujo
sustituyendo los bloques modificados con la nueva versión.
BLOQUES: comportamiento de sus propiedades con Bylayer y con Byblock
Los bloques pueden definirse a partir de objetos dibujados originalmente en diferentes layers
con distintos colores y tipos y espesores de líneas. Es posible preservar la información sobre el
Arq. Edgardo Murga Ricaud – Nasif Estéfano 465 PA - (4146) Concepción (Tuc) - Cel. 03865-15432956 - e-mail:[email protected]
36
5/11/2018 Curso Acad2004 - clases - slidepdf.com
http://slidepdf.com/reader/full/curso-acad2004-clases 37/65
layer, el color y el tipo y espesor de línea de un bloque. Esto permite que cada vez que se
inserte un bloque, los objetos del mismo se dibujen en su layer y con su color, tipo y espesor de
línea originales.
Bylayer (Por capa): si a un bloque compuesto por objetos dibujados en el layer “0” y a los
que se les ha asignado el color, tipo y espesor de línea con Bylayer , se lo coloca en el layer actual, adopta el color, tipo y espesor de línea de ésta (actual o current). O sea que las
propiedades del layer actual reemplazan cualquier color, tipo o espesor de línea asignados
explícitamente a ese bloque.
Byblock (Por bloque): un bloque compuesto por objetos con el color, tipo y espesor de línea
especificados con Byblock, se dibujará con el color, tipo y espesor de línea actual (current) en
el momento de insertarlo. Si al bloque una vez insertado, le asignamos explícitamente un color,
tipo o espesor de línea, éstas propiedades se adoptarán y reemplazarán a las asociadas al layer
actual.
BLOQUES ANIDADOS: concepto
Son bloques que están compuestos o contienen otros bloques. Por ejemplo puede crear un
bloque “comedor” que a su vez esté compuesto por 6 sillas (otro bloque) y la mesa (otro
bloque).
En ocasiones los bloques anidados contienen objetos ubicados en el layer “0” o a los que se ha
asignado el color, tipo y espesor de línea con Byblock . Tales objetos reciben el nombre de
objetos “flotantes”, y sus propiedades vienen determinadas por el bloque al que pertenecen
dentro de la estructura anidada.
BLOQUES CON ATRIBUTOS: concepto, creación y edición
Un atributo es una etiqueta interactiva mediante la cuál se puede enlazar texto con un bloque.
Un bloque puede tener asociado más de un atributo, al insertar el bloque AutoCad solicitará el
valor de los atributos (pueden ser precios, nombres, especificaciones, materiales etc.). Los
atributos pueden ser invisibles, lo que significa que no se muestran ni se trazan. Sin embargo,
la información del atributo permanece en el archivo de dibujo y se almacena en un archivo de
extracción mediante atrext .
Creación de atributosEs requisito indispensable crear en 1º lugar una definición de atributo en la que se describan
sus características.Secuencia:
a) Cargar el comando
- Menú desplegable: Draw – Block – Define attributes- Ventana de comandos: teclear attdef – Enter
b) Desarrollo
Aparece el cuadro de diálogo “Attribute definition” donde especificamos:
- Modo del atributo puede ser invisible, constante, verificable y/o predefinido.
- Definiciones del atributo son tres:
1. Tag: identificador o rótulo.
2. Prompt: mensaje (solicitud en la línea de comandos).
3. Value: valor por defecto.
- Punto de inserción especificar las coordenadas o picar el punto en la pantalla.
Arq. Edgardo Murga Ricaud – Nasif Estéfano 465 PA - (4146) Concepción (Tuc) - Cel. 03865-15432956 - e-mail:[email protected]
37
5/11/2018 Curso Acad2004 - clases - slidepdf.com
http://slidepdf.com/reader/full/curso-acad2004-clases 38/65
- Opciones de texto estilo, justificación (ubicación), altura y rotación.
c) Para terminar el comando
Tocamos Ok y el atributo queda definido.
Tras crear la definición del atributo, incorpórela a un bloque como un objeto más. Entonces
siempre que inserte el bloque, AutoCad le solicitará los datos para el atributo. Si son varios los
atributos que incorporó al bloque, AutoCad irá solicitando los datos de cada uno de ellos en elorden en el que los seleccionó al crear el bloque (ver Opciones – Preferencia de usuario –
Métodos para ordenar objetos).
Edición de atributosEl comando _ddedit tiene la misión de editar la definición de un atributo antes de asociarlo con
un bloque.
Secuencia:
a) Cargar el comando
- Menú desplegable: Modify – Text - Ventana de comandos: teclear _ddedit – Enter
b) DesarrolloSeleccionar el texto de la definición de atributo que desee editar. En el cuadro de
diálogo “Edit Attribute definition”, especificar el identificador de atributo (tag), la
solicitud (prompt) y el valor por defecto (value)
c) Para terminar el comando
Tocamos Ok y listo.
Nota: también puede modificar un atributo desde la pantalla de Propiedades de Objeto
(Properties).
Modificación de atributos enlazados con bloques
Los atributos asociados a un bloque e insertados en un dibujo también pueden editarse.Secuencia:
a) Cargar el comando
- Menú desplegable: Modify – Attributes – Single (o global )
- Ventana de comandos: teclear ddatte o attedit – Enter
b) Desarrollo
Seleccionar el bloque que desee editar. En el cuadro de diálogo “Edit Attributes”,
realice las modificaciones pertinentes
c) Para terminar el comando
Tocamos Ok y listo.
_______________________________
Arq. Edgardo Murga Ricaud – Nasif Estéfano 465 PA - (4146) Concepción (Tuc) - Cel. 03865-15432956 - e-mail:[email protected]
38
5/11/2018 Curso Acad2004 - clases - slidepdf.com
http://slidepdf.com/reader/full/curso-acad2004-clases 39/65
Clase 8
CONTENIDOS:
• Grupos: concepto. Creación, modificación e identificación de los mismos
• Elementos que componen un plano: la Geometría, la Información y la Lámina
• Texto: concepto y estilos (font name, font style, height, effect)
• Texto: diferentes modos de insertarlos; Mtext, Dtext y Text
• Corrección ortográfica: “Spelling”
• Edición de textos: “Ddedit”. Caracteres, propiedades, line spacing, find/replace
• AutoCad y el portapapeles de Windows: undo, cut, copy, paste, select all, mayúsculas y
minúsculas
GRUPOS: concepto, creación y modificación
Un grupo es un conjunto de selección de objetos con nombre. Este comando es un auxiliar de
dibujo que nos facilita el trabajo. Cuando tenemos partes de un dibujo definidas y sabemos
que, si las vamos a modificar, será en conjunto, entonces podemos crear grupos (groups).
Para seleccionar objetos individuales sin seleccionar los grupos a los que pertenecen, pulse
Ctrl+A (May+Ctrl+A en la versión en castellano) para activar y desactivar la variable de
sistema Pickstyle.
Crear un grupo
Secuencia:a) Cargar el comando
- Ventana de comandos: teclear group – Enter ( grupo en castellano)
b) Desarrollo
Aparece el cuadro de diálogo “Object grouping”, donde especificamos:
- Group name escribimos el nombre del grupo.
- Description es opcional, podemos escribir una descripción que nos ayude a
reconocerlo.
- New tocamos esta tecla (nuevo) y seleccionamos los objetos que vamos a incluir
en el grupo. Con Enter aceptamos y vuelve al cuadro.
c) Para terminar el comando
Tocamos Ok y el grupo fue creado.
Modificar un grupoEn el cuadro de diálogo “Object grouping” seleccionamos un grupo de la lista superior y nos
muestra distintas opciones:
- Remove permite eliminar objetos del grupo.
- Add permite agregar objetos al grupo.
- Rename escribimos 1º el nombre nuevo en “Group name” y luego tocamos
Rename.
- Re-order los objetos de un grupo tienen un orden y están numerados para poder
localizarlos. Desde aquí podemos modificar ese orden.- Description permite cambiar la descripción (opcional).
Arq. Edgardo Murga Ricaud – Nasif Estéfano 465 PA - (4146) Concepción (Tuc) - Cel. 03865-15432956 - e-mail:[email protected]
39
5/11/2018 Curso Acad2004 - clases - slidepdf.com
http://slidepdf.com/reader/full/curso-acad2004-clases 40/65
- Explode sirve para eliminar el grupo descomponiéndolo en sus objetos
constituyentes y suprimiéndolo de la lista superior.
- Selectable para hacerlo seleccionable o no.
- Find name permite tocar un objeto en la pantalla y que nos informe a que grupo
pertenece (un mismo objeto puede formar parte de varios grupos).
- Highlight para resaltar los objetos que forman parte del grupo seleccionado.
ELEMENTOS QUE COMPONEN UN PLANO: la Geometría, la Información y la
Lámina
Dividiremos a los elementos que forman parte de un plano en tres conjuntos conceptualmente
diferenciados:
- El conjunto de los elementos que representan al objeto real proyectado o existente.
- El conjunto de los elementos que mensuran y caracterizan a dicho objeto.
- El conjunto de los elementos que componen la lámina contenedora de los primeros dos.
La GeometríaEs el conjunto de objetos reales que serán construidos en base al plano, cuya unidad de medida
es el metro, y su tamaño de impresión varía en función de la escala.
Responden a esta definición los muros, columnas, muebles, aberturas, árboles, solados,
artefactos sanitarios, etc.
La InformaciónEs el conjunto de elementos no reales que complementan la geometría, cuya unidad de medida
es el milímetro y su tamaño de impresión no varía necesariamente con el cambio de escala.
Responden a esta definición los textos, cotas, simbologías, grafismos o sombreado (hatch), etc.La siguiente tabla nos indica la cantidad de unidades de pantalla (UP) que corresponden a una
determinada cantidad de mm. en distintas escalas de impresión:
TABLA 1
Relación entre mm. y UP (unid. de pantalla) 1UP=1metro (o sea 1000mm)
UNIDADES DE PANTALLA PARA MM. Y ESCALA DETERMINADOS
MM 1:1000 1:500 1:250 1:200 1:125 1:100 1:75 1:50 1:25 1:20 1:10 1:5 1:2 1:1
1 1 0,5 0,25 0,2 0,125 0,1 0,075 0,05 0,025 0,02 0,01 0,005 0,002 0,001
2 2 1 0,5 0,4 0,25 0,2 0,15 0,1 0,05 0,04 0,02 0,01 0,004 0,0023 3 1,5 0,75 0,6 0,375 0,3 0,225 0,15 0,075 0,06 0,03 0,015 0,006 0,003
4 4 2 1 0,8 0,5 0,4 0,3 0,2 0,1 0,08 0,04 0,02 0,008 0,004
5 5 2,5 1,25 1 0,625 0,5 0,375 0,25 0,125 0,1 0,05 0,025 0,01 0,005
6 6 3 1,5 1,2 0,75 0,6 0,45 0,3 0,15 0,12 0,06 0,03 0,012 0,006
7 7 3,5 1,75 1,4 0,875 0,7 0,525 0,35 0,175 0,14 0,07 0,035 0,014 0,007
8 8 4 2 1,6 1 0,8 0,6 0,4 0,2 0,16 0,08 0,04 0,016 0,008
9 9 4,5 2,25 1,8 1,125 0,9 0,675 0,45 0,225 0,18 0,09 0,045 0,018 0,009
10 10 5 2,5 2 1,25 1 0,75 0,5 0,25 0,2 0,1 0,05 0,02 0,01
Por ejemplo: para determinar la altura en UP que debemos asignarle a un texto para que salga
ploteado de 3 mm. en escala 1:20 según tabla: 0.06 UP.
Arq. Edgardo Murga Ricaud – Nasif Estéfano 465 PA - (4146) Concepción (Tuc) - Cel. 03865-15432956 - e-mail:[email protected]
40
5/11/2018 Curso Acad2004 - clases - slidepdf.com
http://slidepdf.com/reader/full/curso-acad2004-clases 41/65
Para los amantes de las ecuaciones:
3 [mm] x 20 [la escala] / 1000 [cantidad de mm en una UP] = 0.06 [UP]
La láminaEs el conjunto de elementos formales del plano que, a diferencia de la información, no tienen
una relación directa con la geometría, cuya unidad de medida es el centímetro (siempre que laescala de impresión en “Configurar página” sea 10=1).
Son parte de la lámina el formato, el rótulo, las planillas, los títulos, etc.; los que generalmente
se dibujan o realizan en “Espacio papel”.
TEXTO: concepto y estilos (Text style)
El texto de los dibujos proporciona al usuario información de relevancia. Puede emplear texto
para los cuadros de títulos, asignar etiquetas, realizar anotaciones, especificaciones técnicas,
confeccionar planillas de locales, etc.
Estilos de texto: (text style) No debemos confundir estilo (Style) con tipo de letra (Font name). Podemos llegar a tener 15
“estilos de texto”distintos todos con la misma letra.
No solo podemos cambiar un estilo existente sino que también podemos crear nuestros propios
estilos, ponerles un nombre y llamarlos cuando los necesitemos.
Secuencia:
a) Cargar el comando
- Menú desplegable: Format – Text style- Ventana de comandos: teclear style – Enter
b) Desarrollo
Aparece el cuadro de diálogo “Text Style” con las siguientes opciones:- Style name elegimos un estilo en el desplegable, creamos uno nuevo (New),
renombramos alguno existente (Rename) o eliminamos el estilo seleccionado
(Delete). El estilo Standard (viene por defecto) no se puede renombrar ni borrar.
- Font En “Font name” elegimos el tipo de letra para el estilo activo, puede ser
Truetype (TT) o propia de AutoCad (.shx) cuyo ícono es un compás (logotipo de
AutoCad 13).
En “Font style” se presentan distintas opciones (solo para las Truetype) como
negrita, cursiva, regular, etc.
En “Height” definimos la altura de la letra, por defecto viene 0.000, esto no
significa que no tiene altura, sino que no definimos ninguna en especial para el
estilo y cada vez que vayamos a escribir nos preguntará la altura (entonces “0.000”significa altura variable). Si definimos otra altura, entonces el estilo tendrá altura
fija (usar tabla 1: “relación mm – UP” para la escala deseada)
Con “Use big font” solo usamos las letras propias de AutoCad (shx).
- Effects tenemos las siguientes variantes de efectos:
1. Upside down: cabeza para abajo.
2. Backwards: espejado.
3. Width factor: proporción del ancho de la letra respecto del alto.
4. Oblique angle: inclinación de las letras.
5. Vertical: solo disponible para las shx, escribe de arriba hacia abajo.
6. Preview: muestra una vista previa de cómo va quedando la letra. Podemos
escribir en el casillero inferior cualquier palabra como muestra para visualizarla.
c) Para terminar el comando
Arq. Edgardo Murga Ricaud – Nasif Estéfano 465 PA - (4146) Concepción (Tuc) - Cel. 03865-15432956 - e-mail:[email protected]
41
5/11/2018 Curso Acad2004 - clases - slidepdf.com
http://slidepdf.com/reader/full/curso-acad2004-clases 42/65
Cuando terminamos de especificar los distintos parámetros tocamos Apply y luego cerramos
con Close.
TEXTO: diferentes tipos (mtext y dtext)
Para introducir texto de grandes proporciones con formato interno utilice texto de líneasmúltiples (Mtext ), para entradas breves y sencillas, utilice texto de línea (Dtext o Text).
Mtext: texto de líneas múltiples
Es el método más completo. Permite definir párrafos para que se inserten dentro de una
ventana, que definirá los límites del objeto a crear.
Secuencia:
a) Cargar el comando
- Menú desplegable: Draw – Text – Multiline Text - Ventana de comandos: teclear mtext – Enter
b) Desarrollo
Nos pide que marquemos la ventana donde estará el texto: indicamos la 1º esquina, laflechita marca la dirección del flujo de texto de acuerdo con la justificación definida;
podemos elegir alguna de las opciones o bien marcar directamente la 2º esquina con lo
que aparece la ventana de texto donde escribimos con su correspondiente cuadro de
“Formato de texto”.
c) El cuadro “Formato de texto” tiene las siguientes opciones:
- Estilo de texto aquí podemos elegir un estilo que hayamos creado
anteriormente.
- Tipo de letra las propias de Windows (TT – True type) y las propias de
AutoCad.
- Altura muestra la altura activa al cargar el comando.- Negrita le asignamos al texto seleccionado en el editor o al que escribamos a
partir de la posición del cursor.
- Cursiva y Subrayado funciona igual que “negrita”.
- Undo anula la última modificación realizada dentro del editor, tanto a nivel
de contenido como de formato.
- Texto apilado para escribir una fracción. Primero debemos incluir “/” o “^”
donde queremos separar lo de arriba de lo de abajo, lo seleccionamos en el
editor y tocamos el ícono correspondiente.
- Color por defecto aparece el color activo pero podemos elegir otro.
• Estas opciones son solo de AutoCad 2000 (en v2004 las tenemos en el menú emergente
del botón derecho cuando estamos en la pantalla de edición de texto):
1. Caracteres (character)
- Symbol permite insertar símbolos especiales: grados (º), tolerancias más-
menos (±), diámetro (ø), con Other ingresamos al “Mapa de caracteres” y con
“Non-breaking Space” creamos un espacio inseparable del texto en la posición
actual del cursor.
- Importar texto puede ser de formato “txt” o “rtf” (no debe exceder 16 Kb de
tamaño).
2. Propiedades (properties)Desde aquí controlamos las propiedades globales para todo el objeto de texto:
Arq. Edgardo Murga Ricaud – Nasif Estéfano 465 PA - (4146) Concepción (Tuc) - Cel. 03865-15432956 - e-mail:[email protected]
42
5/11/2018 Curso Acad2004 - clases - slidepdf.com
http://slidepdf.com/reader/full/curso-acad2004-clases 43/65
- Style aparece el estilo activo, podemos elegir cualquiera que hallamos
creado.
- Justification podemos modificar el tipo de alineación establecido por defecto
(TL – Top Left). Puede ser “izquierda, centro o derecha”, combinadas c/u con
“superior, media o inferior”.
- Width permite cambiar el ancho de la ventana. Si queremos que todo el textoaparezca en una sola línea, elegimos “No wrap” (sin ajustar).
- Rotation elegimos las opciones o directamente escribimos un ángulo.
3. Line Spacing (espacio entre líneas)
Control del interlineado del texto:
- At least define el espaciado mínimo entre líneas en función de los caracteres
que estemos usando.
- Exactly define una altura exacta, útil para hacer tablas.
4. Find / Replace (encontrar / reemplazar)
- Find indicamos en esta ventana la cadena de texto que queremos localizar y
después tocamos el ícono.- Replace with para reemplazar un texto por otro, debemos tras especificar lo
que queremos sustituir, teclearlo en esta ventana y luego tocar el ícono.
- Match case para buscar diferenciando entre mayúsculas y minúsculas.
- Whole word significa palabra íntegra, si está desactivada por ejemplo no
diferenciará “cota” de “cotas”.
d) Para terminar el comando
Tocamos Ok (Aceptar) y el texto fue creado.
Dtext: texto de línea simple
Permite crear una o varias líneas de texto pero no presenta ningún editor, escribimos
directamente en la ventana de comandos y vamos viendo el resultados en la pantalla. El textose presenta siempre alineado por la izquierda, con Enter pasamos a la línea de abajo y con
doble Enter terminamos.
Secuencia:
a) Cargar el comando
- Menú desplegable: Draw – Text – Single line text - Ventana de comandos: teclear dtext – Enter
b) Desarrollo
Nos pide el punto inicial desde donde comenzará el texto. Podemos elegir las opciones
de Justificar ( Justify) o de Estilo (Style). Luego nos pide que especifiquemos:
- La altura del texto por si queremos cambiarla.- El ángulo de rotación del texto.
- Comenzamos a escribir. Con Enter pasamos al renglón de abajo.
c) Para terminar el comando
Pulsamos 2 veces seguidas Enter y salimos del comando.
La ventaja de este comando es que es más rápido, más directo y que podemos desplazar el
cursor fácilmente a cualquier parte de la hoja y seguir escribiendo. Para esto marcamos un
nuevo punto inicial y escribimos.
TextPrácticamente en desuso, genera una única línea de texto y el comando termina. Se escribe
en la línea de comandos –text (-texto en versión castellano).
Arq. Edgardo Murga Ricaud – Nasif Estéfano 465 PA - (4146) Concepción (Tuc) - Cel. 03865-15432956 - e-mail:[email protected]
43
5/11/2018 Curso Acad2004 - clases - slidepdf.com
http://slidepdf.com/reader/full/curso-acad2004-clases 44/65
CORRECCIÓN ORTOGRÁFICA: Spelling
En realidad no se usa mucho porque AutoCad no es un procesador de textos y generalmente
sólo ponemos carteles.
Secuencia:
a) Cargar el comando- Menú desplegable: Tools – Spelling - Ventana de comandos: teclear spell – Enter
b) Desarrollo
Seleccionamos un objeto de texto o escribimos “all” para seleccionar todo. Con Enter confirmamos la selección.
La pantalla asociada le permite corregir errores ortográficos (incluso del texto de una
cota), podemos elegir un diccionario disponible o personalizar alguno.
c) Para terminar el comando
Cuando termina la corrección automáticamente aparece un cartel indicando que la
verificación fue completada.
EDICIÓN DE TEXTO: comando Ddedit
Este comando permite corregir o cambiar un texto ya escrito.
Secuencia:
a) Cargar el comando
- Menú desplegable: Modify – Object - Text - Ventana de comandos: teclear ddedit – Enter
b) Desarrollo
Se presentan 2 situaciones:
1. Si el texto fue escrito con Mtext aparecerá el “Multiline Text Editor”, que es eleditor por defecto, pero puede especificar otro editor en Tools – Options – Files –
Text Editor. En el cuadro de diálogo podemos modificar el texto o el estilo.
2. Si el texto fue escrito con Dtext aparecerá la pantalla “Edit text” que solo permite
cambiar el texto (no se puede modificar el estilo).
Nota: también podemos modificar cualquier objeto de texto desde la pantalla
“properties”. Con matchprop copiamos las propiedades de un texto a otro.
c) Para terminar el comando
Tocamos Ok y el texto fue modificado.
AUTOCAD Y EL PORTAPAPELES DE WINDOWS
Si tocamos el botón derecho del mouse posicionados dentro del editor de textos, se presentará
el menú que corresponde al portapapeles de Windows con las siguientes opciones:
- Undo (deshacer) anula el último cambio realizado en el editor de textos, ya sea a nivel
de edición o de formato.
- Cut (cortar) corta el texto seleccionado y lo lleva al portapapeles (Ctrl+x).
- Copy (copiar) copia el texto seleccionado en el portapapeles (Ctrl+c).
- Paste (pegar) inserta el contenido del portapapeles en la posición actual del cursor
(Ctrl+v).
- Select all selecciona todo el texto.
- Change case cambia a mayúsculas o minúsculas.
Arq. Edgardo Murga Ricaud – Nasif Estéfano 465 PA - (4146) Concepción (Tuc) - Cel. 03865-15432956 - e-mail:[email protected]
44
5/11/2018 Curso Acad2004 - clases - slidepdf.com
http://slidepdf.com/reader/full/curso-acad2004-clases 45/65
- Remove formatting elimina las modificaciones de formato volviendo al formato
asociado al estilo actual.
- Combine paragraphs combina distintos párrafos en uno solo (una sola línea).
_______________________________
Arq. Edgardo Murga Ricaud – Nasif Estéfano 465 PA - (4146) Concepción (Tuc) - Cel. 03865-15432956 - e-mail:[email protected]
45
5/11/2018 Curso Acad2004 - clases - slidepdf.com
http://slidepdf.com/reader/full/curso-acad2004-clases 46/65
Clase 9
CONTENIDOS:
• Cotas: concepto, elementos que conforman una cota
• Estilos de cotas: creación y modificación
• Tipos de cotas: diferentes grupos
• Cotas básicas: lineales, alineadas
• Cotas generales: absolutas, de replanteo y continuas
• Cotas especiales: Acotación de radios, diámetros, ángulos, referencias y centros
• Edición de cotas: “Dimedit” y “Dimtedit”
• Actualización de cotas: update
• Cotas rápidas: Quick dimension
COTAS: concepto, elementos que la conforman
Las acotaciones añaden medidas al dibujo. Con el escalímetro, medir planos y acotarlos,
implicaba que un error de 1 mm. (margen de error lógico) podía representar una diferencia de
10 cm. en una obra (según la escala usada en el plano). Ahora con AutoCad 2000, es posible
acotar exactamente un plano con el más alto nivel de precisión.
AutoCad dibuja las cotas en la capa actual (current). Toda cota tiene un estilo de acotación
asociado, el estilo controla aspectos como el color, el estilo de texto y la escala del tipo de
línea. Mediante las familias de estilos, se pueden realizar modificaciones en los diferentes tipos
de cotas a partir de un estilo base.
Partes de una cotaLas cotas están compuestas por distintas partes:
- Línea de dimensión (o de cota) indica la dirección y extensión de una cota, en las
acotaciones angulares esta línea es un arco.
- Línea de extensión (o de proyección) se extienden desde la característica acotada
hasta la línea de cota.
- Extremos marcan las terminaciones de la línea de cota.
- Texto de cota es una cadena de texto que suele indicar la medida real.
- Directriz es una línea continua que va desde una anotación hasta el elemento acotado
que está describiendo.
- Marca de centro es una pequeña cruz que indica el centro de un círculo o arco.
ESTILOS DE COTAS: creación y modificación
Un estilo de acotación es un conjunto de parámetros que determinan el aspecto de una cota.
Podemos determinar su apariencia, geometría, tipo de letra, etc. y guardar todo en un estilo
nuevo al que le asignamos un nombre. Al crear una cota, se aplica sobre el estilo actual o
current.
Para cargar el comando:
- Menú desplegable: Format – Dimension Style- Ventana de comandos: teclear dimstyle – Enter
Arq. Edgardo Murga Ricaud – Nasif Estéfano 465 PA - (4146) Concepción (Tuc) - Cel. 03865-15432956 - e-mail:[email protected]
46
5/11/2018 Curso Acad2004 - clases - slidepdf.com
http://slidepdf.com/reader/full/curso-acad2004-clases 47/65
Las opciones de la pantalla “Dimension Style Manager” son:
- Styles muestra todos los estilos disponibles en el dibujo actual. El que aparece resaltado
es el que está en uso.
- Preview of... muestra un esquema con los parámetros elegidos.
- List elegimos los estilos que queremos que aparezcan en la lista (todos, solo los queestamos usando, etc.).
- Description muestra una descripción del estilo en uso.
- Set current para convertir en actual el estilo que resaltemos en la lista.
- New para crear un estilo nuevo:
1. New style name: elegimos el nombre.
2. Start with: elegimos el estilo “padre” que será base para el nuevo.
3. Use for: elegimos para que familia de cotas generamos el estilo.
Nota: las “familias de estilos” son grupos de estilos basados en un mismo estilo padre con
variaciones para diferentes tipos de cotas (radio, angulares, etc.).
- Compare para comparar dos estilos.- Override para crear un estilo supeditado a otro de modo momentáneo. Es equivalente a
cambiar momentáneamente el estado de una variable sin cambiar el estilo actual.
- Modify si queremos modificar los parámetros del estilo, tocamos esta tecla y aparece el
cuadro de diálogo “Modify Dimension Style”, que contiene 6 pestañas o fichas:
1. Líneas o extremos (lines and arrows)
- Línea de dimensión o de cota podemos definir su color, espesor, largo más allá
de las líneas de extensión (solo con extremo Oblique), distancia entre ellas (cuando
usamos Dimbaseline), suprimir la de la izquierda (1º) o la de la derecha (2º).
- Línea de extensión idem. línea de cota más la posibilidad de definir la distancia
desde donde comienzan (offset ).
- Extremos de la cota definimos la apariencia de los extremos (hay 19 tipos) y su
tamaño.
- Centro definimos el tamaño y el tipo (para Marcar centro) que puede ser una
simple marca o 2 líneas.
2. Texto (text)
- Apariencia del texto definimos el estilo de texto que usará, color, altura, si se lo
recuadra o no.
- Ubicación del texto define la justificación vertical y horizontal y separación con
respecto a la línea de cota.
- Alineación del texto define la orientación del texto, siempre horizontal o
alineado con la línea de dimensión.3. Ajustes (fit)
En esta ventana aparecen las opciones que determinan la ubicación del texto y los
extremos de la línea de dimensión (flechas), adentro o afuera de las líneas de extensión.
También determinamos el factor de escala que controla globalmente las proporciones
de todas las variables de un estilo.
4. Unidades principales (primary units)
Desde acá controlamos las variables que manejan el valor de la cota, unidades,
precisión y aspecto del texto de la misma.
- Dimensiones lineales elegimos el tipo de unidad, la precisión, formato de las
fracciones, tipo de separación de decimales, redondeo, podemos agregar al valor de
la cota un sufijo o prefijo. Podemos definir el factor de escala (cuando agrandamos
Arq. Edgardo Murga Ricaud – Nasif Estéfano 465 PA - (4146) Concepción (Tuc) - Cel. 03865-15432956 - e-mail:[email protected]
47
5/11/2018 Curso Acad2004 - clases - slidepdf.com
http://slidepdf.com/reader/full/curso-acad2004-clases 48/65
el dibujo y queremos mantener las cotas originales). También nos permite ocultar
los ceros.
- Dimensiones angulares definimos el tipo de unidad, precisión y suprimir ceros.
5. Unidades alternativas (alternate units)
En esta área encontramos todas las opciones vinculadas a la posibilidad de acotar con
dos sistemas distintos, por ejemplo en centímetros y pulgadas. Las opciones deconfiguración son similares a las de Unidades principales.
6. Tolerancias (tolerances)
Aquí definimos si queremos usar tolerancias en las cotas. Podemos determinar la precisión, el
valor superior o máximo, el valor inferior o negativo, la posición o ubicación, suprimir ceros y
el método aplicado: simétrico (valor + igual al -), desviación (tolerancia positiva diferente de la
negativa), límites (se suman los valores máximos y mínimos establecidos reemplazando el
valor de la cota) y básico (medidas teóricamente exactas rodeadas por un recuadro).
Nota:Es conveniente crear un estilo de cotas para cada escala (1:100, 1:50, 1:25, etc.)...
Creamos el estilo de cotas para 1:100 especificando los diferentes valores mediante la Tabla 1“relación mm – UP”. Por ejemplo: para una altura de texto de cota de 3 mm debemos escribir
0.3 (para esc. 1:100).
TIPOS DE COTAS: diferentes grupos
Las acotaciones se pueden dividir en 3 grupos:
1. Cotas básicas: lineales y alineadas.
2. Cotas generales: absolutas, de replanteo y continuas.
3. Cotas especiales: radio, diámetro, angular, de referencia y centro.
Para acotar un dibujo, accedemos a los comandos desde:- Menú desplegable: Dimension – elegimos el tipo de cota que queremos
- Caja de herramientas: tocar el ícono correspondiente (la barra se activa desde
View – Toolbars – Dimension.
COTAS BASICAS: lineales y alineadas
Marcan básicamente la distancia existente entre dos puntos.
Cotas lineales (lineal)Sirven para todas las medidas paralelas a los ejes “x” o “y”, es decir que pueden ser
horizontales o verticales.Secuencia:
a) Cargar el comando
- Menú desplegable: Dimension – Linear - Ventana de comandos: teclear dimlinear – Enter
b) Desarrollo
Seleccionamos los puntos en el dibujo:
- Elegimos el 1º punto que será el origen de la cota.
- Marcamos el 2º punto (hasta donde queremos acotar).
- Ubicamos la cota moviendo el mouse buscando un lugar que no moleste ni tape
parte del dibujo. Con las opciones disponibles se puede modificar el texto, el ángulo
del texto y el ángulo de la línea de cota (cota girada o rotada).c) Para terminar el comando
Arq. Edgardo Murga Ricaud – Nasif Estéfano 465 PA - (4146) Concepción (Tuc) - Cel. 03865-15432956 - e-mail:[email protected]
48
5/11/2018 Curso Acad2004 - clases - slidepdf.com
http://slidepdf.com/reader/full/curso-acad2004-clases 49/65
Con click izquierdo fijamos la cota en el lugar elegido y salimos del comando.
Nota: si queremos acotar un objeto o entidad, ante la solicitud del 1º punto de origen de la cota,
pulsamos Enter y luego seleccionamos el objeto.
Cotas alineadas (Aligned)
La usamos cuando tenemos que acotar distancias que NO son paralelas a los ejes “x” o “y”. No importa el ángulo de la cota, podemos medir dos puntos cualquiera de la pantalla. La cota
será paralela a la distancia entre ellos.
Secuencia:
a) Cargar el comando
- Menú desplegable: Dimension – Aligned - Ventana de comandos: teclear dimaligned – Enter
b) Desarrollo
Seleccionamos los puntos en el dibujo:
- Elegimos el 1º punto que será el origen de la cota.
- Marcamos el 2º punto (hasta donde queremos acotar).
- Ubicamos la cota moviendo el mouse buscando un lugar que no moleste ni tape parte del dibujo. Con las opciones disponibles se puede modificar el texto, el ángulo
del texto y el ángulo de la línea de cota (cota girada o rotada).
c) Para terminar el comando
Con click izquierdo fijamos la cota en el lugar elegido y salimos del comando.
COTAS GENERALES: absolutas (coordenadas), de replanteo (línea base) y continuas
Cuando tenemos que acotar un dibujo en su totalidad, podemos hacerlo más rápido y
automáticamente sin necesidad de marcar las cotas una por una con Dimcontinue (continuas).
Si la acotación tenemos que hacerla respecto de ejes de referencia, tenemos dos opciones: Dimordinate (absolutas) y Dimbaseline (de replanteo).
Cotas absolutas o de coordenadas (respecto de los ejes “x” e “y”) (dimordinate)Estas cotas son únicamente verticales u horizontales, paralelas a los ejes “x” e “y”, y las
distancias son siempre respecto del origen de coordenadas.
AutoCad construye la cota con una directriz (una rayita de referencia) que marcará la dirección
de la medida. Esta cota nos muestra las coordenadas absolutas del punto que señalamos.
Secuencia:
a) Cargar el comando
- Menú desplegable: Dimension – Ordinate
- Ventana de comandos: teclear dimordinate – Enter b) Desarrollo
Seleccionamos los puntos en el dibujo:
- Elegimos el 1º punto que será el origen de la línea directriz.
- Ubicamos la cota moviendo el mouse buscando un lugar que no moleste ni tape
parte del dibujo. Antes de fijarla tenemos algunas opciones:
1. Xdatum: para medir solamente coordenadas “x”.
2. Ydatum: para medir solamente coordenadas “y”.
3. Mtext: permite agregar un texto antes o después de la cota. Los ganchitos <>
representan el valor de la cota.
4. Text: para cambiar el valor de la cota (ojo con las mentiras).
5. Angle: para cambiar el ángulo de rotación del texto de cota.c) Para terminar el comando
Arq. Edgardo Murga Ricaud – Nasif Estéfano 465 PA - (4146) Concepción (Tuc) - Cel. 03865-15432956 - e-mail:[email protected]
49
5/11/2018 Curso Acad2004 - clases - slidepdf.com
http://slidepdf.com/reader/full/curso-acad2004-clases 50/65
Con click izquierdo fijamos la cota en el lugar elegido y salimos del comando.
Cotas de replanteo (respecto de una línea base) (dimbaseline)Se toman respecto de un eje de referencia (eje de replanteo) o línea-base para AutoCad, que
será la 1º línea de extensión de la cota dibujada inmediatamente antes de cargar el comando.
También podemos seleccionar nosotros alguna línea de extensión (de una cota existente) comolínea base mediante Select en las opciones una vez cargado el comando.
Todas las cotas quedarán referidas a ese punto inicial, solamente vamos marcando puntos
finales y las cotas se van dibujando desplazadas.
Secuencia:
a) Hacer la 1º cota
La 1º cota del replanteo debe ser una lineal, alineada, angular o de coordenadas.
b) Cargar el comando
- Menú desplegable: Dimension – Baseline- Ventana de comandos: teclear dimbaseline – Enter
c) Desarrollo
Marcamos los puntos de las sucesivas cotas con click izquierdo.d) Para terminar el comando
Con doble Enter salimos del comando.
Nota: podemos cambiar la línea-base seleccionándola (cualquier línea de extensión) luego de
pulsar S (Select) – Enter.
Cotas continuas (dimcontinue)Funcionan igual que las cotas de replanteo o de línea-base, con la diferencia que las nuevas
cotas que vayamos agregando serán respecto de la línea de extensión de la última cota que
dibujamos.
Secuencia:
a) Hacer la 1º cota
La 1º cota debe ser una lineal, alineada, angular o de coordenadas.
b) Cargar el comando
- Menú desplegable: Dimension – Continue- Ventana de comandos: teclear dimcontinue – Enter
c) Desarrollo
Marcamos los puntos de las sucesivas cotas con click izquierdo.
d) Para terminar el comando
Con doble Enter salimos del comando.
Nota: pulsando S (Select) – Enter podemos seleccionar la línea de extensión a partir de la cuál
surgirá la cota siguiente.
COTAS ESPECIALES: radio, diámetro, angular, de referencia (directriz) y marca de
centro.
Se usan con menos frecuencia pero son igualmente prácticas.
Cotas de radio (radius)Acota el radio de un círculo o un arco, dibujando una línea directriz que pasará por el centro,
por el punto que tocamos para seleccionar la entidad y el punto que designemos para ubicar la
cota.
Secuencia:a) Cargar el comando
Arq. Edgardo Murga Ricaud – Nasif Estéfano 465 PA - (4146) Concepción (Tuc) - Cel. 03865-15432956 - e-mail:[email protected]
50
5/11/2018 Curso Acad2004 - clases - slidepdf.com
http://slidepdf.com/reader/full/curso-acad2004-clases 51/65
- Menú desplegable: Dimension – Radius- Ventana de comandos: teclear dimradius – Enter
b) Desarrollo
Seleccionamos el arco o círculo que deseamos acotar. Ubicamos la cota moviendo el
mouse buscando un lugar que no moleste ni tape parte del dibujo. Con las opciones
disponibles se puede modificar el texto y el ángulo del texto de cota.c) Para terminar el comando
Con click izquierdo fijamos la cota en el lugar elegido y salimos del comando.
Cotas de diámetro (diameter)Funciona igual que Radio pero mide el diámetro de un arco o círculo.
Secuencia:
a) Cargar el comando
- Menú desplegable: Dimension – Diameter - Ventana de comandos: teclear dimdiameter – Enter
b) Desarrollo
Seleccionamos el arco o círculo que deseamos acotar. Ubicamos la cota moviendo elmouse buscando un lugar que no moleste ni tape parte del dibujo. Con las opciones
disponibles se puede modificar el texto y el ángulo del texto de cota.
c) Para terminar el comando
Con click izquierdo fijamos la cota en el lugar elegido y salimos del comando.
Cotas angulares (angular)Miden el ángulo formado por dos líneas o tres puntos. La línea de cota tiene forma de arco.
Secuencia:
a) Cargar el comando
- Menú desplegable: Dimension – Angular - Ventana de comandos: teclear dimangular – Enter
b) Desarrollo
Seleccionamos arco, círculo o línea:
1. Si queremos marcar el ángulo entre dos entidades (líneas):
- Tocamos el 1º objeto.
- Tocamos el 2º objeto y pasamos a ubicar la cota.
2. Si queremos marcar el ángulo de un arco o círculo:
- Tocamos el arco y automáticamente nos marcará el ángulo que pasa por sus
extremos. Si fuese un círculo:
- Marcamos el 2º punto del ángulo.
3. Si queremos elegir tres puntos que definan el ángulo, ante la solicitud de AutoCadde seleccionar arco, círculo o línea, presionamos Enter para especificar
directamente los vértices:
- Picamos en el vértice del ángulo.
- Marcamos el 1º extremo del ángulo.
- Marcamos el 2º extremo del ángulo.
c) Ubicación de la cota:
Posicionamos la cota moviendo el mouse buscando un lugar que no moleste ni tape
parte del dibujo. Con las opciones disponibles se puede modificar el texto y el ángulo
del texto de cota.
d) Para terminar el comando
Con click izquierdo fijamos la cota en el lugar elegido y salimos del comando.
Arq. Edgardo Murga Ricaud – Nasif Estéfano 465 PA - (4146) Concepción (Tuc) - Cel. 03865-15432956 - e-mail:[email protected]
51
5/11/2018 Curso Acad2004 - clases - slidepdf.com
http://slidepdf.com/reader/full/curso-acad2004-clases 52/65
Referencias o directriz (leader)Se usan para poner carteles que aclaren algo. Es posible generar una serie de segmentos de
línea (directriz), todos los que queramos y en cualquier dirección. En el origen de la 1º
aparecerá una flecha y en el extremo de la última el texto que escribamos. Las directrices y sus
anotaciones son asociativas, lo que implica que si reubica el texto, la directriz se actualiza
consecuentemente.Secuencia:
a) Cargar el comando
- Menú desplegable: Dimension – Leader - Ventana de comandos: teclear qleader o leader – Enter
b) Desarrollo
Dibujar la directriz o línea de referencia:
- Marcamos el punto inicial (donde va a estar la flecha).
- Especificamos el punto donde terminará el 1º segmento.
- Así sucesivamente hasta que decidamos incluir el texto, entonces en lugar de marcar
otro punto, tocamos Enter.
c) Escribir el texto:- Elegimos el ancho del cuadro de texto.
- Escribimos el texto. Con Enter pasamos al renglón de abajo y seguimos escribiendo
si queremos.
d) Para terminar el comando
Con doble Enter salimos del comando.
Nota: antes de marcar el punto inicial de la directriz, presionando Enter accedemos a Setting
desde donde controlamos ciertos parámetros del texto, la directriz y la ubicación del texto
respecto a la directriz.
Marcar centros (center mark)Lo usamos cuando tenemos en el dibujo círculos o arcos y queremos que aparezcan los centros.
Secuencia:
a) Cargar el comando
- Menú desplegable: Dimension – Center mark - Ventana de comandos: teclear dimcenter – Enter
b) Desarrollo
Marcamos el centro tocando el objeto (arco o círculo), el aspecto de la marca de centro
lo definimos en Dimension Styles. Automáticamente termina el comando.
EDICIÓN DE COTAS: comandos dimedit y dimtedit. Ddedit
DimeditPermite editar el texto de las cotas, afectando incluso a las líneas de referencia o extensión.
Secuencia:
a) Cargar el comando
- Ventana de comandos: teclear dimedit – Enter
- Menú desplegable: Acotar - oblicua b) Desarrollo
Elegimos alguna de las opciones:
Home (inicio) mueve el texto de cota a su posición por defecto.
New (nuevo) para cambiar el texto con el editor Mtext .
Rotate (girar) gira el ángulo del texto de cota.
Oblique (oblicua) cambia el ángulo de las líneas de extensión.
Arq. Edgardo Murga Ricaud – Nasif Estéfano 465 PA - (4146) Concepción (Tuc) - Cel. 03865-15432956 - e-mail:[email protected]
52
5/11/2018 Curso Acad2004 - clases - slidepdf.com
http://slidepdf.com/reader/full/curso-acad2004-clases 53/65
Luego seleccionamos las cotas que queremos modificar.
c) Para terminar el comando
Con Enter salimos del comando.
Dimtedit
Permite modificar el ángulo y la ubicación del texto, sólo afecta a una cota (la seleccionada).Secuencia:
a) Cargar el comando
- Menú desplegable: Dimension – Align text ...
- Ventana de comandos: teclear dimtedit – Enter
b) Desarrollo
Seleccionamos la cota que queremos modificar.
Luego marcamos en la pantalla el punto donde queremos mover el texto o elegimos
alguna de las opciones ofrecidas: de Justificación del texto (izquierda, derecha, centro,
inicio) o ángulo del texto. Automáticamente sale del comando.
DdeditPermite modificar el texto de cota agregandole o cambiando el texto original, se realiza en el
editor de texto de líneas múltiples.
Nota: también podemos editar una cota con el comando properties desde donde manejamos
casi todas las variables. Con Modify – Text (desde la barra de menúes desplegables) editamos
el texto de cota. Para estirar o acortar cotas podemos usar los pinzamientos o el comando
stretch.
ACTUALIZACIÓN DE COTAS: comando update (actualizar)
Esta orden es para “actualizar” cuando realizamos cambios. Cada vez que tenemos que cambiar
un estilo o alguna característica de una cota, si no fuera por update tendríamos que volver a
acotar para que quedara igual que las nuevas.
Secuencia:
a) Cargar el comando
- Menú desplegable: Dimension – Update- Ventana de comandos: teclear update – Enter
b) Desarrollo
Seleccionamos la cota que queremos actualizar. Automáticamente sale del comando.
Nota: también podemos copiar las propiedades (y el estilo) de una cota a otra con el comando
matchprop.
COTAS RÁPIDAS: Quick dimension
Es un comando nuevo desde AutoCad 2000. Lo usamos cuando tenemos que poner una serie
de cotas, todas al mismo tiempo y del mismo tipo, sin necesidad de repetir el comando varias
veces.
Secuencia:
a) Cargar el comando
- Menú desplegable: Dimension – Qdim- Ventana de comandos: teclear qdim – Enter
b) Desarrollo
Arq. Edgardo Murga Ricaud – Nasif Estéfano 465 PA - (4146) Concepción (Tuc) - Cel. 03865-15432956 - e-mail:[email protected]
53
5/11/2018 Curso Acad2004 - clases - slidepdf.com
http://slidepdf.com/reader/full/curso-acad2004-clases 54/65
Seleccionamos con “crossing” el sector que deseamos acotar, luego arrastramos con el
mouse hasta el lugar donde queremos que queden las cotas, picamos en el lugar elegido
y listo.
_______________________________
Arq. Edgardo Murga Ricaud – Nasif Estéfano 465 PA - (4146) Concepción (Tuc) - Cel. 03865-15432956 - e-mail:[email protected]
54
5/11/2018 Curso Acad2004 - clases - slidepdf.com
http://slidepdf.com/reader/full/curso-acad2004-clases 55/65
Clase 10
CONTENIDOS:
• Presentación del trabajo: espacio modelo y espacio papel
• Layouts: concepto. Adición de cuadros de títulos (rótulos) y marcos
• Ventanas flotantes: concepto y su creación
• Reorganización y eliminación de ventanas flotantes
• Control de la visibilidad en las mismas: inutilización o reutilización de capas,
activación o desactivación de ventanas flotantes, limitación del nº de ventanas activas
• Modificación de las vistas de las ventanas gráficas y su contenido: ajuste a escala,
alineación y rotación de las vistas en las ventanas flotantes
PRESENTACION DEL TRABAJO: espacio modelo y espacio papel
En AutoCad existen 2 entornos de trabajo:
Normalmente, los dibujos se diseñan en el espacio modelo y se preparan para la impresión en
el espacio papel. El entorno utilizado para presentar y preparar la impresión del dibujo es una
representación visual cerrada del resultado final de la impresión. En la parte inferior de la
ventana de dibujo hay una ficha Modelo y una o más fichas de presentación.
Model Space (espacio modelo)
Lo reconocemos por el ícono de los UCS, es el que usamos hasta ahora y el que tiene por
defecto al arrancar el programa (generalmente pantalla de fondo negro). Aquí es donde se
dibuja todo y donde se editan o modifican los distintos objetos, o sea, aquí creamos el dibujo
básico o “modelo”.
Se puede acceder al espacio modelo desde la ficha Modelo convirtiendo en actual una ventana
gráfica de una ficha de presentación o escribiendo modelo en la línea de comando. La ficha
Modelo es la ficha en la que creará y editará su dibujo la mayor parte del tiempo. En la ficha
Modelo siempre se trabaja en espacio modelo. Si el dibujo no requiere trazar varias ventanas
gráficas, se puede imprimir el trabajo desde la ficha Modelo.
Dentro del espacio modelo podemos trabajar con ventanas en mosaicos (viewports), cuando
necesitamos ver simultáneamente algunos objetos desde distintos puntos de vista. Este
comando divide la pantalla en pantallas más chicas (ventanas) y las modificaciones efectuadasa los objetos en una de ellas, se manifiestan en el resto; sin embargo la ampliación, el punto de
vista, la malla o intervalo del cursor (snap) y la rejilla (grid), pueden configurarse por separado
para cada ventana.
Secuencia:
a) Cargar el comando
- Menú desplegable: View – Viewports – Named viewports (ventanas guardadas)- Ventana de comandos: teclear vports – Enter
b) Desarrollo
Al cargar el comando aparece un cuadro desde donde tenemos distintas opciones para
dividir la pantalla. Si le ponemos un nombre a la configuración podemos guardarla para
luego recuperarla cuando la necesitemos desde Named viewports.c) Para terminar el comando
Arq. Edgardo Murga Ricaud – Nasif Estéfano 465 PA - (4146) Concepción (Tuc) - Cel. 03865-15432956 - e-mail:[email protected]
55
5/11/2018 Curso Acad2004 - clases - slidepdf.com
http://slidepdf.com/reader/full/curso-acad2004-clases 56/65
Presionamos Ok y salimos del comando.
Paper Space (espacio papel)
Tiene un ícono que reemplaza al de los UCS y nos sirve de guía para saber en que sistema
estamos (tiene forma de triángulo rectángulo).
Cuando esté preparado para configurar la impresión del dibujo, puede utilizar una ficha de presentación (Layout). Cada ficha de presentación ofrece un área de dibujo de espacio papel en
el que se pueden crear ventanas gráficas, estas ventanas flotantes sirven para exhibir diferentes
vistas del modelo, dependiendo de sus necesidades, puede trazar una o más ventanas gráficas o
establecer las opciones que determinen lo que debe imprimirse y como debe ajustarse la
imagen al papel.
Además en cada Layout se puede especificar parámetros de página, como el tamaño de papel,
la orientación y la posición del dibujo, que se guardan con la presentación. Mientras designa
parámetros de página para una presentación, puede guardar y dar nombre a la configuración de
página. Las configuraciones de página guardadas se pueden aplicar a otras presentaciones.
También se puede crear una presentación nueva a partir de un archivo de plantilla de
presentación (DWT o DWG) ya existente.En Paper space, el área de dibujo es un espacio en blanco que representa al papel donde se
organizará el dibujo.
LAYOUTS: presentación de un trabajo, concepto. Rótulos y marcos
Los layouts son hojas que preparamos para imprimir. La presentación puede consistir en uno o
más dibujos, una o más ventanas (viewports) y anotaciones o bloques.
La forma más fácil de preparar una hoja de presentación (layouts) es haciendo click derecho
sobre una de las fichas en la parte inferior del área gráfica; se despliega el menú emergente
correspondiente, con las posibilidades de agregar nuevas hojas (New layout), importar una hojadesde una plantilla (From template...), borrar una hoja existente (Delete), renombrar (Rename),
mover, copiar o seleccionar todas las hojas.
También nos permite pasar al espacio modelo y luego volver al Layout (presentación) previo.
Si elegimos “Page Setup” podemos configurar la hoja para que quede lista para imprimir las
veces que necesitemos con los parámetros allí definidos. La escala de impresión (plot scale)
que debemos definir aquí es 10 mm = 1 unidad (siempre y cuando hayamos considerado para
dibujar que:
1 metro = 1 UP [unidad de pantalla].Con la última opción (plot) accedemos a la pantalla de impresión.
Lo más interesante de estas hojas de presentación es crearles distintas ventanas flotantes (desde
View – New viewports...).También podemos crear nuevas hojas de presentación desde la barra de menúes desplegables
(Insert – Layout...). Aquí tenemos también la posibilidad de usar un asistente que nos guía para
la creación de layouts.
Adición de cuadros de títulos (rótulos) y marcosComo los rótulos y marcos forman parte de una presentación, por lo común se dibujan en
espacio papel y no en espacio modelo. AutoCad suministra algunos Standard a los que se
accede desde el menú Startup – Use a template, o bien, puede crearlos personalmente y
guardarlos como plantilla (Template).
VENTANAS FLOTANTES: concepto y su creación
Arq. Edgardo Murga Ricaud – Nasif Estéfano 465 PA - (4146) Concepción (Tuc) - Cel. 03865-15432956 - e-mail:[email protected]
56
5/11/2018 Curso Acad2004 - clases - slidepdf.com
http://slidepdf.com/reader/full/curso-acad2004-clases 57/65
Al componer una presentación, las ventanas se pueden considerar como objetos con una vista
en un espacio modelo que se puede desplazar y cambiar de tamaño. Las ventanas flotantes se
pueden superponer o separar las unas de las otras. Debido a que las ventanas flotantes son
objetos de AutoCad, no está permitido editar el modelo mientras se está organizando la
presentación en espacio papel. Para editar el modelo debe cambiar a espacio modelo utilizando
uno de los métodos siguientes:- Seleccione la ficha Modelo (Model).
- Haga doble clic en la ventana flotante. En la barra de estado, Papel (Paper) cambia a
Modelo (Model).
- Haga clic en Papel (Paper) en la barra de estado para volver a la última ventana gráfica
actual.
Si se convierte una ventana gráfica en una presentación actual, se trabajará en espacio modelo
en una ventana flotante (puede pulsar CTRL+R para pasar por todas las ventanas gráficas
existentes). El resultado es que podrá trabajar con el modelo mientras conserva toda la
presentación del dibujo visible. La edición en espacio modelo se refleja en todas las ventanas
gráficas de espacio papel.
Las ventanas flotantes se crean en espacio papel insertándose en una hoja de presentación(layouts). Lo hacemos desde View – Viewports... Podemos elegir alguna de las disposiciones
predeterminadas (New viewports), crear 1, 2, 3 o 4 viewports o también podemos elegir las
opciones:
- Poligonal viewports permite definir una ventana con una poligonal saliéndonos de las
formas regulares.
- Object incluimos un objeto, por ejemplo un círculo, y después con esta opción lo
convertimos en una ventana.
Nota: con el comando mvsetup se tiene acceso a varias opciones de configuración adicionales.
REORGANIZACIÓN Y ELIMINACIÓN DE VENTANAS FLOTANTES
Una vez creadas las ventanas, puede reorganizarlas atendiendo a sus necesidades. Puede
aplicarles los comandos copy, scale, stretch, erase y move y los modos Pinzamientos. El uso de
estos comandos en las ventanas, queda restringido al espacio papel y los marcos tienen que
estar visibles. Si ajusta la escala de la vista de una ventana es muy probable que tenga que
ajustar el tamaño de la ventana. El estiramiento del marco de la ventana no modifica la vista de
su interior, y puede recortar la vista de manera que solo se muestre una sección específica del
dibujo.
Para eliminar una ventana la seleccionamos y apretamos Suprimir (Delete) o el ícono
correspondiente (Erase).
CONTROL DE LA VISIBILIDAD EN LAS VENTANAS FLOTANTES
La visibilidad de los objetos de una ventana flotante puede controlarse de diferentes formas. Es
posible:
- Freezar o Reutilizar las capas de las ventanas gráficas flotantes.
- Activar o Desactivar las ventanas gráficas.
- Limitar el nº de ventanas gráficas que pueden estar activas.
1. Inutilización o reutilización de capasUna ventaja que conlleva el uso de ventanas flotantes es la posibilidad de inutilizar
capas de forma selectiva en cada ventana gráfica. La inutilización de capas permite ver
una geometría diferente en cada ventana flotante. La inutilización (Freeze in active
Arq. Edgardo Murga Ricaud – Nasif Estéfano 465 PA - (4146) Concepción (Tuc) - Cel. 03865-15432956 - e-mail:[email protected]
57
5/11/2018 Curso Acad2004 - clases - slidepdf.com
http://slidepdf.com/reader/full/curso-acad2004-clases 58/65
viewports) o reutilización de las capas de una ventana flotante no afecta a otras
ventanas gráficas. Las capas inutilizadas son invisibles. No se regeneran ni se
imprimen.
Para inutilizar o reutilizar capas debemos meternos en el modelo de la ventana gráfica,
o sea, meternos dentro de la ventana haciendo doble click en el interior de ella; una vez
allí, abrimos la pantalla “Layer properties manager” y seleccionamos la/s capa/s quedeseamos freezar, luego activamos (o desactivamos) las opciones “Freeze in active
viewport”, “Freeze in all viewports” o “Freeze in new viewports”.
2. Activación o desactivación de ventanas gráficas flotantesLa visualización simultánea de un nº elevado de ventanas flotantes activas puede afectar
al rendimiento del sistema en el momento de regenerar las ventanas. Para evitar este
impedimento puede activar o desactivar algunas de las ventanas gráficas (o bien limitar
el nº de ventanas activas).
Las ventanas gráficas nuevas están activadas por defecto. Es útil desactivar las ventanas
flotantes que no desee imprimir.
Para activar o desactivar ventanas debemos teclear en la línea de comandos mview(-ventanas en versión castellano) y elegimos entre ON / OFF, luego seleccionamos la/s
ventana/s que deseamos activar o desactivar. Con Enter salimos del comando.
También podemos hacerlo desde el comando properties (Ctrl+1).
3. Limitación del nº de ventanas gráficas activasUna ventana flotante se considera que está activa cuando permanece presente y visible
en el área de dibujo y no forma parte de un bloque de AutoCad.
Las ventanas gráficas integradas en bloques no pueden mostrar vistas en espacio
modelo.
El dibujo puede mostrar un nº ilimitado de ventanas gráficas activas, aunque el sistema
operativo y el controlador de video suelen reducir este nº.
El límite de ventanas activas se fija con el comando maxactvp (teclear en la línea de
comandos), el límite máximo es de 64. La reducción de este límite puede mejorar el
rendimiento dado que las ventanas gráficas inactivas ocultan su contenido y por lo tanto
no se regeneran ni se trazan.
Nota: con el comando mview active las ventanas gráficas que estén vacías cuando se
haya excedido el límite de ventanas gráficas activas. Esto hará que se desactiven otras
ventanas.
MODIFICACIÓN DE LAS VISTAS DE LAS VENTANAS GRÁFICAS Y DE SU
CONTENIDO
Para modificar la vista de una ventana flotante, es imprescindible encontrarse en espacio
modelo. Las modificaciones efectuadas en los parámetros de la malla de resolución (snap) y la
rejilla (grid), valores de ampliación o reducción y dirección de la ventana gráfica solo afectan a
la ventana gráfica actual.
Para editar un dibujo en una ventana flotante, haga doble click en el interior de la ventana que
desee modificar con objeto de activarla, y luego edite el dibujo. Para terminar haga doble click
fuera de la ventana y vuelve a Paper Space. En espacio papel pueden crearse objetos como
anotaciones, cotas y cuadros de títulos, estos objetos creados en espacio papel son visibles
únicamente en él.
1. Ajuste a escala de las vistas en relación con el espacio papel
Arq. Edgardo Murga Ricaud – Nasif Estéfano 465 PA - (4146) Concepción (Tuc) - Cel. 03865-15432956 - e-mail:[email protected]
58
5/11/2018 Curso Acad2004 - clases - slidepdf.com
http://slidepdf.com/reader/full/curso-acad2004-clases 59/65
Antes de trazar (imprimir) un dibujo puede aplicar factores de escala precisos a las
distintas secciones o ventanas.
En espacio papel, el factor de escala es la relación entre el dibujo trazado y el tamaño
real del modelo exhibido en las ventanas gráficas. Para calcular la escala, divida las
unidades del espacio papel por las unidades del espacio modelo. Así, para trazar un
dibujo a escala 1:50, hablamos de 1 (una) unidad de espacio papel por cada 50 unidadesde espacio modelo.
Con el comando zoom (teclear z y luego pulsar Enter ) ajustamos la escala de la
ventanas gráficas en relación con las unidades del espacio papel. El factor de escala que
se indica está relacionado con la escala actual del espacio papel.
Factores de escala (dentro de cada ventana flotante):
Cuando:
1 UP = 1 metro 1 UP = 1 cm. 1 UP = 1 mm.
1:1000 0.1xp
1:500 0.2xp
1:250 0.4xp
1:200 0.5xp
1:100 1xp 0.01xp 0.001xp1:50 2xp
1:25 4xp
1:10 10xp
1:5 20xp
1:1 100xp
2. Alineación de las vistas en las ventanas flotantes
Una de las formas de organizar los elementos del dibujo consiste en alinear la vista deuna de las ventanas flotantes con la vista de otra ventana gráfica. Para las alineaciones
horizontal, vertical y diagonal se encuadra la vista de una ventana gráfica en relación
con un punto base especificado en otra ventana gráfica.
Para alinear los objetos entre las ventanas gráficas:
a) En la solicitud de comando, teclear mvsetup b) Escribir “a” de Alignc) Elegir uno de los tipos de alineación: horizontal, vertical o angled
d) Marcamos el 1º punto (base) y luego el 2º para la alineación
3. Rotación de las vistas en ventanas flotantesSe puede girar una vista de una ventana gráfica flotante. Esta función difiere delcomando rotate, que gira los objetos individualmente. Sólo gira la vista, no el marco de
la ventana.
Para girar una vista:
a) En la solicitud de comando teclear mvsetup b) Escribir “a” de Alignc) Escribir “r” de Rotate view, para girar la vista
d) Seleccione la ventana que contiene la vista que desea girar
e) Indique el punto base de la rotación
f) Indique el ángulo de la rotación y listo.
_______________________________
Arq. Edgardo Murga Ricaud – Nasif Estéfano 465 PA - (4146) Concepción (Tuc) - Cel. 03865-15432956 - e-mail:[email protected]
59
5/11/2018 Curso Acad2004 - clases - slidepdf.com
http://slidepdf.com/reader/full/curso-acad2004-clases 60/65
Clase 11
CONTENIDOS:
• Impresión o ploteo: introducción. Comando “plot”
• Opciones de la pantalla de impresión: a) Plot setting , escala de impresión. b) Plot
device, cofiguración de impresora y Plot Style table (pen assignments)
• Relación “color - espesor de líneas”
• AutoCad Design Center: concepto y aplicación. Comando “adcenter” o Ctrl+2
• Plantillas .dwt (template): concepto, creación y uso de las mismas
IMPRESIÓN O PLOTEO: introducción. El comando plot
Casi todo lo que hacemos en AutoCad pierde sentido si no podemos volcarlo luego en un papel. Los proyectos, documentaciones, detalles, etc., los necesitamos en papel para poder
llevarlos a los lugares de trabajo. Para ello usamos las impresoras o plotters.
Para cargar el comando:
- Menú desplegable: File – Plot - Ventana de comandos: teclear plot o print – Enter
OPCIONES DE LA PANTALLA DE IMPRESIÓN: Plot Settings y Plot Device
Al cargar el comando aparece la pantalla principal de impresión, que tiene 2 (dos) pestañas o
fichas:
Plot settingsTiene distintos sectores:
1. Paper size and paper units (tamaño del papel y unidades del papel)
- Plot device nos indica cuál es el dispositivo que tenemos listo para imprimir.
- Paper size tamaño del papel. Podemos cambiarlo abriendo el desplegable,
resaltamos el que deseamos y listo.
- Printable área nos indica, para el dispositivo actual, que superficie útil tenemos en el
papel elegido.
- Inches – mm optamos por pulgadas o milímetros para las medidas del papel.
2. Drawing orientation (orientación del dibujo)Elegimos la orientación de la hoja de papel, vertical u horizontal, el dibujo de la derecha
nos orienta visualmente.
- Plot upside-down invierte la orientación elegida.
3. Plot área (área de ploteo)
Acá decidimos que es lo que vamos a imprimir:
- Limits / Layouts envía a la impresora el área definida para los límites del dibujo (en
EspacioModelo), o la hoja de Presentación actual (en Espacio Papel).
- Extents imprime encuadrando todo el dibujo con el mayor tamaño posible.
- Display imprime lo que se ve en la pantalla actual.
- View imprime una vista que hayamos creado y guardado con el comando Named view.
Arq. Edgardo Murga Ricaud – Nasif Estéfano 465 PA - (4146) Concepción (Tuc) - Cel. 03865-15432956 - e-mail:[email protected]
60
5/11/2018 Curso Acad2004 - clases - slidepdf.com
http://slidepdf.com/reader/full/curso-acad2004-clases 61/65
- Window imprime el área que marcamos con una ventana. Tocando en la tecla
Window... nos lleva a la pantalla de trabajo para definir la ventana que deseamos
imprimir.
4. Plot options (opciones de ploteo)
En esta parte de la pantalla elegimos si queremos usar los estilos de impresión ( plot with
plot styles), respetar los espesores de línea ( plot object lineweights), y mantener las líneasocultas -3d- en la impresión (hide objects).
5. Plot offset (desplazamiento de ploteo)
Controla el desplazamiento del dibujo por la hoja de impresión.
- Center the plot ubica el dibujo en forma centrada.
- x / y movemos el dibujo en forma horizontal (x) o vertical (y) para ajustar la
impresión.
6. Plot scale (escala de ploteo)
- Scale podemos elegir desde el desplegable alguna predeterminada o bien escribirla
en las casillas donde dice Custom.
- Scale to fit
imprime todo el dibujo con el encuadre más grande que entre en la hojaseleccionada.
Escala de impresión:
Podemos imprimir cualquier dibujo en la escala que deseemos. Por ejemplo, a una planta
de arquitectura la imprimimos en 1:100, y si luego la necesitamos en 1:200, no hay que
volver a dibujar, simplemente cambiamos la escala y la imprimimos en 1:200.
Cómo elegir la escala de impresión si cuando empezamos a dibujar determinamos que 1
(una) unidad de AutoCad corresponde a 1 (uno) metro de la realidad, entonces las escalas de
impresión es la siguiente: 10 mm = 1 unidad.
Nota: la escala que estamos definiendo aquí es de la página... La escala del modelo dibujado la
definimos con zoom dentro de cada ventana flotante como vimos en “Ajuste a escala de las
vistas en relación con el espacio papel” de la clase 10.
7. Plot preview (presentación preliminar)
Si tocamos la casilla “Partial preview”, veremos la relación entre el área que ocupará el
dibujo y el tamaño del papel. Si elegimos “Full preview”, veremos una reproducción
mostrándonos como será el resultado de la impresión.
Plot devicePresenta los siguientes sectores:
1. Plotter configuration (configuración del dispositivo de impresión)
- Name (nombre) en el desplegable aparecen los dispositivos que hayan sido
configurados.
- Properties (propiedades) esta tecla nos lleva a la interfase propia de la impresora.
2. What to plot (qué plotear)
Podemos seleccionar la imagen de la pantalla actual, o alguna hoja de presentación
(layout). Para seleccionar varias hojas de presentación (layouts) hacemos click izquierdo
sobre ellas (pestañas inferiores) mientras presionamos Ctrl .
- Current tab imprime la ficha o layout que se encuentra activada.
- Selected tabs imprime las fichas o layout que esten seleccionadas.
- All layouts tabs todas las hojas de presentación que hayamos preparado.
- Number of copies nº de copias a imprimir.
3. Plot to file (plotear a un archivo)
Arq. Edgardo Murga Ricaud – Nasif Estéfano 465 PA - (4146) Concepción (Tuc) - Cel. 03865-15432956 - e-mail:[email protected]
61
5/11/2018 Curso Acad2004 - clases - slidepdf.com
http://slidepdf.com/reader/full/curso-acad2004-clases 62/65
Tocamos esta casilla si queremos mandar el dibujo a un archivo en lugar de enviarlo
directamente a la impresora. Se creará un archivo tipo plt.Ya que permite imprimir el archivo más tarde sin abrir AutoCad, puede enviar el archivo a
un servicio de ploteo o dejarlo bajo el control de un gestor de impresión.
4. Plot style table (pen assignments)
Elección del estilo de ploteo y asignación de puntas de dibujo. Desde este lugar podemoselegir un estilo de ploteo que hayamos guardado para controlar el espesor y color de las
puntas (imaginarias) del dibujo. Si tocamos la tecla Edit , aparece el “Editor de estilos de
ploteo”, que tiene tres fichas o pestañas:
- General: muestra la información del estilo cargado. Podemos incluir una
descripción y tenemos la información del archivo que lo guarda.
- Table view: en esta tabla tenemos una síntesis para poder comparar las propiedades
que le asignamos a cada color.
- Form view: en la lista de la izquierda tenemos 255 posibilidades de puntas (una por
cada color de AutoCad). Resaltándola en la lista aparece el detalle en la derecha, allí
vemos de que color se trata, que nº le corresponde y el espesor de línea que le
asignamos a ese color entre los parámetros más importantes.5. Sello de impresión (AutoCad 2004)
Permite imprimir una serie de parámetros como nombre de archivo, fecha, tamaño de
papel, etc.
RELACIÓN COLOR – ESPESOR DE LÍNEA
A todos los objetos que se crean en AutoCad se les asigna un color, ya sea por pertenecer a una
capa o simplemente porque se les haya asignado específicamente. Aunque el dibujo puede
trazarse finalmente con estos colores, lo normal es que se utilicen con el objetivo de distinguir
las distintas capas en la pantalla facilitando la lectura del dibujo, y para destacar las diferentesanchuras y pesos de líneas (especificadas en las “Tablas de estilos de ploteo”).
AUTOCAD DESIGN CENTER: concepto y aplicación
El “Centro de diseño de AutoCad” permite localizar y organizar fácil y rápidamente layers,
estilos de textos, estilos de cotas, bloques, referencias externas, layouts, que forman parte de
otros dibujos. Una vez localizado y seleccionado, nos permite arrastrar hacia el dibujo que
estamos realizando para incorporarlo al mismo.
La búsqueda se hace fácil porque la organización es jerárquica, tipo Explorador de Windows,
esto nos permite meternos dentro de los archivos dwg y copiar o arrastrar los elementos
disponibles (bloques, capas, etc).Secuencia:
a) Cargar el comando
- Menú desplegable: Tools – AutoCad Design Center
- Ventana de comandos: teclear adcenter – Enter
- Atajo de teclado: adc- Enter o Ctrl+2 b) Desarrollo
Aparece la pantalla correspondiente, que podemos configurar según nos parezca y
además cambiarle el tamaño o moverla a un lugar de la pantalla donde no nos moleste:
- Desktop activa la configuración por defecto para la visualización de las ventanas.
- Open drawing muestra un árbol compuesto por todos los dibujos que están
abiertos en la actual sesión.
- History muestra los últimos 20 lugares donde estuvimos.
Arq. Edgardo Murga Ricaud – Nasif Estéfano 465 PA - (4146) Concepción (Tuc) - Cel. 03865-15432956 - e-mail:[email protected]
62
5/11/2018 Curso Acad2004 - clases - slidepdf.com
http://slidepdf.com/reader/full/curso-acad2004-clases 63/65
- Tree view toggle activa la ventana izquierda con el árbol de directorios, archivos
y componentes de dibujo dwg o bien, muestra solamente la ventana derecha con los
íconos.
- Favorites lista de archivos favoritos.
- Load leer o cargar un nuevo archivo.
- Find busca archivos (con los parámetros especificados). Podemos optar por buscar bloques, capas, layouts, estilos de textos o de cotas y xrefs.
- Up subir un nivel en la jerarquía del árbol.
- Preview activar el sector de la pantalla dedicado a mostrar una vista previa.
- Description activar el sector de la pantalla dedicado a mostrar una descripción
textual.
- View tipo de visualización de la ventana derecha.
Usar AutoCad Design Center: igual que en el Explorer , los archivos que tienen el signo
+, pueden desplegar más ramas. A la derecha aparecen los íconos que representan a los
archivos. En “preview” aparece una miniaturización del objeto seleccionado.
c) Para cerrar el comandoCon la cruz (x) de la esquina superior derecha o bien con Ctrl+2.
O sea, para importar un elemento al dibujo actual:
1. Seleccionamos la rama del árbol que nos interesa.
2. Elegimos a la derecha de la pantalla, por ejemplo, un bloque.
3. Lo resaltamos con el mouse y sin soltarlo (haciendo click izquierdo) lo arrastramos hasta la
pantalla donde está el dibujo actual.
4. Al soltar el mouse, el bloque, estilo, layer, etc. ya formará parte del dibujo.
Nota: si al insertar bloques con AutoCad Design Center quedan fuera de escala, tenemos que
ajustar las unidades desde Tools – Options – User preferences – AutoCad Design Center.
PLANTILLAS DWT (TEMPLATE): concepto, creación y uso de las mismas
AutoCad utiliza plantillas para iniciar un nuevo dibujo. Tienen extensión dwt . Si bien es
posible guardar cualquier dibujo como plantilla, es conveniente preparar algunas plantillas
estándar que incluyan parámetros y elementos básicos de dibujo de acuerdo con las
preferencias y necesidades del usuario:
- Tipo de unidad y precisión.
- Límites del dibujo.
- Parámetros de Snap y Grid.
- Organización de layers (capas), creando las más usadas con sus propiedades.
- Cuadros de títulos, marcos, rótulos, logotipos, etc.
- Estilos de acotación y textos.
- Tipos de líneas.
- Configuración de layouts (presentaciones) para luego plotear.
- Etc...
O sea, usamos una plantilla cuando queremos empezar un dibujo basándonos en algún formato
preestablecido.
Cuando comience un nuevo dibujo basado en una plantilla existente y realice cambios en el
dibujo nuevo, éstos no afectarán a la plantilla, es decir que todas las transformaciones se
transfieren al nuevo dibujo.
Para utilizar una plantilla existente:
Arq. Edgardo Murga Ricaud – Nasif Estéfano 465 PA - (4146) Concepción (Tuc) - Cel. 03865-15432956 - e-mail:[email protected]
63
5/11/2018 Curso Acad2004 - clases - slidepdf.com
http://slidepdf.com/reader/full/curso-acad2004-clases 64/65
1. En el menú File, seleccione New, o en la línea de comandos teclear new.2. En el cuadro de diálogo “Create new drawing”, elija Use a template.
3. Elija una plantilla de la lista y presione Ok .
Para crear una plantilla:
1. Abra un dibujo o comience un dibujo nuevo (Start from scratch).2. Modifique todos los parámetros para que se ajusten a los que pretende utilizar como
predeterminados en su plantilla (incluso marcos, rótulos, etc.).
3. En el menú File elija Save As.
4. En el cuadro de diálogo “Save Drawing As”, en la sección “Guardar como archivos de
tipo”. elija AutoCad Drawing template file (dwt).5. En “Nombre de archivo”, escriba un nombre para la plantilla. Pulse Ok .
6. En el cuadro de diálogo “Template description”, escriba si lo desea una breve
descripción de la plantilla (opcional).
7. Defina el sistema de medidas (métrico o inglés) que usará en l aplantilla.
8. Pulse Ok . La nueva plantilla se guardará en la carpeta template (por defecto) o bien, en
la que seleccionemos personalmente.
RECUERDE:
Si quiere aprender a dibujar con AutoCad:
Lo primero es tener interés, lo segundo es buscar el mejor momento, lo tercero es entrarlecon todo, con entusiasmo y con paciencia, y por último, aunque no por ello menos
importante, dedicarle mucho TIEMPO...
_____________________________
Arq. Edgardo Murga Ricaud – Nasif Estéfano 465 PA - (4146) Concepción (Tuc) - Cel. 03865-15432956 - e-mail:[email protected]
64
5/11/2018 Curso Acad2004 - clases - slidepdf.com
http://slidepdf.com/reader/full/curso-acad2004-clases 65/65
BIBLIOGRAFÍA
- Manual de “Diseño Asistido por Computadoras”, de la Facultad de Arquitectura y
Urbanismo (FAU) de la UNT.- “AutoCad 2000”, de Arq. Jorge Hervé Sorhanet (Manual PC Users).
- “Curso de AutoCad 2000 2d”, de Clarín Capacitación Profesional.
- “Manual del usuario AutoCad 2000”, de Autodesk, Inc.
- “Documentación de obra con AutoCAD”, de Gustavo Bennun & Daniel Low.
- “Cad X Press”, entorno profesional en sistemas CAD y productos relacionados.
- “La Computación en el estudio de Arquitectura”, de Lic. Alberto Carrizo
_______________________________
Arq. Edgardo Murga Ricaud – Nasif Estéfano 465 PA - (4146) Concepción (Tuc) - Cel. 03865-15432956 - e-mail:[email protected]
65