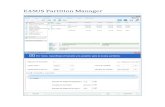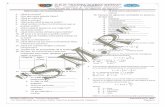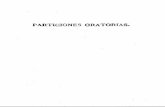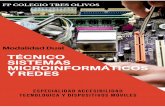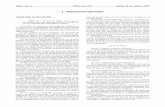Curso 1º SMR - peredafp.files.wordpress.com• Haber realizado la actividad de “Particiones” de...
Transcript of Curso 1º SMR - peredafp.files.wordpress.com• Haber realizado la actividad de “Particiones” de...

Curso 1º SMRMódulo: SOM
Instalar SO en Máquina VirtualSesión1: Instalación de RaspberryPi Desktop
Índice¿Qué pretendemos conseguir?..............................................................................................................1¿Qué necesitamos?...............................................................................................................................1Introducción..........................................................................................................................................1Preparamos el material.........................................................................................................................3Realizamos la instalación.....................................................................................................................9No todo ha terminado: POST-INSTALACIÓN..................................................................................17Guess-additions..................................................................................................................................20Actividades.........................................................................................................................................24
¿Qué pretendemos conseguir?
• Ser capaces de instalar un sistema operativo.• Ser capaces de personalizar la instalación del sistema
operativo.• Realizar el proceso de post-instalación del sistema
operativo
¿Qué necesitamos?
• Virtual Box instalado• La Iso de RaspberryPi Desktop• Haber realizado la actividad de “Particiones” de disco• Conocer y dominar los conceptos: Tabla de particiones,
Partición Primaria, Partición Lógica, Partición Extendida• Conocer las diferencias entre UUID y “/dev/sdXX”
Introducción
Cuando instalamos un sistema operativo, por lo general, sueleser el primer programa que se instala en esa máquina. Es poresto que nos surgirán problemas que probablemente no hayamosdetectado en el proceso de ensamblaje del equipo.
Por tanto, aunque el proceso de instalación puede limitarse aseguir simplemente los pasos que nos va indicando el programa
1/25

que lo realiza, en ciertas ocasiones podemos encontrardificultades. Estas pueden ser:
• Problemas con el cd/dvd/iso/pendrive de instalación• Problemas con el disco donde vamos a instalar el sistema• Imposibilidad de acceso a internet para la descarga de
actualizaciones• Si estamos realizando la instalación en máquina virtual,
problemas con las guess-additions.• Problemas con los controladores hardware de la máquina
física• Limitaciones de la máquina al no cumplir los requisitos
mínimos que el sistema operativo en cuestión solicita.
Es por eso por lo que debemos enfrentarnos a la instalacióndel sistema operativo con la mente dispuesta a solucionar esetipo de problemas y es muy recomendable que manejemos condestreza el manejo del sistema de archivos (creación,redimensionamiento, eliminación de particiones) así como quehayamos consultado previamente las especificaciones mínimasque el creador del sistema operativo en cuestión indica.
La práctica que vamos a realizar tendrá lugar sobre unamáquina virtual, me gustaría recalcar que el proceso deinstalación, si exceptuamos la creación de máquina virtual einstalación de las guess-additions, es igual al que sedesarrolla en una máquina física que desarrollaremos másadelante en el taller.
2/25

Preparamos el material
Vamos a descargar la última versión de “Raspberry Pi Desktop”.Esta versión de sistema operativo GNU/Linux está basada enDebian 9 y tiene como principal ventaja los pocos recursosmáquina que necesita (apenas 512 MB de RAM y 8 GB de discoduro) y el estar compilada para sistemas de 32 bits lo quepermite la instalación en máquinas más antiguas.
Otra de sus ventajas es que va a permitirnos familiarizarnoscon el sistema operativo que instalaremos en nuestrasRaspberry Pi.
El entorno gráfico es PIXEL (Pi Improved Xwindows Environment,Lightweight)que además de ser bastante intuitivo hace honor alLightweight de sus siglas.
Descargamos y comprobamos la ISO
Accederemos a la dirección https://www.raspberrypi.org/downloads/raspberry-pi-desktop/
Y “pincharemos” en “Download ISO”.
3/25

Una vez terminada la descarga será conveniente comprobar sitodo ha sido correcto. Para ello:
• Nos situaremos en el directorio donde hemos realizado ladescarga de la iso
• Ejecutaremos el siguiente comando (ten en cuenta elnombre de la iso que has descargado):
• Comprobaremos que la salida de este comando es igual queel SHA-256 que indican en la página de RaspberryPiDesktop (debes descartar el nombre del fichero queaparece justo después que el SHA que nos ha devueltosha256sum):
NOTA: Os recomiendo guardar la ISO en un directorio ISOS que creéisen vuetro directorio de trabajo. Esto hará más fácil la búsqueda deISOS para su posterior reutilización
Si las dos SHA256 son iguales hemos terminado con esta parte.
Preparamos la máquina
Abrimos Virtual-Box y pulsamos en NUEVA
En la ventana que aparecerá a continuación indicaremos elnombre, el sistema operativo y la versión tal y como semuestran en la imagen siguiente:
4/25

Pulsaremos el botón “Siguiente” para indicar, a continuaciónel tamaño de memoria RAM: 512 MB
Siguiente, y tamaño del disco duro: 8GB
Despues de pulsar en “Crear” seleccionamos el tipo de archivode disco duro: VDI
5/25

Con Reserva Dinámica de espacio
Le damos nombre (recomendable el que aparece en la imagen osimilar) y el tamaño: 8GB
Y la máquina ya está creada.
6/25

Configuramos la máquina
Bien, ahora necesitamos indicar a la máquina que arranque elsistema operativo desde la unidad óptica y, claro está, en esaunidad óptica debe estar la iso de RaspberryPi Desktop
Con la máquina “RaspberryPi Desktop alumnos” seleccionadapinchamos en:
Aquí en Almacenamiento y seleccionamos la unidad óptica quedebe estar vacía:
7/25

Nos fijamos en:
Y pinchamos en:
Seleccionaremos “Seleccione archivo de disco ópticovirtual...”, y cargaremos la iso de RaspberryPI Desktop quedescargamos en el paso anterior. Quedando como se muestra acontinuación:
Pasamos a Sistema para indicar a la máquina que el orden dearranque comience por la unidad óptica. Debes utilizar lasflechas arriba y abajo que aparecen a la derecha de la caja deOrden de arranque para este fin:
Y otro paso terminado
8/25

Realizamos la instalación
Una vez creada la máquina y configurada para que arranquedesde el cd de Raspberry Pi Desktop, procedemos a lainstalación del sistema operativo.
Con la máquina seleccionada pinchamos en:
Aparecerá la siguiente pantalla:
Si no haces nada y pasan 10 segundos no se inciará el procesode instalación, sino otro. No pasa nada, apaga la máquina yvuelve a empezar.
Selecciona Graphical Install y pulsa ENTER
9/25

Elige “Spanish” para el teclado y pulsa Continue.
10/25

En esta pantalla, y hasta que no seamos “expertos” eninstalaciones, vamos a seleccionar “Guided”-use entire disky pulsamos Continue (nota: marcaremos este punto como PUNTO1ya que tendremos que tenerlo en cuenta a la hora de realizarlas actividades asociadas)
Seleccionaremos el único disco que tenemos (sda) y pulsaremosContinue
11/25

A este punto lo denominaremos PUNTO2 para las siguientesactividades. En este primer momento seleccionaremos “all filesin one partition(recommended for new users)
Marca “Finnish partitioning and write changes to disk” y pulsacontinue y nos aparecerá la pantalla del CUIDADÍN, CUIDADÍNdonde debemos marcar YES antes de dar a Continue
12/25

Si todo va bien se mostrará la pantalla siguiente:
Y pasados unos minutos que dependerán del ordenador dondeestemos ejecutando VirtualBox:
13/25

Aparecera esta pantalla que llamaremos PUNTO3. El texto,traducido al español, dice lo siguiente:
Parece que esta nueva instalación es el único sistema operativo en este ordenador. Sies así, debería ser seguro instalar el gestor de arranque GRUB en el registro dearranque maestro de su primer disco duro.
Advertencia: si el instalador no detecta otro sistema operativo que esté presente ensu ordenador, la modificación del registro de arranque maestro hará que ese sistemaoperativo sea temporalmente inarrancable, aunque GRUB puede ser configuradomanualmente más tarde para arrancarlo.¿Instalar el gestor de arranque de GRUB en el registro de arranque maestro?
Indicaremos YES y pulsaremos en Continue. Lo que aparece acontinuación lo vamos a llamar PUNTO4
14/25

El texto en inglés nos indica:
Instalar el gestor de arranque de GRUB en un disco duro
Necesitas hacer que el sistema recién instalado sea arrancable, instalando el gestorde arranque de GRUB en un dispositivo de arranque. La forma habitual de hacerlo esinstalar GRUB en el master boot record de tu primer disco duro. Si lo prefieres,puedes instalar GRUB en cualquier otro lugar de la unidad, o en otra unidad, oincluso en un disquete.
Dispositivo para la instalación del gestor de arranque:
Pues como solo tenemos un dispositivo, seleccionamos“/dev/sda” y pulsamos Continue
Si todo ha ido bien aparecerá la pantalla siguiente indicandoque retiremos la unidad óptica de la máquina. No te preocupes,virtualbox “sacará” de la unidad óptica la iso de arranquepermitiendo que no entres en un bucle infinito de arrancada-instalación de sistema-arrancada…
Si estuvieras realizando la instalación en un ordenador realla unidad de CD/DVD se abriría para que sacaras el CD/DVD. Silo estuvieras realizando desde un USB arrancable debes retirarel dispositivo antes de que la máquina se reinicie.
15/25

Ya has instalado tu primer sistema operativo.
16/25

No todo ha terminado: POST-INSTALACIÓNBueno, todo no ha terminado todavía, nos falta la post-instalación.
En qué consiste esto: pues en el proceso posterior a lainstalación en la que añadiremos el nombre de usuario ycontraseña para acceder al sistema, el idioma, uso horario,una actualización del sistema y la carga de los controladores“hardware” que sean necesarios para un rendimiento óptimo dela máquina.
Comencemos seleccionando “Debian GNU/Linux” aunque si no hacesnada el sistema arrancará automáticamente en 5 segundos:
17/25

Como no podía ser de otra manera, la primera vez nos dan labienvenida al sistema:
Pulsaremos en Next para a continuación configurar el país yhuso horario:
Una vez seleccionados pulsamos en Next para que introduzcamosla contraseña del usuario PI, el amo del lugar:
18/25

Pulsamos otra vez Next y ahora nos indican que se van a comprobar las aplicaciones instaladas por si fuera necesaria su actualización. Vamos a pulsar Next si es la primera vez querealizamos la instalación. Para el resto de actividades no será necesario. Ten en cuenta que este proceso puede llevar más o menostiempo dependiendo de la conexión a internet (otro de los problemas con los que nos podemos encontrar en una instalación de sistema operativo)
Si todo ha ido bien (Llamaremos a esto PUNTO4 en las
actividades)
19/25

Otra cosa hecha. Vamos. Ahora un mensaje de ánimo tipo PauloCoelho
Guess-additions
Cuando se instala un sistema operativo puede ocurrir que elhardware de la máquina no sea soportado por los controladorespreinstalados (los informáticos utilizamos un palabro inglésllamado driver)
En el caso de las máquinas virtuales VirtualBox nos esnecesario instalar esos controladores que están contenidos enlas guess-additions. Pero ¿Qué son las guess-additions?:
Es un paquete de software que es interesante, aunque noimprescindible, instalar en cada una de las máquinas virtuales
20/25

que creemos. Tienen como función mejorar el interfaz gráfico,la integración de teclado y ratón, permitir compartir carpetasy USB’s con el anfitrión.
Pasemos a instalarlas. Debemos arrancar la máquina “RaspberryPi Desktop” y observarás que aparece un menú que no es delsistema operativo de la máquina virual, sino opciones deVirtualBox.
Al pulsar en “Dispositivos” debes seleccionar “Insertar imagende CD de las guess-additions”
Si ya está descargada la ISO de las guess-additions lapantalla siguiente saldrá casi de manera instantánea.
De no ser así, tardará el tiempo de descarga de la ISO.
La versión con la que vamos a realizar esta práctica debe serla 5.2_10
21/25

Abriremos el gestor de archivos con Aceptar
Podrás cmprobar la versión de las Guess-additions porque elISO se llama como la versión
Y el directorio donde se ha montado:
En otras distribuciones (UBUNTU…) nada más montar el CD-ROM se
22/25

ejecutará el script de instalación. En esta distribución esnecesario “lanzar” el script. Para ello, abriremos un terminaly nos situaremos en el directorio de montaje. Una vez allíejecutaremos lo siguiente:
Terminado el trabajo mostrará en pantalla lo siguiente:
Con lo que bastará con reiniciar la máquina virtual para poderredimiensionar la pantalla al tamaño que deseemos.Observaremos también una mayor fluidez en el ratón.
23/25

ActividadesPara desarrollar las actividades, y teniendo en cuenta quepueden encontrarse dificultades en el proceso, deberásrealizar un documento similar a este:
Proceso Problema encontrado Solución aportada Funcionó
En el que irás indicando qué estabas realizando, qué problemaencontraste y qué solución aportaste. Evidentemente puedeocurrir que una solución aportada no sea la correcta: no pasanada, vuelve a intentarlo recuerda que tiempo es lo que nossobra.
Evidentemente no tendría sentido que el profesor o uncompañero te aportaran la solución porque ese no es elobjetivo.
Bueno, comencemos:
1.- Una vez el profesor a explicado la sesión realiza tú todoel proceso.
2.- Vuelve a realizar la instalación pero detente en el puntoque hemos denominado PUNTO2. Realiza las dos instalaciones:con home separado y con el resto de puntos de montaje queindica. Debes, una vez realizada las instalaciones obtener lainformación guardada en el fichero “/etc/fstab”
3.- Ahora realizaremos una nueva instalación y nos detendremosen el PUNTO1 (sí, sí, en el PUNTO1 es anterior pero es unpelín más difícil). Aquí debes realizar la instalación con lassiguientes particiones: 3 GB para el sistema, 4 GB para home¿Qué mensaje de advertencia te ha aparecido? Al finalizar lainstalación vuelve a obtener la información del fichero“/etc/fstab”. Al terminar la actividad: ELIMINA la máquinavirtual con todos sus ficheros. No queremos quedarnos sinespacio en la máquina HOST :)
4.- Vuelve a realizar la instalación pero esta vez nosdetendremos en el PUNTO3 y responderemos que NO a lainstalación de GRUB. ¿Qué ha pasado? ¿Observas algunadiferencia con la instalación del paso 1? ¿Cómo ha quedado elfichero fstab?
5.- Realiza de nuevo la instalación pero añadiendo un segundodisco a la máquina. ¿Qué aparece en el PUNTO4? ¿Qué tendrásque seleccionar y porqué? ¿Es necesario instalar GRUB?
24/25

NOTA: No olvides eliminar todas las máquinas virtuales menosla de la actividad 1. Al final de todo este proceso debeexistir únicamente una máquina virtual con Rasbperry PiDesktop
6.- Accede a la máquina y entra en el programa “Preferencias—Configuración de Raspberry Pi” y desmarca “Ingresar comousuario ‘pi’”.
Reinicia el sistema ¿Qué ha ocurrido?
7.- Instala gparted en la Raspberry Pi ¿Cómo lo hasrealizado?
8.- Añade un nuevo disco duro a la máquina Raspberry PiDesktop de 8 GB. Crea una única partición primaria y obtén suUUID
9.- Crea el directorio /nuevodisco y monta en él, con UUID ysin UUID, la nueva partición
10.- Propón acciones que en PUNTO4 puedan causar problemas.Intenta reproducir alguna de ellas.
11.- Realiza un documento similar a este (sin lasactividades) con la instalación de UBUNTU 18.04.
Y como estamos en Navidad y el 25 es un número muy navideño,NADA MÁS
Feliz Navidad
25/25