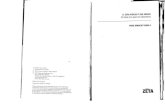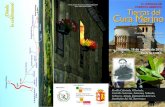Cura Connect Manual de instalación y uso - ultimaker.com · puede tardar unos minutos. ... Existe...
Transcript of Cura Connect Manual de instalación y uso - ultimaker.com · puede tardar unos minutos. ... Existe...
Cura Connect
Manual de instalación y uso
Manual original v1.1 — 4.1.2018
Manual de instalación y uso — Cura Connect 1
Copyright © 2017 Ultimaker. Todos los derechos reservados en todo el mundo. Esta versión traducida del manual original ha sido verificada por el fabricante. Ninguna parte de esta publicación, incluidas las ilustraciones, puede ser reproducida y/o publicada mediante impresión, fotocopia, microfilm o cualquier otro medio, sin la autorización previa por escrito de Ultimaker.
2Manual de instalación y uso — Cura Connect
Prefacio 4
1. Configuración para el primer uso 5
1.1 Configuración de red y actualización del firmware 61.2 Instalación de Ultimaker Cura 71.3 Configuración de Cura Connect 8
4. Preguntas frecuentes 29
2. Funcionamiento 10
2.1 Envío de un trabajo con Ultimaker Cura 112.2 Pestaña Monitor de Ultimaker Cura 122.3 Monitorización de la lista de trabajos de Cura Connect 132.4 Monitorización de las impresoras del grupo 152.5 Avance de la cola 172.6 Cancelación y reinicio de la impresión 182.7 Gestión de trabajos en cola 192.8 Planificación del mantenimiento 202.9 Agrupación creativa 212.10 Pautas de uso 22
3. Mantenimiento y resolución de problemas 23
3.1 Impresoras no incluidas en la lista 243.2 Resolución de problemas 253.3 Restauración de Cura Connect 263.4 Mensajes de error 27
Índice
3Manual de instalación y uso — Cura Connect
Este es el manual de instalación y uso de Cura Connect.
Cura Connect permite programar y gestionar de forma automática trabajos de impresión en varias impresoras 3D Ultimaker, todo ello desde una sola interfaz. Al proporcionar una visión clara de las operaciones de mantenimiento, ayuda a mantener las impresoras en buenas condiciones por medio de avisos en el escritorio y alertas luminosas en el bastidor para informarle cuando una impresora necesita atención.
Su lista de trabajos centralizada y la agrupación de impresoras mejoran drásticamente la eficiencia y la planificación de la producción, lo que se traduce en resultados fiables y mejor documentados. La racionalización del flujo de impresión 3D reduce costes, acelera la creación de prototipos y permite suministrar recambios de manera más eficaz, lo que representa una ventaja competitiva para las empresas.
Este manual describe cómo instalar y usar Cura Connect. También detalla todas las operaciones de resolución de problemas e incluye una completa lista de preguntas frecuentes. Lea este manual para extraer el máximo provecho de Cura Connect y dar rienda suelta a todo su potencial.
Hemos procurado que este manual sea lo más completo y preciso posible. La información es, en principio, cierta. Sin embargo, no pretende ser exhaustiva, por lo que debe utilizarse únicamente como guía. En caso de descubrir cualquier error u omisión, no dude en informarnos para realizar las modificaciones pertinentes. Esto nos ayuda a mejorar nuestra documentación y la atención que le brindamos.
Cura Connect es compatible con la gama de impresoras 3D Ultimaker 3 y requiere una conexión Wi-Fi, Ultimaker Cura 3.0 y firmware actualizado para funcionar correctamente.
Prefacio
4Manual de instalación y uso — Cura Connect
Configuración para el primer uso
1Este apartado explica cómo configurar Cura Connect para usarlo por primera vez. Aprenderá cómo actualizar el firmware a la última versión, cómo instalar Ultimaker Cura y cómo conectar y configurar grupos de impresoras.
5Manual de instalación y uso — Cura Connect
Conexión de Ultimaker 3 a una red
En primer lugar, deberá conectar Ultimaker 3 a una red. Siga estos pasos:
Configuración de la conexión Wi-Fi de Ultimaker para Cura Connect1. Mediante la pantalla de Ultimaker 3, vaya a System (Sistema) > Network (Red) > Run Wi-Fi
setup (Ejecutar configuración Wi-Fi).2. Espere a que Ultimaker 3 haya creado un punto de acceso Wi-Fi.3. Conéctese a la red inalámbrica de la impresora mediante un ordenador o un teléfono
inteligente. El nombre de la red aparecerá en la pantalla de Ultimaker 3.4. Se abrirá una ventana emergente en el navegador. Siga los pasos indicados para
conectar Ultimaker 3 a su red Wi-Fi local. La ventana emergente se cerrará cuando haya completado estos pasos.
Si no aparece una ventana emergente, abra el navegador e introduzca la dirección ultimaker.com.
5. Vuelva a Ultimaker 3 para continuar con la configuración para el primer uso.6. Repita los pasos anteriores con todas las demás impresoras.
Para crear un grupo de impresoras, todas las impresoras deben estar conectadas a la misma red Wi-Fi.
Ultimaker 3 puede experimentar problemas de conexión inalámbrica en determinados entornos. Si esto sucede, repita el proceso de configuración Wi-Fi desde otro ordenador o teléfono inteligente.
Conexión mediante Ethernet1. Conecte un cable LAN a la toma Ethernet (en la parte posterior de Ultimaker 3).2. Conecte el otro extremo a la fuente de red (router, módem o switch). 3. Active Ethernet en el menú de red yendo a: System (Sistema) > Network (Red) > LAN cable
(Cable LAN).
Actualización del firmware
Para garantizar que Cura Connect está actualizado y que dispone de las últimas funciones, recomendamos actualizar el firmware regularmente. El firmware puede actualizarse de dos formas:
Actualización mediante la impresoraSiga estos pasos para actualizar el firmware mediante la impresora:
1. Conecte la impresora a la red a través de Wi-Fi o Ethernet.2. Vaya a System (Sistema) > Maintenance (Mantenimiento) > Update firmware (Actualizar
firmware).3. Elija la versión Stable (estable).
Ultimaker 3 identificará el firmware más reciente disponible en la red y lo instalará. Este proceso puede tardar unos minutos.
Actualización mediante USBEl firmware también puede actualizarse sin una conexión de red activa siguiendo estos pasos:
1. Descargue los nuevos archivos de firmware (disponibles en www.ultimaker.com/firmware).2. Copie los archivos de firmware en un pendrive USB.
No extraiga los archivos una vez descargados. Copie los archivos de firmware en el directorio raíz del pendrive USB.
3. Introduzca el pendrive USB en Ultimaker 3.4. Vaya a System (Sistema) > Maintenance (Mantenimiento) > Update firmware (Actualizar firmware).5. Ultimaker 3 detectará automáticamente el archivo de firmware copiado en el pendrive
USB. Seleccione el archivo para iniciar la actualización de firmware.
1.1 Configuración de red y actualización del firmware
6Manual de instalación y uso — Cura Connect
Antes de imprimir es necesario segmentar el modelo 3D, lo que puede realizarse con el software de segmentación gratuito de Ultimaker, Ultimaker Cura. También puede utilizar Ultimaker Cura para enviar trabajos a través de Cura Connect y controlar varias impresoras.
Cura Connect se activa automáticamente con Ultimaker Cura 3.0 o posterior y solo es compatible con estas versiones.
Sistemas operativos compatibles• Windows Vista o posterior (64 bits)• Mac OSX 10.7 o posterior (64 bits)• Linux Ubuntu 14.04, Fedora 23, OpenSuse 13.2, ArchLinux o posterior (64 bits)
Cura Connect no es compatible con sistemas Windows de 32 bits.
Requisitos del sistema• Chip gráfico compatible con OpenGL 2• Intel Core 2 o AMD Athlon 64 o posterior• Al menos 4 GB de RAM (recomendable 8 GB o más)
Tipos de archivo compatibles• STL• OBJ• 3MF• G-code
Instalación y conexión al host de grupo
Puede descargar Ultimaker Cura en www.ultimaker.com/software. Para instalarlo, simplemente abra el archivo y ejecute el asistente de instalación. Cuando abra Ultimaker Cura por vez primera, se le pedirá que seleccione su impresora en una lista (que incluye todas las impresoras conectadas mediante Wi-Fi durante el proceso de configuración anterior). Una vez conectado a una impresora, puede comenzar a enviar trabajos inmediatamente.
Existe una guía de uso de Ultimaker Cura disponible en la página web www.ultimaker.com/software > “View the Cura manuals” (Ver manuales Cura).
1.2 Instalación de Ultimaker Cura
7Manual de instalación y uso — Cura Connect
La característica fundamental de Cura Connect es la posibilidad de agrupar varias impresoras. La agrupación hace posible un flujo de producción continuo mediante la planificación y delegación automática de los trabajos a las impresoras. Este apartado explica cómo configurar Cura Connect y agrupar las impresoras de la red. Para usar Cura Connect, necesitará una red Wi-Fi activa (ver el apartado 2.1).
Configuración de un nuevo grupo de impresoras
Para crear un nuevo grupo de impresoras, primero debe configurar un host de grupo. El host de grupo delega los trabajos a las demás impresoras pertenecientes al grupo. En cierto sentido, el host de grupo gestiona Cura Connect, ya que todas las configuraciones y el estado de la lista de trabajos se guardan en esta impresora. El host de grupo es la única impresora a la que es necesario conectarse directamente desde Ultimaker Cura.
1. En Ultimaker Cura, vaya a Settings (Ajustes) > Printers (Impresoras) > Manage printers (Gestionar impresoras).
2. Seleccione Ultimaker en la lista de impresoras y haga clic en Connect via network (Conectar mediante red). La impresora se ha convertido en el host de grupo.
3. Vaya a Monitor (Monitorizar), en la parte superior de la pantalla. Ahora puede ver la información del grupo de impresoras.
4. Al hacer clic en los botones View print jobs (Ver trabajos de impresión) o View printers (Ver impresoras), se abre una pestaña en el navegador. Cada uno de estos botones abre una sección independiente de la pantalla de control de Cura Connect (ver los apartados 3.2 y 3.3). Al pulsar en los botones View print jobs o View printers, se abre una pestaña en el navegador Cada uno de estos botones abre una sección independiente de la pantalla de control de Cura Connect. (Apartados 2.2 y 2.3).
También puede ir a la pantalla de control de Cura Connect escribiendo directamente lo siguiente en el navegador: <PrinterIP>/printers (donde <PrinterIP> es la dirección IP de la impresora, p. ej. 192.185.1.10/printers)
5. En la pestaña Printers (Impresoras), encontrará la impresora como parte del grupo.
Ya ha configurado su grupo Cura Connect.
El host de grupo debe permanecer encendido en todo momento. Si se apaga el host, no es posible iniciar ningún nuevo trabajo de impresión.
Si desea configurar un grupo de impresoras mixtas (p. ej. Ultimaker 3 y Ultimaker 3 Extended), asegúrese de que la Ultimaker 3 Extended es el host de grupo. Esto garantiza que dispondrá del máximo volumen de segmentación en Ultimaker Cura.
Fig. 1 - Pestaña Monitor de Ultimaker Cura
1.3 Configuración de Cura Connect
8Manual de instalación y uso — Cura Connect
Conexión de otras impresoras al grupo
La conexión de otras impresoras al grupo se gestiona directamente en el navegador de Cura Connect.
1. En primer lugar, cada impresora que desee añadir al grupo debe estar conectada a la misma red que el host de grupo.
2. En Ultimaker Cura, seleccione View printers (Ver impresoras) o haga clic en la pestaña Printers (Impresoras) en el navegador.
3. Compruebe si la impresora figura en Other available 3D printers (Otras impresoras 3D disponibles) (Fig. 2).• Si figura en la lista, añádala al grupo pulsando el botón Add to group (Añadir al grupo). • Si la impresora no figura en la lista, añádala manualmente al grupo pulsando Add
3D printer by entering IP-address manually (Añadir impresora 3D introduciendo la dirección IP) e introduzca la dirección IP. Puede encontrar la dirección IP de la impresora en: System (Sistema) > Network (Red) > Connection status (Estado de conexión).
Si encuentra dificultades para añadir impresoras, consulte posibles soluciones en el apartado 3.2.
4. Después de solicitar añadir una impresora, el navegador mostrará el mensaje: Confirm adding printer to group (Confirmar añadir impresora al grupo). Vaya a la interfaz de usuario y pulse Confirm (Confirmar).
5. Repita estos pasos para cada impresora que desee añadir.
Si la impresora ya forma parte de otro grupo de Cura Connect, se eliminará de ese grupo y se añadirá al nuevo. No es posible añadir una impresora a más de un grupo simultáneamente.
Fig. 2 - Pestaña Otras impresoras 3D disponibles
9Manual de instalación y uso — Cura Connect
Funcionamiento2Este apartado explica cómo monitorizar y gestionar su grupo. También proporciona pautas de uso para disfrutar la mejor experiencia de usuario.
10Manual de instalación y uso — Cura Connect
Una vez configurado el grupo de Cura Connect, puede comenzar a enviar trabajos a través de Ultimaker Cura. Esto puede hacerse en la pestaña Prepare (Preparar), en la parte superior de la pantalla.
Fig. 3 - Navegación en Ultimaker Cura
Cura Connect modifica ligeramente la forma de usar Ultimaker Cura para preparar un modelo:ya no es necesario que la configuración del material y el print core coincidan con la impresora conectada (en este caso, el host de grupo). Esto se debe a que Cura Connect selecciona automáticamente una impresora adecuada dentro del grupo. Si no hay ninguna impresora adecuada disponible, Cura Connect le solicitará que cambie la configuración de una de las impresoras para poder iniciar el trabajo.
Todas las demás funciones de segmentación de Ultimaker Cura son iguales. Para encontrar instrucciones completas acerca de la función de segmentación de Ultimaker Cura, consulte las instrucciones de Ultimaker Cura (en el manual de Ultimaker 3 o en la sección de recursos del sitio web de Ultimaker: https://ultimaker.com/en/resources/tips-tricks/software).
Envío de trabajos a la cola de impresión con Cura Connect
1. En Ultimaker Cura, vaya a la pestaña Prepare (Preparar) para preparar su modelo.2. Al pulsar en Print over network (Imprimir sobre red) se enviará su trabajo a la cola. 3. Una vez terminado el primer trabajo de impresión, se comenzará a imprimir el siguiente.4. Si tiene un grupo con dos o más impresoras, es posible enviar el trabajo a una impresora en
concreto dentro del grupo. (Fig. 4). 5. Los trabajos asignados manualmente a una impresora solo se imprimirán en esa impresora. 6. Después de enviar un trabajo, puede enviar otro inmediatamente. Cada trabajo se añadirá
automáticamente a la cola en Cura Connect.
Fig. 4 - Selección de una impresora específica
2.1 Envío de un trabajo con Ultimaker Cura
11Manual de instalación y uso — Cura Connect
Puede monitorizar todas las impresoras del grupo a través de la pestaña Monitor (Monitorizar) de Ultimaker Cura (Fig. 5).
• Esta lista permite ver todas las impresoras conectadas al grupo. En el grupo del ejemplo hay dos impresoras conectadas, una de ellas en funcionamiento.
• Puede ver el progreso del trabajo en la impresora en funcionamiento, junto con el tiempo de terminación estimado. Debajo del nombre del trabajo figura el usuario que lo ha enviado.
• Puede ver la configuración de la impresora, como el tipo de hardware, materiales cargados y print cores.
Fig. 5 - Pestaña Monitor en Ultimaker Cura
Si selecciona una impresora en la pestaña Monitor (Monitorizar), verá la pantalla de red de Ultimaker Cura que ya conoce. Esto puede hacerse para todas las impresoras del grupo, tanto si están inactivas como imprimiendo. Aquí puede pausar, reanudar o cancelar la impresión. Si decide cancelar la impresión pero quiere conservar su puesto en la cola, vaya a la pantalla de la Ultimaker 3 y confirme que desea reiniciarla. (Apartado 2.6).
Fig. 6 - Monitorización de una sola impresora
2.2 Pestaña Monitor de Ultimaker Cura
12Manual de instalación y uso — Cura Connect
Puede monitorizar toda la actividad de los trabajos de la cola de Cura Connect desde el navegador, a través de la pestaña Print jobs (Trabajos de impresión). La Fig. 7 muestra una imagen de esta pestaña.
• En la pestaña Printing (Imprimiendo) puede monitorizar todos los trabajos de impresión y ver las impresoras inactivas. En principio, esta sección es parecida a la pestaña Monitor de Ultimaker Cura.
• Debajo podrá ver también la pestaña Queued (En cola). Aquí puede ver todos los trabajos de la lista y efectuar operaciones en la lista de trabajos.
Fig. 7 - Imagen de la pestaña Print jobs
Printing (Imprimiendo)
• La sección de la izquierda muestra el nombre del trabajo y el usuario que lo ha enviado. La duración del trabajo se indica en la esquina inferior derecha.
• La sección central muestra el nombre de la impresora activa y su información de configuración.• La sección de la derecha muestra el estado actual de la impresora. Indica el porcentaje
de progreso del trabajo, el tiempo de terminación estimado y un icono de cámara. La impresora inactiva aparece como Available (Disponible).
• Para acceder a la señal de cámara en vivo de la impresora, sitúe el cursor sobre el icono de la cámara.
2.3 Monitorización de la lista de trabajos de Cura Connect
13Manual de instalación y uso — Cura Connect
Queued (En cola)
• La sección de la izquierda muestra la misma información que la pestaña superior, excepto por un botón de opciones de la esquina izquierda opuesta. Al hacer clic en este botón se abre un menú desplegable con las siguientes opciones:• Move print job to top (Mover trabajo de impresión al principio)• Delete print job (Borrar trabajo de impresión)
• Puede encontrar la impresora asignada en la sección central, junto con la configuración requerida para el trabajo de impresión. Si no se ha asignado ninguna impresora concreta, mostrará el mensaje “Waiting for first available Ultimaker 3” (A la espera de la primera Ultimaker 3 disponible).
• La sección de la derecha muestra posibles avisos, bien Action required (Acción necesaria) o Can’t start print (La impresión no puede iniciarse).
Action required (Acción necesaria)Esto significa que la configuración de ninguna de las impresoras del grupo corresponde al trabajo. Cuando este trabajo llegue al primer lugar de la cola, reservará una impresora.
• Si pulsa Show details (Mostrar detalles), podrá ver cuáles son las opciones de configuración que es necesario cambiar.
• Aquí también puede seleccionar Override configuration (Sobrescribir la configuración) para imprimir el trabajo aunque la configuración no coincida (ver el apartado 3.4).
Fig. 8 - Sobrescribir la configuración e iniciar la impresión
Can’t start print (La impresión no puede iniciarse)Se ha producido un error en Cura Connect. Consulte los mensajes de error del apartado 3.4 para encontrar una solución.
14Manual de instalación y uso — Cura Connect
Para gestionar las impresoras dentro del grupo de Cura Connect, haga clic en la pestaña Printers (Impresoras) del navegador. Aquí puede añadir o eliminar impresoras, bloquearlas para que no reciban trabajos y examinar la configuración de cada impresora.
Fig. 9 - Pestaña Printers overview de Cura Connect
Resumen
• Printers (Impresoras): Aquí puede gestionar las funciones o ver la configuración de cada una de las impresoras del grupo.
• Other available printers (Otras impresoras disponibles): Aquí puede añadir otras impresoras al grupo (apartado 1.3).
Impresoras
Al pulsar el botón de opciones de una impresora del grupo se abre un menú desplegable con tres opciones:
• Show details (Mostrar detalles): Abre una pestaña extra con información sobre la impresora. También puede abrir esta pestaña haciendo clic en la imagen de la impresora. Esto se explica con más detalle más adelante en este capítulo.
• Prevent starting new print jobs (Bloquear el inicio de nuevos trabajos de impresión): Esta función impide que la impresora reciba nuevos trabajos de la lista de espera, pero no la elimina del grupo. Esta función es especialmente útil cuando se realizan tareas de mantenimiento o cuando es necesario llevar a cabo operaciones para solucionar un problema (ver el apartado 3.2).
• Remove from group (Eliminar del grupo): Esta opción elimina la impresora del grupo. Si desea incluirla de nuevo en el grupo y continuar procesando trabajos con ella, deberá volver a añadir la impresora (ver el apartado 1.3).
La opción Remove from group no está disponible para el host de grupo.
2.4 Monitorización de las impresoras del grupo
15Manual de instalación y uso — Cura Connect
El menú Show details (Mostrar detalles), de arriba a abajo• Puede ver el nombre de la impresora en la sección superior.• Debajo del nombre se muestra toda la información del extrusor.• También puede ver el tipo de hardware de la impresora y la dirección IP.• A la derecha se encuentra la señal de cámara en vivo de la impresora. La cámara funciona
constantemente, tanto si la impresora está activa como inactiva.• Abajo puede ver la planificación de mantenimiento. Este se explica con más detalle en el
apartado 2.8.
Fig. 10 - Menú desplegable Show details
Other available printers (Otras impresoras disponibles)
En esta sección puede ver las impresoras del grupo y añadir más impresoras (ver el apartado 2.3).
16Manual de instalación y uso — Cura Connect
Trabajos terminados
Cuando una impresora termina un trabajo, este aparece resaltado como terminado (Fig. 11).
Fig. 11 - Trabajo de impresión terminado
Limpieza de la placa de impresión y avance de la cola1. Vaya a la impresora que haya terminado el trabajo.2. Limpie la placa de impresión.3. Asegúrese de que no haya otros objetos en la placa de impresión (ver el apartado 2.10).4. Si utiliza la interfaz de usuario de Ultimaker 3, pulse Print removed (Impresión eliminada).
Ultimaker 3 ya está lista para recibir nuevos trabajos de impresión.
Cambio de la configuración de la impresora
Cuando hay un trabajo listo para ser programado pero no hay impresoras adecuadas disponibles, Cura Connect reservará una impresora inactiva y le solicitará que cambie la configuración.
Fig. 12 - Trabajo siguiente a la espera de un cambio de configuración
Cambio de la configuración1. Solicite el cambio de la configuración mediante Ultimaker 3.2. Sustituya los print cores y los materiales conforme a la configuración (siguiendo las
instrucciones de la pantalla).
El manual de Ultimaker 3 explica con detalle cómo cambiar los materiales y print cores.
3. En cuanto la impresora reconozca el nuevo material, aceptará el trabajo y comenzará la impresión automáticamente.
2.5 Avance de la cola
17Manual de instalación y uso — Cura Connect
A veces el resultado no es el previsto y es necesario cancelar un trabajo de impresión. Puede gestionar la cancelación y reinicio de trabajos de impresión directamente a través de la interfaz de usuario de la Ultimaker 3 sin la intervención del navegador de Cura Connect. Esta operación evita que el trabajo pierda su posición en la cola.
Cancelación y reinicio de trabajos de impresión
1. Puede realizar estas operaciones bien a través de Ultimaker Cura o empleando la pantalla de Ultimaker 3.• A través de la interfaz de usuario de Ultimaker 3
1. Pulse Tune (Ajustar) > seleccione Abort print (Cancelar impresión).• A través de Ultimaker Cura
1. Vaya a la pestaña Monitor.2. Seleccione en la lista el trabajo de impresión que desea cancelar.3. Seleccione Abort print (Cancelar impresión), en la esquina derecha.
2. El cabezal de impresión se desplazará al lado izquierdo y la placa de impresión descenderá. 3. Espere un momento a que los print cores se enfríen y que se retraiga el material.4. Si se ha depositado material en la placa de impresión, la impresora solicitará que se
retire el objeto impreso. Limpie la placa de impresión y seleccione Print removed (Impresión eliminada).
5. La pantalla de la Ultimaker 3 preguntará si desea volver a intentar la impresión. Confírmelo con Yes (Sí) o No.
6. Dependiendo de la selección, la impresora reiniciará el trabajo anterior o recibirá un nuevo trabajo de la lista de espera.
Para solucionar problemas en los ajustes de la impresora, consulte el apartado 3.2.
2.6 Cancelación y reinicio de la impresión
18Manual de instalación y uso — Cura Connect
Cura Connect permite realizar algunas operaciones en la lista de trabajos. Las opciones Move print job to top (Mover trabajo de impresión al principio) y Override configuration (Sobrescribir configuración) son dos ejemplos.
Mover trabajo de impresión al principio
Es posible que desee imprimir un trabajo en espera en la cola antes del momento que le corresponda. En este caso, basta con desplazarlo al primer puesto de la lista por medio de la función Mover trabajo de impresión al principio.
Fig. 13 - Mover trabajo de impresión al principio
Pasos1. Vaya a la cola de impresión en Cura Connect. 2. Busque el trabajo en la cola.3. Haga clic en el botón de la esquina izquierda del trabajo y seleccione Move print job to top.4. El trabajo aparecerá en el primer lugar de la cola y se enviará a la primera impresora
disponible del grupo.
Override configuration (Sobrescribir configuración)
La función Sobrescribir configuración inicia la impresión aunque los print cores y los materiales no sean los correspondientes. Es útil cuando se utilizan materiales experimentales que no están incluidos en la lista de materiales del firmware de Ultimaker 3.
Fig. 14 - Sobrescribir configuración
Pasos para sobrescribir la configuración1. Segmente el modelo y envíelo a la cola en Ultimaker Cura.2. Cuando el trabajo llegue al principio de la cola, esperará hasta que la impresora asignada esté libre.3. Como se describe en el apartado 2.4, una vez esté disponible, se reservará la impresora y
está indicará que se necesita una acción. 4. Seleccione Show details (Mostrar detalles) y, a continuación, Override configuration
(Sobrescribir configuración).5. El trabajo se imprimirá aunque el material o el print core no sean los correspondientes.
2.7 Gestión de trabajos en cola
19Manual de instalación y uso — Cura Connect
Cura Connect integra una planificación del mantenimiento que ayuda a mantener las impresoras en las mejores condiciones. La planificación del mantenimiento se encuentra en la parte inferior de la pestaña Show details (Mostrar detalles) (ver apartado 2.4). Consiste en tareas recomendadas que deben llevarse a cabo cada mes, cada tres meses o cada año. Una vez completada, seleccione la tarea realizada y márquela como terminada.
Desenchufe siempre la impresora antes de realizar el mantenimiento.
Fig. 15 - Planificación del mantenimiento de Cura Connect La opción Clean printer (Limpiar impresora) está abierta y lista para
marcarse como terminada.
2.8 Planificación del mantenimiento
20Manual de instalación y uso — Cura Connect
Con Cura Connect es posible crear grupos con distintos propósitos en función de sus necesidades de producción. Estos son unos pocos ejemplos que muestran cómo una agrupación específica puede ayudarle a mejorar sus resultados.
Agrupación creativa
Cura Connect asigna trabajos a las impresoras dependiendo de la configuración. Si no hay ninguna impresora disponible, se le pedirá que cambie la configuración de la impresora (ver el apartado 2.5). Cuando se crean trabajos para diferentes configuraciones de impresora, es necesario ajustar las impresoras repetidamente. Esto puede hacer que la cola avance más despacio de lo que sería deseable. Puede agilizar el flujo de trabajo agrupando las impresoras en función de una o dos opciones de composición. Por ejemplo, al crear un grupo destinado a materiales de PLA y nailon y otro para ABS y CPE, puede seleccionar los materiales que necesita para reducir considerablemente el tiempo de impresión. Algunos ejemplos más:
Puede agrupar las impresoras en función de los siguientes aspectos:• Tipo de material• Configuración del print core• Adiciones secundarias (no de hardware), como hojas adhesivas o el envolvente frontal• Color del material (cuando se utilizan materiales de terceros o experimentales)
2.9 Agrupación creativa
21Manual de instalación y uso — Cura Connect
Cada usuario de la red controla Cura Connect en la misma medida. Por este motivo es recomendable adoptar en un código de pautas de uso.
Consulte a sus compañeros de trabajo
Cuando trabaje con Cura Connect, consulte a sus compañeros de trabajo antes de cambiar nada en la lista de trabajo o la configuración del grupo. Por ejemplo, si desea utilizar la función Move print job to top (Mover trabajo de impresión al principio), pregúnteles si le permiten adelantar su trabajo a los de ellos en la lista de trabajos (ver el apartado 2.7).
Preste atención a las impresoras
En vista de que todos utilizan el mismo sistema para gestionar trabajos de impresión, todos son igualmente responsables de la gestión de las impresoras.
Mantenga siempre limpia la placa de impresión
Después de seleccionar Print removed (Impresión eliminada) en la interfaz de usuario de Ultimaker 3, la impresora está lista para recibir el siguiente trabajo. Por este motivo debe asegurarse siempre de retirar cualquier impresión o herramienta de la placa de impresión. Por el momento, Cura Connect no dispone de ninguna función de seguridad capaz de detectar la presencia de objetos en la placa de impresión, por lo que cualquier objeto que haya en ella puede dañar la impresora cuando el extrusor entre en contacto con él.
2.10 Pautas de uso
22Manual de instalación y uso — Cura Connect
Mantenimiento y resolución de problemas
3Este apartado describe todas las operaciones de mantenimiento y pasos para la resolución de problemas.
23Manual de instalación y uso — Cura Connect
En ocasiones, Cura Connect no puede localizar todas las impresoras conectadas a la misma red. Puede añadir una impresora al grupo manualmente introduciendo la dirección IP (ver el apartado 1.3). En caso de no lograrlo, las instrucciones que figuran a continuación le ayudarán a solucionar el problema.
Resolución de problemas
1. Vaya a la pantalla de inicio de Ultimaker 3.2. Vaya a System (Sistema) > Network (Red) > Connection status (Estado de conexión).3. Compruebe en el menú desplegable si la impresora está conectada a una red y se le ha
asignado una dirección IP.
Wi-Fi• Si la impresora tiene una dirección IP: Compruebe si la impresora está conectada a la
misma red Wi-Fi que el host de grupo. • Si no tiene dirección IP, o si la impresora no está conectada a una red Wi-Fi, pruebe este
procedimiento para solucionar el problema:1. Reinicie la impresora2. Repita el procedimiento de configuración Wi-Fi (apartado 1.1).3. Compruebe si la impresora está dentro del alcance de la red Wi-Fi.
Cable LAN• Si la impresora tiene una dirección IP: Compruebe si la impresora está conectada a la
misma red que el host de grupo. • Si la impresora no está conectada a una red, pruebe los siguientes pasos:
1. Reinicie la impresora2. Compruebe los cables: ¿Están correctamente conectados? ¿Presentan algún desperfecto? 3. Sustituya los cables si es necesario.4. Asegúrese de que el cable de red está conectado a la fuente de red
(router, módem o switch Ethernet).
3.1 Impresoras no incluidas en la lista
24Manual de instalación y uso — Cura Connect
En ocasiones puede ser necesario efectuar pequeños cambios en los ajustes de la impresora para maximizar la calidad de impresión. Para hacerlo, siga estos pasos:
1. Vaya a la página del navegador de impresoras de Cura Connect (apartado 2.4).2. Pulse el botón de la esquina superior derecha de una impresora para abrir el menú
desplegable. 3. Seleccione Won’t accept new print jobs (No aceptar nuevos trabajos de impresión)
para evitar que la impresora inicie un nuevo trabajo.
Asegúrese de bloquear manualmente la recepción de trabajos en la impresora. Cura Connect enviará trabajos continuamente a la impresora para mantener el flujo de trabajo con independencia de las operaciones manuales que lleve a cabo en la interfaz de usuario de Ultimaker 3.
4. Resuelva el problema existente en el hardware de Ultimaker 3.
Desenchufe siempre la impresora antes de realizar el mantenimiento o cualquier modificación.
5. Cuando haya terminado, vuelva al menú desplegable de la impresora y vuelva a hacerla disponible seleccionando Allow starting new print jobs (Permitir iniciar nuevos trabajos de impresión).
6. La impresora continuará procesando trabajos de la cola de Cura Connect.
3.2 Resolución de problemas
25Manual de instalación y uso — Cura Connect
Si el software no funciona correctamente, puede probar a restaurar el grupo.
Restauración del grupo
En el host de grupo, vaya a System (Sistema) > Maintenance (Mantenimiento) > Factory reset (Restaurar a valores de fábrica) > Reset Cura Connect (Restaurar Cura Connect). Esta operación eliminará todos los archivos asociados a Cura Connect, como la configuración del grupo de impresoras, los trabajos de impresión en cola y sus G-codes correspondientes.
Después de la restauración deberá volver a configurar el grupo. Se perderán todos los trabajos pendientes en cola.
Una restauración a los valores de fábrica también restaura la configuración de Cura Connect.
Ejecutar operaciones de restauración en otras impresoras del grupo las eliminará del grupo actual.
Carga de diagnósticos para fines de soporte
Si el problema persiste después de la restauración, póngase en contacto con su distribuidor local para obtener soporte. El reparador autorizado puede solicitar el envío de los archivos de diagnóstico de la impresora. Nuestro departamento de soporte puede utilizar dichos archivos para diagnosticar y solucionar el problema.
Transfiera los archivos de registro a un pendrive USB yendo a System (Sistema) > Mantenimiento (Maintenance) > Diagnostics (Diagnóstico) > Dump Logs to USB (Volcar registros en USB).
Introduzca un pendrive USB en el puerto USB de la impresora cuando lleve a cabo esta operación.
3.3 Restauración de Cura Connect
26Manual de instalación y uso — Cura Connect
Los trabajos con errores (dentro de la lista En cola) se indican con el mensaje Can’t start print (La impresión no puede iniciarse) y un pequeño signo de aviso (Fig. 16). El mensaje de error se acompaña de una breve explicación acerca de cómo solucionar el problema o los procedimientos que aplicar a continuación. Si los métodos de resolución de problemas recomendados no solucionan el problema, póngase en contacto con su reparador autorizado local para obtener ayuda. A continuación encontrará una lista de todos los errores:
Fig. 16 - Ejemplos de mensajes de error en trabajos de impresión
Can’t start print (La impresión no puede iniciarse)
Printer removed (Se ha desconectado la impresora)La impresora seleccionada para este trabajo ya no pertenece a este grupo. Esto puede deberse a que se ha añadido la impresora a otro grupo. Añada la impresora de nuevo o elimínela y vuelva a enviar el trabajo de impresión.
Exceeds build volume (Supera el volumen de impresión)Este trabajo de impresión necesita una impresora más grande. Añada una Ultimaker 3 Extended al grupo para iniciar este trabajo. Si no, elimínelo y vuelva a enviarlo desde Cura mediante el volumen de impresión de Ultimaker 3.
Unknown exception (Excepción desconocida)Se ha producido un error de software que impide iniciar el trabajo de impresión. Asegúrese de que las impresoras tienen instalada la última versión del firmware o elimine y vuelva a enviar el trabajo de impresión.
Unsupported printer configuration (Configuración de impresora no compatible)Este trabajo de impresión parece diseñado para un tipo de impresora que Cura Connect no reconoce. Asegúrese de que las impresoras tienen instalada la última versión del firmware o elimine y vuelva a enviar el trabajo de impresión.
Printer not authenticated (La impresora no está autenticada)La impresora seleccionada ya no tiene autorización para imprimir en este grupo. Esto puede deberse a que se ha añadido la impresora a otro grupo. Añada la impresora de nuevo o elimínela y vuelva a enviar el trabajo de impresión.
Unexpected printer status (Estado de la impresora inesperado)La impresora seleccionada informa de un estado inesperado. Asegúrese de que las impresoras tienen instalada la última versión del firmware o elimine y vuelva a enviar el trabajo de impresión.
3.4 Mensajes de error
27Manual de instalación y uso — Cura Connect
Can’t deliver print job (No se puede imprimir el trabajo de impresión)Se han producido varios fallos por motivos desconocidos al intentar iniciar el trabajo de impresión en la impresora seleccionada. Compruebe la conexión de red de la impresora o elimine y vuelva a enviar el trabajo de impresión.
Can’t contact the printer (No se puede conectar con la impresora)Ahora mismo no es posible conectarse a la impresora seleccionada a través de la red Asegúrese de que la impresora está conectada a la red o pruebe a eliminar y volver a añadir la impresora para solucionar el problema.
No printers found (No se ha encontrado ninguna impresora)No hay impresoras en este grupo. Añada impresoras al grupo o elimine el trabajo de impresión y envíelo a otro grupo.
Print core(s) missing (Print core(s) ausente(s))La impresora 3D no puede iniciar la impresión a menos que ambos print cores estén presentes. Instale los print cores correspondientes para continuar.
Unknown error (Error desconocido)Se ha producido un error de software que impide iniciar el trabajo de impresión. Asegúrese de que las impresoras tienen instalada la última versión del firmware o elimine y vuelva a enviar el trabajo de impresión. Si el problema continúa, póngase en contacto con el distribuidor local de Ultimaker para obtener ayuda.
28Manual de instalación y uso — Cura Connect
Preguntas frecuentes
4Este apartado incluye preguntas frecuentes.
29Manual de instalación y uso — Cura Connect
¿Cómo funciona la planificación de trabajos de Cura Connect?El planificador utiliza la siguiente jerarquía:
1. Momento de asignación (por orden de llegada).2. Dimensiones, material y print core.
Cura Connect funciona en primer lugar por orden de llegada. En segundo lugar, el trabajo se asigna a una impresora en función de las dimensiones, material y configuración del G-code. Dependiendo de las condiciones, existe también la opción de asignar un trabajo a una impresora específica o adelantarlo al primer lugar de la lista (ver más abajo).
Ejemplos:Imaginemos el siguiente caso. Tenemos dos impresoras, una con nailon (impresora 1) y otra con PLA (impresora 2). Si pone en cola un trabajo con PLA, este se asignará automáticamente a la impresora 2. Un trabajo posterior en cola con nailon se asignaría a la impresora 1.
Si envía dos trabajos con PLA a la lista de impresión:Suponga que la impresora 1 (nailon) está imprimiendo, mientras que la impresora 2 (PLA) está libre. Cuando haya un trabajo de impresión con nailon al principio de la cola, este esperará al principio de la cola, ya que no hay ninguna impresora con la composición de material correspondiente libre. Después “reservará” la impresora 2 y solicitará cambiar la composición de la impresora 2 en la pantalla de esta y mediante notificación en el ordenador de sobremesa para que la cola pueda avanzar.
Si no se cambia la configuración de la impresora 2:El trabajo con nailon permanecerá al principio de la cola hasta que la impresora 1 esté libre. El segundo trabajo de la cola (con PLA) tendrá que esperar porque está debajo del trabajo de nailon en la lista (orden de llegada). En este caso la impresora libre 2 está a la espera. Cuando la impresora 1 está lista, el trabajo de nailon se envía a esta impresora y el trabajo con PLA pasa al principio y se envía a la impresora 2.
Si se cambia la composición de la impresora 2 cambiando de PLA a nailon:El trabajo de impresión con nailon puede asignarse a la segunda impresora. En este caso, tanto la impresora 1 como la 2 están imprimiendo con nailon. El trabajo de impresión con PLA pasará al principio de la cola, esperará a que haya una impresora libre y, en caso necesario, le solicitará que cambie la configuración.
¿Cuál es la función del host de Cura Connect?Todo el proceso se ejecuta en el host. El host planifica la impresión de los trabajos incluidos en la lista de espera en todas las impresoras del grupo. Al estar conectado a todas las demás impresoras del grupo, en Ultimaker Cura solo es necesario conectarse directamente al host de grupo.
¿Es posible agrupar una Ultimaker 3 con una Ultimaker 3 Extended?Sí, es posible. El G-code segmentado para cualquiera de las dos impresoras es compatible con la otra, a excepción de los diseños que requieran el mayor volumen de impresión de Ultimaker 3 Extended. Por tanto, una Ultimaker 3 Extended podrá imprimir cualquier G-code de Ultimaker 3, mientras que una Ultimaker 3 podrá imprimir la mayoría de los G-codes segmentados destinados a una Ultimaker 3 Extended. La única limitación es que Ultimaker Cura determinará la altura máxima del volumen de impresión en función de las dimensiones del host. Esto significa que no es posible segmentar eficazmente diseños que requieran un volumen de impresión mayor a menos que configure una Ultimaker 3 Extended como host en Ultimaker Cura.
¿Qué sucede si se apaga la impresora host?El estado de todos los trabajos de impresión, en proceso de impresión o en espera, se conserva en la memoria interna del host de grupo. No se pierde ningún dato cuando se apaga una de las impresoras agrupadas. El host es responsable de planificar nuevas impresiones, por lo que no se iniciará ninguna nueva impresión mientras el host esté apagado, pero las impresiones en curso de las impresoras agrupadas seguirán adelante. Cuando el host se encienda de nuevo, comprobará el estado de todas las impresoras conectadas y reanudará la planificación.
30Manual de instalación y uso — Cura Connect
¿Qué sucede cuando se interrumpe la conexión de red entre una impresora host y las impresoras 3D conectadas?El host de grupo envía trabajos a las demás impresoras. La impresora terminará el trabajo, incluso después de perder la conexión, porque el archivo G-code se almacena en su memoria interna. Al no haber conexión con el host, sin embargo, no se enviarán nuevos trabajos a las impresoras hasta que se recupere la conexión.
¿Puedo seguir utilizando versiones de Ultimaker Cura anteriores a la 3.0 para enviar trabajos mediante USB o la red después de instalar el último firmware?Sigue siendo posible, pero no dispondrá de ningún mecanismo de cola aparte de la impresión individual tradicional. Esto significa que no podrá usar las funciones que ofrece Cura Connect.
¿Cura Connect admite solo materiales y colores de Ultimaker con NFC?Cura Connect funciona con materiales de otros fabricantes, pero solo cuando se selecciona material “genérico”. Si quiere usar Cura Connect con opciones de color específicas, necesitará bobinas con una etiqueta NFC. Es posible utilizar materiales de otros fabricantes con Cura Connect, pero sin la misma libertad de materiales o selección de colores que ofrecen los materiales de Ultimaker.
¿Cómo funciona la conexión directa o con USB con Cura Connect? Es posible cargar archivos G-code desde un pendrive USB, pero la impresora debe estar inactiva para poder utilizar el menú.
31Manual de instalación y uso — Cura Connect