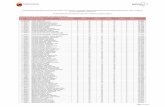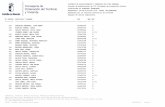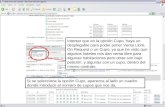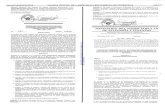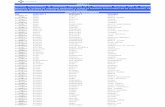Cupo ventas
Click here to load reader
Transcript of Cupo ventas

CUPO DE VENTAS
Este modulo es utilizado, para generar Cupos de Ventas, para los vendedores, es decir se define las unidades o
los totales de ventas que el vendedor debe cumplir en un periodo de tiempo. Para ingresar a realizar éste
proceso clic en:
Presenta el siguiente menú:
¿Cómo obtener un Reporte de Cupos de Venta por Vendedores y por Ítem?
Para obtener un reporte de Cupos de Ventas, primero hay que ingresar al 2do botón y definir los Cupos
de Ventas por Ítems.
Para obtener el reporte, clic en : Presenta el siguiente menú.
¿Cómo obtener un Reporte de Cupos de Venta por Unidades y Totales Vendidas?
• Clic en: , presenta la siguiente pantalla:

• Elija el vendedor:
• Defina el Periodo, el Año y la Fecha, clic en:
• Presenta la siguiente pantalla, ya con la información de acuerdo al parámetro elegido:
En la pantalla anterior se presentan las siguientes columnas:
• Código del Producto.
• Nombre del Producto.

• Las cajas, unidades y cantidades vendidas.
• Cupo en Unidades.
• Porcentaje Cumplido.
• Total Vendido.
• Cupo en Monto.
• Marca y Grupo del Producto.
Así mismo en esta pantalla se presentan los totales de las cajas, de las unidades vendidas, los cupos
definidos, así como también el porcentaje cumplido de las ventas.
• En esta pantalla también puede obtener un reporte, haciendo clic en cualquiera de los siguientes
botones (filtros).
• Para incluir en el listado productos con Ventas 0, la opción debe estar
activada, se presenta en la siguiente pantalla, con la información de los productos con ventas 0.
¿Cómo obtener un Reporte de Cupos por Unidades Vendidas?
• Clic en: , presenta la siguiente pantalla:

• Elija el Mes, digite el año, seleccione el rango de fecha y seleccione vendedor, una vez definidos estos
parámetros, clic en , presenta la siguiente pantalla:
• En la pantalla anterior se presentan las mismas columnas, que fueron definidas anteriormente. A
diferencia de la anterior aquí únicamente se presentan los totales de las cantidades vendidas, así como
el total de cupo de unidades definidas.
• Igual los filtros se realizan de la misma manera y también incluye productos con Ventas 0.
¿Cómo obtener un Reporte de Cupos por Totales Vendidos?
• Clic en: , presenta la siguiente pantalla:

1. Elija el mes.
2. Digite el año.
3. Digite el rango de fecha.
4. Seleccione Vendedor.
• Clic en presenta la siguiente pantalla:
• Igual que en la pantalla anterior se presentan las mismas columnas, que fueron detalladas en la opción
Unidades y Totales Vendidas. Se presentan los valores totales de: Total Vendido y Cupo en Monto.
• Igual los filtros se realizan de la misma manera y también incluye productos con Ventas 0.

¿Cómo obtener un Reporte de Cupos en Unidades por Meses?
• Clic en: presenta la siguiente pantalla:
• Si elije la opción Anual , automaticamente se coloca los meses del 1 al 12.
• Si elije la opción , digite las fechas, desde donde quiere ejecutar la busqueda de
los cupos definidos. Una vez realizados los procesos anteriores, presione , se presenta la
siguiente pantalla:
• En la pantalla anterior se presentan las siguientes columnas:
o Código del Producto.

o Descripción del Ítem.
o Porcentaje del mes de Marzo, Abril y Mayo, esta información se presenta así por que al
momento de la búsqueda ese fue el rango de meses que se coloco de Marzo a Mayo.
o Marca y Grupo del Producto.
• De igual manera en la búsqueda se puede incluir productos con venta 0.
• Se puede obtener un reporte, haciendo clic en cualquiera de los siguientes botones (filtros).
• De la misma manera se puede obtener un reporte eligiendo cualquiera de las siguientes opciones:
• Si selecciona Porcentaje Cantidad Vendida, la información y pantalla que presenta es la siguiente:
Es decir se presenta la información de los porcentajes por meses.
• Si selecciona Cantidades Vendidas, la pantalla con la información que se presenta es la siguiente:

La información que se detalla a través de este filtro es: Cantidad Total, Cupos y % Cumplido en cada
uno de los meses (marzo, abril y mayo)
• Si elije el filtro de Cantidades en Cajas y Unidades, la pantalla con la información que se presenta es
la siguiente:
Se presenta la información del nro. de Cajas y las Unidades de los meses elegidos o seleccionados.
¿Cómo obtener un Reporte de Cupos en Monto por Meses?
• Clic en presenta la siguiente pantalla:

• 1. Elije el nombre del Vendedor.
• 2. Digite el año, del cual se va a obtener el reporte.
• 3. Elija la opción anual o mensual.
o Si elije la opción Anual , automaticamente se coloca los meses del 1 al
12.
o Si elije la opción , tiene que digitar desde y hasta donde quiere generar
la busqueda de los cupos definidos, esta busqueda presenta informacion siempre y cuando en
el mes seleccionado se hayan generado ventas. Una vez realizados los procesos anteriores,
presione , se presenta la siguiente pantalla:
• Se puede obtener un reporte, haciendo clic en cualquiera de los siguientes botones (filtros).

• De la misma manera se puede obtener un reporte eligiendo cualquiera de las siguientes opciones:
• Si elije la opción % Monto Cumplido se presenta la siguiente pantalla:
Esta pantalla presenta en las columnas la información por meses con su respectivo porcentaje de
ventas.
• Si elije la opción Monto Total Cumplido se presenta la siguiente pantalla:
Esta pantalla presenta en las columnas la información de las Cantidades Totales Vendidas, del Cupo y
el Porcentaje Cumplido de cada uno de los meses.

¿Cómo obtener un Reporte de Cupos por mes de todos los Vendedores?
• Clic en: presenta la siguiente pantalla:
• Elija el Mes, digite Año y el rango de fecha, para ejecutar la búsqueda presione , se presenta la
siguiente pantalla:
En la pantalla anterior, se presenta la información de las cantidades vendidas, cupos en unidades,
porcentaje cumplido en unidades, total vendido, cupo en monto, porcentaje cumplido en monto, la
marca y grupo de los ítems vendidos con el nombre del vendedor.
• Se puede obtener un reporte, haciendo clic en cualquiera de los siguientes botones (filtros).

¿Cómo Definir un Cupo de Venta por Vendedores y por Ítem?
La definición de Cupos de Ventas se la puede generar, con todos los productos, o clasificados por Marca, Grupo
o Proveedor. Para definir un Cupo de Venta, realice los siguientes pasos:
• Clic en el siguiente icono
• Presenta la siguiente pantalla:
• Elija el mes, año y vendedor para definir el Cupo de Ventas:
• Seleccione cualquiera de las siguientes formas, de cómo desea cargar los ítems para la definición:
Por Ejm. Si elije se presenta la siguiente pantalla:

En donde debe digitar el Nro. de unidades de productos que se va a vender en el periodo de tiempo definido,
o también el total (valor). Luego presione , si desea cargar todos los ítems (productos)
que se encuentran ingresados, presenta el mensaje:
De lo contrario si solo desea cargar los ítems solo nuevos, es decir los ítems que han sido creados en el
período seleccionado, presione , presenta el siguiente mensaje:
Al presionar SI en cualquiera de las opciones anteriores la pantalla se carga con los Ítems:

Si selecciona todos por Marca, Grupo o Proveedores se sigue el mismo proceso detallado anteriormente,
con la diferencia que cuando selecciona cualquiera de las opciones anteriores debe elegir la Marca, Grupo o
Proveedor, del cual desea cargar los ítems.
• Si anteriormente ya se encuentran definidos los cupos, se aplica clic en , para ejecutar la
búsqueda
¿Cómo Copiar una Definición de Cupos a otro Vendedor?
Una vez definidos los Cupos de Ventas para un Vendedor, el sistema da la opción para copiarlos a diferentes
vendedores, que vayan a utilizar la misma definición de Cupos.
Para realizar este proceso seleccionamos el siguiente botón:
Elegimos el vendedor al cual se va a copiar la definición de cupos, digitamos el
mes y año , grabamos .
Presenta el siguiente mensaje:
Presionamos SI y la definición de los cupos de venta del vendedor se copian al nuevo vendedor seleccionado.
¿Cómo Obtener un Filtro por Marcas, Grupos, etc.?
Para obtener un reporte por Marcas, Grupos, etc, elija cualquiera de las siguientes opciones:

En la siguiente pantalla se presenta la información. Ejemplo, si elije por Marca LG, presione la
información que presenta es la siguiente:
¿Cómo Agregar un nuevo Cupo para un Ítem?
Si desea agregar un nuevo cupo para un ítem presione se presenta la siguiente
pantalla:
Si digita el código de ítem, en la siguiente opción , se
presenta el nombre del producto con su respectivo código.

Si digita un nombre del producto, se presenta , todos los
productos que sean iguales al nombre que digito, una vez realizado todo el proceso anterior grabamos ¿Cómo Eliminar Ítems, de manera Individual y Grupal?
Para eliminar un ítem de forma individual, seleccione el ítem a borrar y presione ,
presenta el mensaje: presione SI y el ítem seleccionado es eliminado de la
pantalla.
Para borrar los ítems de forma grupal, elija cualquiera de las siguientes opciones:
Si elije por Marca , presenta el siguiente mensaje:
¿Cómo variar las Unidades y Cupos, a través de los Porcentajes?
Al inicio la pantalla que se presenta es la siguiente:

Para variar el porcentaje, digite el valor y presione el visto, se presenta el mensaje:
La pantalla con la modificación del cupo es la siguiente:

¿Cómo Listar los ítems con Cupo 0 y modificar la Cantidad y el Cupo?
Para obtener un reporte con los ítems definidos con cupo 0, active la casilla , la
información que presenta es la siguiente:
Para poder modificar la cantidad y el cupo directamente en la pantalla, active
Para que en el reporte impreso no se impriman los que tienen la definición de cupos 0, active la casilla
¿Cómo Definir los Cupos de Ventas Totales de la Empresa?
Para definir estos Cupos, clic en presenta la siguiente pantalla:

Para obtener la información realice los siguientes pasos:
1. Digite el Año.
2. Digite el Mes
3. Presione para ejecutar la búsqueda, se presenta la pantalla con la siguiente información:
• La definición de Cupos de Ventas General de la Empresa, se la puede generar, con todos los productos, o
clasificarlos por Marca, Grupo o Proveedor. Para definir estos Cupos, realice los siguientes pasos:
• Seleccione cualquiera de las siguientes formas, de cómo desea cargar los ítems para la definición:

Por Ejm. Si elije se presenta la siguiente pantalla:
En donde debe digitar el Nro. de unidades de productos que se va a vender en el periodo de tiempo definido,
o también el total (valor). Luego presione , si desea cargar todos los ítems (productos)
que se encuentran ingresados, presenta el mensaje:
De lo contrario si solo desea cargar los ítems solo nuevos, es decir los ítems que han sido creados en el
periodo seleccionado, presione , presenta el siguiente mensaje:
Al presionar SI en cualquiera de las opciones anteriores la pantalla se carga con los Ítems:

Si selecciona todos por Marca, Grupo o Proveedores se sigue el mismo proceso detallado anteriormente,
con la diferencia que cuando selecciona cualquiera de las opciones anteriores debe elegir la Marca, Grupo o
Proveedor, del cual desea cargar los ítems.
¿Cómo Copiar una Definición de Cupos a otro Mes?
• Elija el mes y año del cual desea copiar la información:
• Clic en se activan para digitar el mes y año al donde se va a copiar la
información.
• Clic en presenta el siguiente mensaje:
• Clic en SI y la definición de los cupos de venta se copian al nuevo mes seleccionado.
¿Cómo Obtener un Filtro por Marcas, Grupos, etc.? Para obtener un reporte por Marcas, Grupos, etc, elija cualquiera de las siguientes opciones:

En la siguiente pantalla se presenta la información: ejemplo, si elije por Marca GENERICA, presione: la
información que presenta es la siguiente:
¿Cómo Agregar un Nuevo Cupo Individual a un Ítem?
Si desea agregar un nuevo cupo para un ítem presione se presenta la siguiente
pantalla:

Si digita el código de ítem, en la siguiente opción , se
presenta el nombre del producto con su respectivo código.
Si digita un nombre del producto, se presenta , todos los
productos que sean iguales al nombre que digito, una vez realizado todo el proceso anterior
grabamos ,
Digitamos las unidades a vender y el valor (total) a vender
¿Cómo Eliminar Ítems, de manera Individual y Grupal?
Para eliminar un ítem de forma individual, seleccione el ítem a borrar y presione ,
presenta el mensaje:
Presione SI y el ítem seleccionado es eliminado de la pantalla.
Para borrar los ítems de forma grupal, elija cualquiera de las siguientes opciones:
Si elije por Grupo , presenta el siguiente mensaje:

¿Cómo variar las Unidades y Cupos, a través de los Porcentajes?
Al inicio la pantalla que se presenta es la siguiente:
Para variar el porcentaje, digite el valor y presione , se presenta el mensaje:
La pantalla con la modificación del cupo es la siguiente:

¿Cómo Listar los ítems con Cupo 0 y modificar la Cantidad y el Cupo y como no Imprimir items con cupo 0?
Para obtener un reporte con los ítems definidos con cupo 0, active la casilla , la
información que presenta es la siguiente:
Para poder modificar la cantidad y el cupo directamente en la pantalla, active
Para que en el reporte impreso no se impriman los que tienen la definición de cupos 0, active la casilla
.