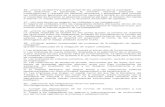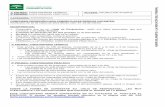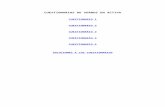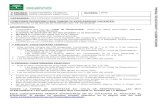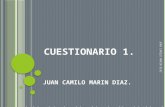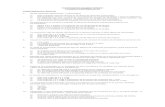Cuestionario
-
Upload
patricio-claveria-dominguez -
Category
Education
-
view
63 -
download
0
Transcript of Cuestionario
En el bloque Temporalización los apartados abrir y cerrar cuestionario nos permite ponen fecha de inicio y de fin
Los bloques Calificación y Esquema configuran el método de calificación y la presentación del cuestionario
El bloque Revisar opciones controla qué información pueden ver los estudiantes cuando revisan un intento de resolver el cuestionario o cuando consultan los informes del cuestionario
El bloque “Restricciones extra sobre los intentos”: nos permite establecer distintos controles de seguridad para comprobar la identidad del estudiante, el sitio de acceso, y evita la copia, el guardado y la impresión del cuestionario
El bloque “Retroalimentación Global” permite introducir un texto que se muestra al estudiante una vez que ha completado un intento de resolver el cuestionario. El texto puede depender de la calificación que el estudiante haya obtenido.
Por último, finalizamos la edición del cuestionario con el botón “Guardar
Cambios y Regresar al curso”.
Emparejamiento: La respuesta a cada una de las sub-preguntas
debe seleccionarse a partir de una lista de posibilidades
En el bloque Múltiples intentos configuramos la penalización por respuestas incorrectas así como las pistas que deseemos facilitar.
Seleccionamos el icono lupa para visualizar la pregunta, que quedaría como se muestra en la imagen siguiente.
Respuestas Anidadas:Las preguntas de este tipo son muy flexibles, pero sólo pueden crearse introduciendo texto que contiene códigos especiales. Se pueden crear preguntas anidadas de opción múltiple, cortas y numéricas.
Pulsamos el botón siguiente:
Esta es un tipo flexible de pregunta que permite incrustar en un texto zonas que deben ser completadas por el estudiante. A la hora de crear estos huecos hay distintas posibilidades:
- Que el alumno tenga que elegir entre varias opciones posibles
- Que el alumno tenga que escribir una respuesta breve
- Que el alumno tenga que escribir un número
Este tipo de pregunta no dispone de una interfaz gráfica para introducir los vacíos que deben ser introducidos. Se debe especificar la pregunta como un texto con códigos insertados para indicar dónde van los huecos y qué respuestas se admiten en cada uno de ellos
Para comprobar que el texto está correctamente escrito, pulsamos el
botónA continuación nos aparecerán justo debajo
bloques con cada una de las preguntas cloze que hayamos escrito:
El bloque Múltiples intentos permite configurar la penalización que se dará a las respuestas incorrectas, así como distintas pistas para que el alumnado responda correctamente.
Bloque general (II)
En el bloque General aparecen los siguientes apartados: Categoría Nombre de la Pregunta: identificador de Moodle
de la pregunta Texto de la pregunta a plantear. Puntuación de la pregunta. Retroalimentación general
Númerica:
Permite una respuesta numérica (con posibilidad de especificar las unidades) que es calificada comparándola con distintas respuestas modelo (es posible incluir márgenes de tolerancia).
En el texto de la pregunta debemos incluir los parámetros que vamos a utilizar podemos utilizar el nombre que deseemos, en el ejemplo vamos a calcular el área de un rectángulo y como la fórmula es “base por altura” elegimos las letras b(para base) y h (para altura). Los parámetros deben incluirse entre llaves {b} y {h}.
Escribimos la fórmula {b}*{h}. Configuramos la calificación al 100% porque no existe otra posible respuesta correcta. Colocamos la tolerancia que vamos a dar para aceptar una respuesta correcta, en este caso el 0.01% o lo que es igual más/menos el 1% de tolerancia. Seleccionamos el tipo de tolerancia (aquí tenemos dos opciones: nominal o relativa), en este caso relativa. La respuesta correcta va a mostrar dos decimales que es el formato que seleccionamos.
A continuación pulsamos el botón “Encuentre los comodines {x,..} presentes en las fórmulas de la respuesta correcta”.
A continuación pulsamos el botón “Encuentre los comodines {x,..} presentes en las fórmulas de la respuesta correcta”.
Configuramos los valores mínimos y máximos para el parámetro {b} y para el parámetro {h} en este caso 10-20 para la base y 1-10 para la altura, cada parámetro podrá tener dos decimales.Configuramos el número de valores generados para cada parámetro (en este caso 10, pero podrían ser por ejemplo 30) y configuramos el mostrar (en este caso 2) una serie de valores para el comodín
A continuación tenemos que pulsar el botón “Generar” que está a la izquierda del número de series de valores para el comodín. Debajo nos aparece otro bloque con los valores de los comodines
Guardamos los cambios y ya estaría terminada la configuración. La previsualización de esta pregunta es la siguiente:
Respuesta de verdadero y falso
Forma simple de pregunta de opción múltiple con dos únicas posibilidades ('Verdadero' y 'Falso') .Seleccionamos la opción Verdadero/Falso del desplegable y pulsamos el botón siguiente.