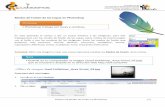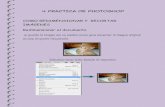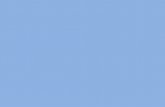Cuarta practica de photoshop
-
Upload
pablo-burbano -
Category
Documents
-
view
377 -
download
1
Transcript of Cuarta practica de photoshop


Para empezar a redimensionar el documento primero seleccione menú vista y elija tamaño de impresión, lo que ara automáticamente que la imagen se convierta a su tamaño real de impresión
Luego seleccione el menú imagen y elija tamaño de imagen

Al dar clic en este icono automáticamente aparecerá un cuadro de dialogo donde podremos seleccionar las dimensiones deseadas para la imagen
Asegúrese de que la opción remuestrar no se encuentre seleccionada ya que esta cambia la cantidad de información de la imagen.
Después de haber cambiado la anchura, la altura y la resolución damos clic en ok. Para finalizar Seleccionamos menú, vista, tamaño de impresión de esta manera notaremos que la imagen obtendrá el tamaño deseado.

Para reducir el tamaño de una imagen a dimensiones en pixeles, primero seleccione el menú imagen y elija tamaño de imagen
En el cuadro de dialogo que aparece habilite la casilla remuestrar ya que ésta activara los menús de cambiar escala de estilos y la opción restringir proporciones

Además active la casilla restringir proporciones ya que esta opción cambia automáticamente la anchura en el momento que usted cambia la altura y viceversa
Luego seleccione la bicubica mas enfocada de la lista desplegable de remuestrar la imagen.
Después de realizar estos cambios haga clic en ok para que así pueda aplicar las dimensiones en pixeles en su imagen

Para dar inicio primero seleccione la herramienta recortar que esta ubicada en la barra de herramientas
Luego seleccione área de imagen que desea recortar.

Una vez que ya se encuentre satisfecho con su área recortada presione la tecla enter para que así su imagen quede recortada como usted desea
Uso de la herramienta varita mágica
Para hacer uso de la herramienta varita mágica lo que debemos de hacer es ir a la barra de herramientas donde vamos a seleccionar la opción varita mágica

En nuestra imagen vamos a dar clic en un color uniforme lo que permitirá que esa parte se vea marcada con una línea punteada
Para seleccionar toda el área, mantenga presionada la tecla shif de esta manera el area quedara marcada con una línea punteada

Una vez seleccionada el área podrá aplicar cambios como el filtro retazos que para esto necesita ir al menú filtro, elegir textura y hacer clic en retazos
En el cuadro que se abre damos clic en ok para que así se efectúe el cambio
Ok

Al finalizar la imagen quedara de esta forma
Para empezar nos dirigimos a la bara de herramientas y seleccionamos la opción marco rectangular
Luego arrastre el puntero sobre la parte que quiere seleccionar y cuando ya haya finalizado

suelte el mouse para que la parte seleccionada quede marcada de esta manera los cambios solo se apliquen sobre la parte selecciona
Uno de tantos cambios puede ser el filtro de fotografía que para hacer uso de el nos debemos dirigir al menú imagen, elegir ajustes y hacer clic en filtro de fotografía
Esta opción automáticamente abrirá un cuadro de dialogo el que permite elegir el tipo de matiz para nuestra imagen,d e esta manera podremos finalizar dando clic en ok

Para poder hacer uso de la herramienta lazo poligonal debemos dirigirmos a la barra de herramientas y hacer clic en lazo poligonal
En la barra de opciones asegúrese de que la opción añadir a selección se encuentre seleccionado y desvanecer este configurado en tres pixeles
Luego haga clic en la parte que desea seleccionar. Este ira creando un segmento unido con extremos
Cuando acabe de crear los segmentos presione enter y de esta manera quedara selecionada

con una línea punteada
Luego cree una nueva capa. Diríjase al menú capa, elija nueva y haga clic capa

Ahora haga clic en edición copiar
De ahí seleccione la nueva capa y haga clic en edición pegar
Para colocarle un fondo seleccione el bote de pintura que esta ubicado en la barra de

herramientas
Después de haber seleccionado el bote de pintura haga clic sobre la parte que desea agregar el nuevo color de fondo.