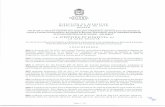Cristian andrés rojas
-
Upload
sebastian-betancur-perez -
Category
Documents
-
view
317 -
download
2
description
Transcript of Cristian andrés rojas

10ºCTutorial de paint
Cristian Andrés rojas

PRIMERO BUSCAMOS EN INICIO TODOS LOS PROGRAMAS Y BUSCAMOS ESTE SIMBOLO O ICONO
TUTORIAL DE PAINT

es un programa simple de dibujo gráfico desarrollado por Microsoft. Paint ha acompañado al sistema operativo de Microsoft Windows desde la versión1.0 Siendo un programa básico, se incluye en todas las nuevas versiones de este sistema. Por su simplicidad, rápidamente se convirtió en una de las aplicaciones más usadas de las primeras versiones de Windows -introduciendo a varios a dibujar con la computadora por primera vez- y es todavía fuertemente asociado con la inmediata usabilidad de Windows.
¿QUE ES?

UNA DE LAS HERRAMIENTA DE PAINT SON LOS COLORES ESTO AYUDA PARA DARLE COLOR A UN DETERMINADO TEXTO O IMAJEN
LAS HERRAMIENTAS

Utilice Selección de forma libre para seleccionar cualquier parte de la imagen con una forma irregular. Haga clic en Selección de forma libre y, a continuación, en el cuadro de opciones que se encuentra justo debajo de la barra de herramientas, haga clic en un estilo de fondo. Arrastre el puntero para seleccionar la parte del imagen con la que desea trabajar.
HERRAMIENTAS DE PAINT

Utilice Selección para seleccionar cualquier parte cuadrada o rectangular de la imagen. Haga clic en Selección y, a continuación, en el cuadro de opciones que se encuentra justo debajo de la barra de herramientas, haga clic en un estilo de fondo. Arrastre el puntero para seleccionar la parte del imagen con la que desea trabajar.

Utilice el Borrador para borrar áreas de la imagen. Haga clic en Borrador, haga clic en un tamaño de borrador debajo del cuadro de herramientas y, a continuación, arrastre el borrador sobre el área de la imagen que desea borrar. Todas las áreas que borre serán reemplazadas por el color de fondo.

Utilice Relleno con color para rellenar toda la imagen o una forma delimitada con color. Haga clic en Relleno con color, haga clic en un color del cuadro de colores y, a continuación, haga clic dentro del área que desea rellenar. Para quitar el color y reemplazarlo por el color de fondo, haga clic con el botón secundario en el área de la que desea quitar el color.

Utilice Seleccionar color para establecer el color de primer plano o de fondo actual. Haga clic en Seleccionar color y, a continuación, haga clic en el color de la imagen que desea establecer como color de primer plano, o haga clic con el botón secundario en el color de la imagen que desea establecer como color de fondo.

Utilice la Ampliación para acercar una sección de la imagen. Haga clic en Ampliación y luego en un nivel de zoom justo debajo de la barra de herramientas. Use las barras de desplazamiento para moverse por la imagen. Para volver a la vista normal, haga clic de nuevo en Ampliación y luego en la imagen.

Utilice el Lápiz para dibujar líneas o curvas finas de forma libre. Haga clic en Lápiz, luego en un color del cuadro de colores y, a continuación, arrastre el puntero en la imagen para dibujar. Para dibujar usando el color de fondo, haga clic con el botón secundario mientras arrastra el puntero.

Utilice el Pincel para dibujar líneas y curvas gruesas de forma libre. Haga clic en Pincel, haga clic en una forma justo debajo de la barra de herramientas, haga clic en un color del cuadro de colores y, a continuación, arrastre el puntero para pintar. Para pintar usando el color de fondo, haga clic con el botón secundario mientras arrastra el puntero.

Utilice el Aerógrafo para crear un efecto de aerógrafo en la imagen. Haga clic en Aerógrafo, haga clic en una forma de pulverizador justo debajo de la barra de herramientas, haga clic en un color del cuadro de colores y, a continuación, arrastre el puntero para pintar. Para pintar usando el color de fondo, haga clic con el botón secundario mientras arrastra el puntero.

Utilice Texto para escribir texto en la imagen. Haga clic en Texto y, a continuación, en el cuadro de opciones que se encuentra justo debajo de la barra de herramientas, haga clic en un estilo de fondo. Haga clic en un color del cuadro de colores, luego en la imagen y escriba el texto. Puede cambiar el tamaño del cuadro de texto o moverlo, así como cambiar la fuente, el tamaño de fuente y el formato del texto, hasta que haga clic en otra herramienta o fuera del cuadro de texto dentro de la imagen.

La herramientas de formas sirve ya sea para darle forma a determinada imagen
o determinado objetivo que se tenga previsto.

la barra de menú es en donde puedes acceder a las diferentes funciones de paint es en donde viene:
archivoediciónverimagencoloresayuda
MENU