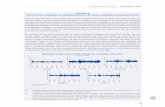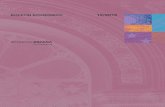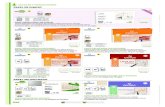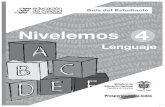CRÉDITOS - utbvirtual.edu.co · Al iniciar una encuesta, aparecerá un recuadro con las opciones a...
Transcript of CRÉDITOS - utbvirtual.edu.co · Al iniciar una encuesta, aparecerá un recuadro con las opciones a...
CRÉDITOS
Vicerrectoría Académica Haroldo Calvo Stevenso
Dirección
Gilma Mestre de Mogollón
Edición Andrés Camilo Morelos Negrette
Revisión
Daisy Díaz Santana Miguel Ángel Martelo Quiroz
Corrección de Estilos Nelly Romero Cabarcas
Diseño y Diagramación José Gelvis Pacheco
Primera edición 2017
www.unitecnologica.edu.co Esta obra está bajo una licencia de Creative Commons
Reconocimiento -No comercial-CompartirIgual 4.0 Edición al cuidado del Equipo de la Coordinación de Educación a Distancia
Cartagena de Indias – Colombia
Introducción El Sistema de Aprendizaje Virtual Interactivo (SAVIO), con el propósito de ampliar la cobertura de
las Tecnologías de la Información y las Comunicaciones (TIC), ha integrado a su conjunto de
opciones Big Blue Button, un sistema de videoconferencias que le permitirá al docente estar más en
contacto con sus estudiantes, facilitando el ejercicio de enseñanza-aprendizaje con miras a fortalecer
el uso de las TIC.
Descripción de la herramienta BigBlueButton es un sistema de videoconferencias de código abierto para el aprendizaje en línea, que
permite compartir en tiempo real; audio, video, presentaciones (con tablero), encuestas, emoticones
(incluido el levantar la mano), chat y escritorio del presentador. Posee traducción a 35 idiomas y
mecanismos para las personas con problemas visuales o auditivos.
Requisitos técnicos
Para hacer uso del servicio de videoconferencia, el computador a utilizar debe contar Java y Adobe Flash Player ; este último se encuentra integrado en los navegadores listados a continuación:
♦ Escritorio:
o Google Chrome o Mozilla Firefox o Opera
♦ Móvil (Android): o FlashFox o Dolphin Web Browser o Puffin Web Browser
I. Creación de la actividad En SAVIO, puede crear enlaces para dictar la clase virtualmente; para hacerlo debe:
1. Ingrese al curso en el que creará la actividad y haga clic en
2. Elija la sección en la cual desea crear la actividad, dé clic en añadir actividad o recurso.
3. Seleccione, en el recuadro de actividades y recursos, la actividad denominada BigBlueButtonBN y
haga clic en Agregar.
4. Configurar la actividad: para realizarlo debe tener en cuenta los diferentes apartados:
♦ En el apartado Ajustes Generales seleccione ver más y encontrará lo siguiente:
a. Nombre de la sala virtual: este será usado como el nombre de la actividad. b. Descripción: breve reseña de lo que abarcará la videoconferencia o información
pertinente para el estudiante. c. Muestra la descripción en la página del curso: si se activa al estudiante, la descripción
le aparecerá debajo del nombre de la actividad en el curso. d. Mensaje de bienvenida: reemplaza el mensaje de bienvenida por defecto. e. Esperar al moderador: si se activa esta opción, ningún estudiante podrá entrar a la sala
hasta que el profesor entre (se recomienda activar esta opción). f. La sesión puede ser grabada: si se activa esta opción al ingresar al aula de
videoconferencia, se activará el ícono de grabado de la misma (opción activada por defecto, se recomienda dejarla activada).
g. Enviar notificación: notifica al estudiante por el servicio de mensajería interna de la plataforma, de la creación o actualización de la actividad .
♦ Apartado de Participantes (si se modificara, se recomienda llamar a soporte de SAVIO):
h. Agregar Participante: por defecto se agrega a los estudiantes como Observadores y al
Profesor como Moderador, si por alguna razón quedó algún usuario por fuera desde esta opción, se puede agregar.
i. Lista de Participantes: desde esta opción se podrá configurar cuáles usuarios serán Observadores y cuáles Moderadores.
♦ Apartado de Programación de sesiones:
j. Acceso abierto: desde esta opción se podrá configurar la fecha y hora exacta en la que
los participantes podrán ingresar al aula de videoconferencia.
k. Acceso cerrado: desde esta opción se podrá configurar la fecha y hora exacta en la que los participantes no podrán ingresar al aula de videoconferencias. (Se recomienda configurar y habilitar).
♦ Apartado Ajustes comunes del Módulo, Restricciones de acceso, Finalización de la actividad, Marcas y competencias.
L. Estos apartados se configuran de igual manera que las demás actividades.
5. Clic en Guardar y Regresar al curso o Guardar y Mostrar.
II. Ingresar a la actividad
1. Diríjase a la actividad en cuestión (en este caso se llama Prueba Tutorial) y haga clic sobre el nombre de la misma.
2. Dé clic sobre el botón que dice Unirse a la Sesión.
III. Entorno de la sala
Al unirse a la sesión, el participante verá la pantalla principal de la sala, en el cual encontrará diferentes apartados.
Apartado Asistentes
En este apartado aparecerán todas las personas que se encuentren en la videoconferencia. El Moderador se puede diferenciar dado que tiene el siguiente ícono.
Apartado de Chat Apartado de presentación Botonera superior
Apartado de asistentes
Apartado del chat
En este apartado, tanto el Moderador como los Observadores, podrán hacer comentarios en tiempo real.
Cambiar el idioma
Por defecto el aplicativo se inicia en inglés. Para cambiar el idioma a español, siga las instrucciones: ❖ En la parte inferior de la pantalla, busque la lista desplegable que tiene marcada la opción
English.
❖ Ábrala y seleccione Spanish.
Compartir Pantalla ♦ En la botonera superior, haga clic sobre , se descargará un archivo que se deberá abrir
posteriormente a la finalización de su descarga. ♦ Dé clic sobre el ícono Compartir Pantalla. ♦ Aparecerá un recuadro donde deberá presionar el botón START.
Si aparece el aviso descrito en la imagen de abajo, dé clic en Conservar.
♦ Al finalizar la descarga del archivo, ábralo.
♦ Posteriormente aparecerá un recuadro de JAVA preguntando si desea ejecutar la aplicación, dé
clic en Ejecutar.
♦ Terminado estos pasos, usted ya estará compartiendo su pantalla con sus alumnos, y en el recuadro de Compartir Pantalla, se le mostrará una pre-visualización de la misma.
♦ Para detener el Compartir Pantalla sólo basta dar clic en el botón STOP.
Compartir Micrófono
♦ Al dar clic sobre el ícono , le aparecerá un cuadro pidiendo confirmación de hacer uso de su micrófono.
Compartir Cámara Web
♦ Al igual que en el apartado de micrófono, se le pedirá confirmación de hacer uso de su cámara.
Grabar Sesión
♦ Al dar clic en , se empezará a grabar toda la videoconferencia, y luego de finalizada aparecerá la grabación en la actividad.
¿Cómo dar permisos de presentador a un observador?
Cualquiera de los participantes puede ser presentador en la sala, siempre y cuando el administrador de ésta le conceda los permisos, para hacerlo solo deberá:
❖ Dirigirse al apartado Asistentes. ❖ Poner el cursor encima del nombre del estudiante
al cual le dará permisos de presentador.
❖ Dé clic sobre el icono .
¿Cómo cargar Presentaciones?
❖ Diríjase al apartado Presentación.
❖ En la botonera ubicada en la parte inferior izquierda, busque el ícono y pulse sobre el.
❖ Se abrirá el siguiente recuadro, en el cual deberá hacer clic sobre el botón “Seleccionar archivo”
❖ Se abrirá una ventana, en la que deberá buscar el documento a cargar (Esta ventana difiere según el sistema operativo que posea la máquina).
➢ Documentos permitidos: ■ Documentos de office (Word, Excel, PowerPoint). ■ Documentos de office Libres (Hojas de cálculo, Presentaciones, Libros). ■ PDF.
❖ Luego de elegir el Documento, dé clic en cargar
Cambiar entre documentos en la presentación
❖ En la botonera ubicada en la parte inferior izquierda del apartado Presentación, elegimos el ícono
de documentos
❖ Aparecerá un recuadro como el siguiente:
❖ Escoja el documento que será mostrado y dé clic al botón Mostrar. ❖ Seguido a esto se mostrará en el apartado Presentación el documento elegido.
Realizar encuestas
❖ En la botonera ubicada en la parte inferior izquierda del apartado Presentación, dé clic sobre el
ícono de encuestas . ❖ Se desplegará una lista de opciones predefinidas.
❖ Si en el listado no aparece una opción que se ajuste a
lo que desea hacer, elija la opción Custom poll
❖ Aparecerá un recuadro en el cual , deberá escribir las respuestas que los estudiantes podrán escoger y luego debe hacer clic sobre el botón iniciar encuesta.
❖ Al iniciar una encuesta, aparecerá un recuadro con
las opciones a escoger por parte del estudiante, y en tiempo real, dirá cuántas veces fue escogida cada respuesta y el porcentaje de la misma.
❖ Para compartir los resultados de la encuesta con
los estudiantes, debe hacer clic en el botón publicar.
❖ Automáticamente, a todos los miembros de la videoconferencia les aparecerá un recuadro ubicado en la parte inferior derecha con los resultados de la encuesta.