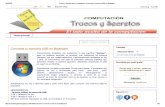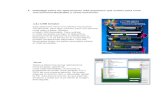Crear Una Memoria USB Booteable
-
Upload
jessica-mabel-cabezas-veizan -
Category
Documents
-
view
233 -
download
0
description
Transcript of Crear Una Memoria USB Booteable

Crear una memoria USB booteable
Este truco te permitirá crear una memoria USB de instalación de Windows 7. Esto te será muy útil si tienes un PC portátil que no cuente con una unidad de CD/DVD, o simplemente si prefieres utilizar este tipo de soporte. Además te evitará manipular el DVD y hacer una instalación más rápida.
Lo que necesitas
Tener la iso del DVD
Una memoria USB de 4 GB
Descargar el programa Windows 7 USB/DVD Download tool
Enlace directo
Método 1 (solo Windows 7)
Instala el programa y sigue los pasos de abajo.
Nota: incluso si el programa se encargará de formatear la memoria USB, se recomienda eliminar su contenido antes de comenzar, a fin de evitar problemas en el paso 5.
Paso 1: Ejecuta el programa haciendo doble clic en su icono situado en el Escritorio. Luego haz clic en "Browse"
Paso 2: En la ventana que se abre, navega hasta la carpeta donde se encuentra el archivo .iso, selecciónalo y haz clic en "Abrir"

Paso 3: Haz clic en "Next"
Paso 4: Aquí debes elegir entre grabar en un DVD o crear una memoria USB. En nuestro caso, hacemos clic en el botón "USB device"

Paso 5: Selecciona tu memoria USB en el menú desplegable, luego haz clic en "Begin copying"
Paso 6: El programa va a formatear tu memoria USB y copiar los archivos necesarios. Al final aparecerá un mensaje indicando que el dispositivo USB de arranque ha sido creado satisfactoriamente. Cierra el programa Tu memoria USB está lista para instalar Windows 7.
Método 2 (Windows 7 y Vista)
Método utilizando el símbolo del sistema. Para esto, necesitarás una memoria USB y el DVD de Windows (o el archivo iso que podrás montar en un lector virtual como Daemon tolos).
Conecta tu memoria USB al PC y haz una copia de respaldo si fuera necesario, ya que la memoria será formateada.
Preparación de la memoria USB
Abre el símbolo del sistema: Inicio > Ejecutar > escribe cmd y presiona Enter
Escribe los comandos siguientes:
DISKPART (este comando abrirá la herramienta "diskpart")
list disk (identifica el N°asignado a tu memoria USB en la lista que aparece)
select disk 3 (cambia el 3 por el N° correspondiente a tu memoria USB)
clean (este comando eliminará la partición presente)
create partition primary (crea una nueva partición)
active (establece tu partición como activa para permitirle ser "arrancable")
format fs=fat32 quick (para un formateo rápido en "fat32")

assign (para asignar una letra al lector USB)
exit (para salir de diskpart)
exit (para cerrar el símbolo del sistema)
Ahora copia y pega el contenido del DVD en la memoria USB. Finalmente inicia tu PC desde la memoria USB.
Método 3 (Windows 7 y Vista)
Método utilizando el DVD de Windows 7
Paso 1: copiar los archivos desde el DVD original
Simplemente copia el contenido del DVD de Windows 7 en tu memoria USB.
Introduce el DVD de Windows 7 en la unidad de CD/DVD y conecta al PC tu memoria USB.
Anda a Inicio > Equipo
Selecciona la unidad de CD/DVD, haz clic derecho y selecciona Explorar
Una vez en la ventana del DVD, haz clic en "Edición > Seleccionar todo" para seleccionar todos los archivos del DVD.
Nuevamente haz clic en "Edición" y selecciona "Copiar"
Tus archivos están listos para ser copiados en la memoria USB.
Regresa a Equipo y abre la memoria USB.
Hz clic en "Edición > Pegar" y espera mientras los archivos se copian a la memoria USB. Una vez terminada la copia anda al paso 2.
Paso 2: convertir la memoria USB booteable
La utilidad Bootsect viene incluida en el DVD de Windows 7 y te permitirá hacerla booteable de manera automática.
Esta operación depende de la versión del sistema operativo. Si deseas instalar una versión 64 bits de Windows 7, debes seguir los pasos siguientes en una versión 64 bits de Windows XP o Vista:
Abre el símbolo del sistema (Ejecutar > cmd)
Escribe el comando: x:\boot\bootsect /nt60 x Reemplaza la x por la letra de tu memoria USB (ésta aparece en Equipo) y presiona Enter

Y listo, ya puedes utilizar tu memoria USB.
Método 4: (Windows XP)
También es posible crear una memoria USB para instalar Windows XP. Consulta el siguiente tutorial: Instalar Windows XP desde una memoria USB
Ver también
Cómo Cómo acceder al setup de la Bios
Comandos de uso frecuente en la BIOS
[ Cómo instalar Windows 7] (en elaboración)
Consulta este artículo sin tener que estar conectado, descárgalo gratis aquí en formato PDF:
Windows-crear-una-memoria-usb-de-instalacion.pdf
Edito el post solo para decirles que lo probé con Windows 8 y tambien FUNCIONA incluso si lo hacen desde la imagen ISO.
Que tal pues aqui estoy de nuevo para ayudarles a crear una usb booteable de windows 7 este articulo es muy sencillo pero comprobado que funciona yo asi instalé mi windows Funciona perfectamente para el windows 7 que trae todas las versiones
Bueno vallamos al punto
Necesitamos:
1 DVD booteable de windows 7 (No funcionan versionas modificadas)
2 Una usb de 4Gb minimo y de alta velocidad (2.0)

3 Tu pc debe de soportar bootear desde una usb
Para crearla vamos a hacer lo siguiente: paso 1 conecta tu usb
paso 2 Abre el CMD (simbolo del sistema) como administrador
paso 3 En la ventana de cmd ejecuta los siguientes comandos uno tras otro y debes de dar enter despues de cada uno (obviamente cuando cada uno termine su proceso)
Nota: recuerda que tu usb debe de estar vacia pues todos los datos que tengas dentro se borraran con este proceso
Comenceos:
diskpart
list disk (fijate que numero se le asigno a tu usb) Recuerda el NUMERO no la letra este comando le asigna un numero a las unidades de disco que tengas en tu computadora asi que ten cuidado de seleccionar el numero de tu usb y no de tu disco duro
select disk # (cambia el signo de gato por el numero que se le asignó a tu unidad)
clean
create partition primary
select partition 1
active
format fs=fat32 (aqui esperamos a que termine de formatear)
assign
exit (este comando hara que salgas de la herramienta diskpart no del cmd)
paso 4 sin cerrar el CMD (donde hicisté el procedimiento anterior) introduce el DVD de windows 7 con una sola version o todas las versiones
y con el siguiente comando en el cmd copiaremos el contenido del dvd a la usb
xcopy A:*.* /s /e /f B:
En lugar de la letra A: usaremos la letra de la unidad donde esta el dvd de windows 7 y en lugar de B: usaremos la letra que tiene asignada tu usb
por cierto este ultimo comando es el que se tarda más, asi que sean pacientes

Listo ahora ya has creado una usb booteable con windows 7 y todo lo que te queda es instalarlo en donde lo desees.
WinToFlash es una potente utilidad para copiar los archivos de instalación de Windows desde el disco de DVD a una unidad flash, tarjetas SD o disco duro externo, por lo que se puede instalar Windows más rápido en su sistema sin un disco DVD.No sólo copia el contenido del DVD de instalación de Windows a cualquier ubicación, sino que convierte el medio de almacenamiento externo en booteable.Al mismo tiempo soporta una amplia gama de sistemas operativos, incluyendo Windows XP, Windows Vista, Windows 2003, Windows Vista, Windows 2008 y Windows 7, permite la transferencia automática de CD o DVD con un solo clic .A diferencia de otros programas de clonación de instalación de Windows, el uso de WinToFlash es extremadamente sencillo. El asistente incluye sólo 2 pasos para seleccionar la ubicación de origen y de destino para copiar los archivos de instalación de Windows y hacer que la unidad USB sea booteable.Junto con el modo de asistente fácil, tiene un modo avanzado para los usuarios que deseen personalizar el proceso de clonación con bastantes opciones. El modo avanzado le permite cambiar las opciones para la transferencia deWindows XP, 2003, Vista y 7 a una unidad USB y crear el gestor de arranque de emergencia para Windows XP/2003, crear una unidad MS-DOS en el USB, y una consola de recuperación para Windows XP/2003.La pantalla principal alienta al usuario a comenzar con el asistente. Si necesita simplemente copiar el contenido de instalación de Windows desde una unidad óptica al USB, siga los pasos que le indica el programa, de esta forma:

Lea las instrucciones en la ventana del primer paso y haga clic en Siguiente para especificar la fuente y la ruta de destino. Una vez hecho esto, haga clic en Siguiente para comenzar el proceso. Una vez finalizado el proceso, con seguridad puede remover el medio de almacenamiento externo.

Para personalizar cualquier archivo de instalación en la transferencia de opciones, cambie a modo avanzado en la pantalla principal, seleccione la tarea en el menú desplegable, y haga clic en Ejecutar.Para cada tarea, hay tres conjuntos de opciones que se pueden configurar: Parámetros básicos, Formato, y FAT. Antes de ejecutar la tarea especificada, vea todas las opciones y configúrelo antes.La aplicación es gratuita, pero verá publicidad mientras realiza la tarea. Sin embargo, también se recomienda el uso de Koala, sin duda son programas sencillos y fáciles de usar.Descargar WinToFlash
Advertencia: se eliminará el contenido de la unidad USB. Haz una copia de seguridad de tus archivos importantes antes de comenzar y asegúrate de seleccionar la unidad correcta.

1. Conecta la unidad flash en un puerto USB del equipo. La capacidad de la unidad flash USB debe ser de 4 GB o superior.
2. Haz clic en Iniciar y escribe cmd.exe en el campo de búsqueda.
3. Haz clic con el botón secundario del mouse en cmd y luego haz clic en Ejecutar como administrador.

Nota:
si se te solicita una contraseña de administrador o una confirmación, escribe la contraseña o confírmala según corresponda.
4. Escribe diskpart.exe y presiona Intro.

5. En DISKPART, escribe list disk para poder ver una lista de los discos disponibles.
Nota: en la imagen se resaltó el Disco 1 para la selección, pero puede no ser tu caso. Para reconocer el disco a ser utilizado, ten en cuenta el espacio disponible en dicho disco.
6. Ahora deberás introducir las siguientes opciones en el orden que se indica a continuación:
Nota: la opción Clean eliminará el contenido de la unidad USB, asegúrate de hacer una copia de seguridad de los archivos importantes.
Select disk 1 Clean Create partition primary Format fs=fat32 quick Active Exit

1. Select disk 1: este es el comando que se muestra en la imagen, pero en tu caso puede ser diferente. Puedes reconocerlo por el espacio libre.
2. Clean: este comando borrará toda la información contenida en la unidad.3. Create partition primary: este comando generará una nueva partición primaria.4. Format fs=fat32 quick: este comando ejecuta un formateo rápido FAT32 en la
partición primaria.5. Active: este comando marca la partición seleccionada como activa.6. Exit: este comando sirve para salir del diskpart.
7. Introduce el disco de Windows 7.8. Selecciona todo el contenido del disco de Windows 7 y cópialo en la unidad
flash USB.

También puedes copiar el contenido de una unidad a otra por medio del comando Robocopy.exe, como se muestra en la captura de pantalla a continuación.

9. Ahora podrás instalar Windows 7 utilizando la unidad flash USB. Asegúrate de que el equipo esté configurado para iniciarse con la unidad USB.
Tu opinión nos interesa: no dudes en comunicarnos tu opinión sobre este artículo a través del campo de comentarios que encontrarás al final del documento. De esta forma, nos ayudarás a mejorar el contenido. ¡Muchas gracias!
Volver arriba | Enviar comentarios
PARA CREAR UNA USB MULTIBOOTEABLE:
Primero que nada, formatear nuestra USB, (el formato prdeterminado de windows fat32)
1. ejecutar el instalador de sardu, nos pedira una ruta de extraccion, yo recomiendo el escritorio
2. colocar sus isos en la carpeta "iso" que Se encuentra en la carpeta "sardu" en el Escritorio
3. a continuación tienes que cambiar el nombre de tus isos para que
sardu pueda reconocerlas, por ejemplo:
Windows 8 = installwin8Windows 7 = installwin7
Windows xp sp3 = install_xp_proHirens (cualquier versión) = hiren
Ubuntu (cualquier versión) = Ubuntu
(si quieren saber que nombre ponerle a sus isos basta pasar el cursor sobre cada casilla, entonces aparecerá el

nombre adecuado)
4. abres sardu, y selecciona el icono de iso, luego selecciona la carpeta de tus isos con el nombre ya
modificado, si lo has hecho bien las casillas de tus isos saldrán marcadas
Que sucede si tengo una(s) iso(s) Que no aparece en las opciones básicas de
Sardu?????
Sencillo, primero copiamos nuestra(s) iso(s) donde están las otras (el nombre aquí no importa) nos vamos a la
opción extra, y ahí en la opción "add extra ISO (GRUB)" Y seleccionamos nuestra iso
Cuanto espacio ocupara sardu en mi usb o de cuanto debe ser mi usb?
eso tu lo decides pues sardu trae un medidor para que sepas cuanto espacio ocuparas en tu usb (o cd) y asi
tengas mas control

si creemos que nos pasamos la capacidad de nuestra usb, debemos desactivar el check de cualquier casilla,
entonces el numero bajara
5.Para finalizar, seleccionamos "search usb" y eliges tu usb previamente formateada y dar clic en el ícono de
usb.
el proceso tardara según las isos que hayas incluido.
PARA CREAR UN CD/DVD MULTIBOOTEABLE:
Realiza los pasos del 1 al 4 y luego en lugar de seleccionar el icono de usb le damos al icono de cd

seleccionamos la ruta donde se creara la iso multiboot y al finalizar quedara lista para grabarla en un cd/dvd
QEMU TEST ISO/USB
Este programa también trae una pequeña maquina virtual para probar nuestras isos o nuestra USB
después de hacerla booteable, nos vamos a la opción qemu, selecionamos la opcion test iso para
probar nuestras isos o test usb para probar nuestra usb booteable
*solo para expertos
No intenten probar isos pesadas como windows 7 porque qemu usa ram limitada (recuerden que windows7 corre con 1 gb) pero si aun quieren probarlo deben aumentar
la memoria ram que usa qemu para la emulación mas no debe ser mas de la mitad de su memoria física

ahora solo nos falta arrancar nuestra pc desde nuestra usb, si no saben como, pueden buscar tutoriales al respecto
eso es todo espero que les sea de ayuda
el link de descarga por MEGA
https://mega.co.nz/#!k4owDRBb!
MfmrnFUqB6KklvJQvGMyuTVstKxKsGXvhbgC5pwRinc
- See more at: http://www.identi.li/index.php?topic=212476#sthash.Y0GBQRfa.dpuf