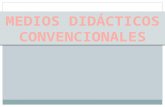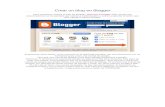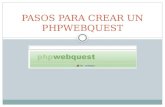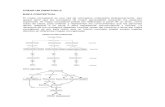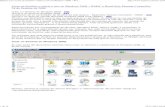Crear un formulario_2
-
Upload
faustino-lozano -
Category
Documents
-
view
219 -
download
0
description
Transcript of Crear un formulario_2

Crear un formularioPaso 1: Configurar Word para crear formularios
1. Haga clic en el botón de Microsoft Office y, a continuación, haga clic en Opciones
de Word.
2. Haga clic en Más frecuentes.
3. Active la casilla de verificación Mostrar ficha Programador en la cinta de opciones y
haga clic en Aceptar.
Paso 2: Abrir una plantilla o un documento en que basar el formulario
1. Haga clic en el botón de Microsoft Office y, a continuación, haga clic en Nuevo.
2. En Plantillas, haga clic en Mis plantillas.
3. Haga doble clic en Normal y, a continuación, haga clic en Plantilla o Documento en Crear
nuevo.
4. Haga clic en el Botón Microsoft Office y, a continuación, haga clic en Guardar como.
5. En el cuadro de diálogo Guardar como, escriba un nombre de archivo para la nueva plantilla o
el nuevo documento y haga clic en Guardar.
Paso 3: Agregue controles de contenido al formulario
Esboce primero el formulario o utilice uno existente como guía. Podrá agregarle controles de contenido,
tablas y otros elementos gráficos.
En la ficha Programador, en el grupo Controles, haga clic en Modo Diseño y haga clic en donde desee
insertar un control.

Siga uno de estos procedimientos:
Insertar un control de texto en el que los usuarios puedan escribir texto.
1. En la ficha Programador en el grupo Controles, haga clic en el control Texto enriquecido
o en el control Texto .
Inserte una lista desplegable que restrinja las opciones disponibles a las que
especifique.
1. En la ficha Programador, en el grupo Controles, haga clic en el control Lista desplegable.
2. Seleccione el control de contenido y en la ficha Programador, en el grupo Controles, haga
clic en Propiedades.
3. Para crear una lista de opciones, en Propiedades de la lista desplegable, haga clic en
Agregar.
4. Escriba una opción en el cuadro Nombre para mostrar, como Sí, No o Quizás.
Repita este paso hasta que todas las opciones aparezcan en la lista desplegable.
Paso 4: Establecer o cambiar las propiedades de los controles comunes
Cada control de contenido tiene propiedades que se pueden establecer o cambiar. Por ejemplo, el control
Selector de fecha ofrece opciones para el formato en el que desea mostrar la fecha.

1. Haga clic con el botón secundario en el control que desea cambiar.
2. Haga clic en Propiedades y cambie las propiedades que desee.
Paso 5: Agregar texto con instrucciones al formulario
Un texto con instrucciones puede dar más juego al formulario que va a crear y a distribuir. Puede cambiar
este texto predeterminado en los controles de contenido.
Si desea personalizar el texto con instrucciones para los usuarios de su formulario, siga el procedimiento
siguiente:
1. En la ficha Programador, dentro del grupo Controles, haga clic en Modo de diseño.
2. Haga clic en el control de contenido donde desea revisar el texto con instrucciones.
3. Modifique el texto y aplique el formato que desee.
4. Si desea que el control de contenido desaparezca cuando alguien escribe otro contenido
que reemplace sus instrucciones en un control de Texto enriquecido o de Texto, haga clic en
Propiedades en el grupo Controles y, después, active la casilla de verificación Quitar control
de contenido cuando se modifique el contenido.
5. En la ficha Programador, en el grupo Controles, haga clic en Modo Diseño para
desactivar la función de diseño y guardar el texto con instrucciones.
NOTA No active la casilla No se puede editar el contenido si desea que los usuarios del formulario
reemplacen el texto de instrucciones por el que escriban.
PARTE 6: Agregar protección al formulario

Puede proteger los controles de contenido de una plantilla para evitar que se elimine o modifique un
control o un grupo de controles, o puede proteger todo el contenido de la plantilla con contraseña.
SUGERENCIA Si lo desea, puede comprobar el formulario antes de distribuirlo. Abra el formulario, rellénelo
como lo haría un usuario y guarde una copia en la ubicación que desee.
Proteger partes de un formulario
1. Abra el formulario que desea proteger.
2. Seleccione los controles de contenido o el grupo de controles para el que desea limitar los
cambios.
Para agrupar varios controles, selecciónelos presionando la tecla MAYÚS y haciendo clic en
cada control que desee agrupar. En la ficha Programador del grupo Controles, haga clic en
Grupo, y, a continuación, en Agrupar.
3. En la ficha Programador, en el grupo Controles, haga clic en Propiedades.
4. En el cuadro de diálogo Propiedades del control de contenido, en Bloqueando, siga uno
de los procedimientos siguientes:
Active la casilla de verificación No se puede eliminar el control de contenido,
que permite modificar el contenido del control pero no permite eliminarlo de la plantilla ni
de un documento que esté basado en la plantilla.
Active la casilla No se puede editar el contenido, que permite eliminar el
control pero no permite modificar su contenido.
NOTA Esta opción no está disponible con todos los controles.

Proteger todos los controles de un formulario
1. Abra el formulario que desea proteger.
2. En la ficha Programador, en el grupo Proteger, haga clic en Proteger documento y,
luego, en Restringir formato y edición.
3. En el panel de tareas Proteger documento, en Restricciones de edición, active la casilla
Admitir sólo este tipo de edición en el documento.
4. En la lista de restricciones de edición, seleccione Rellenando formularios.
5. En Comenzar a aplicar, haga clic en Sí, aplicar la protección.
6. Para asignar una contraseña a un documento de modo que sólo los revisores que la
conozcan puedan quitar la protección, escriba una nueva contraseña en el cuadro Escriba la
nueva contraseña (opcional) y confírmela.
IMPORTANTE Si elige no utilizar contraseña, cualquier persona podrá cambiar sus restricciones
de edición.
Utilice contraseñas seguras que combinen letras en mayúsculas y minúsculas, números y
símbolos. Las contraseñas no seguras son aquellas que no combinan estos elementos. Un
ejemplo de contraseña segura sería Y6dh!et5 y de contraseña no segura, Casa27. Las
contraseñas deben tener 8 o más caracteres. Una frase con 14 o más caracteres es todavía
mejor. Es fundamental que recuerde la contraseña. Si la olvida, Microsoft no puede recuperarla.
Guarde las contraseñas que anote en un lugar seguro, lejos de la información que ayudan a
proteger.