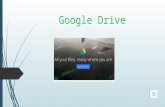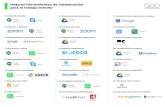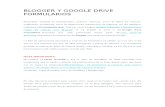Crear un formulario con google drive
-
Upload
ntce2berisso -
Category
Law
-
view
167 -
download
3
Transcript of Crear un formulario con google drive
Creación de formularios con Google Docs
Los formularios son la mejor manera de recabar información y opiniones de un grupo de personas.
Eligiendo bien las preguntas podemos conseguir muchos datos o hacer encuestas sobre el funcionamiento de la clase, tiempos de ocio o estudio, valoración de actividades o para inscribirse a seminarios y también se puede usar entre el profesorado o para tareas administrativas.
Ir a la opción Formulario del menú Crear
Para hacer un formulario hay que hacer clic en Crear nuevo y elegir Formulario de la lista, se nos abrirá una nueva ventana o pestaña, si trabajamos con Firefoxo Chrome, para configurar el formulario.
Añadir un tema gráfico
El botón Tema sirve para añadirle diseño a nuestro formulario conplantillas que ofrece Google. Tenemos para elegir entre 97 fondos ydiseños, centrados, justificados a la izquierda, floridos, formales, paraque se adapten a lo que queremos. A estas plantillas Google las llamaTemas.
Tipo Texto
Sirve para poner texto corto como nombres, apellidos, etc.
Es el tipo de campo mas común.
Tipo test
Verdadero o falso, elegir entre a, b, c, etc.Al elegir una opción se desmarca la anteriormente elegida
Casillas de verificación
Son botones que se pueden marcar o desmarcar. Se pueden elegir varias o ninguna
Elegir de una lista
Nos hace una lista desplegable desde la que se debe elegir un elemento. Tenemos que escribir los elementos de la lista para
que se pueda seleccionar
Modificar
Duplicar
Borrar
Modificar, duplicar o eliminar una pregunta
Podemos modificar, duplicar o borrar cualquier elemento del formulario
usando los botones que aparecen al pasar el cursor por encima. Esto es lo
que significan los iconos:
Campos obligatorios
En todas las opciones podemos hacer que sea obligatorio rellenar o contestar los datos solicitados.
A todos los elementos accedemos también desde el menú insertar.
Enviar o incrustar en una web
Desde este botón podemos mandar el formulario por correo
electrónico o incrustarlo en una página web cualquiera.
Solo tenemos que rellenar los destinatarios y éstos recibirán
un enlace con la dirección al formulario.
Enviar o incrustar en una web
El enlace para compartir lo podemos copiar en el portapapeles para usarlo como enlace a nuestro formulario en cualquier documento o página web. Como la dirección de esta página es muy larga, si la ponemos como enlace la URL no se verá. Por ejemplo: Por favor rellena el siguiente formulario.Podemos acceder a las opciones de compartir, enviar o incrustar también desde el menú archivo.
Seleccionar destino de las respuestas
Esta opción es importante porque ahí se almacenarán las respuestas de nuestros usuarios, podemos escoger entre crear una hoja de cálculo nueva, añadir una hoja a una que ya tengamos creada o forzar a que siempre se haga una hoja de cálculo nueva.
Seleccionar destino de las respuestas
Al hacer click en Seleccionar destino de las respuestas aparecerá la siguiente ventana
Archivo excel de respuestas
En el siguiente ejemplo vemos el archivo que contiene al formulario y al respectivo archivo que contiene las respuestas ingresadas al mismo.
Enviar Formulario
Podremos enviar el formulario por correo electrónico, usar el enlace para que se abra una pagina web que lo contenga (por ejemplo crear un link en un sitio web) o incrustar nuestro formulario dentro de nuestra pagina web o blog.
Ejemplo incrustando el código HTML en un sitio web
<iframe src="https://docs.google.com/forms/d/1x2BiNw-x4njg0rCvs0lDXfTJwvEuUgRXvLoCoxsVREE/viewform?embedded=true" width="760" height="500" frameborder="0" marginheight="0" marginwidth="0">Cargando...</iframe>
Ejemplo utilizando el enlace
El botón Inscripción On-Line tiene un hipervínculo que enlaza a la pagina web que contiene al formulario
1
2
Ver Resultados
Debemos ir a la opción Drive de nuestra cuenta, y en la opción Mi unidad buscar el archivo de respuestas asociado a nuestro formulario
Ver Resultados
Al hacer click veremos los datos ingresados. Cada columna representará un campo del formulario y cada fila una ficha rellenada del formulario
Descargar resultados
Podremos descargar nuestros datos, por ejemplo en una planilla de excel para filtrar y graficar la información
Esta opción solo aparece una vez que hemos seleccionado un destino para nuestras respuestas. Si lo desvinculamos no perdemos las respuestas almacenadas en la hoja de cálculo, podemos acceder a ésta desde Google Drive.
Desvincular formulario