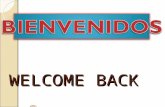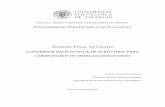Crear Respaldo (Back-Up) De la Base de Datossaftamhon.com/manuales/back-up bases de datos.pdf ·...
Transcript of Crear Respaldo (Back-Up) De la Base de Datossaftamhon.com/manuales/back-up bases de datos.pdf ·...

Crear Respaldo (Back-Up)
De la Base de Datos

Crear Respaldo (Back-Up)
De la Base de Datos
Base de Datos
MEDIOS
EXTRAHIBLES
USB, Cd, disco duro,
otros.
Back-Up

CONTENIDO
1. Forma 1 de hacer Back-Up-----------------------------------------------------3
2. Forma 2 de hacer Back-Up ----------------------------------------------------8

FORMA 01
1. Abrimos SQL Server 2005 y
nos aparece la siguiente Ventana y
damos clic en conect.
2. Luego damos clic en el signo más
donde dice database y
seleccionamos la base de datos.
3. Luego damos clic
derecho sobre la base de
datos, damos clic en TASK—
BACK-UP

4. Luego seleccionamos la
Ubicación donde vamos a guardar el
respaldo de la base de datos. Le
damos clic en Remove
5. Luego nos aparece la siguiente Ventana
y le damos clic en los 3 puntos que se
muestran.
6. Luego ubicamos el lugar donde
vamos a guardar el Back-Up, ya sea en
la unidad C:, USB, Disco duro extraíble,
otros.

7. Ya ubicada la carpeta donde
vamos a guardar el respaldo,
colocamos el nombre que le vamos
a dar al respaldo, se recomienda
colocarle el nombre de la
Municipalidad y la fecha en que se
realizo el Back-Up.
8. Nos aparece la siguiente ventana y damos clic
OK.
9. Nos aparece la siguiente ventana donde me muestra la ubicación del respaldo y le damos
Clic en OK.
10. Cuando nos aparece este mensaje es que
hemos realizado el respaldo correctamente y
damos clic en OK.

FORMA 02
1. Ubicar el siguiente archivo de respaldo que se
le facilitara ya sea en una USB, correo, mediante
Dropbox o Via TeanViewer y dar Clic Derecho, Editar.
1. Este muestra donde se guardaran los archivos del Respaldo especificando la Unidad y la
Carpeta donde se Guardaran.
2. Aquí se especifica el nombre del Servidor.
3. Aquí se Coloca el nombre de la Base de Datos.
1
3 2