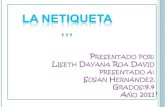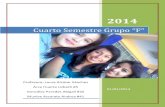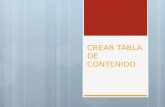Crear Hipervinculos Word 2000
Click here to load reader
-
Upload
luismiranda -
Category
Documents
-
view
1.541 -
download
0
description
Transcript of Crear Hipervinculos Word 2000

1
Operaciones comúnmente relacionadas al Crear hipervínculos en
Microsoft Word
¿Qué desea hacer? Insertar un hipervínculo que vaya a otro documento, archivo o página Web Insertar un hipervínculo que vaya a una dirección de correo Insertar un hipervínculo que vaya a una ubicación específica en otro documento o página Web Insertar un hipervínculo que vaya a una ubicación en el documento actual o página Web Utilizar la función de arrastrar y colocar para crear hipervínculos en documentos de Word Arrastrar imágenes, texto o celdas de una hoja de cálculo para crear hipervínculos en documentos de Word Crear un vínculo entre marcos

22
Luis Fernando Miranda SegoviaLuis Fernando Miranda Segovia
maie0108maie0108--v9 v9
HipermediosHipermedios EducativosEducativos
Insertar un hipervínculo que vaya a otro documento, archivo o página Web
Puede crear un hipervínculo que vaya a un archivo existente o a un archivo nuevo. Una vez especificado el nombre para el archivo nuevo, puede elegir entre abrir el archivo para modificarlo inmediatamente o volver al archivo más adelante. En cualquier caso, el archivo se crea automáticamente.
1. Seleccione el texto u objeto de dibujo que desee presentar como hipervínculo y haga clic
en Insertar hipervínculo .
2. Realice una de las siguientes acciones:
Para crear un vínculo a un archivo o página Web existente, haga clic en Archivo o página Web existente, en Vincular a.
Para crear un vínculo a un archivo que no se ha creado todavía, haga clic en Crear nuevo documento, en Vincular a.
3. Realice una de las siguientes acciones:
Si ha seleccionado Archivo o página Web existente en el paso 2, busque y seleccione el archivo al que desee crear el vínculo.
Si ha seleccionado Crear nuevo documento en el paso 2, escriba el nombre del archivo nuevo. También puede especificar la ruta al archivo nuevo y elegir si desea abrirlo ahora o más adelante para modificarlo.
4. Para asignar una sugerencia que se muestre al dejar el mouse encima del hipervínculo, haga clic en Sugerencia y escriba el texto que desee. Si no se especifica, Word utiliza la ruta o la dirección del archivo como sugerencia.
5. Haga clic en Aceptar dos veces.
Notas
• Para crear rápidamente un hipervínculo a una página Web sin saber la dirección. Haga clic en Página Web para cambiar al Explorador Web, abra la página del World Wide Web que desee y, a continuación, vuelva a Word.
• Si conoce la dirección de una página Web existente, puede escribirla directamente en el documento. Por ejemplo, escriba www.microsoft.com y Word creará automáticamente el vínculo.

3
Luis Fernando Miranda SegoviaLuis Fernando Miranda Segovia
maie0108maie0108--v9 v9
HipermediosHipermedios EducativosEducativos
Insertar un hipervínculo que vaya a una dirección de correo
Cuando hace clic en un hipervínculo que va a una dirección de correo electrónico, el explorador Web crea un mensaje de correo electrónico con la dirección correcta en la línea Para, siempre que tenga instalado un programa de correo electrónico.
1. Seleccione el texto u objeto que desee representar en la dirección de correo electrónico.
2. Haga clic en Insertar hipervínculo .
3. Bajo Vincular a, haga clic en Dirección de correo electrónico.
4. En el cuadro Dirección de correo electrónico, escriba la dirección de correo electrónico con la que desee establecer el vínculo.
5. En el cuadro Asunto, escriba el asunto del mensaje de correo electrónico.
Debe tenerse en cuenta que algunos exploradores Web pueden no reconocer la línea de tema.
6. Para asignar una sugerencia que se mostrará al situar el mouse (ratón) sobre el hipervínculo, haga clic en Sugerencia y escriba el texto que desee. Si no especifica una sugerencia, Word utiliza "mailto" seguido de la dirección de correo electrónico y de la línea de asunto como sugerencia.
Sugerencia También puede crear un hipervínculo a una dirección de correo electrónico escribiendo la dirección en el documento. Por ejemplo, escriba [email protected] y Word crea el hipervínculo automáticamente.
Insertar un hipervínculo que vaya a una ubicación específica en otro documento o página Web
1. Abra el archivo al que desee ir e inserte un marcador.
2. Abra el archivo desde el que desee establecer el vínculo y seleccione el texto o el objeto que desea convertir en hipervínculo.
3. Haga clic en Insertar hipervínculo .
4. Bajo Vincular a, haga clic en Archivo o página Web existente.
5. Busque y seleccione el documento con el que desea establecer el vínculo.
6. Haga clic en Marcador y seleccione el marcador que desee.
Notas

44
Luis Fernando Miranda SegoviaLuis Fernando Miranda Segovia
maie0108maie0108--v9 v9
HipermediosHipermedios EducativosEducativos
• Puede crear vínculos con ubicaciones específicas de archivos guardados en formato de Microsoft Excel o PowerPoint. Para establecer un vínculo con una ubicación específica de un libro de Excel, cree un nombre definido en el libro y después escriba el signo de número # seguido del nombre definido que aparece a continuación del nombre de archivo al crear el hipervínculo. Para establecer un vínculo con una diapositiva específica de una presentación de PowerPoint, escriba el signo # seguido del número de la diapositiva después del nombre de archivo.
• Para asignar una sugerencia que se mostrará al situar el mouse (ratón) sobre el hipervínculo, haga clic en Sugerencia y escriba el texto que desee. Si no se especifica sugerencia, Word utiliza la ruta de acceso al archivo, incluido el nombre del marcador, como sugerencia.

5
Luis Fernando Miranda SegoviaLuis Fernando Miranda Segovia
maie0108maie0108--v9 v9
HipermediosHipermedios EducativosEducativos
Insertar un hipervínculo que vaya a una ubicación en el documento actual o página Web
Para establecer un vínculo con un lugar del documento actual, puede utilizar estilos de título o marcadores en Word.
1. En el documento actual, siga uno de estos procedimientos:
Insertar un marcador en la ubicación a la que desee ir.
Aplicar uno de los estilos de título integrados de Word al texto en la ubicación a la que desee ir.
2. Seleccione el texto o el objeto que desee representar en el hipervínculo.
3. Haga clic en Insertar hipervínculo .
4. Bajo Vincular a, haga clic en Lugar de este documento.
5. En la lista, seleccione el título o el marcador al que desee vincular.
Nota Para asignar una sugerencia que se mostrará al situar el mouse (ratón) sobre el hipervínculo, haga clic en Sugerencia y escriba el texto que desee. Para establecer vínculos con títulos, Word utiliza "Documento activo" como sugerencia si no se especifica otra; en el caso de vínculos con marcadores, Word utiliza el nombre del marcador.

66
Luis Fernando Miranda SegoviaLuis Fernando Miranda Segovia
maie0108maie0108--v9 v9
HipermediosHipermedios EducativosEducativos
Arrastrar imágenes, texto o celdas de una hoja de cálculo para crear hipervínculos en documentos de Word
Puede crear un hipervínculo arrastrando el texto o los gráficos seleccionados desde un documento de Word, una diapositiva de PowerPoint, un rango seleccionado en Microsoft Excel o un objeto de base de datos seleccionado en Microsoft Access hasta la publicación de Word. Si arrastra texto y gráficos desde un programa de Office a un documento de Word, el programa reconocerá la ubicación de la información. El texto que copie debe provenir de un archivo que ya se haya guardado.
1. Muestre ambos archivos en pantalla.
En caso de que vaya a arrastrar texto de un archivo de Word a otro, abra los archivos y haga clic en Organizar todo del menú Ventana. Si va a arrastrar texto de un programa a otro, cambie el tamaño de las ventanas de los dos programas de forma que pueda ver ambos a la vez.
2. En el documento u hoja de cálculo de destino, seleccione el texto, gráfico u otro elemento al que desee saltar.
3. Utilice el botón secundario del mouse (ratón) para arrastrar la selección a la publicación.
4. Haga clic en Crear hipervínculo aquí.
Notas
• También puede copiar y pegar texto como hipervínculo para lograr el mismo efecto. Copie el texto que desee al Portapapeles, haga clic donde desee insertarlo y, a continuación, haga clic en el comando Pegar como hipervínculo del menú Edición.
• Para cambiar el texto del hipervínculo, selecciónelo y escriba el texto nuevo o inserte la imagen que desee.
• No es necesario que cree marcadores en el documento de destino ni que asigne un nombre al rango de la hoja de cálculo de destino.
Crear un vínculo entre marcos
1. Seleccione el texto o la imagen que desee mostrar como hipervínculo.
2. Haga clic en Insertar hipervínculo .
3. Siga uno de estos procedimientos:
Para crear un vínculo con un archivo o página Web existente, haga clic en Archivo o página Web existente bajo Vincular a.

7
Luis Fernando Miranda SegoviaLuis Fernando Miranda Segovia
maie0108maie0108--v9 v9
HipermediosHipermedios EducativosEducativos
Para crear un vínculo con un archivo que aún no ha creado, haga clic en Crear nuevo documento bajo Vincular a.
4. Siga uno de estos procedimientos:
Si ha hecho clic en Archivo o página Web existente en el paso 3, busque y seleccione el archivo con el que desee crear el vínculo.
Si ha hecho clic en Crear nuevo documento en el paso 3, escriba un nombre para el nuevo archivo. También puede especificar la ruta de acceso al nuevo archivo y elegir si desea abrirlo ahora o más tarde para modificarlo.
5. En la lista Haga clic en el marco en el que desea que aparezca el documento, haga clic en el nombre del marco en el que desea que aparezca el documento.
Para ver el nombre exclusivo que ha asignado a un marco, sitúe el puntero del mouse (ratón) sobre ese marco en el gráfico de marcos.
6. Para asignar una sugerencia que se mostrará al situar el mouse (ratón) sobre el hipervínculo, haga clic en Sugerencia y escriba el texto que desee.
Si no especifica una sugerencia, Word utiliza la ruta o la dirección URL del archivo como sugerencia.
Notas
• Cuando se hace clic en Crear nuevo documento, Word crea un archivo marcador de posición que se puede elegir para modificarlo ahora o más tarde.

88
Luis Fernando Miranda SegoviaLuis Fernando Miranda Segovia
maie0108maie0108--v9 v9
HipermediosHipermedios EducativosEducativos
Agregar marcadores
¿Qué desea hacer?
Agregar un marcador Mostrar los marcadores de un documento Ir a un marcador específico
¿Qué es un marcador?
Un marcador es un elemento o una ubicación de un documento que se identifica y se le asigna un nombre para futuras referencias. Los marcadores se utilizan para saltar rápidamente a una ubicación específica, crear referencias cruzadas, marcar intervalos de páginas para entradas de índice, etcétera.
Agregar un marcador
1. Seleccione un elemento al que desee asignar un marcador o haga clic donde desee insertar un marcador.
2. En el menú Insertar, haga clic en Marcador.
3. En Nombre del marcador, escriba o seleccione un nombre.
4. Haga clic en Agregar.
Nota Los nombres de los marcadores deben comenzar por una letra y pueden incluir números, pero no espacios. No obstante, puede utilizar el carácter de subrayado para separar palabras, por ejemplo, "Primer_título".

9
Luis Fernando Miranda SegoviaLuis Fernando Miranda Segovia
maie0108maie0108--v9 v9
HipermediosHipermedios EducativosEducativos
Mostrar los marcadores de un documento
1. En el menú Herramientas, haga clic en Opciones y, a continuación, en la ficha Ver.
2. Active la casilla de verificación Marcadores.
Si ha asignado un marcador a un elemento, el marcador aparecerá entre corchetes ([...]) en pantalla. Si ha asignado un marcador a una ubicación, entonces se mostrará en forma de barra I. Los corchetes no se imprimen.
Ir a un marcador específico
1. En el menú Insertar, haga clic en Marcador.
2. En Ordenar por, elija la forma en que desea mostrar los nombres de marcadores.
3. Si desea mostrar marcadores ocultos, por ejemplo, referencias cruzadas, active la casilla de verificación Marcadores ocultos.
4. En Nombre del marcador, haga clic en el marcador al que desee ir.
5. Haga clic en Ir a.