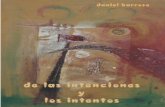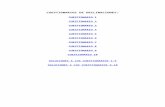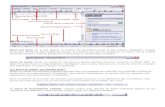CREAR CUESTIONARIO · Más tarde, mientras el cuestionario está aún abierto: Cuando el estudiante...
Transcript of CREAR CUESTIONARIO · Más tarde, mientras el cuestionario está aún abierto: Cuando el estudiante...

CREAR CUESTIONARIO
Para crear un cuestionario, primero hay que crear las preguntas que va a contener dicho
cuestionario para ello tenemos que ir al bloque de Administración y hacer clic en ‘Preguntas’
No aparecerá una nueva pantalla dónde se crearán las preguntas.
Hay diferentes tipos de preguntas, si
desplegamos el menú ‘Crear una nueva
pregunta’ podemos verlas

Si quisiéramos tener las preguntas ordenadas por temas, habría que crear lo que la plataforma
llama categorías, para ello tenemos que ir a la parte superior y hacer clic en ‘Categorías’.
Por PADRE entenderemos
la asignatura.
Por NOMBRE la categoría
o grupo de preguntas
Por INFORMACIÓN el tipo
de preguntas que irán
dentro de esa categoría
Por último iremos a añadir categoría.
Y nos aparecerá de la siguiente manera:

A su vez se pueden hacer sub-categorías dentro de las categorías creadas.
Una vez creada ya la categoría tendremos que incluir las preguntas dentro de la misma, para
ello tenemos que ir a la parte superior y hacer clic sobre ‘Preguntas’.
Y en ‘Categoría’ escoger la que nos interese para insertar las preguntas.
Ir a ‘Crear una nueva pregunta’ y elegir el tipo de pregunta que más se ciña a nuestro tipo de
cuestionario.
Calculada: ofrecen una forma de crear preguntas numéricas individuales por medio del uso de
tarjetas que nos sustituidas por los valores individuales cuando se responde el cuestionario.
Descripción: Este formato no es una pregunta en sentido estricto, se limita a mostrar un texto
(o gráfico) sin necesidad de responder. Puede ser útil, por ejemplo, para dar información
previa antes de un grupo de preguntas.
Ensayo: Presenta un cuadro de edición dónde el alumno puede escribir la reflexión a la
pregunta hecha por el docente. Es la típica pregunta de ‘desarrollo’ y debes ser calificada por
el docente.
Emparejamiento: Presenta una lista de pregunta junto con la lista de respuesta. El alumno
debe seleccionar la respuesta correcta que corresponda a cada pregunta de la lista.
Pregunta incrustadas (Cloze): Esta modalidad permite formular preguntas muy flexibles.

Consiste en un texto que puede integrar (en Moodle) varias preguntas de tipo opción múltiple,
preguntas cortas y numéricas.
Opción múltiple: En respuesta a una pregunta (se puede incluir una imagen) el alumno puede
escoger entre múltiples respuestas. Hay dos tipos de preguntas de opción múltiple: de
respuesta única y de respuesta múltiple.
Respuesta corta: En respuesta a una pregunta (puede incluir imagen) el alumno escribe una
frase o palabra. Haya varias posibles respuestas correctas, con diferentes puntuaciones. Las
respuestas pueden o no ser sensibles a las mayúsculas.
Numérica: Desde el punto de vista del alumno, una pregunta numérica es muy semejante a
una pregunta de respuesta corta. La diferencia es que la pregunta numérica es un número y
permite un margen de error. Esto permite habilitar un rango continuo de posibles respuestas
acertadas.
Emparejamiento de respuesta corta aleatoria: Desde el punto de vista de un alumno, esta
pregunta es muy semejante a una pregunta de emparejamiento. La diferencia es que las
subcategorías son elegidas aleatoriamente en las preguntas de respuesta corta de la categoría.
Verdadero/Falso: En respuesta a una pregunta (puede incluir imagen), el alumno selecciona
de entre dos opciones: Verdadero o Falso.
CREAR UNA PREGUNTA
De todos los tipos a elegir vamos a crear una pregunta de respuesta múltiple.
Iremos a
preguntas

Escogeremos ‘Opción múltiple’:
Entraremos a configurar la pregunta:
Categoría a la que pertenece
la pregunta
Nombre: Se recomienda que
sea el propio enunciado de la
pregunta
Texto: el enunciado en sí
mismo.
Calificación: estos valores NO
se deben de modificar.
Hay que tener en cuenta que si la pregunta la importamos desde un Word se tiene que
hacer clic en ‘limpiar Word’ del editor

La retroalimentación general sirve para poner un mensaje general para el alumno.
Podemos escoger si el
alumno puede marcar
una o varias
respuestas o si por el
contrario sólo puede
marcar una opción.
Barajas respuesta sirve
para que el orden de las
repuestas será diferente cada vez que se abra el cuestionario.
¿Numerar elecciones? Si queremos que las respuestas lleven una numeración (1, 2, 3 a, b, c
etc…
A la hora de escribir la respuesta, podemos escribir hasta 5 opciones, pero si necesitamos más
podremos añadir usando el botón de ‘espacios en blanco para 3 opciones más’
Escribiremos la respuesta, le
pondremos la calificación
que obtendrá con esa
respuesta y podemos escribir
un comentario que el
alumno verá cuando acabe el
cuestionario al lado de la
respuesta que el haya
elegido.
La respuesta correcta siempre tendrá el 100% de la calificación, si son 4 las
respuestas INCORRECTAS, el valor de la pregunta errónea será del -33% y si fueran
de 5 respuestas cada respuesta incorrecta tendría el valor de -25%
Por último guardaremos los cambios y la pregunta estará preparada para insertarla dentro de
un cuestionario.

PARA HACER EL CUESTIONARIO
Para hacer el cuestionario lo primero que tenemos que hacer es ir al curso dónde vamos a
introducir el cuestionario, una vez dentro del curso activaremos la edición, para ello tenemos
dos opciones:
A) Dentro del bloque de administración que se encuentra en la
parte izquierda.
B) Clicando en el botón que se encuentra en la parte superior derecha.
Escogeremos el bloque dónde vamos a incluir el cuestionario.

Iremos al menú de ‘agregar una actividad’
Y escogeremos ‘Cuestionario’
Nombre: Nombre del
cuestionario que verán
los alumnos
Introducción:
(Opcional)
Instrucciones o
cualquier comentario
que necesite poner
sobre el cuestionario.
Podemos poner unas fechas para que el cuestionario se tenga que realizar entre las fechas que
el profesor considere oportunas, o por el contrario que esté abierto indefinidamente.
Además podemos limitar el tiempo para realizar el cuestionario, la cifra siempre será en
minutos. (SI EL TIEMPO SE CONSUME EL ESTUDIANTE OBTENDRÁ UN CERO EN LA
CALIFICACIÓN)

También se puede restringir el tiempo que debe pasar entre el primer y el segundo intento del
estudiante y posteriores.
Tenemos la opción de elegir el número máximo de preguntas que saldrán por página.
Barajar preguntas: Si ponemos que SI las
preguntas cambiarán de orden cada vez que se
cargue el cuestionario
Barajar dentro de las preguntas: Si ponemos
que SI las opciones de dentro de las preguntas
cambiaran de orden cada vez que se cargue el
cuestionario.
En Intentos puedes elegir el número de veces
que el alumno puede hacer el cuestionario.
Cada intento se basa en el anterior significa que cuando el alumno vaya a repetir el
cuestionario sólo tendrá que contestar las preguntas que haya hecho mal en los intentos
anteriores.
Modo adaptativo: el alumno podrá corregir las preguntas mal contestadas en el mismo
intento.
Aplicar penalizaciones sólo funciona con el método adaptativo.

La sección de Revisar opciones nos permite indicar QUÉ verán los estudiantes y en QUÉ
momento.
Inmediatamente después de cada intento: En cuanto el estudiante envié el cuestionario y esté
sea corregido.
Más tarde, mientras el cuestionario está aún abierto: Cuando el estudiante ya ha finalizado
sus intentos (ya no tiene opción de volver a hacer el cuestionario), y antes de que se cumpla la
fecha indicada en la opción ‘Cerrar el cuestionario’.
Después de cerrar el cuestionario: Después de cumplirse la fecha indicada en la opción
“Cerrar el cuestionario”.
De esta manera podremos elegir qué ve el alumno en cada momento, en la siguiente tabla
podemos ver un ejemplo:
Esto sólo es un ejemplo, el docente puede combinar las opciones como más le convenga en
cada situación.
En cuanto a las opciones de seguridad permite que la realización de exámenes se realice en un
Pueden ver sus notas
y sus respuestas pero
no las soluciones.
Los estudiantes ya han
agotado sus intentos,
luego, ahora ya pueden
ver las soluciones.

entorno seguro y controlado, sin posibilidad de interferencias con el Navegador e impidiendo
el acceso a usuarios no autorizados.
Ventana segura: Si activamos esta opción obligaremos que el cuestionario se abra en una
nueva ventana emergente (ATENCIÓN a los bloqueadores de pantallas de los navegadores), de
esta forma se evitará que los estudiantes puedan cambiar de ventana a mitad del cuestionario
y evitaremos datos residuales que puedan quedarse almacenados en el navegador. En general
es aconsejable activar esta opción.
Contraseña: Si establece una contraseña cada vez que un usuario quiera acceder al
cuestionario, se le pedirá que la introduzca. Si usted se encuentra en un aula de informática
con todos los estudiantes, quizás le interese esta opción para evitar que alumnos que no hayan
asistido a clase puedan realizar el cuestionario.
Dirección de Red: permite especificar una IP que impedirá que cualquier usuario que intente
hacer el cuestionario, sea rechazado si la IP de su ordenador está contemplada en ese rango.
Por último podremos escoger el grupo o agrupamiento que podrá ver este cuestionario.
Una vez terminado todo le daremos al botón

INSERTAR PREGUNTAS EN EL CUESTIONARIO
Una vez creado y configurado el cuestionario, vamos a añadir las preguntas que se mostrarán a
los estudiantes.
Lo primero es entrar en el cuestionario que hemos creado anteriormente, una vez dentro del
cuestionario le daremos clic sobre ‘Editar’
Marcaremos las preguntas que queremos incluir y pulsaremos el botón de añadir
cuestionario.
Una vez agregadas tendremos lo siguiente:
Y sólo tendremos que dar al botón
de guardar cambios y las preguntas
que estarán incluidas en el
cuestionario.
Por último para regresar al curso tendremos que ir a la parte superior y pinchar sobre el
nombre de la asignatura.