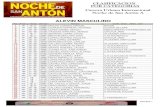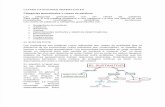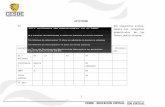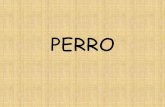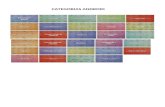Crear Categorias
-
Upload
edgar-ramirez -
Category
Education
-
view
181 -
download
0
Transcript of Crear Categorias

Manual de manejo Zona Administrativa “Productos”
Para ingresar a la zona administrativa del chat debemos primero tener acceso a la cuenta administrativa como se muestra seguidamente.
Después nos dirigimos al Menú principal a inicio y después damos clic a la opción Administración de Pedidos.

Nos aparecerá la siguiente ventana
Menú Administración
Configuración Productos Sección “Categorías”
En esta parte podemos Listar todas las categorías que hay en el momento y también podemos crear nuevas categorías y subcategorías.

Ahora vamos a crear una categoría o subcategoría Damos clic en Añadir Categoría, veremos lo siguiente.
En la pestaña de Información de la categoría podemos ver:
¿Publicar?: Si está marcada la casilla al momento de guardar la información esta categoría nueva se mostrara en la tienda de productos.
Podemos agregar en las siguientes celdas Nombre de la categoría, descripción de la categoría, podemos seleccionar el grado de parentesco de la categoría por ejemplo:
Si es una categoría Zapatos la dejamos Predeterminado- Top Level, pero si también queremos crear una subcategoría Deportivos debemos seleccionar la categoría que le corresponde la cual sería Zapatos y así sucesivamente.
También podemos especificar la cantidad de productos a mostrar por fila.
En el tipo de visualización de las categorías por defecto está en managed no es necesario cambiarlo, así que la podemos dejar igual que la cantidad de productos a mostrar por fila.
En el tipo de visualización de productos hay muchas opciones pero las que ya están configuradas para que aparezca la información la cual es de interés pal cliente sobre el producto son flypage.tpl y flypage_images.tpl preferiblemente dejar en flypage.tpl.

Ahora si queremos que la categoría o subcategoría lleve una imagen representativa para que el usuario lo identifique con facilidad seleccionamos el botón imagen como se muestra enseguida
Aquí podemos darle examinar en imagen completa para buscar la imagen que le queremos dar a las categorías y subcategorías que vamos creando y en acción de imagen le damos clic a la opción de auto crear miniatura tal y como se muestra a continuación
Después hecho esto le damos guardar y ya en la página principal en el área de productos ya podremos visualizar las categorías y subcategorías creadas con su respectiva imagen.