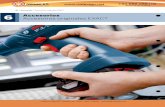CATÁLOGO ACCESORIOS PARA VENTANAS CATÁLOGO ACCESORIOS PARA VENTANAS rea de accesorios para ventanas
Crear accesorios en Cadworxs
-
Upload
javier-zurytha -
Category
Documents
-
view
12 -
download
4
description
Transcript of Crear accesorios en Cadworxs
SEIBO Ingeniería – Departamento de Capacitación Nociones para modificar la librería
Curso de CADWorx/PIPE Capitulo 12-2
Ejercicio 1: Crear un accesorio nuevo (1era Parte)
En este ejercicio se aprende como crear un accesorio que no esta en la base de CADWorx. El accesorio es una típica te swept de PVC y se genera por suma de accesorios existentes en el programa.
1- Iniciar un archivo llamado te_swept.
2- Seleccionar la tecla OK con el metric.dwt resaltado. 3- Primero usar accesorios de diámetro 4”. Seleccionar Setup en el menú
superior Plant
SEIBO Ingeniería – Departamento de Capacitación Nociones para modificar la librería
Curso de CADWorx/PIPE Capitulo 12-3
4- Para indicar el diámetro inicial seleccionar la tecla Size
5- Seleccionar 4.000
6- Seleccionar la tecla Main (es el diámetro principal)
7- No elegimos diámetro secundario. 8- Seleccionar la tecla OK.
SEIBO Ingeniería – Departamento de Capacitación Nociones para modificar la librería
Curso de CADWorx/PIPE Capitulo 12-4
9- Para especificar la clase de cañerías seleccionar la tecla Specification.
10- Seleccionar la especificación 150_M. (clase de cañerías de 150LB
métricas)
11- Seleccionar la tecla Abrir.
SEIBO Ingeniería – Departamento de Capacitación Nociones para modificar la librería
Curso de CADWorx/PIPE Capitulo 12-5
12- Para generar las cañerías en 3D y sólido seleccionar 3D Solids en el sector Drawing Mode.
13- Seleccionar la tecla OK. 14- Para ubicar la terna en posición perspectiva seleccionar 3D Views en el
menú superior View y luego seleccionar SW Isometric.
SEIBO Ingeniería – Departamento de Capacitación Nociones para modificar la librería
Curso de CADWorx/PIPE Capitulo 12-6
15- Para agregar un tramo de caño de 406 de largo seleccionar el icono
16- Indicar un punto en la pantalla para indicar el extremo del tramo de caño.
17- Ingresar 406 y apretar ENTER para aceptar el valor.
18- Para agregar el codo de 90 seleccionar el icono
SEIBO Ingeniería – Departamento de Capacitación Nociones para modificar la librería
Curso de CADWorx/PIPE Capitulo 12-7
19- Apretar ENTER para que salga del extremo del caño.
20- Orientar el cursor en la dirección del caño e indicar un punto en la
pantalla.
21- Mover el caño 301 en el sentido de la X positivas.
SEIBO Ingeniería – Departamento de Capacitación Nociones para modificar la librería
Curso de CADWorx/PIPE Capitulo 12-8
22- Primero usar accesorios de diámetro 4”. Seleccionar Setup en el menú superior Plant
23- Para indicar el diámetro inicial seleccionar la tecla Size
24- Seleccionar 6.000
25- Seleccionar la tecla Main (es el diámetro principal)
SEIBO Ingeniería – Departamento de Capacitación Nociones para modificar la librería
Curso de CADWorx/PIPE Capitulo 12-9
26- No elegimos diámetro secundario. 27- Seleccionar la tecla OK.
28- Seleccionar la tecla OK. 29- Para agregar un tramo de caño de 102 de largo en el extremo del caño
anterior seleccionar el icono
30- Seleccionar el extremo de la línea de centro.
31- Orientar el cursor en la dirección del caño , ingresar 102 como longitud
del nuevo tramo de caño y apretar ENTER para aceptar el valor
SEIBO Ingeniería – Departamento de Capacitación Nociones para modificar la librería
Curso de CADWorx/PIPE Capitulo 12-10
32- Seleccionar Draw component.
33- Seleccionar la tecla OK.
34- Repetir los pasos del 29 al 33 para el otro extremo del caño.
SEIBO Ingeniería – Departamento de Capacitación Nociones para modificar la librería
Curso de CADWorx/PIPE Capitulo 12-11
35- Repetir los pasos del 29 al 33 para el extremo del codo.
36- Como hay que generar la versión 3D y 2D copiar con Copy todo el
conjunto.
37- Para convertir a 2D simple línea (para el isometrico) seleccionar
Accessory en el menú superior Plant y luego seleccionar Mode Convert y 2D Single Line.
SEIBO Ingeniería – Departamento de Capacitación Nociones para modificar la librería
Curso de CADWorx/PIPE Capitulo 12-12
38- Seleccionar el codo y el primer tramo de caño.
39- Apretar ENTER para aceptar.
40- Para convertir a 2D doble línea (para el isometrico) seleccionar
Accessory en el menú superior Plant y luego seleccionar Mode Convert y 2D Doble Line.
SEIBO Ingeniería – Departamento de Capacitación Nociones para modificar la librería
Curso de CADWorx/PIPE Capitulo 12-13
41- Seleccionar los extremos de 6”.
42- Apretar la tecla ENTER.
43- Para descomponer la geometría usar Explode en la figura plana.