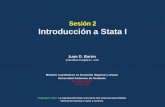CREAR ABRIR Y GUARDAR UN DOCUMENTOO
-
Upload
roberto-pinduisaca -
Category
Documents
-
view
226 -
download
0
description
Transcript of CREAR ABRIR Y GUARDAR UN DOCUMENTOO


Al comenzar a trabajar con Word, automáticamente se genera undocumento en blanco. De no ser así, se puede comenzar a trabajarcon uno nuevo. Para ello se puede realizar una de estas dosacciones:
Pulsamos en el Botón Office luego en el icono Nuevo
Clic en el botón Office Pulsamos en
Nuevo
Maneras de Crear un documento.

Seleccionamos Documento en
blancoClic en Crear
Se nos va abrir la siguiente ventanaNuevo Documento

Otra manera es ubicándonos en la Barra de herramientas de accesorápido y dar clic sobre el Icono Nuevo
Clic en Nuevo

Ahora si estamos listos para trabajar en nuestro Documento Nuevo

Clic sobre el Botón Office,pulsamos el botón Guardar oGuardad como (si queremosguardad con otro nombre.)
Clic
Clic en el Botón
Office
Nos dirigimos a la barra deacceso rápido, pulsamos en elIcono Guardar
Clic

Si es la primera ves que se guarda un documento, Word muestra elcuadro de dialogo Guardar como, en el cual vamos a realizar losiguiente:
Se elige la carpeta donde se almacenará el archivo, dando clic en la pestaña de despliegue.
Ingresamos el nombre del archivo con el que queramos guardar. Ejemplo: Luis Roberto
Escogemos el tipo de archivo en este caso es Documento de Word (*.docx) por defecto Finalmente pulsamos
el botón Guardar

Para abrir un documento podemos seguir los siguientespasos:
Pulsar en el Botón Office y elegir el icono Abrir
Clic
Clic en Abrir

Se nos aparece el clásico cuadro de dialogo “Abrir” en la cualencontramos:
Nombre de la carpetadonde se encuentrael archivo
Seleccionamos eldocumentos a recuperarde la listas disponibles dedocumentos.
Nombre del archivo arecuperar
Tipo de archivo Clic en el Botón Abrir

Existe otra forma de recuperar o Abrir un documento anterior.
� Dando clic en icono “Abrir” de la barra de acceso rápido como semuestra a continuación.
Clic en el iconoAbrir

� Otra forma de abrir es al dar clic sobre el botón de Officeaparece una lista con los últimos documentos con los que se hatrabajado. Para abrir cualquiera de ellos basta con pulsar sobre él.
Pulsamos sobre elarchivo quequeramos abrir ylisto
Clic botónde Office
DocumentosRecientes

Para finalizar el programa podemos utilizar cualquiera de lossiguientes procedimientos:1. Hacemos clic en el botón de Office y en la parte inferior
derecha pulsamos el botón
Clic botónde Office
Clic botón

2. Damos clic en el botón cerrar que se encuentra en laesquina superior derecha de la ventana del programa.
Clic botón Cerrar
2. Otra manera es mediante la combinación de teclas Alt + F4










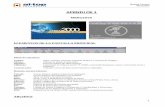


![TUTORIAL PARA PRESENTACIONES DE POSTER DIGITALES Abrir ... · OneDrive: P Guardar como Equipo P-24 [Modo de compatibilidad] - Presentación de PowerPoint Presentación de PowerPoint](https://static.fdocuments.ec/doc/165x107/5f0d7ec47e708231d43aa3f7/tutorial-para-presentaciones-de-poster-digitales-abrir-onedrive-p-guardar-como.jpg)