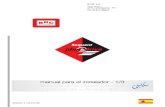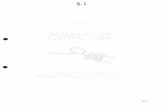Creando un Instalador con InstallShield Express
-
Upload
ali-javier-suarez-briceno -
Category
Documents
-
view
710 -
download
2
Transcript of Creando un Instalador con InstallShield Express

Creando un Instalador con InstallShield ExpressEnviado el Miércoles, 18 mayo a las 14:05:35 Tópico: Articulos
A petición de varios colegas prepare esta documentación con imágenes que ilustra el como hacer un proyecto de instalación con InstallShield Express, a fin de darle una presencia mas profesional a nuestras aplicaciones.
Manos a la Obra.
Al ingresar a InstallShield en las opciones del menú damos clic en File – New, donde nos aparece una ventana solicitando unos datos básicos para la creación del proyecto como: el nombre, la ruta, el lenguaje. (Imagen 1)
Imagen 1
Una vez ya suministrado estos datos procedemos a la configuración de todo nuestro proyecto. Escogí para este articulo el diseñador de instalación y no el asistente a fin de indagar un poco acerca de algunas personalizaciones de instalación.
Como observamos en la imagen 2, tenemos una serie de secciones que a su vez nos brinda opciones de configuración. Mostrare solamente los valores que cambio en el diseñador de instalación.

Imagen2
Organize your setup:
Información General:
[Producto Properties] “Propiedades del Producto”
1. Product Name: Debemos indicar el nombre de nuestro producto que será reconocido en el transcurso de la instalación
2. Product Version: Versión del producto en formato aa.bb.cccc; donde aa representa en número mayor de la versión, bb el número menor de la versión y cccc el número de la compilación.
3. INSTALLDIR: Es el directorio donde se efectuara la instalación por defecto, al pararnos en esta casilla podemos seleccionar de una lista un directorios predeterminados del sistema operativo ejemplo: [ProgramFilesFolder] = Archivos de Programas, [PrimaryVolumePath] = Unidad de disco primaria. En mi particular uso [PrimaryVolumePath]MiSistema

[Summary Information Stream]“Información Sobre su Compañia”
Title: Ingresar el nombre del sistema que va a instalar Autor: Información del Creador del Software
[Add / Remove Programs]“Agregar / Quitar programas” Panel de control
Display Icon: Seleccionar el Incono del sistema Publisher: Ingresar el nombre del sistema Comments: Una breve descripción del software
Features: Tipos de Instalación
En las instancias siempre nos muestra por defecto “Instalar Siempre”; la idea de esto es para que nuestro Setup permita ser personalizado agregando o quitando a gusto algunos componentes que se crea necesarios para la instalación de nuestro producto. En este caso presento dos una de Instancias: Instalar Siempre y Servidor.
Para Crear una nueva instancia pulsamos clic derecho en Features y tendremos acceso a un menú que permite obtener nuestro objetivo, pulsamos New y le asignamos un nombre (Imagen 3).
Imagen 3
Una vez creada las instancias vamos a personalizar las mismas, a través de las propiedades:
Desciption: Información acerca de la instancia a instalarRequired: Cuando seleccionamos “Yes”, se instala por defecto la instancia. “No” la puede desmarcar el usuario
final y no ser instalada.Comments: Comentario sobre la instancia.
Referencia (Imagen 4)

En las instancias que no son las predeterminadas nos aparece una condición de instalación donde podemos seleccionar algunos requerimientos básicos para ejecutar la instancia. Ejemplo Win 2000 o Superior.
Imagen 4
Setup Types: Aquí podemos personalizar nuestra instalación en base a las instancias “Features”, previamente creadas.
Ejemplo: Si el usuario selecciona una instalación Típica solo instale la Instancia “Instalar Siempre”. Tipica: Usualmente tendra todas las instancias de instalacion.
Minima: Solo las instancias que sean necesarias configuradas en “Features - Required”Personalizada: Selectiva a usuario Final, es decirpuede agregar/ quitar, solamente las instancias que no sean
necesarias para completar con éxito la instalación del producto.Referencia (Imagen 5)
Imagen 5
Specify Application Data: “Datos específicos de la aplicación”
Files: Archivos de la aplicación
El propósito principal de un programa de instalación es transferir los archivos a un destino designado. La vista de los Archivos es dividido en cuatro hojas: Las dos hojas de vidrio izquierdas contienen que las carpetas y las dos

hojas de vidrio del derecho despliegan los archivos localizados dentro de esas carpetas. Anteriormente estas cuatro hojas de vidrio se encuentra la caja de lista de las instancias “Features”. Usted necesita seleccionar la
instancia con que usted quiere asociar sus archivos. (Imagen 6)
Imagen 6
Debemos arrastrar las carpetas y/o archivos de origen al destino que deseamos en una determinada instancia. Mostramos el contenido de la Instancia “Servidor”. (Imagen 7)
Imagen 7

Instancia “Instalar Siempre”. (Imagen 8)
Imagen 8
Una vez cargado estos datos de sumo interés de la instalación de nuestra aplicación necesitamos que se registren automáticamente las ocx y/o dll, si se tienen. Pulsamos clic derecho en el archivo ocx y/o dll, se nos muestra un
menú donde seleccionamos propiedades (Imagen 9).
Imagen 9
Cambiamos a la Pestaña de las propiedades a COM& .NET Settings. En tipo de Registro “Registration Type” seleccionamos Self – Registration y pulsamos aceptar (Imagen10)

Imagen 10
Files and Features: Archivos y Instancias de instalacion.
Podemos dar una vista de todas las carpetas y archivos asociados a determinado “Features” (Imagen 11)

Imagen 11
Redistributables: Redistribuibles
Debemos seleccionar los objetos y/o módulos que sean necesarios y asociados a nuestras Instancias dependiendo de la condición de instalación. Ejemplo: Una aplicación desarrollada en Visual FoxPro, necesitamos las librerías
RunTime, para que esta se ejecute a la perfección (Imagen 12)
Imagen 12
Shortcuts/Folders: Vista a los Accesos director / carpetas.
En esta sección, podemos crear nuestros accesos directos al sistema ejemplo: Escritorio de Windows.
ulsamos clic derecho en la Desktop, y seleccionamos en el menú “New Shortcuts”, le damos nombre a nuestro acceso directo y procedemos a la configuración de este atajo (Imagen 13).

Imagen 13
Cambiamos algunas propiedades del Shortcut:Description: Descripción de la aplicación.Arguments: Parámetros a nuestro sistema.
Target: Nuestro ExeIcon File: Icono que se vera en el acceso directo
Working Directory: Carpeta de inicio de la aplicación Hot Ket: Tecla rapida para la ejecución del acceso directo
Comments: Comentarios del aplicativoReferencia (Imagen 14)
Imagen 14
Registry: Registro de Windows.

Si nuestro sistema amerita tener registrado algunas clases y/u objetos aquí es el sitio ideal para adicionarlo a la instalacion. Debemos Seleccionar primero la instancia y a su vez buscamos las claves en el registro origen de
nuestro pc y arrastrarlo a registro del pc Destino (Imagen 15)
Imagen 15
ODBC Resources:
Todos los puentes de ODBC, la fuente de los datos nombra (DSNs), y traductores registraron en su sistema se despliega en la vista de los ODBC. Se muestran DSNs como los hijos de su puente asociado. Extiendo el árbol
para ver todos los recursos de ODBC existentes. Como la mayoría de los datos en su proyecto del arreglo, deben asociarse los recursos de ODBC con una Instancia. Entonces, cuando ese rasgo se instala, el recurso de ODBC se
instala como una parte del rasgo global. (Imagen 16)

Imagen 16
Dialogs: Dialogos
Seria la interfaz del usuario, donde seleccionamos las que deseamos que se presenten y a su vez cambiar algunas configuraciones como la imagen, etc. (Imagen 17)

Imagen 17
Define Setup Requirements and Actions:
Lo requisitos del Instalador es útil para lograr la funcionalidad que no se apoya nativamente por el Windows Instalador
Podemos cambiar la Configuración de los Requerimientos:Processor: Es el Procesador mínimo.
RAM: Memoria del PCScreen Resolution: Resolución de la pantallaOs Version: Versión del Sistema Operativo
De no cumplirse uno de estos requerimientos se cancelara la ejecución de la instalación (Imagen 18).

Imagen 18
Prepare for Release:
El paso final creando su proyecto del instalación es compilar y probarlo.
Build Your Release:
Compilar ya nuestro proyecto, en la sección Build, tenemos varias opciones en mi caso siempre lo hago “SingleImage”, donde me compacta todos mis archivos y configuraciones de instalación en un solo archivo
Setup. Solo debemos pulsar clic derecho y en el menú seleccionar la opción “Build” (Imagen 19)

Imagen 19
Aparece una ventana en la parte inferior donde indica paso a paso el proceso que esta realizando la compilación y al final nos brinda un diagnostico acerca de la misma. (Imagen 20)
Imagen 20
Una vez finalizada la compilación buscamos el archivo Setup en el directorio donde previamente fue almacenado el proyecto (Imagen 21).

Imagen 21
Artículo preparado en la Versión InstallShield Express siguiente:
Esperando sea del agrado de todos ustedes y reiterando “Una promesa es una deuda”.
Atte,
José Ignacio Al Bounni RamírezSysOp de CodeFox.Net WebSite
http://www.codefox.net