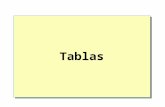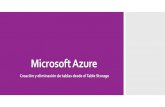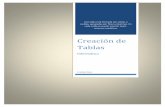Creación y modificación de tablas
-
Upload
giuliana-robba -
Category
Documents
-
view
322 -
download
0
Transcript of Creación y modificación de tablas

CREACIÓN Y MODIFICACIÓN DE TABLAS
Las tablas sirven para organizar la información de una forma clara, ordenándola en filas y columnas.
ACTIVIDAD: crea las tablas que se muestran a continuación, siguiendo los procedimientos que se indican.
Guarda las tablas en la carpeta correspondiente a tu año, en un documento llamado “Tablas”.
Tabla simple:
Requisitos formales para la legalización de la empresa (sólo algunos)
1

2

TrámitesEmpresario individual
Sociedades mercantiles
Sociedades cooperativas
Escritura pública de constitución No necesita Obligatoria Obligatoria
Inscripción de la escritura en el Registro de Sociedades Anónimas Laborales
____Sólo para la
S.A.L.____
Inscripción de la escritura en el Registro Mercantil
____ Obligatoria ____
Inscripción de la escritura en el Registro de Cooperativas
____ ____ Obligatoria
Inscripción de la empresa individual en el Registro Mercantil
Voluntaria, salvo para el
naviero____ ____
PROCEDIMIENTO
Cómo crear la tabla (en blanco):
1.- Sitúa el cursor donde quieras que aparezca la tabla.
2.- Tabla (menú principal), Insertar tabla... En el apartado Nº de columnas cambia el nº a 4. En el apartado Nº de filas, escribe 6. Luego, haz clic en Aceptar.
Cómo escribir dentro de la tabla: haz clic dentro de la celda o casilla correspondiente y empieza a escribir. El cambio de línea es automático y el ancho de la fila se va ajustando a medida que escribes.Para cambiar de párrafo, pulsa ENTER.Para pasar a la siguiente celda, pulsa la tecla “Tabulador” o haz clic en ella con el ratón.
Cómo cambiar el ancho de las columnas y alto de las filas: sitúa el cursor justo encima
de la línea que separa dos columnas o dos filas y cuando el cursor
adopte alguna de estas formas: arrastra hacia derecha, izquierda,
arriba o abajo, hasta alcanzar el tamaño deseado.
Formato del texto en la tabla: las opciones de formato (tipos, estilos y tamaños de letra, sangrías, alineación de texto...) pueden ser distintas en cada celda de la tabla (si así se establece).Para cambiar el formato de varias celdas a la vez (p.ej., para poner el texto en negrita):
3

1.- Selecciona las celdas. Para ello apunta el cursor al interior de la primera celda a seleccionar; cuando el cursor tenga la forma de una flecha, haz clic y arrastra el ratón hasta seleccionar todas las celdas.2.- Establece las opciones de formato correspondientes, de las formas ya vistas.
Cómo centrar en vertical el texto en una celda:
Para hacerlo necesitas la barra de herramientas “Tablas y bordes”. Haz clic con el botón derecho en cualquier botón de cualquier barra de herramientas y selecciona la opción “Tablas y bordes”. Aparecerá una barra como la siguiente:
Sitúa el cursor en la celda a centrar y haz clic en el botón indicado.
Tabla con Autoformato:
Al insertar una tabla, es posible elegir para ella un formato predeterminado. He aquí un ejemplo:
Obra Autor EditorialLos miserables Victor Hugo CátedraCrítica de la razón práctica Inmanuel Kant Austral
Las minas del Rey Salomón H. R. Haggard Anaya
PROCEDIMIENTO:
1.- Sitúa el cursor en el punto adecuado y ve a Tabla, Insertar tabla... Establece el nº de filas y columnas.2.- Haz clic en el botón Autoformato... En el cuadro de lista Formatos puedes elegir entre diferentes modelos. Escoge el modelo Efectos 3D 2. Luego, haz clic dos veces en Aceptar. A continuación, escribe el texto.3.- El Autoformato no afecta al ancho de columnas y alto de filas, que tendrás que ajustar manualmente (de la forma ya explicada).
Tabla irregular:
4

REGISTRO DE FACTURAS EMITIDAS
FECHANº
FRA.
CLIENTEBASE
IMPONIBLE
IVA REPERCUTIDO
RECARGO EQUIVALENCIA TOTAL
FRA.Día Mes Año Nombre NIF
TipoCuota Tipo Cuota
PROCEDIMIENTO:
Cómo crear una tabla irregular:
La forma más rápida de hacerlo es dibujar la tabla:
Estas tablas se pueden modificar, una vez dibujadas, de la misma forma que las insertadas mediante la opción de menú Tabla, Insertar tabla...
5
Haz clic aquí y luego dibuja el contorno exterior de la tabla como si fuera una autoforma.
Luego, dibuja una a una las líneas de división (con un poco de práctica se aprende)
Si has de borrar alguna línea, haz clic en la goma y luego selecciona la línea a borrar pasando por encima de ella con el ratón como si la estuvieras dibujando

Tabla (irregular) con bordes y sombreados personalizados:
FICHA DE PROVEEDORES
PRODUCTOS O SERVICIOS QUE SUMINISTRA
CONDICIONES COMERCIALES
Precio Descuentos Forma de pago Plazo de entrega
Transporte Seguros Otros gastos Servicios
PROCEDIMIENTO:
Es muy similar al de bordear y sombrear párrafos. La diferencia es que aquí se
pueden establecer también bordes interiores. Para conseguir la tabla del ejemplo sigue
los pasos siguientes:
1.- Dibuja la tabla de arriba, escribiendo el texto en las celdas correspondientes (con el formato que haga falta).
2.- Selecciona toda la tabla: sitúa el cursor en cualquier celda, ve a Tabla (menú principal) y haz clic en Seleccionar tabla.
3.- Ve a Formato (menú principal), Bordes y sombreado..., Bordes. En el apartado Ancho, selecciona la línea de 2 ¼ pto. Luego, elige el modelo Cuadro y pulsa Aceptar.
4.- Selecciona las 6 primeras filas. Ve a Formato, Bordes y sombreado..., Bordes. En el dibujo de la derecha, que representa la parte de la tabla seleccionada, haz clic sobre cada uno los bordes horizontales interiores, de manera que desaparezcan. Luego, pulsa Aceptar.
6

5.- Selecciona las 4 últimas filas.Ve a Formato, Bordes y sombreado..., Bordes. En el apartado Ancho, Selecciona la línea de 2 ¼ pto. y luego haz clic, en el dibujo de la derecha, sobre el borde superior horizontal y sobre el borde interior vertical. Luego, pulsa Aceptar.
6.- Selecciona la 8ª fila. Ve a Formato, Bordes y sombreado..., Bordes. En el apartado Ancho, selecciona la línea de ¼ pto. y luego, en el dibujo de la derecha, haz clic en el borde inferior. Luego, pulsa Aceptar.
7.- Selecciona la 1ª fila. Ve a Formato, Bordes y sombreado..., Sombreado. En el apartado Relleno, selecciona un gris del 15% (el porcentaje del gris seleccionado aparece a la derecha de la paleta de colores). Aplica el mismo tipo de gris a las filas 3ª y 5ª.
8.- Selecciona la 7ª fila. Ve a Formato, Bordes y sombreado..., Sombreado. En el apartado Relleno, selecciona un gris del 20%. Aplica el mismo relleno a la 9ª fila.
Nota: todo esto también se puede conseguir con los botones de la barra de herramientas “Tablas y bordes”:
7
Estilo de líneaAncho de la línea Bordes Sombreado de celdas