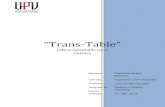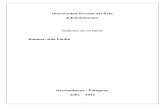Creacion Recorrido Virtual de Un Camino
-
Upload
maritza-enriquez -
Category
Documents
-
view
355 -
download
1
Transcript of Creacion Recorrido Virtual de Un Camino

Creación de un Recorrido Virtual de un Camino – Rodrigo Herrera 1/7
Creación de un Recorrido Virtual de un Camino Mayo 2008
Rodrigo Herrera Pacheco
Rodrigo es Ingeniero Civi, desenvolviéndose como especialista en el area ISD del reseller de Autodesk en Chile Microgeo S.A. Introducción En éste ejercicio realizaremos el recorrido virtual del un camino dentro de Civil 3D.

Creación de un Recorrido Virtual de un Camino – Rodrigo Herrera 2/7
Pasos para Generar el Recorrido Virtual de un Camino Para poder generar el recorrido virtual de un camino realizado con Civil 3D 2008, primero debemos tener modelada la superficie del corredor, como se puede apreciar en la imagen siguiente:
Luego debemos generar una polílinea 3D por la superficie del camino. Esta deberá ser generada con las herramientas disponibles en el menú Corridor que permiten crear una Polilinea 3D sobre éstos modelos.

Creación de un Recorrido Virtual de un Camino – Rodrigo Herrera 3/7
Una vez seleccionado el comando indicado en la imagen anterior, seleccionar cualquiera de las dos líneas que definen los límites de las bermas como se puede ver en la imagen siguiente:

Creación de un Recorrido Virtual de un Camino – Rodrigo Herrera 4/7
Debido a que al seleccionar esta línea se seleccionan además las capas inferiores existentes en la superficie debemos especificar que crearemos la pilílinea 3D sobre la capa superficial del modelo, desde la caja de dialogo “Select a Feature Line” seleccionar ETW y click en OK.
El programa generara nuestra polilínea 3D sobre la línea del corredor seleccionada. Nota: Debido a que esta polilínea se encuentra directamente sobre la superficie del camino debemos desplazarla en altura elevándola unos metros para ubicar la altura del punto de vista que nos servirá para realizar el recorrido virtual. En este caso la desplazaremos una altura de 5 metros, asi que desde la línea de comandos una vez seleccionado la línea a mover, escribir la letra “d” presionar ENTER e introducir 0,0,5

Creación de un Recorrido Virtual de un Camino – Rodrigo Herrera 5/7
Si realizamos una rotación del modelo, podremos observar la polilínea 3D sobre el modelo de terreno tal cual se aprecia en la imagen adjunta.
Para proceder con el recorrido virtual, desde el menú View > Motion Path Animations…
nos deplegará una caja de dialogo para introducir los parámetros correctos para nuestra animación

Creación de un Recorrido Virtual de un Camino – Rodrigo Herrera 6/7
En Link camera to: click en Path y usando el icono de selección, click en la polilínea 3D. Indicar el tiempo del recorrido. Formato de visualización. Dentro de Target, seleccionaremos Path y nuevamente seleccionar la polilínea 3D.
NOTA: Tanto la ruta de la cámara “link camera to:”; asi como para el “Target” nos solicitará el nombre respectivo, este nombre puede quedar el nombre por omisión:
Click en el botón Preview, para previsualizar nuestra animación con los parámetros definidos, cabe hacer la mención que nuestro recorrido puede ser visualizado con las opciones de Render si se ha realizado un trabajo con las capas.

Creación de un Recorrido Virtual de un Camino – Rodrigo Herrera 7/7