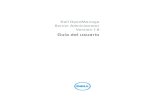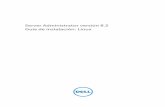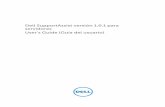Creación de una maquina virtual con VMware para instalar la distribución de Linux Red Hat...
-
Upload
sebastianrock -
Category
Documents
-
view
125 -
download
3
Transcript of Creación de una maquina virtual con VMware para instalar la distribución de Linux Red Hat...

REDES DE PROXIMA GENERACIÓN – ITM.
PROFESOR: Orlando Gutiérrez Moreno.
LABORATORIO 1.
Servidor WEB bajo RHEL 5x con VMware. Tema de convergencia de aplicaciones y servicios a redes de próxima Generación (NGN).
1. INTRODUCCIÓN:
En este laboratorio vamos a ver paso a paso la creación de una maquina virtual con VMWARE CLIENT para instalar la distribución de Linux Red Hat Enterprise Linux 5.7.
Un hipervisor (en ingles hypervisor) o monitor de máquina virtual (virtual machine monitor) es una plataforma que permite aplicar diversas técnicas de control de virtualización para utilizar, al mismo tiempo, diferentes sistemas operativos sin modificar o modificados en una misma computadora. Es una extensión del término supervisor, que se aplicaba a los kernels de los sistemas operativos. Los hipervisores pueden clasificarse en dos tipos:
Hipervisor tipo 1: También denominado nativo, unhosted o bare metal (sobre el metal desnudo), es software que se ejecuta directamente sobre el hardware, para ofrecer la funcionalidad descrita.
Algunos de los hipervisores tipo 1 más conocidos son los siguientes: VMware ESXi (gratis), VMware ESX (pago), Xen (libre), Citrix XenServer (gratis), Microsoft Hyper-V Server (gratis).
Hipervisor tipo 2: También denominado hosted, es software que se ejecuta sobre un sistema operativo para ofrecer la funcionalidad descrita.
Algunos de los hipervisores tipo 2 más utilizados son los siguientes: Oracle con VirtualBox (gratis), VirtualBox OSE (libre), VMware Workstation (de pago), Server (gratis), Player (gratis), QEMU (libre), Microsoft Virtual PC, Virtual Server.

Lo primero que vamos que hacer es revisar unos cuantos conceptos básicos para afianzar el tema de virtualización con el fin de aplicarlos en la instalación de aplicaciones y servicios en redes de próxima generación (NGN).
La virtualización nos permite ejecutar varias maquinas virtuales con distintos sistemas operativos en una maquina física como un PC, portátil o servidor, para efectos prácticos es como si tuviéramos un “pull” de maquinas físicas metidas en una sola. Cada una de las maquinas virtuales de ejecuta de forma independiente compartiendo los recursos de la maquina física.
A lo largo del laboratorio vamos a utilizar dos términos para diferenciar la maquina física de la maquina virtual.
Maquina física será el huésped (HOST), la maquina virtual será el invitado (guest).
2. PROCEDIMIENTO.
2.1 La primera operación que vamos a realizar es instalar el vmware client en nuestra maquina host. En este laboratorio, UD puede utilizar como sistema operativo en el host Windows XP, Windows 7, entre otros y el guest será Red Hat Enterprise Linux 5.7. Ejecute el archivo instalador VMware-workstation-6.0.3-80004.exe en el host y siga los pasos sugeridos. Luego de instalado, iniciamos el vmware y nos aparecerá la ventana siguiente:

Antes de crear la VM (virtual machine), es conveniente que cree un árbol de directorios en su disco duro con nombres apropiados para las que desee crear, por ejemplo en la partición D: /VM/VM1……../VM/VM2…../VM/VM3…Seleccionamos ‘Create a New Virtual Machine’ o 'File/Create a New Virtual Machine' en la barra de menú para acceder al Wizard de creación de maquina virtual. En la primera ventana del Wizard tenemos tres opciones, la primera es instalar el sistema operativo guest desde una unidad de disco, la segunda instalar desde una imagen iso y la tercera instalar el sistema operativo más tarde, seleccionamos la tercera opción para poder personalizar la maquina antes de instalar el sistema operativo.

En esta venta seleccionamos el sistema operativo que vamos a instalar en nuestra maquina virtual, seleccionamos ‘Linux’ y el combo Versión seleccionamos Red Hat Enterprise 5.

En ‘Virtual machine name’ digitamos el nombre de nuestra maquina virtual. Se recomienda no usar espacios en blanco y por lo demás colocar el nombre del servidor de acuerdo a su ambiente de trabajo y función específica, por ejemplo: vmweb01 (para un servidor virtual web). En location indicaremos el directorio donde Vmware guardara todos los archivos necesarios para nuestra maquina virtual (/VM/VM1). VMware también creará un directorio con el mismo nombre que nuestra maquina virtual si así lo deseamos.
Podemos especificar la capacidad de disco y de acuerdo a lo sugerido. Digitamos el tamaño máximo del disco que vamos a asignar la maquina virtual, posteriormente podremos añadir más discos, podemos elegir entre que el disco se cree un solo archivo del tamaño que hayamos seleccionado – Store virtual disk, o que lo divida en archivos de 2 GB. Split virtual disk es una opción que pude ser interesante para mover nuestra maquina virtual de una maquina física a otra al ser los archivos más pequeños.

Ya tenemos prepara nuestra maquina virtual, antes de terminar vamos a personalizar un poco el Hardware, pulsamos – Customize Hardware –

La ventana de Hardware nos muestra los elementos hardware que componen nuestra maquina virtual. La memoria, podemos asignar la memoria que deseemos hasta el máximo que tenga nuestro host, no es recomendable usar toda la memoria disponible ya que es un recurso que usará la maquina virtual de forma dedicada, es decir, nuestra maquina física no dispondrá de ella mientras nuestra maquina virtual esta iniciada, para empezar 1024 MB es suficiente para este laboratorio inicial, el valor lo podremos ajustar en cualquier momento.
Procesadores, podemos asignar los procesadores que queramos, pero debemos tener claro que el límite es los procesadores/cores que tenga nuestra maquina host, en este caso asigno 2 procesadores.

CD/DVD, este recurso dependerá de lo que tengamos instalado en nuestro host, la maquina virtual lo detectará de forma automática.

Floppy, disquetera de 3” ½ aplica lo mismo que hemos visto para CD/DVD.

Network Adapter, adaptador de red o más conocida como tarjeta de interfaz de red (NIC), la maquina virtual la conecta automáticamente cuando la arranquemos y tenemos 3 opciones.Bridged: Modo puente, se conectara de forma directa a la LAN, el adaptador por defecto se configura en IP dinámica, si deseemos realizar algún cambio lo podremos realizar una vez instalado y configurado.NAT – en esta opción el adaptador compartirá la misma IP que tenga el host, este es método muy comúnmente utilizado por su facilidad.Host-only: Con esta opción solo existirá conexión entre el host y el guest (red privada).

USB Controler, por defecto tenemos activado el soporte para puerto USB 2.0, se conectarán automáticamente en el arranque y si chequeamos – Show all USB .. – nos mostrará todos los dispositivos USB que tengamos conectados a hots.

Sound Card, la tarjeta de sonido se conectará de forma automática en el arranque de la maquina virtual, VMware detecta automáticamente la tarjeta de sonido del host.

Display, pantalla podéis dejar seleccionada la opción - Use hots setting o especificar de forma manual las especificaciones del monitor.

La ventada de añadir nos muestra una lista del hardware disponible, seleccionaríamos el que queremos agregar y pulsamos OK.

Ya tenemos nuestra maquina virtual preparada.

Así, ya tenemos nuestra maquina virtual dispuesta para instalar Red Hat Enterprise 5.7

Para la instalación del sistema operativo, podemos utilizar la unidad de CD/DVD ó una imagen iso, instalado en el disco duro de nuestro host.
2.2 Procedimiento de instalación RHEL 5.7 con VirtualBox
Inicie la aplicación VirtualBox y aparecerá la siguiente pantalla:

De click en siguiente, escriba el nombre del servidor según su función y además especifique el sistema operativo a instalar. Tenga en cuenta que en algunas versiones se debe seleccionar la opción de 32 ò 64 bit, de acuerdo a las características de su host.

Clicken siguiente y asigne el tamaño de RAM, disco, entre otros asi:

El disco duro para este caso debe ser VMDK y de tamaño fijo; Pero también puede ser variable.

Seleccione la carpeta e donde se almacenarán los archivos que contienen la VM y guardelo:
Verá algo como lo siguiente y continúe.

Este es el tamaño en disco sugerido para instalar el sistema operativo seleccionado. Tenga en cuenta que lo puede aumentar, si lo desea o tiene otros propósitos como almacenar mas información, por ejemplo.
Observe bien el resumen de la creación de la VM y modifíquela si aplica. De click en crear

Espere a que el sistema crea la VM y prepárese para instalar el sistema operativo:
2.2 INSTALACIÒN DEL SISTEMA OPERATIVO.
Para este caso particular se instalará un RHEL 5.7 a 2 BIT con Kernel 2.6. Por favor amplié mas estos conceptos, remitiéndose al documento Manual_instalacion_redhat_linux_enterprise5.0.pdf.
Al final saldrá esta pantalla informativa, entonces click en crear.
Posteriormente revise la configuración de la VM y si es del caso modifíquela:

En el menú principal, por configuración podrá modificar los parámetros de las interfaces de red para queden en alguno de los modos como se muestra a continuación. Para iniciar, coloque al menos dos adaptadores en el modo puente, así:

Mas adelante tenga en cuenta el orden de arranque del servidor para tener en cuenta en a instalación del sistema operativo. En configuración > sistema, veremos lo siguiente:

Inicie la VM (servidor) para instalar el sistema operativo dando click en iniciar, así:

Aparecerá la consola con la información anterior y de click en siguiente y aparecerá la pantalla en donde se le solicita seleccionar el medio de instalación. En este caso explore haciendo una búsqueda de la imagen ISO correspondiente:

De click en abrir y tendremos lo siguiente:

Luego tendremos el resumen y de click en iniciar, así:
Tendremos la imagen de instalación inicial.

Presione enter para iniciar la instalación en modo grafico.

Salte el paso de prueba del CDROM y continúe.

El anterior mensaje es de prevención sobre el modo de trabajo a color y resolución, 32 ò 24 bit.
Tendremos el instalador en modo grafico.

Continúe con la instalación y seleccione el idioma para el sistema operativo en ingles, así:

Luego seleccione la distribución del teclado, preferiblemente latinoamericano aunque depende de la distribución e teclado que tenga su host (físico).

Cuando continúe, sáltese el registro RHN de RHEL, ya que no lo tenemos y esto es con el fin de brindarnos soporte a nivel de HW y SW.

Saldrá un mensaje preventivo.

El siguiente mensaje nos dice que debemos crear una nueva partición de disco, inicializándola y en este caso se borrará su contenido con todos los datos.

Click en el botón Yes, para continuar.

Elija crear una partición personalizada y click en el botón next.
En la siguiente pantalla, UD podrá crear una partición nueva, editarla, borrarla, resetearla, armar
un RAID (Redundant Array Inexpensive Disks) ò administrar volúmenes lógicos para discos (LVM). En este caso crearemos particiones con el tamaño total de 8 GB (8x1024=8192 MB) que tenemos disponible en disco.

Damos click en el botón New y vamos a crear lo siguiente:
Partición 1: /boot de 300 MB (esto quiere decir sistema de archivos de arranque ò inicio
Partición 2: swap de 1 GB (1024 MB, espacio de disco temporal que se utilizará como RAM, de ser necesario).
Partición 3: / de 4 GB (4096 MB, sistema de archivos raíz).
Partición 4: /var de 1 GB (1024 MB, sistemas de archivos var para registros del sistema y otros.
Partición 5: /opt (el resto de tamaño faltante del total del disco. Veamos:

Comenzamos con el /boot, asi por ejemplo:

Y vamos obteniendo los siguientes datos:

Luego la swap. Recuerde que swap, NO es un punto de montura, por eso no se escribe /swap, es una porción del disco duro que el sistema utilizará como RAM en el caso en que NO haya más espacio en la RAM principal.

Y asì sucesivamente. Cuando vaya a crear el sistema de archivos /opt que es el último, debe seleccionar la opción de encontrar el máximo tamaño disponible (fill to máximum allowable size).


En general el sistema de disco quedarà asi:
En la siguiente pantalla encontrará datos del gestor de arranque unificado (GRUB) que le puede permitir seleccionar el sistema operativo a iniciar, cuando hay varios instalados en su equipo y en este caso se instalará en la partición raíz (/dev/sda2). Continúe con Next.

Luego aparecerá la pantalla para configurar las interfaces de red con el direccionamiento IP respectivo y también el nombre del host (hostname) y lo puede editar con el botón edit. Para este caso este servidor será cliente DHCP de otro y se debe llamar como está etiquetado en la VM (Virtual Machine).

Por el momento NO ingrese datos del Gateway y los DNS.

Ingresemos nuestra región (Bogotá-lima-quito) y quitemos el “chulo” a la opción para sincronizarnos con un reloj con hora universal (UTC). Esto porque vamos a tener nuestro servidor a nivel de hora para sincronizarnos con el (NTP).

Click en el botón Ok y luego de un nombre al servidor manualmente (No por DHCP), por ejemplo: vmwebserver01.
La siguiente pantalla nos mostrará la forma de cómo personalizar las aplicaciones (software) que se instalará en el servidor. De acuerdo a la función, UD podrá elegir lo que vaya a instalar. Seleccione la opción de personalizar ahora y luego retire paquetes que NO tengan nada que ver con dicha función, como: Juegos, salva pantallas, accesorios, programación en internet, entre otros. Veamos:

Siga el paso a paso descrito en las siguientes pantallas.



En Server , solo señale lo justo, por ejemplo:

Tenga en cuenta que en base system, deje lo que sale por defecto; pero además agregue el grupo de programas system tolos que debe tener seleccionado a su vez los paquetes de mrtg sysstat. Veamos:

Click en Next y continuará la selección de otros lenguajes que desee adicionar:

En este punto iniciará la instalación dando clic en Next:

Veremos algo como lo que sigue:

Cuando finalice la instalación, puede reiniciar el servidor para que después y finalmente configure de seguridad (Firewall y SElinux), actualizaciones automaticas,otras cuentas de usuarios entre otras.

Veremos el sistema operativo reiniciando, lea muy bien los mensajes de salida, entre ellos los de error:


Posteriormente, vera algo como esto:

Click en forward (adelante) y acepte los términos de licencia.

En la configuración del firewall, habilítelo teniendo en cuenta señalar lo descrito en la pantalla siguiente:

Saldrá el mensaje de advertencia a cerca de la configuración de las reglas al interior del firewall. De click en Yes.

Luego deshabilite SElinux y de click en forwad por lo que le saldrá un mensaje de advertencia sobre la necesidad de reiniciar nuevamente de acuerdo a la política establecida:

En la próxima, NO habilite Kdump.

Rectifique la fecha y hora siguiente:

NO se registre por ahora en RHN para el tema de actualizaciones.

Confirme que NO desea subscribirse a RHN, entre otros.

Luego confirme que nuestro sistema NO está configurado para actualizaciones, entre otros.

Crea un nuevo usuario diferente al del adminstrador root sigueindo las siguientes claves por ejemplo:

Luego se mostrará la configuración de la tarjeta de sonido y su estado:

NO adicione mas paquetes que puedan estar en otros CD`s y finalice.

Al reiniciar normalmente debe aparecer la siguiente pantalla. De no ser, UD entrará en el modo comando. Esto se puede deber a la resolución de su pantalla y lo puede verificar probando otras opciones. De todas formas por el tema de seguridad, debemos trabajar en el modo comando.

Preséntese al sistema con el usuario root y contraseña ¿????
Una vez en el sistema, podrá abrir una sesión terminal para ingresar comandos.

Ingrese el comando date en la terminal y observe los resultados:

De aquí en adelante a idea es practicar con comandos básicos de RHEL, relacionados con la configuración, administración y gestión del servidor. La sesión terminal le guardará un listado de comandos ejecutados con éxito ò no, por si los desea recordar. Puede referirse al documento CURSO AVANZADO DE LINUX.