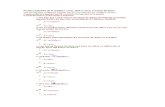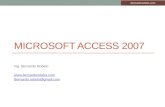Creacion de una base de datos de access 2007
-
Upload
agustin-gonzalez-bermudez -
Category
Education
-
view
2.750 -
download
3
description
Transcript of Creacion de una base de datos de access 2007

Crear una Base de Datos en Access 2007

Creación de una Base de Datos.Para crear una base de datos al iniciar una sesión de Access 2007, los pasos a seguir son:Hacer clic en Base de datos en blanco, de la pantalla de bienvenida o de introducción de MS Access 2007.

•En el panel lateral derecho de la pantalla de introducción a Access, al hacer clic en Base de datos en blanco, aparecerá el cuadro destinado a crear la base de datos en blanco.

El panel de opciones presentado permite establecer la ubicación exacta del archivo que se va a crear y el nombre que va a recibir, si bien Access 2007 por defecto otorga al archivo el nombre Base de datos1.accdb y lo ubica en la carpeta Mis documentos.
Pulsar el botón para acceder al cuadro de diálogo que nos permitirá seleccionar una ubicación distinta y asignar un nombre a la nueva base de datos.

•Localizar la carpeta a través de la lista desplegable Guardar en y establecer el nombre en el cuadro de texto Nombre de archivo (no es preciso establecer la extensión ya que Access 2007 la asigna automáticamente ".accdb").•Una vez establecidos ambos datos hacer clic en el botón Aceptar.

• Por último, una vez establecida la ubicación y la denominación de la nueva base de datos, hacer clic en Crear.


•Cuando creamos una nueva base de datos, al hacer clic en "Crear", Access 2007 nos posicionará en el objeto tablas y, en concreto, nos aparecerá una primera tabla en la vista hoja de datos, para que comencemos a diseñar el objeto fundamental de Access: las tablas.


Una vez introducidos registros en una tabla es posible realizar modificaciones en la estructura de la tabla. Los pasos a seguir son:
Establecer la visualización Vista Diseño.

•Realizar los cambios que sean necesarios, cambiar el nombre de los campos, el tipo de dato, las propiedades, o incluso introducir nuevos campos.

Acceder a la visualización Vista Hoja de datos desde el botón Ver - Hoja de datos. El programa detecta las modificaciones y presenta el siguiente mensaje:

Para que Access recoja y guarde las modificaciones efectuadas en el diseño de la tabla haremos clic en "Sí".
Se pueden establecer tantos cambios como sean necesarios. Una vez realizados los mismos hacer clic sobre el botón Cerrar, de la barra de títulos de la tabla, para cerrarla.


Para crear relaciones en Access 2007 primero deberemos acceder a la ventana Relaciones deberemos hacer clic en el botón Relaciones que se encuentra en la pestaña Herramientas de base de datos.

Aparecerá el cuadro de diálogo Mostrar tabla de la derecha esperando indicarle las tablas que formarán parte de la relación a crear.
Seleccionar una de las tablas que pertenecen a la relación haciendo clic sobre ella, aparecerá dicha tabla remarcada.
Hacer clic sobre el botón Agregar.
Repetir los dos pasos anteriores hasta añadir todas las tablas de las relaciones a crear.
Hacer clic sobre el botón Cerrar.


Ahora aparecerá la ventana Relaciones con las tablas añadidas en el paso anterior.

Para crear la relación:
Ir sobre el campo de relación de la tabla principal (en nuestro caso codigo).
Pulsar el botón izquierdo del ratón y manteniéndolo pulsado arrastrar hasta el campo numero de la tabla secundaria.
Soltar el botón del ratón.
Aparecerá el cuadro de diálogo Modificar relaciones siguiente:


En la parte superior deben estar los nombres de las dos tablas relacionadas y debajo de éstos el nombre de los campos de relación. Ojo! siempre deben ser campos que contengan el mismo tipo de información y por lo tanto del mismo tipo.
Observa en la parte inferior el Tipo de relación que se asignará dependiendo de las características de los campos de relación (en nuestro caso uno a varios).
Activar el recuadro Exigir integridad referencial haciendo clic sobre éste.
Si se desea, se puede activar las casillas Actualizar en cascada los campos relacionados y Eliminar en cascada los registros relacionados.
Si quieres saber más sobre integridad referencial y operaciones en cascada haz clic aquí .
Para terminar, hacer clic sobre el botón Crear.


Para crear una consulta, seguir los siguientes pasos:
Abrir la base de datos donde se encuentra la consulta a crear.
Hacer clic en el botón Diseño de Consulta en la pestaña Crear:

Al entrar en la Vista Diseño de consulta nos pide primero las tablas de las que la consulta sacará los datos con un cuadro de diálogo parecido al siguiente:

Seleccionar la tabla de la que queremos sacar datos y hacer clic sobre el botón Agregar.
Si queremos sacar datos de varias tablas agregar de la misma forma las demás tablas.
Finalmente hacer clic sobre el botón Cerrar.
Aparecerá la ventana Vista Diseño de consultas.