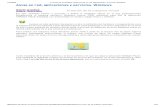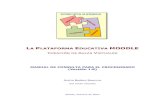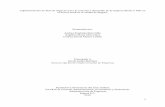Creación de un proyecto en Aulas en Red Departamento de Investigación, Desarrollo e...
-
Upload
alphonso-meno -
Category
Documents
-
view
5 -
download
1
Transcript of Creación de un proyecto en Aulas en Red Departamento de Investigación, Desarrollo e...

Creación de un proyecto en
Aulas en Red
Departamento de Investigación, Desarrollo e Implementación

CRÉDITOS Producción académicaAna Virginia Quesada Alvarado
Aulas en Red
© Ministerio de Educación PúblicaDirección de Recursos Tecnológicos en EducaciónDepartamento de Investigación, Desarrollo e Implementación
MEP/DIDIExperiencia de apendizaje.Creación de un proyecto con Teambox.
San José, C.R. : MEP/DIDI, 201310 p.
1. SOFTWARE2. TECNOLOGÍA EDUCATIVA3. TRABAJO DOCENTE

Guía de aprendizaje
1
Cuatro profesores del Colegio San Fernando están ejecutando un proyecto con el propósito de reducir los juegos agresivos de los estudiantes de octavo año, quienes han mostrado un comportamiento inadecuado en los recreos. Ellos decidieron programar un conjunto de actividades lúdicas para incentivar la motivación de los estudiantes y facilitar el análisis del comportamiento colectivo.
Para dar seguimiento al proyecto utilizarán la aplicación digital Teambox y en la reunión de coordinación acordaron realizar las siguientes acciones:
1. Todos los miembros del equipo de profesores crean una cuenta en Teambox, personalizan su perfil y espacio de trabajo.
2. Uno de los profesores se encarga de inscribir el proyecto en Teambox y envía invitaciones, por correo electrónico a los demás miembros.
3. En el espacio compartido consignan la lista de tareas de inicio y se definen tiempos y responsable de la ejecución de cada una:
1. Revisión de bibliografía sobre actividades lúdicas para tiempos cortos de esparcimiento y socialización.
2. Coordinación con los profesores de Música, Artes Plásticas y Educación Física.3. Foro informal con estudiantes para averiguar sobre sus inquietudes e intereses.
4. Los profesores inician conversaciones sobre las tareas asignadas y comparten archivos relacionados.
Aulas en Red

1. Configuración del espacio de trabajo personal
2
1. Ingrese a www.teambox.com.2. Cree su cuenta de trabajo, siguiendo las
indicaciones de los cuadros de diálogo.3. Haga clic en el icono de configuración y elija la cejilla Preferencias.
4. Clic en la cejilla: Cuenta y preferencias
5. Haga los ajustes necesarios.
6. Hechos los ajustes, haga clic en Actualizar.
7. Revise las demás opciones y ajuste lo necesario.
Aulas en Red

2. Creación de perfil personal
3
1. En el menú MI CUENTA elija la cejilla Imagen.
2. Elija Subir un avatar e importe una imagen que le represente.
3. Complete su información de contacto y cambie otras preferencias .
4. Recuerde Actualizar una vez que ha finalizado los cambios.
Aulas en Red

3. Inscripción de proyectos nuevos
Aulas en Red 4
1. En el menú de la columna izquierda encuentra la cejilla PROYECTOS. Para crear uno nuevo dé clic en el botón NUEVO.
2. Para crear el proyecto coloque el nombre en el campo correspondiente y defina la organización a la que pertenece.
3. Dé clic en e botón Crear proyecto.
2. Una vez creado el proyecto obtiene el menú de opciones de utilidades para su administración.
• Actividad reciente es un listado de todas las acciones realizadas en el proyecto.• Conversaciones es una opción para crear diálogos sobre tareas o discusiones de interés. A la conversación le puede indexar archivos.• Tareas es listado de tareas definidas. Asimismo, le ofrece las utilidades para crear nuevas tareas y nuevas listas de ellas.• Notas le permite gestionar apuntes para el proyecto.• Archivos le permite hacer la gestión de los archivos asociados al proyecto.

4. Creación de un proyecto compartido
5
Para compartir el espacio de trabajo de un proyecto, todos los miembros deben ser invitados a formar parte del equipo de trabajo. Es posible administrar permisos distintos para los miembros del equipo, no obstante, es conveniente que todos funcionen como administradores y tengan acceso a todas las funcionalidades del espacio compartido de trabajo.
Aulas en Red
1. En el menú PROYECTO ingrese a Gente y permisos.
2. En la pantalla que se despliega localice el botón Invitar personas a este proyecto.
3. Ahora puede invitar a los otros miembros del grupo. Escriba en el recuadro el correo electrónico de cada persona. Cuando finalice presione el botón Enviar invitaciones.
4. Cada miembro del grupo recibirá un correo electrónico con una alerta. Para ingresar al espacio compartido haga clic en el botón Ve al proyecto.
5. Ahora puede iniciar el trabajo en el espacio compartido.

5. Gestión de tareas
6Aulas en Red
1. La gestión de tareas se puede realizar accediendo la cejilla Tareas del menú PROYECTOS, o bien haciendo clic sobre el botón Nueva tarea.
2. Una tarea puede crearse dentro de una lista o no. Usted puede crear una lista de tareas haciendo clic en el botón Nueva lista de tareas.
3. Coloque un nombre para la lista de tareas y asigne el tiempo de inicio y término. Finalizadas las acciones, dé clic en el botón Crear.
4. Para crear una tarea dé clic en Nueva tarea. Complete la información requerida y describa la tarea. Puede agregar archivos que estén asociados con la tarea. Al finalizar, dé clic en el botón Guardar.
5. Cada tarea se le asigna una persona responsable y se le indica la prioridad y el tiempo de ejecución. Haga clic en las cejillas Asignado a, Fecha límite y Estado.

Gestión de tareas (edición)
7Aulas en Red
1. Algunas veces requerirá modificar las características dadas a una tarea. Ingrese al menú Tareas y las tendrá disponibles. Si hace clic en la tarea seleccionada, podrá editarla.
2. Pude modificar la asignación de las tareas, el tiempo, asimismo, puede compartirla con otras personas que no estaban incluidas originalmente y agregar archivos relacionados.

6. Gestión de archivos
8Aulas en Red
1. En el menú PROYECTOS elija la cejilla Archivos. Teambox le permite exportar archivos de su computadora y sincronizar el almacenamiento de archivos con aplicaciones como Drive y Dropbox.
2. Para gestionar archivos desde su computadora, haga clic sobre el botón Subir un fichero.
3. Clic en el botón Examinar para localizar el archivo que desea subir. Luego clic en el botón Subir.
4. Puede crear carpetas para almacenar los archivos. Haga clic en el botón Nueva carpeta, asígnele un nombre y dé clic en el botón Crear.
5. La carpeta creada y los archivos subidos se verán en esta zona del pizarrón.

7. Gestión de notas
9Aulas en Red
1. En el menú PROYECTOS elija la cejilla Notas. Una vez que ha creado una nota, para crear otra hace clic en el botón Nueva Nota. 2. Escoja un título para la nota, seleccione las
opciones de Formato que desee y escríbala.
3. Puede agregar archivos y enlaces a las notas. Seleccione el icono correspondiente. El archivo o enlace aparecerá en el cuerpo de la nota.
Cuando finalice, haga clic en el botón Guardar y cerrar.
4. Cuando la nota está hecha, aparecerá disponible y entonces podrá editarla con sólo hacer clic sobre ella.

8. Inicio de conversaciones
10Aulas en Red
1. En el menú PROYECTOS elija la cejilla Conversaciones. Escriba un título y el cuerpo de la conversación.
2. Puede exportar archivos de su computadora o almacenados en aplicaciones como Drive y Dropbox.
3. Es posible agregar observadores a la conversación.
4. Las conversaciones disponibles se localizan en el pizarrón. Cuando hace clic sobre una podrá continuar el diálogo y agregar otros archivos. Cada vez es necesario guardarla.
5. Para iniciar una nueva conversación haga clic en el botón Crear una nueva conversación.