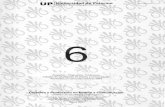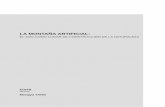ARTIFICIAL MEDIANTE VISIÓN ARTIFICIAL E INTELIGENCIA ... - UV
Creación de paisaje artificial
-
Upload
elena-monasterio-huelin -
Category
Documents
-
view
223 -
download
2
description
Transcript of Creación de paisaje artificial

CREACIÓN DE PAISAJE ARTIFICIAL
Para realizar la siguiente práctica descargamos los archivos que encontraremos en el blog Aprendemos.
1º Abrimos la imagen montaña.jpg y con la ayuda del lazo magnético vamos seleccionando la silueta de la montaña.
2º Abrimos un archivo nuevo con las dimensiones 512x382 con color de fondo “transparente”.
3º Colocamos la imagen de la montaña sobre el fondo. Después, copiamos la capa y la copia de la montaña la volteamos horizontalmente de forma que parezcan dos montañas diferentes unidas entre sí

Una vez que hemos puesto la vegetación que queremos, vamos a conseguir dar un toque realista al lago poniendo el reflejo de las montañas y desenfocando la zona vegetal mas próxima al agua. Para que parezca que las montañas se están reflejando, las duplicamos y vamos a edición-transformar-voltear vertical y colocamos la copia justo debajo de la montaña como si se estuviera reflejando. No os olvidéis de que la capa de las montañas reflejadas deben de ir encima de la capa del lago pero debajo de la vegetación. Una vez colocadas las copias de la montañas bajamos la opacidad hasta que veamos que la montaña empieza a ser transparente y con ese efecto
4º Abrimos la imagen lago.jpg y al igual que con la montaña seleccionamos la silueta del lago con el lazo magnético.
5º Abrimos la imagen arboles.jpg y con el tapón de clonar seleccionamos el árbol queramos para posteriormente pintar vegetación en nuestra práctica.

Podemos borrar al señor de la imagen con el tapón de clonar.
Una vez así, colocamos la imagen cieloestrellado.jpg al fondo de la imagen de tal forma que lo usemos como cielo.

Una vez aquí, podemos terminar la parte de abajo añadiendo más vegetación, o pintando nieve, o como queráis. En nuestro caso pintaremos más vegetación para que el lago esté rodeado.
Una vez terminado nuestro paisaje artificial seleccionamos todas las capas que hemos usado con control + click izquierdo y cuando tengamos todas seleccionadas le damos a combinar capas.
Cuando todas las capas se hayan resumido en una sola, le damos a imagen-ajustes-curvas y ajustamos la línea de tal forma que la imagen se oscurezca para que parezca que es de noche.
Y ya está, tenemos un paisaje artificial.