Creacion de mi 1º documento
-
Upload
evert-samillan-renteria -
Category
Documents
-
view
60 -
download
0
Transcript of Creacion de mi 1º documento


Llamado también procesador de textos. Es un software informático destinado a la
creación y edición de documentos de texto.

Lo primero que hay que hacer para trabajar con Word 2007, es
obviamente, arrancar el programa.
Podemos hacerlo de varias formas,ahora solo vamos a ver una deellas: Desde el
Al colocar el cursor y hacer clic sobre
el botón se despliega un
menú y al colocar el cursor sobre el
elemento se
desplegará una lista con los programas
que hay instalados en el ordenador.

En esta imagen tienes un ejemplode una lista con programas,busca el elemento MicrosoftOffice Word 2007 y haz clicsobre él para que se arranque.
Es conveniente que vayas practicando lo
que te vamos explicando lo antes
posible.


La Pestaña inicio se encuentra divididaen 5 secciones que contienen lasoperaciones correspondientes alPortapapeles, Fuente (tamaño deletra, tipo de letra, etc.), Párrafo(alineación de texto, separaciónentre líneas, sangría, etc.), Estilo yEdición (buscartexto, reemplazar, etc.)

Ahora solo hablaremos de 2 secciones que son las mas usadas e indispensables ya que esto les va a servir
mas adelante ;D

Esta opción sirve para cambiar la fuente (o sea el tipo de
letra)
Esta opción sirve para cambiar el tamaño de fuente ( es decir
el tamaño de la letra)
Esta opción sirve para cambiar el tamaño de la letra
(aumentándolo o disminuyéndolo)

Esta opción sirve para borrar el formato de un texto
seleccionado reconvirtiéndolo en el predeterminado
Estas opciones sirven para cambiar la forma de estilo de la letra (Negrita , Cursiva ,
Subrayado )
La función de tachado realiza un trazo de línea en el texto
seleccionado

La función del subíndice crea un carácter correspondiente
ejm:
La función del superíndice crea un carácter correspondiente
ejm:
La opción contigua permite cambiar un texto seleccionado a mayúsculas o minúsculas, e
incluso combinaciones

La función de resaltación del texto simula el uso de un rotulador fluorescente.
ejm:
El color de la fuente del texto es la última opción del cuadro y
también cuenta posibilidad de escoger el color.

•Las tres primeras funciones del cuadro Párrafo permiten
estructurar un texto con viñetas y numeración.
Los botones que permiten el alineado del texto están
agrupados en cuatro opciones (derecha, centro, izquierda y
justificación)

Al arrancar Word aparece unapantalla inicial como ésta.
En la parte superior esta, encolor azul, la barra deltítulo, en la que aparece elnombre del documentosobre el que estamostrabajando.
Cuando arrancamos Word sinabrir ningúndocumento, por defectonos abre un documento enblanco y le asigna elnombre inicial Documento1.
Cuando guardemos eldocumento le cambiaremosel nombre.

Ahora vamos a explicar cómo escribir tu primerdocumento, y aprenderás cómo corregir los pequeñoserrores y cómo desplazarte por el documento.
Al escribir un texto hay que teclearlo sin pulsar la teclaINTRO; cuando llegues al final de la línea, observaráscómo salta automáticamente de línea. (La tecla INTROtambién se llama ENTER o retorno de carro; en elteclado de la imagen se llama "ent")

Observarás que hay una pequeñabarra vertical parpadeante queva avanzando según vasescribiendo, se llama punto deinserción, y nos sirve para saberdónde se va a escribir la siguienteletra que tecleemos.
No confundas el punto de insercióncon el puntero del ratón que tieneesta forma cuando está dentrodel área de texto y también estaotra cuando está encima delos menús, e incluso puede tomarotras formas que iremos viendomás adelante.

Cuando mueves el ratón, lo queestás moviendo es el puntero;cuando pulsas las teclas dedirección, mueves el punto deinserción. Cuando cometas unerror, y te das cuentainmediatamente, pulsa la teclaRetroceso que retrocede unaposición borrando la última letratecleada.
(La tecla Retroceso aparece como“Back space" en laimagen, aunque suele ser unaflecha grande hacia la izquierda)

Cuando te das cuenta del error después dehaber escrito unas cuantas letras más, debespulsar la tecla con la flecha pequeña hacia laizquierda, que no borra las letras, sólo mueveel cursor hasta llegar a la siguiente letradonde se encuentra el error; entonces pulsaRetroceso para borrar el error.
Por último, si te das cuenta del error cuando tienesel punto de inserción lejos de donde está el error,mueve el ratón hasta colocar el puntero detrás delerror y pulsa el botón izquierdo del ratón; veráscómo el punto de inserción se desplaza justo a esaposición y entonces ya puedes pulsar Retroceso.
La tecla suprimir (del o Supr) también borra una letra,pero la que queda a la derecha del punto de inserción.
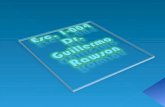




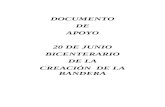
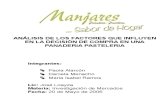

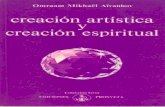
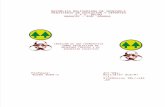






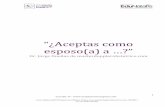

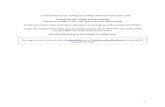
![cambios normativos lengua 1º bachiller documento[2]](https://static.fdocuments.ec/doc/165x107/577cd4611a28ab9e78985d1a/cambios-normativos-lengua-1o-bachiller-documento2.jpg)