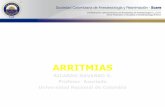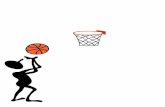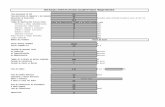Creacion de estatuas animadas 1.1 movimiento de posicion
-
Upload
zerosvalmont-fouz-munoz -
Category
Documents
-
view
193 -
download
0
Transcript of Creacion de estatuas animadas 1.1 movimiento de posicion
Hola a todos, en este tutorial voy a intentar explicaros como crear una estatua animada, es un proceso “sencillo” pero pesado de hacer, por lo que lo voy a dividir en varias partes, en esta primera parte voy a enseñaros como mover nuestra escultura de un lado a otro.
Lo primero que necesitamos es un modelo con esqueleto y Rigg, puede ser creado por vosotros o podéis utilizar cualquier modelo existente en el juego, siempre que cumpla las dos condiciones antes citadas.
Ahora nos dirigiremos al menú llamado “Timeline”, la línea de tiempo nos indica que hará nuestro modelo en cada fotograma, la velocidad estándar de la línea de tiempo es 25 fps.
Esto indica que cada 25 fotogramas ocuparan 1 segundo de tiempo real, esto es importante para poder saber en que momento nuestro modelo realizara la acción que le mandemos
Como podéis observar, tenemos una línea de tiempo de 250 fotogramas, lo que significa que vamos a hacer una animación de 10 segundos, podéis modificar la duración de la animación cambiando el indicador “End” por el numero de fotogramas que deseéis acortando o alargando así la duración de la animación.
Una vez en el “Pose Mode” debemos encontrar el “Root Bone”, simplemente se trata de el hueso base desde el que salen los demás huesos, en el caso de la mayoría de modelos de zt2 este hueso es el “Bip01” esto hará que al mover ese hueso desde el “Pose Mode” se muevan todos los demás y por lo tanto moveremos el modelo entero.
Ahora empezaremos a animar, lo primero que tenemos que hacer es mover el “Bip01” para colocar el modelo en el lugar en el que queremos que comience la animación.
Una vez colocado, asegurándonos de estar en el fotograma 1 de nuestra línea de tiempo (marcado con una línea verde) y teniendo seleccionado el “Bip01” presionaremos la tecla “i” para insertar nuestro fotograma numero 1 seleccionando “LocRot”
Como se va a tratar de una animación con Bucle (es decir, que se repite una y otra vez volviendo a su posición original) repetiremos el paso pero colocándonos en el ultimo fotograma, de esta manera nuestra animación acabara exactamente igual que empieza.
Ahora nos dirigimos a la mitad de nuestra línea de tiempo y colocamos el modelo moviendo y rotando el “Bip01” en la posición que queremos que este, en este caso vamos a hacer una animación sencilla de ida y vuelta, por lo que lo he colocado a la misma distancia del centro pero en dirección contraria y orientado hacia el lado contrario, Repetimos el “LocRot”
Este será el resultado si dais “play” en la línea de tiempo, obviamente el movimiento no parece natural, pero al menos se mueve, esto pasa porque al pobre pájaro le hemos dicho que gire pero no le hemos dicho cuando, con lo cual el va girando mientras se desplaza, a continuación cambiaremos eso.
VER VIDEO
Ahora vamos a hacer que el pájaro “vuele” recto y solo gire al alcanzar su destino final, para ello nos colocaremos en la línea de tiempo 10 fotogramas antes del centro y rotaremos el “Bip01” de manera que quede en la dirección adecuada y para no variar “LocRot”.
Y este es el resultado final, ya tenemos un movimiento de posición natural, aunque por supuesto esto no acaba aquí, ya que así parece un móvil de techo o una piedra voladora, en el siguiente tutorial os enseñare a crear animaciones de locomoción, por ahora podéis ir practicando con el archivo que he adjuntado al tutorial
VER VIDEO