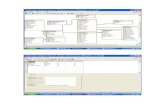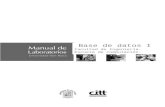Creación de base de datos.
-
Upload
juan-anaya -
Category
Engineering
-
view
199 -
download
0
Transcript of Creación de base de datos.

INSTITUTO TECNOLÓGICO DE TUXTEPECDepartamento de Sistemas y Computación
Formato para prácticas de Laboratorio
CarreraPlan de estudios
Clave de la materia
Nombre de la materia
Ingeniería en Sistemas Computacionales
ISIC-2010 4D5 TALLER DE BASES DE DATOS
Practica No. Laboratorio de: L5Duración
(Hora)
2Nombre de la Práctica
Lenguaje de Definición de Datos (DDL) 2
1.- Enunciado.
Introducción al DDL mediante la creación de una Base de Datos.
2.- Introducción.
Lenguaje proporcionado por el DBMS que permite a los usuarios (de la misma) llevar a cabo las tareas de definición de las estructuras que almacenarán los datos así como de los procedimientos o funciones que permitan consultarlos.
3.- Objetivo (Competencia)
Crear una Base de Datos, en modo comando y en modo gráfico.
4.- Fundamento
5.- Descripción (Procedimiento)A) Equipo necesario B) Material de apoyo
Página 1 de 20

INSTITUTO TECNOLÓGICO DE TUXTEPECDepartamento de Sistemas y Computación
Formato para prácticas de Laboratorio
Pc de EscritorioMonitorTecladoMouse
SO Windows XP (o superior) o alguna distribución Linux basada en Debian.MySQL Server.
B) Desarrollo de la práctica
1. Iniciar el Command Line Client Shell de MySQL; recuerda que para este punto deberás recordar la contraseña que se indicó en la instalación.
2. Listar las bases de datos existentes por medio de la instrucción: show databases.3. Crea una nueva base de datos con el nombre: taller_db, con la instrucción: create
database.4. Lista de nuevo las bases de datos para comprobar la creación de la misma.5. Selecciona la nueva base de datos por medio de la instrucción: use.6. Muestra el listado de tablas existentes en la base de datos recién creada por medio de la
instrucción: show tables.7. Para crear una nueva tabla dentro de la base de datos lo haremos mediante la instrucción:
create table, la cual llamaremos personal_data, con los siguientes datos: ncontrol: int(6) nombre: VARCHAR(20) paterno: VARCHAR(20) materno: VARCHAR(20) sexo: CHAR(1) nacimiento: DATE
create table personal_data(ncontrol INT(6), nombre VARCHAR(20), paterno VARCHAR(20), materno VARCHAR(20), sexo CHAR(1), nacimiento DATE);
8. Verifica la creación de la tabla y por medio de la instrucción: describe, visualiza la estructura de la nueva tabla.
9. Crea una nueva tabla llamada profesional_data, que contenga los siguientes campos: ncontrol: int(6) fecha_graduacion: DATE especialidad: VARCHAR(20) tel_oficina: VARCHAR(10) nss: VARCHAR(18)
Página 2 de 20

INSTITUTO TECNOLÓGICO DE TUXTEPECDepartamento de Sistemas y Computación
Formato para prácticas de Laboratorio
10. Verifica la creación de la tabla y por medio de la instrucción: describe, visualiza la estructura de la nueva tabla.
11. Crea una nueva tabla llamada extra_data, que contenga los siguientes campos: tuno_actual: CHAR(1) horas_extra: INT(2) vacaciones_tomadas: INT(2) días_restantes: INT(2)
12. Verifica la creación de la tabla y por medio de la instrucción: describe, visualiza la estructura de la nueva tabla
13. Guarda la imagen de la pantalla de Shell donde se muestren las bases de datos existentes, para incluirla en la sección de Resultados y Conclusiones.
14. Selecciona una base de datos existente por medio de la instrucción: use.15. Muestra el listado de tablas existentes en la base de datos seleccionada por medio de la
instrucción: show tables; nuevamente toma la imagen de la pantalla.16. Ordena la visualización de la información de una de las tablas de la base de datos
seleccionada, por medio de la instrucción: describe. Repite la misma operación para cada una de las tablas restantes y guarda una imagen del resultado.
Página 3 de 20

INSTITUTO TECNOLÓGICO DE TUXTEPECDepartamento de Sistemas y Computación
Formato para prácticas de Laboratorio
6.-Resultados y conclusiones
Fig. 1.- Iniciar el Command Line Client Shell de MySQL.
Fig. 2.- Creación de la base de datos.
Página 4 de 20

INSTITUTO TECNOLÓGICO DE TUXTEPECDepartamento de Sistemas y Computación
Formato para prácticas de Laboratorio
Fig. 3.- Lista de las bases de datos.
Fig. 4.- Se selecciona la nueva base de datos mediante el comando USE.
Fig. 5.- Se
Página 5 de 20

INSTITUTO TECNOLÓGICO DE TUXTEPECDepartamento de Sistemas y Computación
Formato para prácticas de Laboratorio
lista nuevamente todas las bases de datos.
Fig. 6.- Se
crea una tabla llamada personal_data en la base de datos seleccionada.
Página 6 de 20

INSTITUTO TECNOLÓGICO DE TUXTEPECDepartamento de Sistemas y Computación
Formato para prácticas de Laboratorio
Fig. 7.- Se verifica la creación de la tabla personal_data.Fig. 8.- Por medio del comando DESCRIBE se visualiza la estructura de la tabla.
Página 7 de 20

INSTITUTO TECNOLÓGICO DE TUXTEPECDepartamento de Sistemas y Computación
Formato para prácticas de Laboratorio
Fig. 9.- Se crea una nueva tabla denominada profesional_data.Fig. 10.- Se verifica la creación de la tabla profesional_data.
Fig. 11.- Mediante el comando DESCRIBE se muestra la estructura de la tabla.
Fig. 12.- Se crea una tabla denominada extra_data.
Página 8 de 20

INSTITUTO TECNOLÓGICO DE TUXTEPECDepartamento de Sistemas y Computación
Formato para prácticas de Laboratorio
Fig. 13.- Se verifica la creación de la tabla.
Fig. 14.- Mediante el comando DESCRIBE se muestra la estructura de la tabla.
Página 9 de 20

INSTITUTO TECNOLÓGICO DE TUXTEPECDepartamento de Sistemas y Computación
Formato para prácticas de Laboratorio
Fig. 15.- Se lista todas las bases de datos.
Fig. 16.- Se selecciona una base de datos de la lista mediante el comando USE.
Fig. 17.- Se muestra el listado de las tablas de la base de datos seleccionada mediante el comando SHOW TABLES.
Página 10 de 20

INSTITUTO TECNOLÓGICO DE TUXTEPECDepartamento de Sistemas y Computación
Formato para prácticas de Laboratorio
Fig. 18.- Se muestra la estructura de la tabla extra_data.
Página 11 de 20

INSTITUTO TECNOLÓGICO DE TUXTEPECDepartamento de Sistemas y Computación
Formato para prácticas de Laboratorio
Fig. 19.- Se muestra la estructura de la tabla personal_data.Fig. 20.- Se muestra la estructura de la tabla profesional_data.
Fig. 21.- Se crea la base de datos taller_dbw.
Página 12 de 20

INSTITUTO TECNOLÓGICO DE TUXTEPECDepartamento de Sistemas y Computación
Formato para prácticas de Laboratorio
Fig. 22.- Se muestra el código generado por el gestor de base de datos.Fig. 23.- Se da click en Finish para finalizar.
Fig. 24.- Se muestra la base de datos creada.
Página 13 de 20

INSTITUTO TECNOLÓGICO DE TUXTEPECDepartamento de Sistemas y Computación
Formato para prácticas de Laboratorio
Fig. 25.- Mediante el comando USE se hace uso de la base de datos.
Fig. 26.- Se aplican los cambios y ya se puede trabajar en la base de datos creada.
Página 14 de 20

INSTITUTO TECNOLÓGICO DE TUXTEPECDepartamento de Sistemas y Computación
Formato para prácticas de Laboratorio
Fig. 27.- Se crea una tabla personal_data con sus respectivas columnas.Fig. 28.- Se muestra el código de la tabla creada.
Página 15 de 20

INSTITUTO TECNOLÓGICO DE TUXTEPECDepartamento de Sistemas y Computación
Formato para prácticas de Laboratorio
Fig. 29.- Se da click en Finish para continuar.
Fig. 30.- Se crea la tabla profesional_data con los atributos indicados.
Página 16 de 20

INSTITUTO TECNOLÓGICO DE TUXTEPECDepartamento de Sistemas y Computación
Formato para prácticas de Laboratorio
Fig. 30.- Se muestra el código de la tabla creada.
Fig. 31.- Se da click en Finish para finalizar el proceso.
Página 17 de 20

INSTITUTO TECNOLÓGICO DE TUXTEPECDepartamento de Sistemas y Computación
Formato para prácticas de Laboratorio
Fig. 32.- Se crea una nueva tabla llamada extra_data.Fig. 33.- Se muestra el código de la tabla creada.
Página 18 de 20

INSTITUTO TECNOLÓGICO DE TUXTEPECDepartamento de Sistemas y Computación
Formato para prácticas de Laboratorio
Fig. 34.- Se da click en Finish para finalizar el proceso.Fig. 35.- En Tables, se da click derecho y Table Maintenance para ver todas las columnas.
Página 19 de 20

INSTITUTO TECNOLÓGICO DE TUXTEPECDepartamento de Sistemas y Computación
Formato para prácticas de Laboratorio
7.- Anexos
8.-Referencias
Fecha: 18 de Febrero de 2016.
Formuló: Realizó
M.G.T.I. JOSE ALEJANDRO DOMINGUEZ LOPEZ JUAN ANAYA MANZANO.
Maestro Alumno
Página 20 de 20