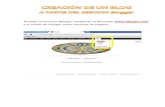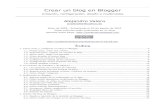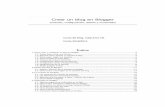Creación blog con Blogger
-
Upload
alexandrachulia -
Category
Education
-
view
37 -
download
2
Transcript of Creación blog con Blogger

Cómo crear un blog con BLOGGER

Primer paso: iniciar sesión con nuestra cuenta de gmail
Blogger es de Google, por eso necesitas iniciar sesión con tu cuenta de gmail.

Haz clic aquí para que se desplieguen
las aplicaciones asociadas al correo.
Haz clic aquí para abrir Blogger y crear
tu nuevo blog.

Haz clic aquí para crear un perfil de Blogger limitado
Haz clic aquí
Escribe un nombre

Segundo paso: crear blogHacemos clic en crear nuevo blog

El título puede ser el que quieras, pero la dirección, no puede coincidir con ninguna otra dirección de un blog.
Tercer paso: dar un título y una dirección al blog

Ejemplo
Sabrás que la dirección
es válida cuando el tic es azul y os indican que la dirección
está disponible.
No olvides hacer clic en “crear
blog”.
En Plantilla no elijas nada ahora, podremos
personalizar nuestro blog más tarde.Deja marcado la plantilla Sencillo,
como en el ejemplo.

¡Ya hemos creado el blog!crear nueva
entrada
menú configuración
blog
para ver cómo se ve nuestro
blog en internet

Personalizar el blog mediante el
menú de configuración.

Haz clic en la flecha del
menú desplegable y
ve a configuración.

Menú Configuración
Vamos a ir personalizando poco a poco nuestro blog.

Lo básico
Si no te gustó el título o la dirección que le diste al
blog, aquí puedes cambiarlo siempre, en cualquier momento.

Lo básico
La descripción aparecerá en la
cabecera del blog, justo debajo del título. NO ES
OBLIGATORIA.

Lo básico
El blog puede ser creado por una o varias personas. Los administradores tienen “poder absoluto” sobre el blog, los
autores sólo pueden escribir entradas.

Entradas y comentarios
Os recomiendo bloquear la posibilidad de que los que vean vuestro blog en internet puedan
escribir comentarios (que también aparecerían publicados en el blog).

Móvil y correo electrónicoPara poder publicar entradas en nuestro blog desde nuestro móvil con un sms, o desde nuestro correo electrónico.
Idioma y formatoPara cambiar el idioma del blog y el formato de fecha y hora de las entradas.

Otros
En el menú “Otros”, lo más interesante es quepodemos eliminar nuestro blog o importar y/o exportar blogs.

¡No olvides hacer clic en “guardar configuración”!, arriba a la derecha.
Si no, es como si no hubiéramos hecho nada.

Menú Diseño
El menú Diseño nos muestra cómo se ve nuestro blog en Internet.
Allí podemos cambiar la posición, añadir y modificar los elementos de nuestro blog.

Cabecera: título y descripción de nuestro blog. Aquí los puedes modificar, e incluso añadir una imagen.


Os recomiendo eliminar “Datos personales”. haced clic en editar y quitáis el tic de mostrar la información sobre mí.


Si dais a editar en “Archivo del blog” podéis configurar cómo aparecen las entradas aquí, que es como vuestro índice del blog.



Os recomiendo quitar el tic en:●fecha●hora●botones para compartir●ubicación
¡No olvides hacer clic en Guardar!

En el menú Plantilla podemos añadir una
imagen al fondo, cambiar colores y
tamaños de fuentes, cambiar el tamaño de
los apartados así como el diseño.
Menú Plantilla

Haz clic en Personalizar

Haz clic en Fondo
Haz clic en aquí para poner una
imagen de fondoHaz clic en alguna categoría y elige
una imagen y pulsa en Listo

Puedes cambiar el color de la parte superior del blog

Puedes cambiar el ancho de cada parte del blog moviendo
las barras

Haz clic y comprueba cómo cambia el cuerpo y el pie del blog

Personaliza el tipo de letra y el color de todas las partes del blog

Volvemos al Menú Diseño
El menú Diseño nos permite añadir y editar Gadgets.
Vamos a añadir gadgets de HTML, Texto e imagen desde Internet y desde el ordenador.

Insertar una licencia creative commons

Es interesante incluir una licencia “creative commons”
Para ello deberemos “Añadir un gadget” al principio o al final del blog,
pero que sea visible.

Licencias Creative Commons
“CC” es un conjunto de licencias gratuitas. No compiten con la ya conocida “copyright” sino que se complementan.Cuando algo está bajo licencia Creative Commons estamos informando de que…
Esta obra es mía pero permito ciertos usos de ella.

AÑADIR LICENCIA CREATIVE COMMONS
Para poder añadir este tipo de licencia hay que ir desde google a la página de Creative Commons licencias y elegir la que consideremos más apropiada para nuestro blog, se genera un código HTML que deberemos de copiar y pegar en el gadget del blog.




Una vez elegida hacemos clic aquí para obtener una licencia “creative commons”

Contesta a estas preguntas según sea tu interés

Baja más en la página web y copia el código
Vuelve al blog

Haz clic en
Haz clic en HTML/Javascript

Escribe un título, por ejemplo, “licencia”
Pega el código HTML que ha generado la página de Creative Commons.
Pulsa en Guardar

Haz clic en Ver blog para ver el resultado

Ahora ya tenemos la licencia en el lateral derecho de nuestro blog

Insertar el horariode tutoría

Haz clic en
Haz clic en Texto para añadir un texto
Escribe
Haz clic en

Haz clic en Ver blog para ver el resultado

Entrada nueva
El botón Entrada nueva nos permite añadir, editar y
publicar entradas en nuestro blog.

Para escribir entradas en el blog haz clic en Entrada nueva

Haz clic en
Escribe un título
Escribe el contenido de la entrada

Haz clic en Ver blog para ver el resultado
Si seleccionas la entrada y pulsas en Cambiar a borrador no se verá en el blog pero tendrás guardada la entrada para un futuro.Puedes editar o
eliminar la entrada seleccionándola y pulsando en el botón correspondiente. Cuando necesites volver a publicar la entrada
la seleccionas y pulsas en Publicar.

Ya tenemos escrita y publicada nuestra primera entrada en el blog.
Las nuevas entradas se colocarán por encima de ésta, que se desplazará hacia abajo.

Menú Páginas
El menú Páginas nos permite añadir, editar y publicar páginas
en nuestro blog en forma de pestañas.

Un blog puede tener una o varias páginas que aparecen como pestañas

Haz clic en Página nueva
Para crear más páginas en nuestro
blog haz clic en

Escribe el título de la
nueva página
Pulsa en publicar
Escribe lo que quieras que aparezca en esta nueva
página

Crea todas las páginas
que necesites

Haz clic en
Haz clic en
Páginas
Haz clic en todas las páginas que hayas creado
Reordena las páginas arrastrándolas
Haz clic en
Haz clic en Ver blog para ver el resultado
Si quitas el tic de alguna de las páginas no se verá en
el blog.

Ya tenemos las diferentes páginas
en pestañas

Haz clic en Editar para crear entradas en esa
página

Insertar una imagen con un vínculo a un juego de
Internet
En las entradas y en las páginas podemos escribir texto, añadir imágenes de
Internet y vincularlas a juegos educativos de Internet.

Buscas una imagen que te interese en Internet. Lo más rápido y fácil es buscar en Google, pero en el apartado de imágenes.

Colocas el ratón sobre la imagen del juego que quieres enlazar en tu blog y le das al botón derecho.

Y le das a copiar
imagen.

Vas a la página donde quieres pegar la imagen y vincularla al juego en cuestión.
Pinchas en la zona en blanco y haces clic en el botón derecho y eliges “Pegar”.

Haces clic sobre la imagen pegada y luego clic sobre la opción “enlace” del menú superior.

Vamos a crear un vínculo a una página web
haciendo clic en una imagen
1.- Seleccionar la imagen2.- Hacer clic en Enlace.3.- Ir a la página web y
copiar su URL.4.- Pegar la URL en la
Dirección Web.5.- Borrar Texto para
mostrar.6.- Hacer clic en Abrir
este enlace en una ventana nueva.
7.- Aceptar.

Vamos a crear un vínculo a una página web
haciendo clic en una imagen
1.- Seleccionar la imagen2.- Hacer clic en Enlace.3.- Ir a la página web y
copiar su URL.4.- Pegar la URL en la
Dirección Web.5.- Borrar Texto para
mostrar.6.- Hacer clic en Abrir
este enlace en una ventana nueva.
7.- Aceptar.

Vamos a crear un vínculo a una página web
haciendo clic en una imagen
1.- Seleccionar la imagen2.- Hacer clic en Enlace3.- Ir a la página web y
copiar su URL.4.- Pegar la URL en la
Dirección Web.5.- Borrar Texto para
mostrar.6.- Hacer clic en Abrir
este enlace en una ventana nueva.
7.- Aceptar.

Vamos a crear un vínculo a una página web
haciendo clic en una imagen
1.- Seleccionar la imagen2.- Hacer clic en Enlace.3.- Ir a la página web y
copiar su URL.4.- Pegar la URL en la
Dirección Web.5.- Borrar Texto para
mostrar.6.- Hacer clic en Abrir
este enlace en una ventana nueva.
7.- Aceptar.

Haz clic en Publicar

Haz clic en Ver blog para ver el resultado

Si haces clic en la imagen te irás a la
página en la que está el juego de
ortografía.


Insertar una imagen con un vínculo a un vídeo de
Internet
En las entradas y en las páginas podemos escribir texto, añadir imágenes de
Internet y vincularlas a vídeos educativos de Internet.

Haz clic en Editar para crear entradas en esa
página

Haces clic sobre la imagen del vídeo en la lista de youtube, luego haces clic en el botón derecho del ratón y eliges “Copiar imagen”.

Vas a la página donde quieres pegar la imagen y vincularla al vídeo en cuestión.
Pinchas en la zona en blanco y haces clic en el botón derecho y eliges “Pegar”.

Haces clic sobre la imagen pegada y luego clic sobre la opción “enlace” del menú superior.

Vamos a crear un vínculo a una página web
haciendo clic en una imagen
1.- Seleccionar la imagen2.- Hacer clic en Enlace.3.- Ir a la página web y
copiar su URL.4.- Pegar la URL en la
Dirección Web.5.- Borrar Texto para
mostrar.6.- Hacer clic en Abrir
este enlace en una ventana nueva.
7.- Aceptar.
Selecciona la imagen y elige el
tamaño y la posición en la
página.

Vamos a crear un vínculo a una página web
haciendo clic en una imagen
1.- Seleccionar la imagen2.- Hacer clic en Enlace.3.- Ir a la página web y
copiar su URL.4.- Pegar la URL en la
Dirección Web.5.- Borrar Texto para
mostrar.6.- Hacer clic en Abrir
este enlace en una ventana nueva.
7.- Aceptar.
Selecciona la URL o
dirección de la página
web donde se
encuentra el vídeo y cópiala.

Vamos a crear un vínculo a una página web
haciendo clic en una imagen
1.- Seleccionar la imagen2.- Hacer clic en Enlace.3.- Ir a la página web y
copiar su URL.4.- Pegar la URL en la
Dirección Web.5.- Borrar Texto para
mostrar.6.- Hacer clic en Abrir
este enlace en una ventana nueva.
7.- Aceptar.

Vamos a crear un vínculo a una página web
haciendo clic en una imagen
1.- Seleccionar la imagen2.- Hacer clic en Enlace.3.- Ir a la página web y
copiar su URL.4.- Pegar la URL en la
Dirección Web.5.- Borrar Texto para
mostrar.6.- Hacer clic en Abrir
este enlace en una ventana nueva.
7.- Aceptar.

Haz clic en Publicar

Haz clic en Ver blog para ver el resultado

Selecciona la página de MATEMÁTICAS

Selecciona la imagen del vídeo y te llevará a su página web.

Gadget de reproductor de audio
Podemos insertar un reproductor de audio para que puedan escuchar una canción o audio en mp3

Este gadget es útil para los profesores especialistas de música e inglés, especialmente; y también para los profesores de Educación Infantil. Con él podemos llevar a casa las canciones y audios (audiocuentos, audio de pronunciación…) que trabajamos en clase para que los vuelvan a escuchar tantas veces quieran junto a su familia.

1.- Hace falta registrarse en www.goear.com

2.- Hacemos clic en Login y aparece...
3.- Hacemos clic en crear nueva cuenta

4.- Rellenamos el formulario. Muy sencillo, sólo piden un nombre de usuario, una dirección correo electrónico y contraseña.
No olvides dar a continuar para finalizar el proceso de registro.

Rellena los datos Pulsa en Continuar
Pulsa en Empezar

5.- Una vez registrados ya podemos subir audios (siempre que estén en formato mp3).
Haz clic en Subir.
6.- Haz clic y selecciona el audio de entre los audios que tienes guardados en tu ordenador o “pincho” usb.


7.- Mientras se va subiendo el archivo de audio, vamos rellenando el formulario, e incluso podemos seleccionar una imagen guardada en nuestro ordenador para que aparezca en el reproductor de audio (opcional) o dejar que nos suba la que por defecto nos pone al rellenar los datos de los artistas..
No olvides hacer clic en Guardar.

8.- Hacemos clic en compartir.
9.- Copiamos el código html.

10.- Abrimos nuestro blog y vamos a la pestaña de DISEÑO de nuestro menú principal.
11.- Hacemos clic en añadir gadget.

12.- Elegimos HTML.

Escribe el título de la canción o audio.
Pega el código HTML que ha generado la página de goear.
Pulsa en Guardar

El reproductor de audio aparecerá en tu menú Diseño.
Da a vista previa o ver blog y verás el resultado.

¡No olvides cerrar sesión en Goear!