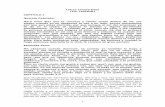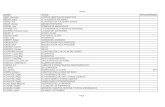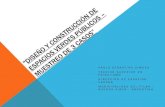CREACIÓN UNIDAD DE REDmarketing.legalpublishing.cl/2016/Hyperrenta/Creacion_Unidad_de_R… · La...
Transcript of CREACIÓN UNIDAD DE REDmarketing.legalpublishing.cl/2016/Hyperrenta/Creacion_Unidad_de_R… · La...

CREACIÓN UNIDAD DE RED
CREACIÓN UNIDAD DE RED

INSTALACIÓN EN RED
2. Presionamos clic derecho a esta carpeta y pincharemos propiedades.
Para realizar la instalación en RED, primero debemos tener definido el equipo servidor y tener los permisos de administrador para realizar los pasos señalados a continuación:
1. En el servidor iremos a nuestra unidad local (C:\ o D:\). Crearemos una carpeta nueva llamada Hyper Renta. (Este nombre es referencial, usted puede elegir el que más le acomode)

INSTALACIÓN EN RED
3. En las propiedades iremos a la pestaña compartir (share en inglés) y pincharemos donde
dice Compartir…
4. Aparecerá una ventana para asignar los usuarios que podrán tener acceso a la carpeta compartida. Debemos marcar la opción Todos (everyone en inglés), pinchamos agregar (Add en inglés) y luego le asignamos permisos de lectura y escritura. Pinchamos compartir.
1
2
Escribimos “Todos” Pinchamos
Marcamos Seleccionamos Lectura y Escritura
1 2
3
4
5 Pinchamos

INSTALACIÓN EN RED
5. Nos aparecerá una ventana indicando que la carpeta fue compartida exitosamente. Pinchamos Finalizar (Done en inglés).
6. Pinchamos Cerrar.

INSTALACIÓN EN RED
7. Ingresamos a Mi Equipo (My Computer en inglés). Y presionamos donde dice RED
(Network en inglés).
8. Se abrirá una lista. Buscaremos el nombre del equipo donde compartimos recién la unidad. Una vez encontrado le daremos doble clic.

INSTALACIÓN EN RED
9. La ventana nos mostrará todas las carpetas compartidas de nuestra unidad.
10. Le damos clic derecho a la carpeta compartida y pinchamos donde dice Conectar a unidad de RED (Map Network Drive en inglés).

INSTALACIÓN EN RED
11. Ahora nos aparecerá la carpeta compartida como una unidad de red. En este caso se
eligió Y:. Es importante recordar que letra elegimos ya que al momento de instalar el Instared nos preguntará por esta.
12. Para terminar crearemos una carpeta nueva dentro de esta unidad de RED y la llamaremos HR.

INSTALACIÓN EN RED
Felicitaciones, ahora podemos seguir la guía de instalación del programa que queremos instalar. Esta se encuentra en www.hyperrenta.cl