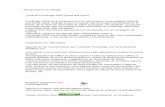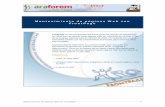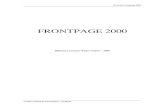CREACIÓN DE SITIOS WEB CON FRONTPAGE 98...Para una primera prueba, vamos a crear un Web mediante...
Transcript of CREACIÓN DE SITIOS WEB CON FRONTPAGE 98...Para una primera prueba, vamos a crear un Web mediante...

Área de Tecnologías de la Información ylas Comunicaciones Aplicadas
CREACIÓN DESITIOS WEB CONFRONTPAGE 98

Pág. 2 Creación de páginas Web

Pág. 3 Creación de páginas Web
Área de Tecnologías de la Información ylas Comunicaciones Aplicadas
CREACIÓN DE SITIOS WEB CON FRONTPAGE 98 ____________________________ 5Web de FrontPage. _____________________________________________________________ 5
Procedimientos generales para crear un Web. _______________________________________ 5
Creación de Web mediante una plantilla. ___________________________________________ 8
Explorador de FrontPage. ____________________________________________________ 9Vistas. _______________________________________________________________________ 10
Carpetas____________________________________________________________________________ 10Todos los archivos ___________________________________________________________________ 10Exploración _________________________________________________________________________ 11Hipervínculos _______________________________________________________________________ 12Estado de Hipervínculos _______________________________________________________________ 12Temas _____________________________________________________________________________ 132.1.7. Tareas ________________________________________________________________________ 13
2.2. Publicar un Web de FrontPage. ______________________________________________ 14
3. Editor de FrontPage. _____________________________________________________ 153.1. Características generales ____________________________________________________ 15
3.2. Modo de Trabajo. __________________________________________________________ 15
3.3. Creación de una página Web. ________________________________________________ 173.3.1. Nueva Página en blanco. __________________________________________________________ 173.3.2. Nueva Página a partir de una plantilla. _______________________________________________ 17
3.4. Abrir una página Web existente.______________________________________________ 18
3.5. Guardar e Imprimir páginas ________________________________________________ 18
3.6.Vista previa en el programa explorador ________________________________________ 19
3.7. Cortar, copiar, pegar, deshacer y rehacer ______________________________________ 19
3.8. Mostrar Explorador de FrontPage ____________________________________________ 20
3.9. Insertar Componente de FrontPage ___________________________________________ 20
3.10. Propiedades de una página. _________________________________________________ 21
3.11. Tipos de letras. ___________________________________________________________ 233.11.2. Color ________________________________________________________________________ 253.11.3. Justificación de textos ___________________________________________________________ 26
3.12. Salto de línea _____________________________________________________________ 26
3.13. Línea horizontal __________________________________________________________ 27
3.14. Listas ___________________________________________________________________ 27
3.15. Imágenes. ________________________________________________________________ 28
3.16. Hipervínculos ____________________________________________________________ 29
3.17. Marcadores ______________________________________________________________ 31
3.18. Atrás, Adelante, Actualizar y Detener ________________________________________ 31
3.19. Marcas de formato________________________________________________________ 32

Pág. 4 Creación de páginas Web
4. Tablas _________________________________________________________________ 324.1. Propiedades tablas ________________________________________________________________ 344.2. Dibujar tablas ____________________________________________________________________ 354.3. Selección de tablas o partes de la misma _______________________________________________ 364.4. Creación de texto en tabla __________________________________________________________ 36
5. Marcos ________________________________________________________________ 36
6. Temas _________________________________________________________________ 38
7. Formularios ____________________________________________________________ 397.1. Creación de Formularios ____________________________________________________ 39
7.2. Agregar campos y tipos de campos de un formulario _____________________________ 41
7.3. Asignar controladores de formulario __________________________________________ 42
7.4. Formularios predefinidos ___________________________________________________ 437.4.1. Formularios de búsqueda _________________________________________________________ 43
8. Herramientas avanzadas __________________________________________________ 448.1. Subprograma Java (applets) _________________________________________________ 44
8.1.1. Insertar applets _________________________________________________________________ 44
8.2. Secuencia de comandos _____________________________________________________ 468.2.1. JavaScript _____________________________________________________________________ 468.2.2. VBScript ______________________________________________________________________ 468.2.3. Insertar secuencias de comandos____________________________________________________ 46
8.3. ActiveX __________________________________________________________________ 478.3.1. Insertar un control ActiveX________________________________________________________ 48
9. El servidor Web personal __________________________________________________ 499.1. El servidor Web Personal de Microsoft ________________________________________ 50
9.1.1. Administración de WWW ________________________________________________________ 50
9.2. Las Extensiones de Servidor de FrontPage98 ___________________________________ 52
10. Ayuda ________________________________________________________________ 52

Pág. 5 Creación de páginas Web
Área de Tecnologías de la Información ylas Comunicaciones Aplicadas
CREACIÓN DE SITIOS WEB CON FRONTPAGE 98
FrontPage consta de dos partes: el Explorador y el Editor. El Explorador es la herramienta que sirve para laadministración del sitio Web. Y el Editor es la herramienta que sirve para crear y editar cada página. Lo primeroque aparece al llamar a FrontPage es el Explorador.
Web de FrontPage.
Una WEB de FrontPage es una carpeta creada en un servidor Web local y que contiene nuestros ficheros ycarpetas.
Los sitios Web de FrontPage se pueden almacenar en el Personal Web Server (local), en un servidor Web remotoo en el sistema de archivos de su equipo (disco).
Procedimientos generales para crear un Web.
Al llamar al programa Microsoft FrontPage, lo primero que aparece es el Explorador, Figura 1 y una ventana deintroducción como la de la Figura 2, con las opciones de abrir un Web de FrontPage existente o la de crear unonuevo.
Figura 1. Explorador de FrontPage.

Pág. 6 Creación de páginas Web
Figura 2. Ventana de introducción de FrontPage.
En la lista de Webs existentes aparecen los que hubiéramos creado localmente, es decir, en nuestro PC.Si quisiéramos abrir una Web de FrontPage remoto, sólo tenemos que pulsar el botón
e introducir la dirección del servidor deseado en la casilla superior de la Figura2.1.
Figura 2.1. Ventana de abrir Web
Pulsando el botón obtendremos la lista de los Webs de FrontPage existentes en el sitioremoto. También es posible crear una Web raíz en disco que albergue sus Webs. Para ello, en la casilla superiorde la izquierda de la Figura 2.1., se introduc el nombre de un directorio. (Como en el ejemplo c:\webs) Lacarpeta ha de ser creada y es necesario pulsar Return después de introducir el nombre.Volvamos ahora a la Figura 2. Dicha ventana también puede ser obtenida pulsando Archivo/Abrir Web deFrontPage (Figura 3.) desde el explorador. Elijamos ahora la opción de crear una nueva Web de FrontPage, loaceptamos y aparecerá un cuadro de selección del tipo de Web, como el de la Figura 4. La misma ventana seobtiene pulsando Archivo/Nuevo/Web de FrontPage.

Pág. 7 Creación de páginas Web
Área de Tecnologías de la Información ylas Comunicaciones Aplicadas
Figura 3. Explorador de FrontPage.
Figura 4. Ventana creación de nuevo Web.
En la Figura 4. tenemos dos pasos, el 1º es para seleccionar el tipo de Web que queremos, y el 2º es para elegir eltítulo para el Web.Paso 1º:• Web de una página: Abre una página en blanco para crear una nueva Web.• Importar un Web existente: Web creadas con otros programas, los convierte a una Web de FrontPage.• Desde asistente o plantilla: Seleccionando cualquier opción de las que aparecen debajo, la construcción del
Web es guiada por un asistente. Estos asistentes permiten que sólo sea necesario rellenar el contenido yhacer ligeros retoques, lo cual es de gran ayuda.
El botón permite elegir la dirección de un servidor remoto o su ubicación en el disco duro.Aparecerá la siguiente ventana como la de la Figura 5.

Pág. 8 Creación de páginas Web
Figura 5. Ventana cambiar ubicación.
Creación de Web mediante una plantilla.
Para una primera prueba, vamos a crear un Web mediante plantilla, vamos a elegir “Web de proyecto” como tipode Web y como título “proyecto” (Figura 6.)
Figura 6. Ventana de creación de nuevo Web.
Pulsamos el botón aceptar y empezará a crearse el nuevo Web (Figura 7)
Figura 7. Creando nuevo Web
Nos quedará así (Figura 8)

Pág. 9 Creación de páginas Web
Área de Tecnologías de la Información ylas Comunicaciones Aplicadas
Figura 8. Plantilla para Web de Proyecto.
Se puede observar como la estructura del Web ya está definida, y cada página está representada por una caja.También se puede observar que de la página principal (home), cuelgan varias páginas definiendo lo másimprescindible para un Web de un proyecto.Para editar una página simplemente hay que hacer doble clic sobre el recuadro deseado. Por ejemplo, vamos ahacer doble clic en miembros, y nos aparecerá la siguiente ventana (Figura 9.) Como se puede observar ahoranos encontramos en el Editor de FrontPage, el cual es la herramienta que nos va a permitir introducir lainformación y los cambios que queramos hacerle. Todos los detalles sobre como utilizar el editor de FrontPage,se puede consultar en su propio apartado.
Figura 9. Ventana del Editor de FrontPage
Una vez que ya se tiene creado el nuevo Web, ya se puede empezar a introducir todo tipo de información en laspáginas. En los siguientes apartados se explicará como funciona el Explorador y el Editor de FrontPage con másdetalle.
Explorador de FrontPage.Es lo primero que aparece cuando se llama a FrontPage y es por tanto la herramienta que nos permite la creaciónde la estructura de nuestro sitio Web, así como de su mantenimiento, es decir de la organización de archivos,

Pág. 10 Creación de páginas Web
carpetas y enlaces que los componen, y de la verificación de la consistencia de los enlaces. También nos permitela administración de los privilegios de acceso y de la publicación de nuestro Sitio Web.
Lo primero que hacemos con el Explorador es crear y diseñar la estructura de nuestro sitio Web, y acontinuación pasamos al Editor de FrontPage para trabajar la edición de cada una de las páginas.
Vistas.
Es la visualización de su estructura según los distintos tipos de vistas que se explican acontinuación.
Carpetas
La vista Carpetas es una representación de un Web de FrontPage similar a la del Explorador de Windows quemuestra el contenido del Web, organizado por carpetas y archivos. Puede arrastrar y colocar para crear, eliminar,copiar y mover carpetas y archivos. (Figura 10)
Figura 10. Vista Carpetas.
Todos los archivos

Pág. 11 Creación de páginas Web
Área de Tecnologías de la Información ylas Comunicaciones Aplicadas
La vista Todos los archivos muestra todos los archivos de su Web de FrontPage en una lista, que proporcionainformación como nombres, tamaños, tipos y fechas de modificación de los archivos. (Figura 11)
Figura 11. Vista Todos los Archivos.
Exploración
En la vista Exploración se crea, muestra e imprime la estructura de un Web de FrontPage. La vista Exploraciónes especialmente útil para diseñar la distribución de un nuevo sitio Web, ya que mediante la técnica de arrastrary colocar puede decidir rápidamente la estructura de su sitio Web. (Figura 12)
Figura 12. Vista Exploración.

Pág. 12 Creación de páginas Web
Hipervínculos
La vista Hipervínculos muestra gráficamente los hipervínculos de las páginas y hacia páginas, otros archivos desu Web de FrontPage, y todos los hipervínculos de su Web de FrontPage a otros sitios del World Wide Web.(Figura 13)
Figura 13. Vista Hipervínculos.
Estado de Hipervínculos
La vista Estado de hipervínculos identifica el estado de los hipervínculos de su Web de FrontPage. La listaincluye tanto los hipervínculos internos como los externos e indica gráficamente si los hipervínculos se hancomprobado o son erróneos. (Figura 14)
Figura 14. Vista Estado de Hipervínculos.

Pág. 13 Creación de páginas Web
Área de Tecnologías de la Información ylas Comunicaciones Aplicadas
Temas
La vista Temas le permite agregar elementos gráficos de página, como viñetas y fondos, a su Web de FrontPage.Puede elegir entre una galería de temas de FrontPage disponibles, y después aplicarlos a determinadas páginas.Puede aplicar un tema a todo un Web de FrontPage para dar a su sitio una apariencia y una estructura deexploración coherentes y profesionales. (Figura 15)
Figura 15. Vista Temas.
2.1.7. Tareas
La vista Tareas le ayuda a crear y hacer un seguimiento de la lista de tareas que hay que realizar en su Web deFrontPage. Puede crear nuevas tareas, asignarlas a páginas específicas y hacer un seguimiento de su estado deprogreso y completitud. Utilice esta vista para mostrar el estado de las tareas del Web pendientes antes depublicar su Web de FrontPage. (Figura 16)

Pág. 14 Creación de páginas Web
Figura 16. Vista Tareas.
2.2. Publicar un Web de FrontPage.
Un sitio Web puede crearse y mantenerse directamente en el servidor al que vaya destinado si allí estáninstaladas las Extensiones del Servidor de FrontPage. El administrador del servidor les dará de alta y lospermisos de acceso necesarios, previa solicitud a dicho administrador.También podemos crearnos nuestra Web utilizando el Servidor Web Personal de nuestro equipo, y de esta forma,los ficheros que lo componen permanecerán en nuestro disco duro. Desde cualquier ordenador de la red local,podría consultarse nuestra Web introduciendo la URL correspondiente (por ejemplo,http://amm8:8080/proyectos) Sin embargo, lo normal es que su destino final sea un servidor potente de Internet ointranet. Esto es lo que se llama publicar: hacer público nuestro sitio Web en un servidor de Internet o intranet.Para publicar nuestro sitio Web en un servidor, disponemos de la orden Archivo/Publicar Web de FrontPage,
o bien pulsaremos el botón .Esto abrirá un cuadro de diálogo (Figura 17), en el que introduciremos la ubicación del servidor Web de destino.La ubicación, esto es, la dirección del servidor y el nombre del directorio en el que vaya a alojarse nuestro sitioWeb, que previamente le solicitaremos al administrador del servidor.
Figura 17. Publicar Web de FrontPage.

Pág. 15 Creación de páginas Web
Área de Tecnologías de la Información ylas Comunicaciones Aplicadas
3. Editor de FrontPage.
Es la parte más importante del programa. Accederemos siempre al editor desde el explorador del programa.Debemos haber creado o abierto un Web para poder crear o modificar una página HTML.El editor de FrontPage es del tipo WYSIWYG, (What You See Is What You Get = Todo lo que ves es lo queobtienes) es decir, que lo que se ve en pantalla es aproximadamente igual a lo que se obtiene por la impresora.Más concretamente, lo que se ve en Editor, es aproximadamente igual a lo que ve un usuario de nuestro sitioWeb a través de cualquier navegador.
3.1. Características generales
El Editor nos permite trabajar como en un procesador de textos de los más habituales. Está integrado dentro de lafamilia Office, el FrontPage tiene un aspecto similar al resto de las aplicaciones, compartiendo la misma filosofíay el mismo aspecto visual. Cualquiera que haya utilizado Word, verá como el Editor de FrontPage le resulta muyfamiliar.Algunas de las características más importantes son:
Vista previa: nos permite que sin necesidad de acudir a un navegador externo, como puede ser NestcapeNavigator o Internet Explorer, podamos ver el resultado de nuestras páginas tal como quedarían visualizadasen un navegador externo. Aunque hay que aclarar que aunque el Editor sea del tipo WYSIWYG (todo lo queves es lo que obtienes), nunca será la misma visualización. En cualquier caso esta opción es muy útil parahacernos una idea aproximada de cómo quedarán nuestras páginas vistas desde los navegadores externos.
Temas de FrontPage: si seleccionamos un tema dentro de los más de 50 que lleva por defecto el programa,obtendremos un diseño coherente y profesional dentro de las páginas donde lo hayamos hecho. Los temaspermiten que los fondos, viñetas, titulares, hipervínculos y la barra de exploración, tengan un diseño similarrelacionado con el tema. Son una manera rápida y fácil de darle diseño a nuestro sitio Web.
Bordes compartidos: FrontPage nos permite definir un borde que será compartido por todas las páginas denuestro sitio Web. Por ejemplo, si estructuramos nuestro Web en cinco áreas temáticas principales, en elborde compartido podemos tener iconos representando dichas áreas y desde cualquier página de nuestro sitioWeb saltar a ellas.
3.2. Modo de Trabajo.
El editor nos permite trabajar como en un procesador de texto normal.La pantalla principal del editor se encuentra dividida en tres partes como se puede observar en la Figura 18.En la parte superior se encuentran las opciones de menú y los iconos.La parte central para crear nuestro documento.Y la parte inferior desde donde podemos seleccionar la vista que queramos de nuestro documento, hay 3 tiposde vista:Normal. (Figura 18)Aquí se trabaja como en un procesador de texto normal.HTML (Figura 19)Aquí se trabaja introduciendo directamente los códigos del lenguaje HTMLVista Previa. (Figura 20)Y aquí nos da el resultado final, como va a quedar nuestro documento.

Pág. 16 Creación de páginas Web
Figura 18. Editor de FrontPage. Vista Normal
Figura 19. Editor de FrontPage. Vista HTML.
Figura 20. Editor de FrontPage. Vista Previa.

Pág. 17 Creación de páginas Web
Área de Tecnologías de la Información ylas Comunicaciones Aplicadas
3.3. Creación de una página Web.
La creación de nuevas páginas HTML en el Editor de FrontPage es muy fácil, basta con escribir en la página enblanco que nos aparecerá por defecto al abrir el Editor.Los iconos de la barra de herramientas, que son muy parecidos a los utilizados en los programas de la familiaOffice, lo que hacen es que el trabajo sea más fácil y más rápido.
Figura 21. Barra de herramientas estándar
3.3.1. Nueva Página en blanco.
Use el comando Nuevo Página normal para crear una nueva página en blanco. El comando Nuevo Página normalcrea la nueva página en una nueva ventana del Editor de FrontPage. Este comando tiene el mismo efecto queelegir el comando Nuevo en el menú Archivo y después seleccionar la plantilla Página normal en la fichaPágina del cuadro de diálogo Nuevo. Pero si queremos crear un documento nuevo a partir de una plantilla seránecesario ejecutar el comando Nuevo en el menú Archivo, ya que por medio del icono siempre nos crea undocumento básico. El cuadro de diálogo Nuevo tiene dos fichas:
Utilice la ficha Página para crear una nueva página basada en una de las plantillas o Asistentes para páginasde la lista.
Utilice la ficha Marcos para crear una nueva página de marcosUna vez que haya creado la nueva página, puede agregarla al Web de FrontPage actual si elige el comandoGuardar del menú Archivo.
3.3.2. Nueva Página a partir de una plantilla.
Use el comando Nuevo Página normal para crear una nueva página en blanco basada en la plantilla de páginaNormal predeterminada. El comando Nuevo Página normal crea la nueva página en una nueva ventana del Editorde FrontPage. Este comando tiene el mismo efecto que elegir el comando Nuevo en el menú Archivo y despuésseleccionar la plantilla Página normal en la ficha Página del cuadro de diálogo Nuevo. Pero si queremos crear undocumento nuevo a partir de una plantilla será necesario ejecutar el comando Nuevo en el menú Archivo, yaque por medio del icono siempre nos crea un documento básico. El cuadro de diálogo Nuevo tiene dos fichas:
Utilice la ficha Página para crear una nueva página basada en una de las plantillas o Asistentes para páginasde la lista.
Utilice la ficha Marcos para crear una nueva página de marcosUna vez que haya creado la nueva página, puede agregarla al Web de FrontPage actual si elige el comandoGuardar del menú Archivo.

Pág. 18 Creación de páginas Web
3.4. Abrir una página Web existente.
Use el comando Abrir para recuperar una página del Web de FrontPage, que previamente haya grabado, o de un
archivo de su sistema de archivos . Seleccione el archivo que desee abrir en el cuadro de diálogo Abrir. ElEditor de FrontPage abre la página en una ventana nueva.Puede abrir archivos de los tipos más populares (como documentos Word, WordPerfect o RTF (Rich TextFormat)) y el Editor de FrontPage los convertirá a HTML. (Figura 22)
Figura 22. Abrir
3.5. Guardar e Imprimir páginas
Use el comando Guardar para guardar la página activa en formato HTML. Los archivos HTML tienen laextensión de archivo predeterminada .htm. Y al ejecutar esta opción hay que aclarar que nos grabará todos loselementos que componen dicha página, es decir, los gráficos o marcos que componen dicha página.Y use el comando Imprimir para imprimir la página activa dentro del Editor de FrontPage. Hay que tener encuenta que HTML permite que muchas páginas sean mucho más anchas que la visualización normal de unapantalla. Por tanto, en algunas ocasiones al imprimir las páginas HTML no veremos todo su contenido, sino quesolamente el texto que se puede ver en la pantalla. Esto hay que tenerlo en cuenta a la hora de diseñar una páginaWeb, hay que ajustar el texto a la pantalla visible.Son opciones típicas disponibles en cualquier programa de la familia Office.

Pág. 19 Creación de páginas Web
Área de Tecnologías de la Información ylas Comunicaciones Aplicadas
3.6.Vista previa en el programa explorador
Use el comando Vista previa en el programa explorador para ver la página activa en un explorador de Web. En elcuadro de diálogo Vista previa en el programa explorador puede agregar los nombres de los exploradores deWeb que desee usar. FrontPage detecta si tiene instalado un explorador de Web en su equipo y automáticamenteagrega su nombre al cuadro de diálogo.
3.7. Cortar, copiar, pegar, deshacer y rehacer
Se utiliza de la misma forma que en cualquier otro procesador de texto normal.Use el comando Cortar/Copiar para quitar/copiar los elementos seleccionados de la página y moverlos/ponerlosal Portapapeles, reemplazando el contenido actual del Portapapeles. Puede cortar/copiar cualquier elemento de lapágina, como texto, imágenes, marcadores, formularios o componentes de FrontPage. Si a continuación pega elcontenido del Portapapeles en otra aplicación, sólo se pegará el texto. Si lo pega en otra ventana del Editor deFrontPage, se pegará todo el formato, los componentes de FrontPage, los formularios y otros elementos de lapágina de FrontPage.El Editor de FrontPage puede cambiar el formato de la página después de cortar elementos. Por ejemplo,renumerará una lista cuando se corten elementos de la misma.Cuando corta/copia texto, los atributos de carácter como negrita y subrayado se mantienen en el Portapapeles. Sila selección incluye un salto de párrafo, el estilo de párrafo también se mantiene.También puede cortar elementos seleccionados si hace clic en el botón Cortar de la barra de herramientasEstándar del Editor de FrontPage.
Use el comando Pegar para insertar el contenido del Portapapeles en el punto de inserción. Si hay elementosseleccionados actualmente, se sobrescribirán.Cuando pegue texto, algunos de sus atributos de carácter pueden quedar invalidados. Por ejemplo, cuando peguetexto en un párrafo con un tamaño en puntos mayor, el texto pegado se ampliará para que coincida con el tamañodel texto del párrafo.Si pega un párrafo en otro párrafo, el párrafo de la página se divide en dos párrafos y el texto pegado se insertaentre esos párrafos. Pegar párrafos puede tener otros efectos no deseados, como la renumeración de las listas.Puede pegar los siguientes tipos de imágenes desde el Portapapeles: GIF, JPEG, BMP (Windows y OS/2), TIFF,RAS, EPS, PCX, WMF y TGA. Cuando pegue una imagen, se agregará automáticamente al Web de FrontPageen el momento en que guarde la página en la que se inserte. Cuando pega una imagen que no está en formatoGIF o JPEG, ésta se convierte primero al formato GIF (para imágenes de hasta 256 colores) o al formato JPEG(para imágenes de más de 256 colores).Cuando pega texto desde otra aplicación, FrontPage conserva el máximo posible del formato original, lo queincluye convertir las tablas de Microsoft Excel o Microsoft Word a tablas. HTML Para importar filas completasde otras aplicaciones, utilice Insertar: El comando Archivo del Editor de FrontPage convierte automáticamentelos archivos a HTML.También puede pegar desde el Portapapeles si hace clic en el botón Pegar de la barra de herramientas Estándardel Editor de FrontPage.
Use el comando Deshacer o el botón Deshacer de la barra de herramientas para invertir el último cambiorealizado a una página. Puede deshacer las 30 últimas acciones.Use el comando Rehacer o el botón Rehacer de la barra de herramientas para invertir el efecto del últimocomando Deshacer. Puede rehacer hasta 30 acciones.

Pág. 20 Creación de páginas Web
3.8. Mostrar Explorador de FrontPage
Use el comando Mostrar Explorador de FrontPage para abrir el Explorador de FrontPage. Si el Explorador deFrontPage ya está abierto, este comando lo trae al frente del escritorio
3.9. Insertar Componente de FrontPage
Utilice el comando Componente de FrontPage para insertar un componente de FrontPage. Los componentesFrontPage se seleccionan en el cuadro de diálogo Insertar componente de FrontPage. (Figura 23)
Figura 23. Insertar componente de FrontPage
Tras seleccionar un componente de FrontPage, el Editor de FrontPage abre el cuadro de diálogo Propiedades decomponente de FrontPage. Modifique el cuadro de diálogo de propiedades y haga clic en Aceptar para insertar elcomponente. (Figura 24)
Opciones del cuadro de diálogo
Seleccione un componente
Seleccione en la lista un componente de FrontPage:
Comentario Campo de confirmación Contador de visitas Inclusión de página (Figura 24) Insertar HTML Título de página Imagen temporal Inclusión temporal de página Sustitución

Pág. 21 Creación de páginas Web
Área de Tecnologías de la Información ylas Comunicaciones Aplicadas
Figura 24. Propiedades de componente de inclusión de página.
3.10. Propiedades de una página.
Si pulsamos el botón derecho del ratón nos aparecerán menús relativos a las diversas posibilidades que tenemosen cada momento. Si en un documento recién creado pulsamos el botón derecho nos aparecerá el menú de laFigura 25.
Figura 25. Opciones con botón derecho.
Si elegimos la opción Propiedades de página podremos seleccionar las características principales de la páginadonde estemos posicionados. Hay 5 pestañas diferentes que nos llevarán a diferentes características. (Figura 26)
Figura 26. Propiedades de página.
En esta ventana podemos seleccionar el Título de nuestra página. El título que pongamos aquí aparecerá comoTítulo en la parte superior del navegador que acceda a la página y en el Explorador de FrontPage lo veremos a laderecha del nombre del fichero, siendo la fuente principal para conocer el contenido de la página. Esta ventanamostrará también el nombre del fichero si no es la primera vez que lo hemos creado y también mostrará elMarcador predeterminado por el que se abrirá la página. Podemos también definir en la parte inferior de la

Pág. 22 Creación de páginas Web
ventana el fichero de sonido que queremos que se escuche cada vez que se abra la página, y si queremos que seescuche constantemente, o sólo un número determinado de veces.
El siguiente grupo de opciones que podemos modificar con las Propiedades de página son las que hacenreferencia a Fondo como se puede ver en la Figura 27.
Figura 27. Propiedad de página-Fondo.
En Fondo podremos seleccionar marcando en el casillero Imagen de fondo si queremos hacer uso de algúngráfico ya grabado como fondo, podemos elegir cualquier gráfico que sea de formato GIF o JPEG. Para
seleccionar el gráfico basta con pulsar el botón y buscar en los archivos de nuestro ordenador elgráfico que queremos utilizar. O en vez de marcar esa opción, marcamos un color de fondo directamente ytendremos como fondo dicho color. Normalmente las páginas ganan siempre con un fondo tenue, pero enocasiones es mejor, tener un fondo blanco o de un color muy tenue.
El siguiente grupo de opciones que podemos modificar con las Propiedades de página son las que hacenreferencia a Márgenes como se puede ver en la Figura 28.
Figura 28. Propiedades de página-Márgenes.
Aquí podemos seleccionar tanto el margen izquierdo como el superior en píxeles. Al principio se encuentrandesactivados, pudiendo utilizar la totalidad de la pantalla.
El siguiente grupo de opciones que podemos modificar con las Propiedades de página son las que hacenreferencia a Personalizado como se puede ver en la Figura 29.

Pág. 23 Creación de páginas Web
Área de Tecnologías de la Información ylas Comunicaciones Aplicadas
Figura 29. Propiedades de página-Personalizado.
Las variables del usuario de Personalizado sirven para definir Metaetiquetas que luego se generarán dentro delcódigo HTML de nuestra página. Las metaetiquetas aunque no son visibles, son muy útiles para indexar nuestrosdocumentos y permitir a los buscadores de Internet encontrar dichas metaetiquetas.
El siguiente grupo de opciones que podemos modificar con las Propiedades de página son las que hacenreferencia a Idioma como se puede ver en la Figura 30.
Figura 30. Propiedades de página-Idioma.
Aquí podemos ver las opciones de codificación HTML que tenemos en la página. Si vamos a crear páginasescritas en castellano o en inglés, lo normal es dejar las opciones por defecto que nos muestra FrontPage.
3.11. Tipos de letras.
Las nuevas versiones de los navegadores del WWW posibilitan un tratamiento de tipos de letras como el decualquier procesador de textos e incluso permiten el justificado a ambos lados. La primera fuente que nosmuestra el Editor es una fuente predeterminada y hay que tener en cuenta que esto equivale a no poner ningunafuente, es decir a que el navegador al ver nuestro documento elija la fuente que tenga predeterminada en suconfiguración.Como estamos habituados en cualquier programa de Windows, y sobre todo los de la familia Office, podemosmodificar las características del texto por medio de las opciones de menú o de los iconos disponibles. (Figura 31)

Pág. 24 Creación de páginas Web
Figura 31. Barra de herramientas.
A la izquierda vemos entre paréntesis una barra de opciones con la palabra ninguno. Si la abrimos, podemos verque existen varios tipos de encabezados y de formatos predeterminados. (Figura 32)
Figura 32. Tipos de encabezados y formatos del Editor.
Para darle el aspecto de algunos de estos formatos predefinidos hay que seleccionar el texto al que queramosdarle formato y seguidamente seleccionar las características del texto que queramos en este menú.La siguiente barra de opciones que se encuentra a la derecha, son los distintos tipos de fuentes que podemosutilizar. Si la abrimos, podremos ver los tipos de letras que podemos utilizar. (Figura 33)
Figura 33. Tipos de Fuente.
A continuación tenemos dos iconos que representan el aumento y la disminución del tipo de letra. Si tenemos untexto seleccionado y pulsamos el icono de aumentar letra, se aumentará proporcionalmente el tamaño de lafuente. Idénticamente con disminuir pero a la inversa.
Figura 34. Icono aumentar y disminuir.

Pág. 25 Creación de páginas Web
Área de Tecnologías de la Información ylas Comunicaciones Aplicadas
Existe otra forma de seleccionar el tipo y la fuente, seleccionando la opción Fuente del menú Formato.
Figura 35. Fuentes.
Los tres iconos siguientes de la barra son los mismos que podemos encontrar en cualquier procesador de textospara Windows: negrita, itálica y subrayado. Seleccionando un texto podemos aplicarle la característica quequeramos o una combinación de las mismas.
3.11.2. Color
La siguiente característica que podemos elegir es el color. Si seleccionamos un texto y pulsamos el icono de la
barra nos aparecerán las opciones que se ven en la Figura 36.
Figura 36. Selección color.
Podemos seleccionar uno de los colores básicos o definir alguno personalizado.Pensando un poco en el usuario final hay que tener cuidado con el uso del color, no hay que hacer uso intensivodel mismo.

Pág. 26 Creación de páginas Web
3.11.3. Justificación de textos
Si queremos que el texto nos quede centrado o alineado a la izquierda o a la derecha, simplemente habrá queseleccionar el texto y con el icono seleccionar qué tipo de justificado queremos: izquierda, derecha o centrado.
3.12. Salto de línea
Use el comando Salto de línea para insertar un salto de línea en el punto de inserción de la página activa.
Opciones del cuadro de diálogo
Salto de línea normal
Fuerza un salto de línea. Si hay una imagen en el margen izquierdo o derecho, no la borra.
Hasta el margen izquierdo
Fuerza un salto de línea. Si hay una imagen en el margen izquierdo, mueve la siguiente línea hacia abajo hastaque se borra el margen izquierdo.
Hasta el margen derecho
Fuerza un salto de línea. Si hay una imagen en el margen derecho, mueve la siguiente línea hacia abajo hasta quese borra el margen derecho.
Hasta ambos márgenes
Fuerza un salto de línea. Si hay una imagen en alguno o en ambos márgenes, mueve la siguiente línea haciaabajo hasta que se borran ambos márgenes.
Estilo
Podrá modificar las propiedades de hoja de estilos en cascada de la selección. El formato con hojas de estilospermite un control preciso sobre el espaciado, la alineación, las fuentes y los colores que no resulta posible conlos atributos HTML básicos.
Figura 37. Propiedades de salto de línea.

Pág. 27 Creación de páginas Web
Área de Tecnologías de la Información ylas Comunicaciones Aplicadas
3.13. Línea horizontal
Use el comando Línea horizontal para insertar una línea horizontal en el punto de inserción de la página activa.Después de insertar una línea horizontal, selecciónela y presione ALT+ENTRAR para ver o establecer suspropiedades en el cuadro de diálogo Propiedades de línea horizontal. (Figura 31)Si el Web de FrontPage actual tiene aplicado un tema, todas las líneas horizontales que inserte heredarán suapariencia y propiedades del tema aplicado.
Figura 38. Propiedades de línea horizontal.
3.14. Listas
Crear una lista es muy fácil, para ello sólo deberemos tener una serie de nombres o de cosas que queramos teneren la lista separadas por un punto y aparte. Es decir, uno en cada línea. Seleccionamos dicha serie de cosas ypulsamos el icono de la lista deseada numerada o no numerada.También podemos seleccionarlo en la opción Viñetas y Numeración del menú Formato.
Figura 39. Propiedades de lista.

Pág. 28 Creación de páginas Web
3.15. Imágenes.
Use el comando Imagen para insertar una imagen en el punto de inserción. Puede insertar una imagen desde el
Web de FrontPage actual, desde su intranet local, desde el World Wide Web , desde la Galería de imágenes
de Microsoft (Figura 40) o desde una cámara, escáner u otro dispositivo compatible con TWAIN
que haya instalado en su equipo .
Figura 40. Imagen
Figura 41. Galería de imágenes.
FrontPage tiene muchas imágenes pregrabadas, que permitirán usar gráficos muy elegantes para muestraspáginas. La galería puede aumentarse importando imágenes desde disco o directamente del WWW. Se puedencrear nuevas categorías para clasificar nuestras imágenes.Una vez seleccionada la foto, mediante el ratón hace doble click y aparecerá en nuestra página, junto en el lugardesde donde empezamos el proceso. Pero aunque la imagen haya aparecido automáticamente en el punto de lapágina indicado, podemos modificar las propiedades de la imagen y también su posición, simplementearrastrándola con el ratón. Si nos ponemos encima de la imagen y pulsamos el botón derecho del ratón, nosaparecerá el siguiente menú. (Figura 42) En él elegimos Propiedades de imagen(Figura 43).

Pág. 29 Creación de páginas Web
Área de Tecnologías de la Información ylas Comunicaciones Aplicadas
Figura 42. Opción botón derecho
Figura 43. Propiedades de imagen
En este cuadro de diálogo podemos darle un texto alternativo, con una pequeña explicación de lo que representala imagen, y podemos también convertirla en un hipervínculo y así pulsando sobre ella se activa un hipervínculoen cualquier punto del WWW. Para ello bastará con que en Ubicación pongamos la URL donde queremos quesalte si alguien pulsa sobre la imagen. O pulsamos el botón Examinar y nos aparecerá una ventana dondepodremos especificar más opciones.
3.16. Hipervínculos
Un hipervínculo es un punto de nuestro documento que nos permite saltar de un sitio a otro. Este punto al quesaltamos puede estar dentro de nuestro propio documento o en otro documento de la redUse el comando Hipervínculo para crear o modificar un hipervínculo. Puede crear un hipervínculo a cualquier
página o recurso del Web de FrontPage actual, en la intranet local o en el World Wide Web .Los hipervínculos son la base del WWW, ya que lo que hacen es que la gran mayoría de los documentos que seencuentran en la red, estén relacionados unos con otros.Para crear un hipervínculo basta con situarse en cualquier parte del documento donde queramos el enlace yseñalemos el texto con el ratón, puede ser una palabra, una frase, una imagen, etc. Una vez seleccionamos
pulsamos el icono y nos aparecerá el cuadro de la Figura 45.Una vez en el cuadro de diálogo, tenemos varias opciones para crear el hipervículo:
Escribir nosotros directamente la URL.

Pág. 30 Creación de páginas Web
Buscar en WWW Se busca en el navegador, y cuando hayamos encontrado la URL que queremos,minimizamos la pantalla del navegador y aparecerá directamente la URL.
A una página nueva que quedará hiperenlazada con la actual. Pulsando esta opción el Editor mostrará la lista
de plantillas para crear una página HTML nueva. Hacer el hipervículo a una dirección de correo electrónico, nos aparecerá una ventana como la de la Figura
44. Tecleamos el correo al que queramos hacer el enlace y le damos aceptar.
Figura 44. Crear hipervínculo de correo electrónico
Figura 45. Crear o modificar un hipervínculo.
Una vez creado el hipervínculo bastará con que nos pongamos encima y pulsemos el botón derecho del ratón yaparecerá el menú donde se encuentran las Propiedades de Hipervínculo para modificarlo. Si pulsamos en ella,aparecerá el cuadro de diálogo de la Figura 45.
Figura 46. Opciones botón derecho del ratón
Otra manera más rápida de crear un hipervínculo consiste en teclear directamente la URL en la pantalla, el Editorlo reconoce como URL correcta y crea automáticamente el hipervínculo.

Pág. 31 Creación de páginas Web
Área de Tecnologías de la Información ylas Comunicaciones Aplicadas
3.17. Marcadores
(Figura 47)
Use el comando Marcador para crear un marcador. Puede asignar un marcador a cualquier textoseleccionado, incluyendo caracteres especiales y texto vinculado. Cuando crea un marcador, le asignaun nombre. Este nombre se usa para identificar el marcador como el destino de un hipervínculo.
Opciones del cuadro de diálogo
Nombre de marcador
Escriba el nombre del nuevo marcador. Debe ser un término o una frase corta.
Otros marcadores en esta página
Enumera todos los marcadores de la página.
Borrar
Haga clic en Borrar para borrar el marcador y cerrar el cuadro de diálogo.
Ir a
Haga clic en Ir a para desplazar la vista al marcador seleccionado.
Figura 47. Marcadores.
Una vez creados los marcadores ya podemos ir desde nuestro documento o desde cualquier otro a un punto enconcreto del documento.
3.18. Atrás, Adelante, Actualizar y Detener
Use el comando Atrás para ver la página mostrada anteriormente y Adelante para ver la páginasiguiente.

Pág. 32 Creación de páginas Web
Use el comando Actualizar para actualizar la presentación de la página actual en el Editor deFrontPage o para volver a la última versión guardada de la página actual.Utilice el comando Detener para dejar de seguir un hipervínculo.
3.19. Marcas de formato
Use el comando Marcas de formato en la vista Normal para mostrar u ocultar elementos de página,como saltos de línea, marcas de párrafo, marcadores y diseños de formulario, así como los iconosmarcador de FrontPage para las etiquetas HTML y secuencias de comandos desconocidas.
4. Tablas
Use el comando Insertar tabla para crear una tabla. Las tablas se usan para el diseño de páginas; lainserción de una tabla dentro de una tabla proporciona más control sobre la posición de los elementosen una página. También puede usar tablas para organizar datos de forma sistemática.Puede crear rápidamente una tabla si hace clic en el botón Insertar tabla de la barra de herramientas Estándar.Haga clic y mantenga presionado el botón y arrastre hasta que FrontPage muestre el número de filas ycolumnas que desee. Excepto por el número de filas y columnas, cuando utilice el botón TablaFrontPage insertará una tabla con las propiedades predeterminadas.
Figura 48. Insertar tabla.
Opciones del cuadro de diálogo (Figura 48)
Tamaño
Use las opciones de esta sección para controlar el tamaño de la tabla.
Filas

Pág. 33 Creación de páginas Web
Área de Tecnologías de la Información ylas Comunicaciones Aplicadas
Escriba el número de filas que desea que contenga la tabla. El número predeterminado de filas parauna tabla es dos.
Columnas
Escriba el número de columnas que desea que contenga la tabla. El número predeterminado decolumnas para una tabla es dos.
Diseño
Use las opciones de esta sección para controlar el diseño de una tabla.
Alineación
En la lista desplegable, indique en qué lugar de página desea situar la tabla. En la actualidad, lamayoría de los exploradores de Web sólo aceptan la alineación de una tabla a la izquierda o a laderecha.
• Predeterminado
Es la posición de la tabla cuando se creó.
• Izquierda
Coloca la tabla en el lado izquierdo de la página.
• Derecha
Coloca la tabla en el lado derecho de la página.
• Centro
Coloca la tabla en el centro de la página.
Tamaño del borde
Escriba un tamaño, en píxeles, para agregar un borde alrededor de una tabla. El tamaño de bordepredeterminado es uno.
Un ancho de borde cero significa que no aparecerá ningún borde de tabla en un explorador de Web,aunque el Editor de FrontPage muestre líneas discontinuas alrededor de las celdas cuando el botónPárrafo de la barra de herramientas Estándar está activado. Cuando utilice una tabla para diseñar unapágina, establezca en cero el tamaño del borde para que la tabla resulte invisible.
Relleno de celdas
Escriba un número, en píxeles, para establecer el espacio entre el contenido y los bordes interiores delas celdas. No puede establecer el relleno de celdas para una celda individual. El relleno de celdaspredeterminado es uno.
• Espaciado de celdas

Pág. 34 Creación de páginas Web
Escriba un número, en píxeles, para establecer el espaciado de una celda. El espaciado de las celdasdetermina cuánto espacio se agrega entre las celdas de una tabla.
Ancho
• Especificar ancho
Active esta casilla de verificación para especificar un ancho para una tabla. Si no especifica ningúnancho, un explorador de Web cambiará el tamaño de la tabla para ajustarse al contenido de las celdasde la tabla.
en píxeles
Seleccione esta opción y escriba el ancho de la tabla en píxeles.
en porcentaje
Seleccione esta opción y escriba un porcentaje para el ancho que tendrá la tabla en la ventana de unexplorador de Web. Por ejemplo, si elige 50 por ciento, la tabla ocupará el 50 por ciento de la ventanade un explorador de Web, independientemente de cómo el usuario ajuste el tamaño de la ventana.Cuando especifica un porcentaje de ancho para una tabla, el ancho de cada celda de la tabla seespecificará por igual. El ancho predeterminado de la tabla es el 100 por cien de la ventana.
Estilo
Haga clic en Estilo para abrir el cuadro de diálogo Estilo, donde podrá modificar las propiedades dehoja de estilos en cascada de la selección. El formato con hojas de estilos permite un control precisosobre el espaciado, la alineación, las fuentes y los colores que no resulta posible con los atributosHTML básicos. Normalmente, el formato con hojas de estilos en cascada tiene prioridad sobre losatributos especificados con etiquetas HTML; sin embargo, el formato que se mostrará en unexplorador de Web depende del explorador de Web que se utilice para ver la página.
4.1. Propiedades tablas
Si queremos modificar las Propiedades de la tabla recién creada deberemos posicionarnos sobre ella y pulsar elbotón derecho del ratón. Nos aparecerá el menú, y deberemos elegir la opción Propiedades de Tabla. (Figura 49)

Pág. 35 Creación de páginas Web
Área de Tecnologías de la Información ylas Comunicaciones Aplicadas
Figura 49. Propiedades tablas. Opción botón derecho ratón.
Estas opciones, Alineación, Flotante, Tamaño del borde, etc., lo que nos permite es modificar el aspecto de lamisma.Otra manera de modificar las características de la tabla es por medio del menú de Tabla (Figura 50).
Figura 50. Menú Tabla
A través de dicho menú podemos insertar celdas, filas o columnas. Para ello bastará con posicionarnos con elratón en el sitio donde queremos hacer la inserción, elegir la opción correspondiente y responder a las preguntasque nos formula la ventana.También de este mismo menú también podemos acceder a las mismas propiedades a las que llegábamos con elbotón derecho del ratón.
4.2. Dibujar tablas
Es otra manera de crear una tabla. Seleccionamos en el menú tabla la opción Dibujar Tabla. Si pulsamos dichaopción nos aparecerá un puntero en forma de lápiz, mediante el cual podremos dibujar tablas sofisticadas. Para

Pág. 36 Creación de páginas Web
ello debemos trazar las líneas de la tabla manteniendo pulsado el botón izquierdo del ratón entre los puntos quequeremos que discurran.
Figura 51. Iconos para dibujos de tablas.
4.3. Selección de tablas o partes de la misma
Hay que saber como seleccionar celdas, filas o columnas para poder aplicar propiedades comunes. Paraseleccionar una celda hay que pulsar el botón izquierdo del ratón mientras mantenemos apretada la tecla ALT. Silo que queremos es seleccionar varias celdas deberemos mantener apretada la tecla MAYUS mientrasseleccionamos las celdas con el botón izquierdo del ratón. O si lo que queremos es seleccionar celdas que nosean contiguas lo que debemos apretar mientras seleccionamos es la tecla Control.Para seleccionar filas o columnas debemos hacer clic con el ratón justo encima del símbolo de la flecha queaparecerá a la izquierda de cada fila o columna.Y lo más fácil para seleccionar una tabla es ir al menú Tabla y seleccionar la opción Seleccionar Tabla.
4.4. Creación de texto en tabla
Seleccionamos el texto que queramos convertir a tabla y en el menú Tabla elegir la opción Convertir Texto aTabla. En la ventana de diálogo que aparece deberá seleccionar el carácter que ha usado como separador paraque a partir de ese elemento el texto vaya a la columna siguiente. Una vez pulse aceptar, su texto quedaráconvertido en tabla.
Figura 52. Convertir texto en tabla.
5. MarcosLos marcos o frames (en inglés) son las páginas HTML que constan de varias partes independientes entre ellasque tienen movilidad propia. Es decir, puede haber una parte fija a la izquierda y otra parte diferente y conmovilidad a la derecha.Existen plantillas que permiten crear marcos de una manera muy fácil. Para ello sólo hay que seleccionar laopción Nueva página de marcos en el menú Marco.

Pág. 37 Creación de páginas Web
Área de Tecnologías de la Información ylas Comunicaciones Aplicadas
Figura 53. Menú de Marcos
Cuando pulsamos la opción Nueva página de marcos nos aparecerá todas las plantillas de marcos predefinidas.
Figura 54. Marcos.
Elegimos por ejemplo División vertical, (Figura 55)
Figura 55. Página marcos.
En cada uno de los marcos nos aparecerán tres opciones: Establecer página inicial: nos permite que en el marco que usemos esta opción cargar una página HTML
que previamente hayamos creado. Nueva página: nos permite crear una nueva en el marco seleccionado. Ayuda

Pág. 38 Creación de páginas Web
También podemos poner la dirección URL de una página que no se encuentre en el Explorador de FrontPage.Podemos incluso seleccionar el marcador, es decir que al abrir la página de marcos, el marco seleccionado seabra como un marcador determinado de la página.Si hemos creado el marco y pulsamos el botón derecho del ratón podremos acceder a Propiedades de marco.(Figura 56)
Figura 56. Propiedades de marco.
6. TemasPermiten crear diseños de apariencia profesional usando los diseños grabados que trae el programa. El programatrae más de 50 diseños, que afectan desde el gráfico usado como fondo hasta los dibujos que se usan para laslistas. Para seleccionar un tema, basta con pulsar el botón derecho del ratón en cualquier punto de nuestrodocumento y seleccionar Tema como se puede ver en la figura 57.
Figura 57. Opciones botón derecho ratón.
Seguidamente seleccionamos la opción de Tema y nos aparecerá la ventana con la lista de todos los temas quevienen predefinidos en el FrontPage 98.

Pág. 39 Creación de páginas Web
Área de Tecnologías de la Información ylas Comunicaciones Aplicadas
Figura 58. Ventana Elegir Tema.
Se puede elegir un tema para todo el sitio Web y luego aplicarlo en las páginas que queramos o podemosseleccionar un tema específico para cada página. Se pueden previsualizar el aspecto de los temas en la ventanaantes de dar a Aceptar. (Figura 58)
7. FormulariosLos formularios se utilizan para la entrada y envió de datos desde una página HTML. El diseño de un formulariopuede incluir campos de formulario, textos con diferentes estilos de párrafo, tablas, imágenes y la mayoría de losobjetos que se pueden insertar en una página. Puede incluir formularios que contengan campos de texto, casillasde verificación, botones con diferentes opciones, listas desplegables y botones de comando.En un formulario podemos solicitar diferentes datos (campos) cada uno de los cuales quedará asociado a unavariable. Una vez introducidos los valores en los campos, el contenido de éstos será enviado a la dirección(URL) donde esté el programa que pueda procesar las variables, a este programa externo se le suele denomimarCGI (Common Gateway Interface = Interface de Compuerta Común)Cuando crea un formulario predeterminado de FrontPage guarda automáticamente la información de formularioen un archivo o la envía a una dirección de correo electrónico que usted le indique.La información del formulario es devuelta en forma de una única lista o cadena compuesta por paresnombre/valor (NAME/VALUE), es decir, el nombre de cada campo seguido del valor que tiene. Cada campo sesepara por el carácter &.
7.1. Creación de Formularios
Para crear un formulario con FrontPage, basta con abrir en el Editor la opción de Archivo Nuevo. Y cuandoaparezca la ventana se eligirá la plantilla que le permite crear el mismo con un formulario, existen variasplantillas que le permiten crear un formulario.

Pág. 40 Creación de páginas Web
Figura 59. Plantillas para nuevos formularios.
Vamos a elegir uno de ejemplo, Asistente para páginas de formularios, Pulse aceptar y FrontPage generaráautomáticamente el formulario. Aunque debe seguir las instrucciones que le da. Ya creado, usted podrá hacerlelos cambios oportunos. Dicho formulario viene preparado para grabar en un fichero de texto que almacena en elservidor los datos que envíe el usuario. Si quiere puede cambiar la acción editando las propiedades delformulario. Cuando esté editando el formulario, si pulsa el botón derecho del ratón (Figura 60), aparece un menú contextualy en él pulse la opción Propiedades de formulario (Figura 61) para cambiar las acciones del mismo. Porejemplo puede indicar que los resultados se graben en un fichero de texto, o que sean remitidos por correoelectrónico a una dirección concreta, etc.
Figura 60. Menú botón derecho del ratón.
Figura 61. Propiedades del formulario.
En las Propiedades del formulario puede indicar la acción a realizar con los resultados del formulario. Puede obien guardar los datos introducidos por el usuario en un fichero de texto, o bien, que los datos los envíe a unadirección de correo electrónico.

Pág. 41 Creación de páginas Web
Área de Tecnologías de la Información ylas Comunicaciones Aplicadas
El nombre del archivo en el que se guardarán los datos introducidos por los usuarios será feedback.txt, que estaráa su vez almacenado en le carpeta _private, que se halla en la raíz del servidor Web con el que está trabajando enese momento.
7.2. Agregar campos y tipos de campos de un formulario
Deberá seleccionar el menú Insertar y seleccionar la opción Campo de formulario y el tipo de campo quedesea. (Figura 62)
Figura 62. Menú Insertar.
Vamos a elegir por ejemplo insertar un cuadro de texto de una línea, FrontPage crea un campo de formularionuevo que contiene el campo de texto seleccionado y dos botones de comando, uno para enviar el formulario yotro para restablecerlo. (Figura 63)
Figura 63. Cuadro de texto de una línea,
Los tipos de formulario que posee FrontPage son: Un cuadro de texto de una línea permite a los usuarios escribir texto con una extensión concreta. Dicha
extensión se puede limitar con un atributo de tamaño de campo. Un cuadro de texto con desplazamiento permite que los usuarios puedan escribir varias líneas de texto. La casilla de verificación presenta una selección que el usuario puede escoger pulsando con el ratón en una
casilla. Cuando está activada, la casilla tiene una marca. Pueden representar un conjunto de opciones noexclusivas.
El botón de opción es una selección que el usuario puede escoger pulsando con el ratón. Los botones deopción se presentan en una lista y uno de ellos está seleccionado de forma predeterminada.

Pág. 42 Creación de páginas Web
Un menú desplegable presenta una lista de posibles opciones, y se puede permitir que el usuario puedaseleccionar uno o varios elementos de dicha lista. Para seleccionar varios, el usuario deberá mantenerpulsada la tecla CTRL y con el ratón marcar los elementos que quiera seleccionar.
Un botón de comando permite al usuario enviar el formulario o reiniciar el formulario a su estado inicial. Un campo de imagen muestra una imagen en un formulario. Pulsando la imagen con el ratón, el usuario
enviará el formulario. Un campo etiqueta hace que la etiqueta de un campo de formulario pueda responder a un clic del ratón.
Por ejemplo, si utiliza este comando para que la etiqueta de un campo casilla de verificación puedaresponder a un clic, un usuario podrá activar la casilla de verificación si hace clic en la casilla o en suetiqueta. Antes de usar este comando, escriba una etiqueta para el campo de formulario y después seleccionetanto la etiqueta como el campo de formulario. Nota: Esta característica sólo estará activada en losexploradores de Web que admitan HTML dinámico, como Microsoft Internet Explorer 4.0.
7.3. Asignar controladores de formulario
Todos los formularios que se crean en el lenguaje HTML deben tener asociado un programa o controlador, quees el que recoge los datos que remite el usuario. Este proceso se ejecuta en el servidor cuando un usuario remitedicho formulario.Para asignar un controlador de formulario en FrontPage, deberá pulsar el botón derecho del ratón sobre elformulario. De esta manera se muestra el menú y en él se seleccionará Propiedades del Formulario. (Figura 61y 62) En Propiedades del formulario, indicará el controlador que quiere utilizar. Para ello seleccione la opciónEnviar a y después especifique el archivo o la dirección de correo electrónico a la que desea enviar losresultados.Si quieres utilizar otro tipo de controlador de formularios de discusión, de registro o personalizado que hayacreado anteriormente, seleccione la opción Enviar a otro y después indique el controlador de formulario quedesea utilizar.Para configurar el controlador del formulario, haga clic en Opciones, modifique los datos del cuadro de diálogode configuración apropiado y después haga clic en aceptar. (Figura 64)
Figura 64. Opciones del formulario de guardar resultados
En Nombre de formulario deberá poner el nombre para referirse al formulario desde un controladorpersonalizado. Y en Marco de destino tiene la posibilidad de indicarle el marco donde quiere que se muestrenlos resultados. Si se proporciona un marco y no está cargada ninguna página de marcos, el navegador Web puedecrear una ventana para mostrar los resultados del formulario. Y en la opción Avanzadas puede crear y modificarcampos ocultos opcionales. Por ejemplo, si tiene varios formularios que usan el mismo controlador de formulariopersonalizado, se podría añadir un campo oculto que lo identifique por un nombre o un número único en elformulario. De esta forma los campos ocultos de los formularios nos dirían de qué formulario provienen.Cuando ya se hayan introducido todas las propiedades que se deseen, se debe pulsar el botón aceptar paravalidarlo todo.

Pág. 43 Creación de páginas Web
Área de Tecnologías de la Información ylas Comunicaciones Aplicadas
7.4. Formularios predefinidos
FrontPage contiene unos asistentes para la creación de grupos de discusión, formularios de búsqueda,formularios de recogida de datos. Se han creado para proporcionar una herramienta ágil para la creación de Web.
7.4.1. Formularios de búsqueda
Se basa en un campo de texto de una línea en el que el usuario escribe las palabras que desea localizar en unWeb de FrontPage. Cuando se valida el formulario, se genera una lista de enlaces a páginas que contienen almenos una de las palabras.Para crearlo, en el Editor, sitúe el cursor en el sitio de la página activa donde quiere que aparezca. Luego abra elmenú Insertar y seleccione la opción Elementos activos (Figura 65), y dentro de ésta, la opción Formulariode búsqueda (Figura 66), en este cuadro de diálogo, en el campo de Etiqueta escriba la etiqueta de campo deuna línea o acepte el valor predeterminado. En Ancho en caracteres, escriba lo ancho que quiere el cuadro detexto o deje el valor predeterminado. En el campo Etiqueta para el botón Iniciar búsqueda/Borrar, escriba laetiqueta para el botón de comando que inicia la búsqueda/borra la búsqueda o deje el valor predeterminado. EnResultados de búsqueda, puede indicar que se debe buscar la palabra en toda la Web de FrontPage o que sólobusque en un directorio. También se puede elegir cualquiera de los siguientes campos:
Puntuación: es el grado de coincidencia. Fecha del archivo: que indica la fecha y la hora en que se modificó por última vez el documento que
contiene la coincidencia. Tamaño del archivo: que indica el tamaño en Kilobytes del documento que contiene la coincidencia.
Figura 65. Menú Insertar
Figura 66. Propiedades de formulario de búsqueda

Pág. 44 Creación de páginas Web
8. Herramientas avanzadasFrontPage 98 nos permite incluir en las páginas Web que diseñemos algunos elementos externos como:
Subprogramas Java (applets) Scripts de comandos JavaScript Visual Basic Script Controles ActiveX
Estos elementos lo que permiten es que las páginas Web tengan interactividad, cosa que no es posible solamentecon HTML. Cada elemento aporta funcionalidades diferentes, por lo que sus campos de aplicación también serándiferentes.Una cosa que hay que tener en cuenta es que no todos los navegadores ni todas las versiones de NestcapeNavigator o Internet Explorer los soportan en su totalidad. Incluso, su funcionamiento o no puede depender de laplataforma en la que corra el navegador, pues algunos de estos elementos aprovechan las características del tipode ordenador cliente en que se ejecutan. Por eso muchos diseñadores de Web que utilizan estos recursos, agreganun enlace especial para que el usuario elija un camino u otro según que su navegador soporte los elementos o no.
8.1. Subprograma Java (applets)
Java es un lenguaje orientado a objetos tipo C++, en vías de estandarización por la ISO y un programa de factoen Internet, que permite dotar de interactividad a las páginas Web.Es habitual el uso de Java en forma de pequeños subprogramas denominados applets que realicen efectos ofunciones complejas.Los programas Java han sido previamente compilados en el servidor, pero se ejecutan en el ordenador cliente deforma que sea posible una interacción rápida. Una vez abandonada la página, los applets son descargados de lamemoria de nuestro PC.Una cosa muy importante que no hay que olvidar es que para que los programas Java funcionen, la versión delnavegador que se esté utilizando debe soportar Java y estar habiblitada la opción. Internet Explorer soporta Javadesde la versión 3.02 y Nestcape Navigator desde la 2.0. Java depende del navegador para poder funcionarcorrectamente porque para poder ser un lenguaje multiplataforma como es, necesita que cada navegadordisponga de un intérprete adecuado a cada tipo de plataforma y que es lo que se denomina Java Virtual Machine(Máquina Virtual Java). Lo más recomendable es que cuando se añade algo de Java, se incluya un enlaceespecial para que el usuario elija un camino u otro según que su navegador soporte o no Java.
8.1.1. Insertar applets
Para llamar al subprograma Java desde la página Web, en el Editor de FrontPage, iremos al menú
Insertar/Avanzadas/Subprograma Java, o en el icono de la barra de herramientas avanzadas . Se abriráun cuadro de diálogo como el de la figura 67. Como vemos nos apareceran los siguentes elementos:
Origen del subprograma: Se refiere al nombre del fichero de origen del subprograma y que general tieneextensión .class. Por ejemplo primera.class.
Dirección URL base del subprograma: Es la dirección URL de la carpeta que contiene el ficheroespecificado en la casilla anterior, que puede hallarse en el ordenador local u en otro.
Mensaje para exploradores no compatibles con Java: Aquí escribiremos el mensaje que aparecerácuando el navegador del usuario no sea capaz de ejecutar el subprograma Java.
Parámetros del Subprograma: Permite añadir nombres y valores de atributos del subprograma Java. Lasfunciones de los botones que acompañan este epígrafe son:

Pág. 45 Creación de páginas Web
Área de Tecnologías de la Información ylas Comunicaciones Aplicadas
Para añadir una entrada con un par nombre-valor.
Para modificar una entrada existente.
Para eliminar una entrada. Tamaño: Permite indicar las dimensiones del cuadro que contendrá el subprograma Java en la página.
Ancho: Anchura del subprograma en píxeles. Alto: Altura del subprograma en píxeles.
Diseño: permite dar forma al cuadro que contiene el subprograma Java: Espacio horizontal: En píxeles entre el subprograma Java y el texto u objeto más próximo de la línea
actual. Espacio vertical: En píxeles entre el subprograma Java y el texto u objeto más próximo de la línea
superior o inferior a la línea actual. Alineación: Permite elegir el tipo de alineación del cuadro del subprograma Java con respecto al texto
de la página: Predeterminado: Alínea el cuadro del según la configuración predeterminada del navegador
utilizado (igual que la opción “línea de base”) Izquierda: Alínea el cuadro con el margen izquierdo y ajusta el texto que lo precede bajo el lado
derecho de éste. Derecha: Alínea el cuadro con el margen derecho y ajusta el texto que lo precede bajo el lado
izquierdo de éste. Superior: Alínea la parte superior del cuadro con el texto que lo rodea. Texto superior: Alínea la parte superior del cuadro con la parte superior del texto más alto de la
línea. Medio: Alínea el centro del cuadro con el texto que lo rodea. Medio absoluta: Alínea el cuadro con el centro de la línea actual. Línea de base: Alínea el cuadro con la línea de base de la línea actual (la línea de base es la línea
imaginaria que alinea el cuerpo principal de las letras en una línea de texto, sin tener en cuenta lostrazos descendentes)
Inferior: Alínea la parte inferior del cuadro con el texto que lo rodea. Inferior absoluta: Alínea el cuadro con la parte inferior de la línea actual. Centro: Alínea la parte central del cuadro con el texto que lo rodea.
Figura 67. Propiedades del Subprograma Java.

Pág. 46 Creación de páginas Web
8.2. Secuencia de comandos
FrontPage llama secuencia de comandos a los Scripts, es decir, a una serie de comandos contenidos en un ficherode texto, escritos cada uno en una línea y pertenecientes a un lenguaje determinado. El lenguaje empleado en lasscripts es siempre interpretado, no compilado como el C o el Pascal, lo que quiere decir que las órdenes delfichero se van trasladando a lenguaje máquina a medida que se leen. Estas secuencias de comandos seráninterpretadas por el navegador. No todos los lenguajes de scripts serán reconocidos por todos los navegadores.Los lenguajes scripts más empleados en las páginas Web son JavaScript y VBScript.
8.2.1. JavaScript
El código JavaScript puede escribirse en el mismo fichero que el documento convirtiéndose en una suerte deextensión del lenguaje HTML que proporciona interactividad, a diferencia de los applets de Java que en elcódigo reside en un fichero diferente al del documento (por ejemplo los ficheros con extensión .class).La idea principal de JavaScript era un lenguaje simplificado respecto a la complejidad de la programación Javaque permitiera dotar rápidamente de interactividad y dinamismo a los documentos HTML. Pero por serprecisamente una simplificación, no es tan completo como Java:1) Es interpretado con lo cual la interactividad es más lenta. (Java en realidad es una mezcla entre compilado e
interpretado)2) Y su API (la interfaz de programación) tiene un número de funciones mucho más limitada que Java.
8.2.2. VBScript
Visual Basic Script es un componente del Visual Basic de Microsoft (Microsoft Visual Basic Scripting Edition)y la competencia a JavaScript, que a fin de cuentas fue desarrollado parcialmente por Nestcape, el eterno rival alnavegador de Microsoft.Los programas VBScript pueden ser ejecutados tanto en el cliente como en el servidor.Pero tienen un gran inconveniente y es que sólo son reconocidos por el navegador de Microsoft, InternetExplorer 3.0 y superiores. Aunque existe un plug-in para Nstcape denominado ScriptActive.VBScript es un lenguaje interpretado por el navegador y su código se inserta en el mismo fichero que eldocumento HTML, convirtiéndose así en una extensión del mismo.
8.2.3. Insertar secuencias de comandos
FrontPage nos permite incluir secuencias de comandos de JavaScript, VBScript u otros lenguajes pues sólo esresponsabilidad del navegador interpretarlas. Para ello abriremos en el menú Insertar/Avanzadas/Secuenciasde comandos, o en el icono de la barra de herramientas avanzadas. Se abrirá un cuadro de diálogo com el de lafigura 68 para definir las propiedades de la script.
Lenguaje: Especificamos si la script a insertar en la página está escrita en VBScript, JavaScript u otrolenguaje del que habremos de indicar su nombre. También tenemos la opción de que la script se ejecute enel servidor.

Pág. 47 Creación de páginas Web
Área de Tecnologías de la Información ylas Comunicaciones Aplicadas
Figura 68.Secuencia de comandos.
8.3. ActiveX
ActiveX no es un lenguaje como Java sino una tecnología de Microsoft que dotan de interactividad a las páginasWeb. Es como la respuesta de Microsoft a Sun frente a Java.ActiveX se emplea en forma de controles que se insertan en el lugar deseado de nuestra página y , sólo tenemosque escoger de una lista el control deseado de lo existentes en nuestra instalación. Un control es una caja negracon una serie de propiedades, que reacciona a una serie de eventos (el clic del ratón, una tecla, ect.) y a la que sepuede aplicar una serie de métodos. Mediante los controles ActiveX podemos insertar secuencias de animaciónmediante un control de animación, un control indicador de cotizaciones que se ectualize en tiempo real con losdatos que le envía el servidor, o una hoja de cálculo que se actualize también en tiempo real.Estos controles, como los applets de Java o las scripts de comandos, corren en el ordenador del cliente. Porejemplo, podemos insertar en nuestra página un control en la memoria de nuestro PC (bien desde el disco denuestro PC si está instalado el control, bien nos lo envía el servidor) y sólo tiene que esperar los datos numéricosque le envíe el servidor cada minuto para que el gráfico se actualize. De este modo tenemos un gráfico en tiemporeal, lo que sería inviable si nos tuvieran que enviar un gráfico completo cada minuto.Los controles ActiveX pueden escribirse en diversos lenguajes: Visual Basic, Java, JavaScript, Delphi, C++, etc.También tiene la ventaja de que se pueden utilizar los mismos controles en múltiples aplicaiones, sin necesidadde tener que reescribir nuevos módulos, y existen miles de controles ya escritos. Por último, son más rápidos queJava, sin embargo tienen desventajas:
Dependen de la plataforma empleada dado que su código es compilado (razón por la que son más rápidos),no como Java que sólo está precompilado. Esto lo que quiere decir es que sólo pueden utilizar ActiveX sonlos usuarios de NT 4.0 y Windows 95, pero no los de Macintosh o Unix, aunque está previsto extenderlos aestas plataformas.
Son inseguros y potencialmente peligrosos, por su diseño, no pueden escribir en el disco duro del cliente uobtener el nombre del usuario.

Pág. 48 Creación de páginas Web
8.3.1. Insertar un control ActiveX
Para insertar un control ActiveX en la página, abriremos Insertar/Avanzadas/Secuencias de comando, o
pulsaremos el icono correspondiente en la barra de herramientas avanzadas . Se abrirá un cuadro de diálogocomo el de la figura 69.
Figura 69.Propiedades de control ActiveX
Como vemos nos aparecen los siguientes elementos: Elija un control: Permite seleccionar el control ActiveX a insertar. En la lista desplegable nos aparecen
todos los controles instalados en el equipo. Nombre: Permite asignar un nombre al control para referirse a él dentro de la secuencia de comandos de la
página activa Diseño: Sus opciones permiten controlar el aspecto y posicionamiento del control ActiveX en la página:
Alineación :Permite elegir el tipo de alineación del control ActiveX con respecto al texto de la página: Predeterminado: Alínea el cuadro según la configuración predeterminada del navegador utilizado Izquierda: Alínea el cuadro con el margen izquierdo y ajusta el texto que lo precede bajo el lado
derecho de éste. Derecha: Alínea el cuadro con el margen derecho y ajusta el texto que lo precede izquierdo de éste. Superior: Alínea la parte superior del cuadro con el texto que lo rodea. Texto superior: Alínea la parte superior del cuadro con la parte superior del texto más alto de la
línea. Medio: Alínea el centro del cuadro con el texto que lo rodea. Medio absoluta: Alínea el cuadro con el centro de la línea actual Línea de base: Alínea el cuadro con la línea de base de la línea actual (la línea de base es la línea
imaginaria que alinea el cuerpo principal de las letras en una línea de texto, sin tener en cuenta lostrazos descendentes)
Inferior: Alínea la parte inferior del cuadro con el texto que lo rodea. Inferior absoluta: Alínea el cuadro con la parte inferior de la línea actual. Centro: Alínea la parte central del cuadro con el texto que lo rodea. Grosor del borde: En píxeles de un borde negro alrededor del control. Ancho: Anchura del control en píxeles. Alto: Altura del control en píxeles Espacio horizontal: En píxeles entre el control y el texto u objeto más próximo de la línea actual. Espacio vertical: En píxeles entre el control y el texto u objeto más próximo en las líneas superior
o inferior a la línea actual. Representación alternativa: Los campos de esta sección permiten especificar las representaciones
alternativas del control en caso de que el navegador del usuario no soprte ActiveX HTML: Código alternativo
Ubicación de red: Origen de datos: Algunos controles ActiveX obtienen parámetros en tiempo de ejecución. Aquí
especificaremos la dirección URL o ubicación en la red de un archivo que contenga dichos parámetros.

Pág. 49 Creación de páginas Web
Área de Tecnologías de la Información ylas Comunicaciones Aplicadas
Mediante el botón podemos buscar en la Web de FrontPage actual, en el sistema dearchivos del ordenador o en Internet.
Origen de código: Especificaremos la dirección URL de la que el navegador debe obtener el controlActiveX al cargar la página, si éste no está instalado en su ordenador.
: Si el control activeX está instalado en el ordenador y aceptamos la edición local de suspropiedades, pulsando podremos variar sus propiedades que son como las de cualquier control de VisualBasic (Figura 70)
Figura 70. Propiedades.
Si el control ActiveX no está cargado en el ordenador o no aceptamos la edición local de propiedades, al pulsarobtendremos el cuadro de diálogo Parámetros de objetos, un editor más sencillo de valores y nombres pero quenos obliga a conocer de antemano el nombre de las propiedades y los valores admitidos (Figura 71).
Figura 71. Parámetros del objeto.
9. El servidor Web personal
Es el servidor que viene con FrontPage 98 para mantener sus sitios Web, aprovechando sus facilidades ycomodidades de configuración.

Pág. 50 Creación de páginas Web
9.1. El servidor Web Personal de Microsoft
FrontPage contiene dos herramientas: El entorno de creación, diseño y administrador de sitios Web, es decir, el Explorador, Editor y otras
utilidades adicionales. Y el programa que permite la publicación de dichos sitios en el Web, es decir el Servidor Web Personal.
Para realizar la configuración del programa abra en Inicio/Configuración /Panel de Control de Windows odoble clic en el icono de la barra de tareas, aparecerá un cuadro de diálogo donde se pueden especificar diversoselementos de la configuración del mismo. Se puede también especificar parámetros como el directorio donde sevan a ubicar los servicios Web con los que trabaje, comprobar el estado del servidor personal y seleccionar lasopciones de inicio, verificar los servicios que el servidor proporciona, etc.El cuadro de diálogo Propiedades del Servidor Personal de Web (Figura 72) tiene cuatro fichas:
General: se puede especificar cual es la página personal predeterminada y el directorio raíz del servidor. Inicio: Dispone de información como si el Servidor está activo o inactivo, las opciones de inicio del
mismo,etc. En opciones de inicio se puede indicar que el Servidor arranque nada más encender el ordenadoro que el icono se muestre de manera permanente en la barra de tareas de Windows.
Servicios: Aparecen indicados dos servicios proporcionados por el Servidor Personal de Web, el servicioFTP (Protocolo de Transferencia de Ficheros) y el servicio HTTP (el Servidor WWW). Para modificar laspropiedades de inicio de cada uno de los servicios deberá seleccionar el servicio y después pulsando sobre elbotón Inicio se pone en marcha el servidor, si pulsa Detener dejará inactivo el servicio que seleccionepreviamente. Con el botón Propiedades, se puede indicar el método de inicio del servicio seleccionado. Haydos posibilidades
Arranque automático: Se inicia cuando arranca el ordenador . Arranque manual: Se inicia cuando lo activa desde el propio cuadro de diálogo
Administración: puedes ir a la administración de los servidores que se gestiona desde una página Web,como se ha explicado anteriormente. También se puede realizar desde aquí la administración del servicioWWW, de FTP, administración de usuarios, etc.
Figura 72. Propiedades del Servidor Personal de Web
9.1.1. Administración de WWW
En Propiedades del Servidor Personal de Web pulsamos en administración y luego pulsamos en el enlacerelativo Administración de WWW, en esta página aparecen tres fichas (Figura 73):

Pág. 51 Creación de páginas Web
Área de Tecnologías de la Información ylas Comunicaciones Aplicadas
Figura 73. Administración de servicios de Internet
Servicios: Permite configurar los siguientes aspectos del servicio Web: Tiempo de espera de conexión: Tiempo máximo (en segundos) que una conexión estará abierta con un
ordenador que visita el servicio. Número máximo de conexiones: Las conexiones simultáneas que pueden ser mantenidas por el
servidor Web. Autentificación de contraseña: se puede especificar el método de codificación que se va a utilizar
desde el servidor para los accesos a aquellas partes del servidor que están restringidas a los usuarios. Permitir anónimos: Esta opción debe estar indicada si usted desea que sus páginas sean accedidas
desde cualquier parte. Básico: Este tipo de opción nunca codifica una contraseña, por lo tanto cualquier usuario de la red
local podría averiguarla.Una vez que haya elegido la opción pulse el botón aceptar.
Directorios: Permite configurar los directorios donde se situaran los archivos que están almacenados en elservidor Web. El servidor Web ofrece la posibilidad de definir directorios como Alias, permitiendomantener diferentes directorios en el disco duro que no tienen que estar en el directorio raíz del servicioWeb con el que usted esté trabajando. Desde esta misma pantalla usted también puede especificar el nombreque quiere asignar a la pantalla principal de cada subdirectorio del Web. Esta opción se hace activa cuandose marca la casilla denominada Activar el documento determinado. El nombre que aparece por defecto esindex.html. Por ello, el Servidor Personal detectará el nombre que defina el servidor y lo empleará comonombre de las páginas de inicio de cada servicio Web que usted cree en el futuro.Otra opción es la de Exploración de directorio permitida, esto lo que quiere decir es que si en algúndirectorio faltara el documento predeterminado, el servidor puede proporcionar al usuario una lista de losarchivos contenidos en ese directorio.En la parte derecha del nombre de cada uno de los directorios hay dos opciones, donde podrá eliminar eldirectorio de la lista de directorios virtuales del servidor, con la opción denominada Eliminar. Y Editar,donde accederá a la pantalla de edición de un directorio virtual.
Conexión: Es la que contiene todo lo relativo a la configuración del registro de accesos al Servidor PersonalWeb. Nos va a dar la información referente a el número de visitas recibidas en su servidor, los documentosque han solicitado los usuarios, la fecha y hora de cada una de las conexiones, etc. Las opciones de registroque contienen son:
Activar registro: Esta opción permite tener activado el archivo de registro, denominados tambiénficheros de log.
Abrir nuevo registro automáticamente: Cuando tenga activada ésta casilla, el servidor creará unnuevo archivo de registro, cada vez que se cumpla la condición que se especifique en la parte inferior.Los ficheros de log puede hacerlos que roten cada día, semana o mes, o cuando el archivo de registroalcance un determinado tamaño en megabytes.
Directorio del archivo de registro: Aquí se indica la ubicación del directorio donde desea que seguarde el archivo de registro. Normalmente se almacenan en C:/Windows. Para guardarlos se sigue unesquema, por ejemplo, “in9910.log” será el que corresponda al mes de octubre de 1999. También elservidor crea un fichero llamado “inetServer_Event.log” donde guarda los posibles errores defuncionamiento.

Pág. 52 Creación de páginas Web
El servidor personal de Web permite también otras funcionalidades como: Administración de usuarios : Se pueden crear usuarios y darles de alta dentro del grupo de administradores
del servidor, con el fin de realizar una gestión remota del mismo. Servicio de Transferencia de Ficheros (FTP): Se puede instalar un servidor de FTP (Protocolo de
Transferencia de Ficheros), mediante el cual usted podrá divulgar toda la información que desee. Otraposibilidad es la de configurar como directorio alias el directorio donde se contengan las páginas y otorgarlederechos de escritura para un usuario administrador, de esta forma se puede mantener en remoto las páginasdel servidor, para el caso de que usted no disponga de FrontPage.
9.2. Las Extensiones de Servidor de FrontPage98
Las Extensiones del Servidor de FrontPage son un conjunto de programas y secuencias de comandoscompatibles con FrontPage que amplían la funcionalidad de un servidor de Web. Las extensiones admiten lacreación de sitios Web, la Administración remota mediante la definición de usuarios, la actualización automáticade vínculos a una página desde todas las demás páginas de un servicio Web, etc.Las extensiones uno de los problemas que tiene es que son muy dependientes del sistema operativo y de lamáquina que se utilize, aunque Microsoft ha logrado que las extensiones sean bastantes compatibles y que sepueda diseñar un servicio Web sin tenerse que preocupar del servidor donde se vaya a instalar.Otra funcionlidad de las Extensiones es la llamada de tiempo de exploración. Por ejemplo, los usuarios de unWeb de FrontPage pueden pueden participar en un grupo de discusión. Las Extensiones ayudan a mantener uníndice de enlaces a artículos de la discusión, conversaciones diferentes, tablas de contenido y formularios debúsqueda para buscar páginas de interés.La implementación de cliente de FrontPage y las Extensiones de servidor reduce mucho la necesidad de costosastransferencias de archivos a través de Internet. Cuando un usuario que maneja habitualmente el Explorador deFrontPage abre un Web de FrontPage desde un servidor que tenga las extensiones de servidor, la informaciónrelativa al Web de FrontPage se descarga en el equipo del cliente, así como su mapa de enlaces. De esta manerael Explorador de FrontPage podrá mostrar la información concerniente a ese Web. Solamente con descargar ymodificar un archivo, usted podrá cambiar todo un servicio Web en un servidor.Las comunicaciones entre un oredenador cliente y un servidor Web que contenga las extensiones de servidor serealizan mediante el mismo protocolo HTTP que utilizan los navegadores más habituales. No es necesarioutilizar otro protocolo, ni otro tipo de acceso vía Telnet o FTP.Las Extensiones del servidor están preparadas para funcionar con cualquier servidor Web estándar que manejeCGI (Common Gateway Interface o Interfaz de Gateway Común), que es el mecanismo de extensión de servidorprácticamente universal. Los servidores que están incluidos son por ejemplo Apache, CERN, NCSA y servidorescomerciales como los de Nestcape, Microsoft corporation, etc.Las Extensiones de servidor están creadas de forma que puedan migrarse fácilmente a todas las plataformas dehardware y software más difundidas para conseguir compatibilidad de servidor Web multiplataforma. Existenextensiones de servidor para bastantes de las plataformas UNIX y para la mayor parte de los sistemas Windows.
10. Ayuda
Use los temas de ayuda cuando le surja alguna duda, tanto en el Editor como en el Explorador de FrontPage.