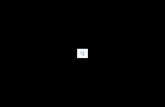Création d’un diaporama sonorisé -...
Transcript of Création d’un diaporama sonorisé -...

Création d’un diaporama sonorisé Présenter le diaporama avec des diapos vides cliquer D dans diapo1
.

Pour cet exercice 3 diapositives avec textes et effets de transition, donc créer 2 autres diapos dans la partie gauche de l'écran.
onglet "Accueil" >nouvelle diapositive > vide (2 fois) ou clic D dans diapositives
Nous allons maintenant mettre une image de fond (un arrière-plan) à nos diapos, onglet "création"(1) et je clique sur "Style d'arrière plan"(2) pour choisir un arrière plan déjà existant dans la bibliothèque de Powerpoint 2007 ou sur "Arrière plan"(3) texture, je coche la zone "remplissage avec image ou texture"(4)

Je sélectionne mon image de fond, je clique sur "insérer" et ensuite sur "appliquer partout", mes diapos se sont remplies de ce fond.
Créer une diapo
Mettre une image sur ma première diapo
Cliquer sur Insertion 1 - Image 2 - Chercher le fichier sur votre disque dur 3 - choisir l'image 4 et cliquer sur INSERER.

A ce stade notre image apparait sur le fond, suivant son format d'origine que nous allons adapter à notre goût, soit conserver l'image de
ce format et à cet endroit, soit la disposer avec tous les outils à notre disposition, voir ci-dessous :
Nous pouvons ainsi à notre guise la redimensionner 1 l'aligner 2 lui donner une forme 3 modifier l'aspect 4 ou tout simplement la
redimensionner en glissant les bords jusqu'à recouvrir la totalité du fond 5.

Attention la redimension peut diminuer la qualité de l'image à la diffusion.
Maintenons cette position en lui appliquant une forme
Ensuite nous allons donner un effet à cette image (soit effet d'ouverture, fermeture, etc...) en suivant les points 1 - 2 - 3 – 4

Version 2010 : Format/rogner/réduire au bord de l’image
Lorsque le style d'effet est choisi, il reste à le programmer, voir image ci-dessous
Version 2010 :Ajouter une animation


Nous pouvons ainsi programmer :
- au clic, avec la précédente ou après la précédente
- à partir de (du bas, du haut, de gauche, de droite, etc... suivant l'effet choisi)
- la vitesse (de très lente à très rapide)
Vous pouvez visualiser l'effet
Si pas satisfait de l'effet on fait SUPPRIMER et on recommence.
Il est bien évidemment possible de mettre plusieurs images(animées ou non) sur une même diapo comme vous pouvez le faire avec
l'oiseau(GIF) animé joint dans le dossier ZIP.

insérer du texte
Cliquer sur l'onglet INSERTION - Zone de Texte (2) et avec le curseur tracer une zone sur la diapo (3), la zone pourra être redisposée
ensuite en coulissant les carrés blancs qui entourent la zone.

Nous avons à disposition les outils texte (police 1) positionnement (2) et dessin (3)
Taper le texte dans la zone (4) et redimensionner ou déplacer la zone si nécessaire à l'aide des carrés blancs(faire coulisser)
Vous mettez les textes au format que vous voulez où vous le voulez.
Pour donner de l'effet au texte (ouverture, fermeture, etc...) vous allez procéder comme pour les effets sur images (leçon précédente).

mettre du son
Nous sommes sur le point de terminer notre diaporama et nous souhaitons y intégrer du son.
Il y a des sons déjà présents sur Powerpoint et il y a la musique : extraits musicaux que nous souhaitons incorporer ou musique trouvée sur le net ( un bon site de musiques wave http://www.lescartesa-bijou.com/midis/index.html spécial pour diaporamas)
Tout d'abord il faut savoir que seuls les sons de format Wave sont acceptés par powerpoint, si vous y mettez d'autres formats(MP3, MIDI, etc...) vous les entendrez mais pas les autres personnes qui visualiserons vos diaporamas.
intégrer le son
Onglet ANIMATION (1) - laisser (aucun son) (2) - minuter au mieux (3) le temps est exprimé ici en secondes.
Cliquer la zone AUTOMATIQUEMENT pour le changement de diapo
Cliquer sur appliquer partout (4) - ensuite nous pouvons changer le temps de chaque diapo, il est donc intéressant de mettre le minutage
qui sera utilisé le plus fréquemment si il y a des minutages différents par diapos.
Version 2010 :transition


Positionnez vous sur la diapo où vous souhaitez faire démarrer le son (généralement la première).
Choisissez un son ou "Autre son" qui vous permet d'aller rechercher votre son Wave dans son dossier.
Ensuite prenez l'option "en boucle jusqu'au son suivant" au cas où votre son est trop court par rapport au temps du diaporama, ainsi le
son reprendra jusqu'à la fin.
Ne pas faire "appliquer partout" après avoir mis le son parce que le son partira à chaque diapo.
(Il est préférable, si vous voulez changer, de revenir à la première diapo et refaire "aucun son" - "appliquer partout" et ensuite remettre le
son sur la première diapo pour faire les modifications.)